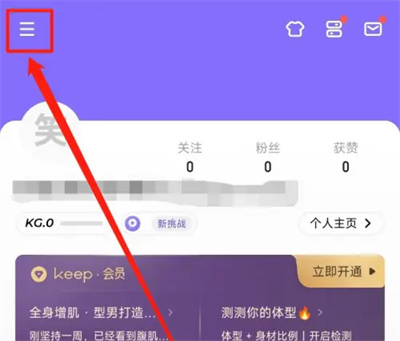Insgesamt10000 bezogener Inhalt gefunden

„Ripu PPT' PPT-Kontrastprinzip
Artikeleinführung:1. Der Hauptinhalt dieser Lektion befasst sich mit dem Kontrastprinzip der Animation. Im Grafikdesign ist der Einsatz von Animationen sehr wichtig. Wenn die Hintergrundfarbe zu hell ist, können Sie über dem Hintergrund einen Maskenfarbblock hinzufügen, um die Textinformationen hervorzuheben. Dies kann den visuellen Effekt effektiv verstärken, den Text hervorheben und die allgemeine Attraktivität des Designs verbessern. 3. Es ist notwendig, einen bestimmten Datensatz im Diagramm hervorzuheben und die Schlüsselpunkte durch Ändern der Farbe hervorzuheben. Die spezifische Anzeige ist in der Abbildung dargestellt. 4. Die Textanordnung im Layout hebt wichtige Informationen hervor, indem die Schriftgröße und -farbe der Haupt- und Untertitel geändert wird. Der spezifische Vorgang ist in der Abbildung dargestellt. 5. Zweitens die Anwendung von Animationen in der Animation, damit der Bildschirm durch wiederholtes Zoomen die Schnittstelle wechseln kann, was stärker betont wird. Die spezifische Referenz ist in der Abbildung dargestellt. 6. Die Rotationsanimation wird durch Hinzufügen einer Radanimation und einer Top-Bewegung erstellt
2024-03-20
Kommentar 0
539

So erstellen Sie Textanimationseffekte in PPT_So erstellen Sie Textanimationseffekte in PPT
Artikeleinführung:Öffnen Sie die Diashow auf Ihrem Computer, geben Sie Text in die neue Folie ein, wählen Sie den eingegebenen Text aus, klicken Sie im Tool auf [Animation] und dann auf [Animation hinzufügen], wählen Sie einen Animationseffekt aus, der Ihnen gefällt, und stellen Sie ihn wie im Bild gezeigt ein. Nachdem Sie die Wiedergabezeit für die Textanimation festgelegt haben, klicken Sie unten auf die Wiedergabeschaltfläche, um eine Vorschau des Effekts mit einer einzigen Maus anzuzeigen.
2024-06-04
Kommentar 0
662
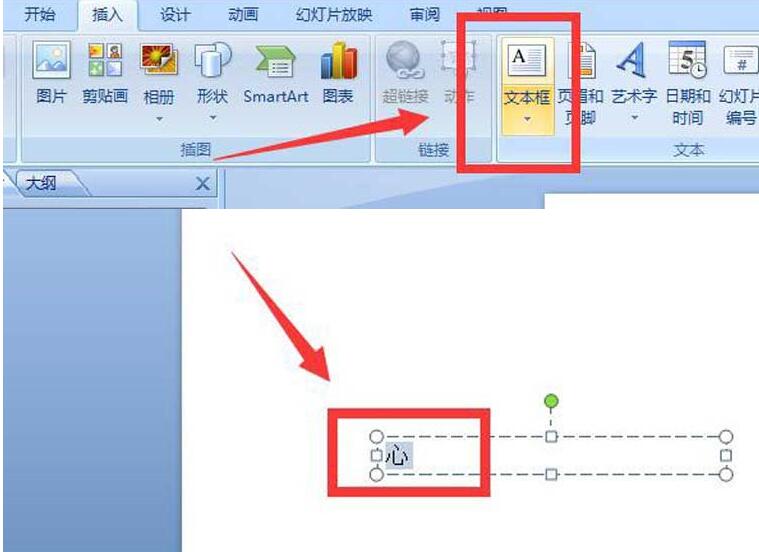
So zerlegen Sie Animationen durch Striche in ppt_So zerlegen Sie Animationen durch Striche in ppt und entwerfen ein Textstück
Artikeleinführung:1. Realisieren Sie die Schriftart-Demontage-Animation. Um es ganz klar auszudrücken: Die Schriftart wird nach und nach durch die Schriftart zerlegt Nach Strichen unterteilt, werden die Striche zu einer einfachen Schritt-für-Schritt-Animation. Durch Aufteilen und anschließendes Animieren wird die Erstellung einer Schriftartenzerlegungsanimation realisiert. 2. Schriftart zerlegen 1. Öffnen Sie die PPT-Software, suchen Sie in der Menüleiste nach [Einfügen]/[Textfeld], fügen Sie die Schriftart ein, fügen Sie beliebigen Text ein, passen Sie die Schriftgröße an, klicken Sie mit der rechten Maustaste und speichern Sie den Text unter ein Bild (der Zweck besteht darin, die Schriftgröße zu steuern). 2. Nachdem der Text als Bild gespeichert wurde, öffnen Sie das Bild mit der PS-Software und zerlegen Sie den Text mit dem Zauberstab und den Kopierebenenoperationen in Radikale, um den Text zu vervollständigen.
2024-04-17
Kommentar 0
535

So realisieren Sie einen Teil von PPT mit einem Klick. Verstehen Sie den Animationseffekt
Artikeleinführung:Nehmen wir zunächst das Bild und den Text unten als Beispiel. Wir möchten erkennen, dass der Text zuerst und das Bild später herauskommt. Zuerst klicken wir auf das Textfeld an der Stelle, klicken oben auf [Animation] - [Benutzerdefinierte Animation] und fügen dann rechts einen Effekt zur benutzerdefinierten Animationsliste hinzu. Der Effekt lautet [Eingabetaste] - [Einfliegen] und Legen Sie den animationsbezogenen Effekt fest. Bitte beachten Sie, dass die Option [Start] der Animation auf „Standalone“ eingestellt sein muss. Dann wählen wir das Bild aus und führen die gleichen Schritte wie oben aus, um einen Eingangseffekt hinzuzufügen. und legen Sie zugehörige Optionen fest. Natürlich können Sie auch die Reihenfolge der beiden Animationen anpassen. Wenn wir schließlich eine Vorschau anzeigen, können wir sehen, dass bei der Anzeige der PPT zuerst der Text angezeigt wird, wenn Sie darauf klicken, und dann das Bild, wenn Sie darauf klicken.
2024-04-24
Kommentar 0
1054

So erstellen Sie einen fließenden PS-Schrifteffekt. Tutorial zum PS-Design für flüssige Schriftarten
Artikeleinführung:1. Klicken Sie nach dem Öffnen der Benutzeroberfläche auf das Textwerkzeug, um englische Buchstaben einzugeben. 2. Drücken Sie die Tasten Strg+J auf der Tastatur, um die Ebene zu kopieren und über den Hintergrund zu verschieben. 3. Klicken Sie mit der rechten Maustaste, um die Ebene auszuwählen Wählen Sie auf der Dropdown-Seite die Option „In Form konvertieren“. 4. Klicken Sie auf das Direktauswahl-Werkzeug auf der linken Seite der Maus und ziehen Sie die Schriftart, um die Anzeige des Fließeffekts für den Text zu ändern.
2024-06-09
Kommentar 0
559

So entwerfen Sie eine Film-Countdown-Animation mit PPT
Artikeleinführung:Fügen Sie ein horizontales Textfeld in die PPT-Seite ein, geben Sie die Zahl 321 ein, legen Sie die Textgröße und -farbe fest usw. (Sie können auch einen Hintergrund für die Seite einfügen). Wählen Sie das Textfeld aus, klicken Sie auf die Schaltfläche [Schriftabstand] in der Gruppe [Start]-[Schriftart], wählen Sie die Option [Anderer Abstand], öffnen Sie das Dialogfeld [Schriftart], stellen Sie [Abstand] auf [Kompakt] ein und klicken Sie auf „Schriftabstand“. Messwert auf [180] stellen. Wählen Sie das Textfeld aus, klicken Sie auf [Animation]-[Animationsstil]-[Erscheinen] und dann auf [Animation hinzufügen]-[Verschwinden]. Klicken Sie nun auf die Schaltfläche [Animationsfenster], um das Animationsfenster zu öffnen, und Sie können die beiden gerade hinzugefügten Animationen sehen. Wählen Sie Animation 1 aus, klicken Sie mit der rechten Maustaste, wählen Sie [Effektoptionen] und stellen Sie im sich öffnenden Dialogfeld [Erscheinen] [Animationstext] auf [Nach Buchstaben], [Verzögerung zwischen Buchstaben] ein.
2024-04-17
Kommentar 0
561

So fügen Sie animierte Spezialeffekte zu toonme hinzu. So fügen Sie animierte Spezialeffekte zu toonme hinzu
Artikeleinführung:Viele Internetnutzer wissen nicht, wie man Animations-Spezialeffekte zu Toonme hinzufügt (Methode zum Hinzufügen von Animations-Spezialeffekten zu Toonme), wie man es konkret bedient. Folgen Sie dem Editor, um es herauszufinden. Öffnen Sie die Tool-APP und wählen Sie auf der Vorlagenseite die Spezialeffektvorlage aus, die Sie erstellen möchten. Wählen Sie in der Vorlage das Foto aus, das Sie erstellen möchten. Klicken Sie auf dieses Symbol, um mit dem Bild zu arbeiten. Klicken Sie auf der Ergebnisseite auf das Pluszeichen und dann auf Animation. Wählen Sie Ihren bevorzugten Animationseffekt aus und klicken Sie zum Abschluss auf „Verwenden“.
2024-06-14
Kommentar 0
618

PPT-Betriebsprozess zum Entwerfen einer Basketball-Rotationsanimation
Artikeleinführung:1. Doppelklicken Sie, um PPT zu öffnen. Geben Sie den Text [Basketball Keeps Rotating] in die Titelleiste ein, wählen Sie als Schriftart [Founder Kang Simplified Chinese], als Schriftgröße [60] und als Schriftfarbe [Dunkelrot] aus. Die Untertitelleiste wird entfernt. 3. Führen Sie [Einfügen/Bild] aus, um das im Voraus vorbereitete Basketballmaterial einzufügen. Wählen Sie das Bild aus, verwenden Sie das Zuschneidewerkzeug, um die überschüssigen Teile des Bildes zu bearbeiten, und führen Sie die unter [Neu einfärben] eingestellte transparente Farbe aus, um den Hintergrund des Bildes zu entfernen. 4. Führen Sie [Animation/Benutzerdefinierte Animation] aus, um dem Bild Effekte hinzuzufügen: Wählen Sie [Gyro] unter [Hervorhebung]. Stellen Sie dann [Start] auf [Vorher], [Menge] auf [360° im Uhrzeigersinn] und [Geschwindigkeit] auf [Schnell] ein. 5. Doppelklicken Sie rechts im benutzerdefinierten Animationsfenster auf „Effekt hinzufügen“. Daraufhin wird eine neue Benutzeroberfläche angezeigt (
2024-03-26
Kommentar 0
637

So erstellen Sie Polaroid-Spezialeffekte zum Ausschneiden von Videos_Tutorial zum Erstellen von Polaroid-Spezialeffekten zum Ausschneiden von Videos
Artikeleinführung:Öffnen Sie zunächst die Cutout-App und klicken Sie auf die Schaltfläche „Erstellung starten“. Klicken Sie auf die Schaltfläche „Materialbibliothek“, geben Sie das Wort „Landschaft“ in die Suchleiste ein, wählen Sie ein Videomaterial aus und klicken Sie unten auf die Schaltfläche „Hinzufügen“, wie im Bild unten gezeigt. Wählen Sie das Videomaterial aus, klicken Sie unten auf die Schaltfläche „Bearbeiten“, wählen Sie „Zuschneiden“ und dann 9:16 aus, wie im Bild unten gezeigt. Ziehen Sie die Zeitleiste an die Position, die Sie teilen möchten, und klicken Sie unten auf die Schaltfläche „Teilen“, wie im Bild unten gezeigt. Wählen Sie die erste Hälfte des geteilten Materials aus, klicken Sie unten auf die Animationsschaltfläche, wählen Sie in der kombinierten Animation Rotation und Landung aus und erhöhen Sie die Dauer der Effektanwendung auf das Maximum, wie im Bild unten gezeigt. Wählen Sie die zweite Hälfte des geteilten Materials aus, klicken Sie unten auf die Schaltfläche für die Eingangsanimation und wählen Sie den Abwärtswurfeffekt aus, wie im Bild unten gezeigt. Kehren Sie zur obersten Ebene zurück, klicken Sie unten auf die Schaltfläche „Spezialeffekte“, wählen Sie den Schärfungseffekt in den Bildschirmeffekten aus und vergleichen Sie die Dauer des Spezialeffekts mit der Aufteilung
2024-04-28
Kommentar 0
462

So implementieren Sie mit Vue Schreibmaschinenanimationseffekte
Artikeleinführung:So implementieren Sie mit Vue Spezialeffekte für Schreibmaschinenanimationen. Schreibmaschinenanimationen sind ein häufiger und auffälliger Spezialeffekt, der häufig in Website-Titeln, Slogans und anderen Textanzeigen verwendet wird. In Vue können wir Schreibmaschinenanimationseffekte erzielen, indem wir benutzerdefinierte Vue-Anweisungen verwenden. In diesem Artikel wird detailliert beschrieben, wie Sie mit Vue diesen Spezialeffekt erzielen, und es werden spezifische Codebeispiele bereitgestellt. Schritt 1: Erstellen Sie ein Vue-Projekt. Zuerst müssen wir ein Vue-Projekt erstellen. Mit VueCLI können Sie schnell oder manuell ein neues Vue-Projekt erstellen
2023-09-19
Kommentar 0
1767

So richten Sie die Stop-Motion-Effekt-Animation für den Ausschnitt-Countdown ein
Artikeleinführung:So richten Sie die Countdown-Stop-Motion-Effekt-Animation ein. Folgen Sie dem Editor, um das herauszufinden. Öffnen Sie zunächst die professionelle Version von Cutout, wie im Bild unten gezeigt. Klicken Sie auf die Schaltfläche „Medien“ und dann auf die Schaltfläche „Materialbibliothek“, geben Sie das Wort „Landschaft“ in die Suchleiste ein, wählen Sie ein Video aus und fügen Sie es der Videospur hinzu, wie im Bild unten gezeigt. Klicken Sie auf die Schaltfläche „Spezialeffekte“, wählen Sie den Countdown-Spezialeffekt in den Grundlagen aus und fügen Sie ihn der Spezialeffektspur hinzu, wie im Bild unten gezeigt. Verschieben Sie die Zeitleiste an das Ende des Spezialeffekts, wählen Sie das Videomaterial aus und klicken Sie auf die Schaltfläche „Einfrieren“, wie im Bild unten gezeigt. Wählen Sie das Videomaterial aus und klicken Sie auf die Schaltfläche „Löschen“, um das Video zu löschen, wie im Bild unten gezeigt. Klicken Sie auf die Schaltfläche „Retro“, wählen Sie den weißen Randeffekt aus und fügen Sie ihn der Effektspur hinzu, wie unten gezeigt. Klicken Sie auf die Textschaltfläche, wählen Sie den Standardtext aus, fügen Sie ihn der Textspur hinzu und ändern Sie den Textinhalt
2024-06-13
Kommentar 0
1166

Detaillierte Methode zum Einrichten von PPT-Folien durch Bewegen der Maus über Text, um Bilder anzuzeigen
Artikeleinführung:1. Legen Sie zunächst eine benutzerdefinierte Animation für das Bildobjekt fest. 2. Wenn Sie den Effekt realistischer gestalten möchten, verwenden Sie bitte den oben gezeigten Animationseffekt [Erscheinen]. Nachdem wir den benutzerdefinierten Effekt für das Bildobjekt festgelegt haben, sehen wir auf der rechten Seite des Fensters den Namen der benutzerdefinierten Animation, z. B. [1good] im Bild. Klicken Sie nun mit der linken Maustaste auf das kleine Dreieck nach unten in Richtung des Bildes zeigt, wird ein Popup mit der folgenden Abbildungsmenüliste angezeigt. 3. Wählen Sie im oben gezeigten Menü [Effektoptionen] und ein Popup wird angezeigt, wie im Bild gezeigt. 4. Wechseln Sie im Bild oben zur Registerkarte [Timing], klicken Sie auf [Trigger], wählen Sie dann unten [Effekt starten, wenn auf die folgenden Objekte geklickt wird] und wählen Sie rechts [Titel 1: Bild 1] aus. Diese Einstellung bedeutet, dass Sie beim Abspielen der Diashow auf den Text in [Bild 1] klicken
2024-03-26
Kommentar 0
765

So erstellen Sie einen Texteffekt im Papierschnittstil mit ausgeschnittenen Bildern. Tutorial zum Erstellen eines Texteffekts im Papierschnittstil mit ausgeschnittenen Bildern.
Artikeleinführung:Öffnen Sie zunächst die Materialbibliothek des Medienmenüs, geben Sie das Wort „Hintergrund“ in die Suchleiste ein und wählen Sie ein Hintergrundmaterial aus, das Sie der Videospur hinzufügen möchten. 2. Klicken Sie dann auf das Textmenü, wählen Sie den Standardtext aus und fügen Sie ihn der Textspur hinzu. 3. Klicken Sie dann auf das Farbfeld, um der Schriftart eine Farbe hinzuzufügen. 4. Aktivieren Sie dann die Strichschaltfläche im Textfeld auf der rechts 5. Wie unten gezeigt Passen Sie die Schattenparameter wie in 6 gezeigt an. Klicken Sie abschließend auf die Animationsschaltfläche und fügen Sie den Schüttelanimationseffekt in der Schleifenspalte hinzu.
2024-06-03
Kommentar 0
765

Erstellen Sie Schmetterlings-Spezialeffekte in Pixaloop. So erstellen Sie Schmetterlings-Spezialeffekte in Pixaloop
Artikeleinführung:So erstellen Sie Schmetterlings-Spezialeffekte in Pixaloop (Pixaloops Methode zur Erstellung von Schmetterlings-Spezialeffekten). Folgen Sie dem Editor, um dies herauszufinden. Öffnen Sie zuerst die [pixaloop]-APP, klicken Sie dann oben auf das Albumsymbol, um ein neues Projekt zu erstellen. Klicken Sie dann auf die Schaltfläche [Route], tippen Sie auf die Position, die Sie als dynamisch festlegen möchten, und ziehen Sie sie entsprechend zur Bewegungsrichtung. Verriegeln Sie dann die Position, die fixiert werden muss. Klicken Sie abschließend auf „Überlagern“, wählen Sie Es09 aus, um den Schmetterlingseffekt zu erstellen, und exportieren Sie ihn dann.
2024-06-18
Kommentar 0
313

So erstellen Sie eine kreative künstlerische Signatur mit WPS_WPS-Tutorial zum Erstellen einer kreativen künstlerischen Signatur
Artikeleinführung:1. Öffnen Sie die auf Ihrem Telefon installierte WPS-Software. 2. Klicken Sie auf die vier kleinen quadratischen Symbole in der oberen rechten Ecke der Benutzeroberfläche. 3. Ziehen Sie ganz nach unten, um die Option [Künstlerische Schriftart] zu finden, und klicken Sie darauf, um sie zu öffnen. 4. Geben Sie den zu erstellenden Text ein. 5. Wischen Sie nach links oder rechts, um die Texteffekte zu wechseln. 6. Ziehen Sie nach unten, um die Schriftart des Textes zu ändern. 7. Klicken Sie auf „Originalbild speichern“, um das Bild auf Ihrem Telefon zu speichern, oder klicken Sie auf „Teilen“, um es auf sozialen Netzwerken zu teilen.
2024-04-18
Kommentar 0
1040

CSS-Animations-Tutorial: Bringen Sie Ihnen Schritt für Schritt bei, wie Sie Pulseffekte implementieren
Artikeleinführung:CSS-Animations-Tutorial: Bringen Sie Ihnen Schritt für Schritt bei, wie Sie Impulseffekte implementieren. Es sind spezifische Codebeispiele erforderlich. Einführung: CSS-Animationen sind ein häufig verwendeter Effekt im Webdesign. Sie können Webseiten Lebendigkeit und visuelle Attraktivität verleihen. In diesem Artikel erhalten Sie ein detailliertes Verständnis dafür, wie Sie mit CSS Impulseffekte erzielen, und stellen spezifische Codebeispiele bereit, die Ihnen Schritt für Schritt zeigen, wie Sie dies durchführen. 1. Verstehen Sie den Pulseffekt. Der Pulseffekt ist ein zyklischer Animationseffekt. Er wird normalerweise auf Schaltflächen, Symbolen oder anderen Elementen verwendet, um ihm einen schlagenden und blinkenden Effekt zu verleihen. Animieren von Eigenschaften und Schlüsseln über CSS
2023-10-21
Kommentar 0
1580

So erstellen Sie hohle Schriftarten in Photoshop_So erstellen Sie hohle Schriftarten in Photoshop
Artikeleinführung:Zuerst öffnen wir Photoshop und erstellen eine neue leere A4-Leinwand, wie im Bild unten gezeigt. Dann klicken wir direkt auf die Symbolleiste links, klicken auf das Texteingabewerkzeug und geben Text auf der Leinwand ein. Wie im Bild unten gezeigt, geben wir vier Wörter in Hohlschrift ein und verschieben dann die Schriftart an die entsprechende Position. Als nächstes halten wir die Strg-Taste gedrückt und klicken auf das Symbol der Textebene, um den Rand des Textes auszuwählen. Anschließend erstellen wir eine neue Ebene und blenden die Textebene aus, um den im Bild unten gezeigten Effekt zu erzielen. Als nächstes wählen wir „Ränder – Strich“, um das Dialogfeld „Strich“ zu öffnen und die Auswahl zu streichen. Der Effekt nach dem Strich ist wie in der Abbildung unten dargestellt. Wir können die Pixel des Strichs nach Bedarf anpassen. Nachdem alles fertig ist, drücken wir Strg + D, um die Auswahl abzubrechen, und wir erhalten
2024-04-23
Kommentar 0
1235

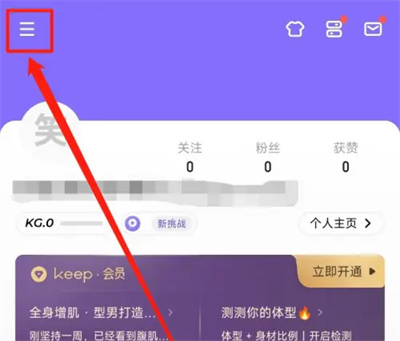
So öffnen Sie die Like-Erinnerung von Keep
Artikeleinführung:Benutzer auf der Keep-Plattform können ihre Fitnessergebnisse und -erfahrungen anzeigen, indem sie Fitnessfotos, Videos oder schriftliche Aufzeichnungen veröffentlichen. Gleichzeitig können sie sich auch das vom Redakteur auf Keep geteilte Tutorial ansehen, um Like-Erinnerungen zu aktivieren und rechtzeitig Likes und Anerkennung zu erhalten andere Benutzer. Behalten Sie die Schritte bei, um „Gefällt mir“-Erinnerungen zu aktivieren. Klicken Sie unten rechts auf der Seite auf „Ich“, um zur persönlichen Benutzeroberfläche zu wechseln, und klicken Sie dann auf das Symbol mit den drei horizontalen Linien in der oberen linken Ecke, um die Seitenleiste zu öffnen. 2. Unter dem Symbol wird ein Funktionsmenüfenster angezeigt. Klicken Sie zum Aufrufen auf das Symbol [Einstellungen] in der unteren rechten Ecke. 3. Nachdem Sie zur Einstellungsseite gelangt sind, suchen Sie unten nach [Nachrichten und Erinnerungen] und klicken Sie zum Aufrufen auf dieses Element. 4. Nachdem Sie die neue Benutzeroberfläche aufgerufen haben, wird in den Optionen unter [Interaktive Erinnerung] ein [Gefällt mir erhalten] angezeigt. Klicken Sie auf den entsprechenden Schalter dahinter
2024-04-25
Kommentar 0
1064