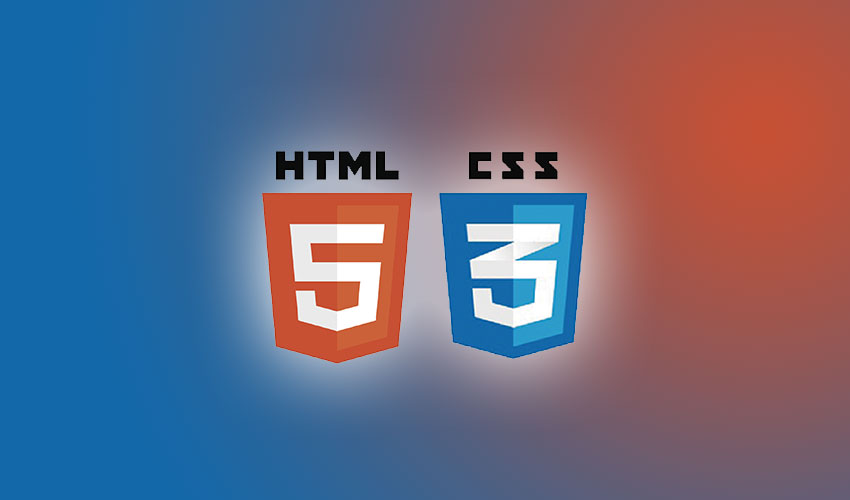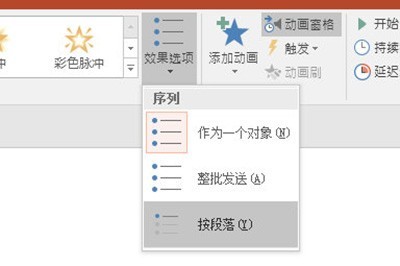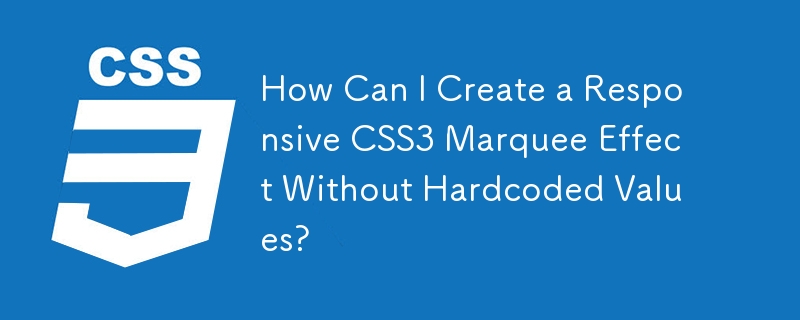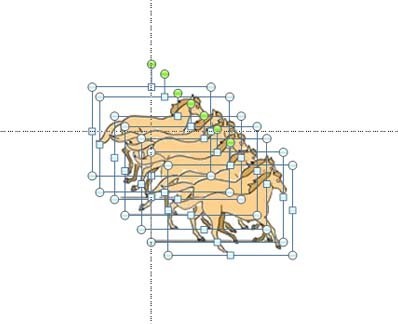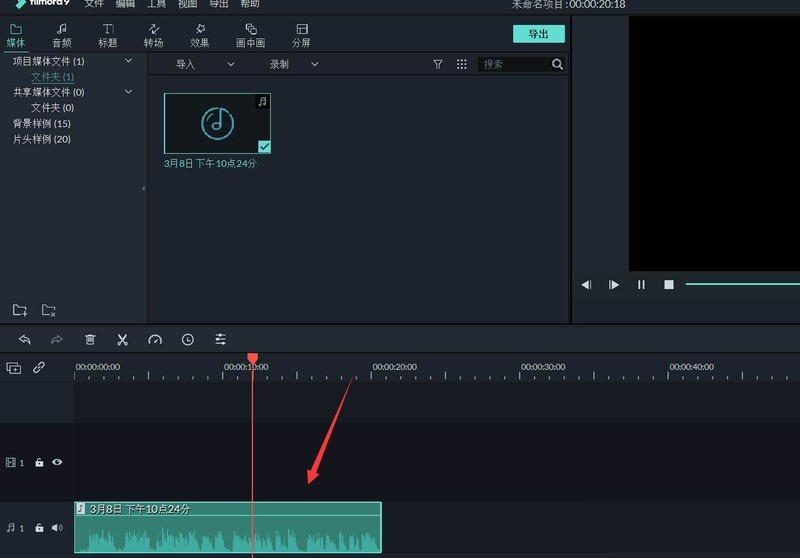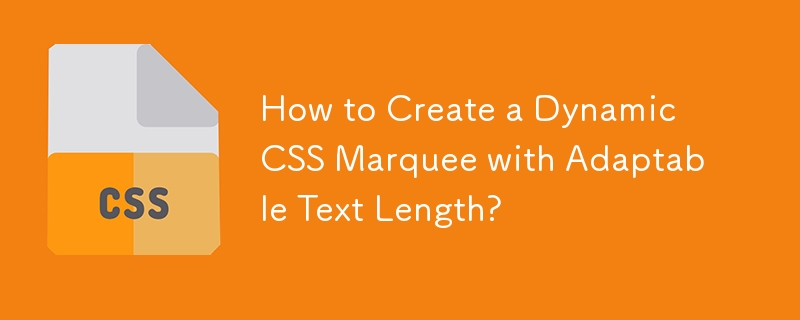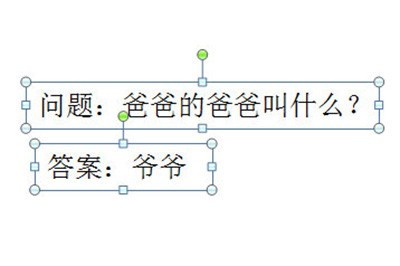Insgesamt10000 bezogener Inhalt gefunden

So entwerfen Sie eine Film-Countdown-Animation mit PPT
Artikeleinführung:Fügen Sie ein horizontales Textfeld in die PPT-Seite ein, geben Sie die Zahl 321 ein, legen Sie die Textgröße und -farbe fest usw. (Sie können auch einen Hintergrund für die Seite einfügen). Wählen Sie das Textfeld aus, klicken Sie auf die Schaltfläche [Schriftabstand] in der Gruppe [Start]-[Schriftart], wählen Sie die Option [Anderer Abstand], öffnen Sie das Dialogfeld [Schriftart], stellen Sie [Abstand] auf [Kompakt] ein und klicken Sie auf „Schriftabstand“. Messwert auf [180] stellen. Wählen Sie das Textfeld aus, klicken Sie auf [Animation]-[Animationsstil]-[Erscheinen] und dann auf [Animation hinzufügen]-[Verschwinden]. Klicken Sie nun auf die Schaltfläche [Animationsfenster], um das Animationsfenster zu öffnen, und Sie können die beiden gerade hinzugefügten Animationen sehen. Wählen Sie Animation 1 aus, klicken Sie mit der rechten Maustaste, wählen Sie [Effektoptionen] und stellen Sie im sich öffnenden Dialogfeld [Erscheinen] [Animationstext] auf [Nach Buchstaben], [Verzögerung zwischen Buchstaben] ein.
2024-04-17
Kommentar 0
601

So vergrößern Sie Schlüsselwörter in PPT-Folien_So vergrößern Sie Schlüsselwörter in PPT-Folien
Artikeleinführung:1. Öffnen Sie eine leere PPT, klicken Sie in der oberen Symbolleiste auf [Einfügen – Textfeld – Horizontal], warten Sie, bis sich der Cursor in ein Kreuz verwandelt, halten Sie die linke Maustaste gedrückt, um ein Textfeld auf der PPT-Seite zu zeichnen, und platzieren Sie dann das Gehen Sie zum Textfeld, wechseln Sie die Eingabemethode und geben Sie Text ein. 2. Benutzerdefinierte Animationen für Text entwerfen 1. Klicken Sie in der oberen Symbolleiste auf [Diashow], wählen Sie im Dropdown-Feld [Benutzerdefinierte Animation] aus und rufen Sie die Symbolleiste für benutzerdefinierte Animationen auf. 2. Wählen Sie das Textfeld aus, klicken Sie in der benutzerdefinierten Animationsleiste rechts auf [Effekt hinzufügen] und wählen Sie im Popup-Feld [Hervorhebung – Vergrößern/Verkleinern] aus. 3. Die Standardgröße [Vergrößern/Verkleinern] des Systems ist die Vergrößerung, der Vergrößerungsfaktor beträgt 150 % und die Vergrößerungsgeschwindigkeit ist mittlere Geschwindigkeit [. 4. Wenn Sie die Schriftgröße vergrößern möchten, klicken Sie auf
2024-04-25
Kommentar 0
1150

So erstellen Sie Textanimationseffekte in PPT_So erstellen Sie Textanimationseffekte in PPT
Artikeleinführung:Öffnen Sie die Diashow auf Ihrem Computer, geben Sie Text in die neue Folie ein, wählen Sie den eingegebenen Text aus, klicken Sie im Tool auf [Animation] und dann auf [Animation hinzufügen], wählen Sie einen Animationseffekt aus, der Ihnen gefällt, und stellen Sie ihn wie im Bild gezeigt ein. Nachdem Sie die Wiedergabezeit für die Textanimation festgelegt haben, klicken Sie unten auf die Wiedergabeschaltfläche, um eine Vorschau des Effekts mit einer einzigen Maus anzuzeigen.
2024-06-04
Kommentar 0
702
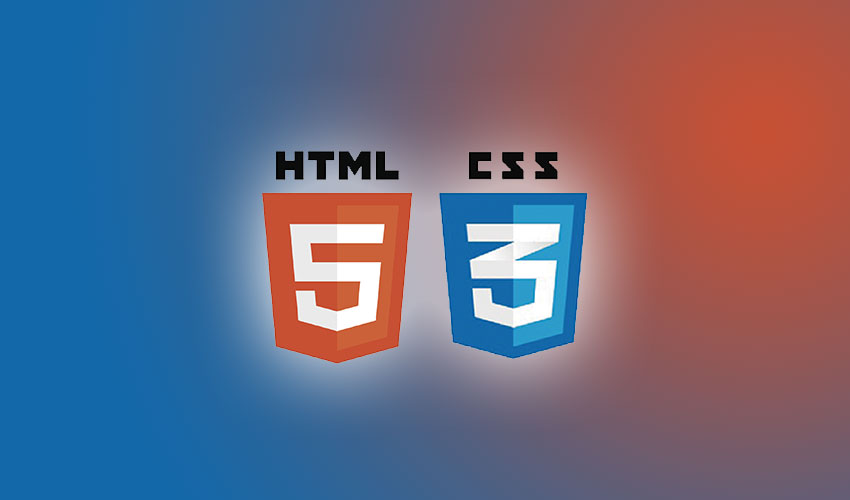
h5 und CSS3 erstellen ein Eingabefeld mit Eingabeaufforderungstext
Artikeleinführung:Ein für Webkit einzigartiges CSS, das den Textstil im Inneren steuern kann. Mit den Animationseffekten und Pseudoklassen von CSS3 können wir ganz einfach ein animiertes Eingabefeld erstellen, das sich sehr gut für die Systemanmeldung, Suche usw. eignet. Wenn Sie interessiert sind Wenn Sie auf diesen Artikel verweisen, kann er Ihnen möglicherweise weiterhelfen
2017-05-23
Kommentar 0
4811

So verarbeiten Sie dynamische Daten im PPT-Design
Artikeleinführung:Klicken Sie oben in der Menüleiste auf Einfügen. Wählen Sie Textfeld einfügen. Geben Sie die Nummer in das Textfeld ein. Klicken Sie oben in der Menüleiste auf Animation. Wählen Sie einfach dynamische Zahlen in Animationseffekten aus. Die so eingegebenen Zahlen können dynamisch angezeigt werden.
2024-04-17
Kommentar 0
696

Detaillierte Methode zum Erstellen eines Animationseffekts beim Löschen des angezeigten Texts mit dem Finger in PPT
Artikeleinführung:1. Erstellen Sie eine neue PPT-Präsentation, wählen Sie im Einfügemenü das horizontale Textfeld aus, fügen Sie ein horizontales Textfeld auf der Folienseite ein und geben Sie den Textinhalt in das Textfeld ein. 2. Wählen Sie das erstellte Textfeld aus oder wählen Sie den gesamten Textinhalt im Textfeld aus. Legen Sie im Startmenü die Textschriftart, die Schriftgröße und andere zugehörige Textschriftattribute fest. 3. Suchen Sie das Bild im Einfügen-Menü, klicken Sie auf das Bild, wählen Sie das zuvor gefundene Materialbild eines Fingers aus und importieren Sie es auf die Folienseite, wählen Sie das eingefügte Bild aus, verkleinern Sie es auf die entsprechende Größe und platzieren Sie es in der entsprechende Position. 4. Wählen Sie das Textfeld aus, klicken Sie auf das Animationsmenü, suchen Sie im Animationsmenü nach dem Animationseffekt [Löschen], klicken Sie auf „Löschen“, um diesen Effekt auf das Textfeld anzuwenden, und stellen Sie die Richtung der Löschanimation auf ein
2024-03-26
Kommentar 0
1276
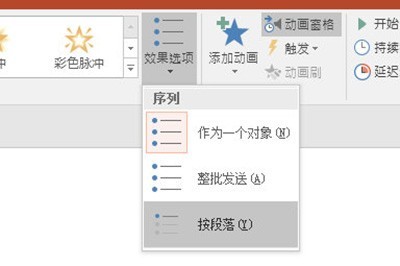
PPT2016-Text wird nacheinander angezeigt. Optionen für die Animationsproduktionsmethode_effect müssen festgelegt werden
Artikeleinführung:Zuerst geben wir Text ein, bei dem es sich um Wortkunst oder ein Textfeld handeln kann. Hier nehmen wir Wortkunst als Beispiel. Wir haben Animationseffekte für diesen Text eingefügt, die Animationseffekte wie Wortüberspringen, Räder, Teilen usw. unterstützen können. Nehmen wir hier das Bouncen als Beispiel, und dann werden Sie feststellen, dass es in den Effektoptionen nur drei Sequenzen gibt, diese drei jedoch keine Effekte sind, die nacheinander auftauchen. Hier wählen wir [Animationsbereich] und dann wird das klassische Animationszeitleistenfenster angezeigt. Wählen Sie die Textanimation aus, die Sie hinzufügen möchten, klicken Sie mit der rechten Maustaste und wählen Sie Effektoptionen. In [Animierter Text] drücken wir Buchstaben und legen die Buchstabenverzögerung fest. Sie können sie hier nach Ihren Wünschen einstellen. Nachdem Sie den Wiedergabeeffekt eingerichtet haben, wird der Text nacheinander angezeigt.
2024-04-24
Kommentar 0
1112
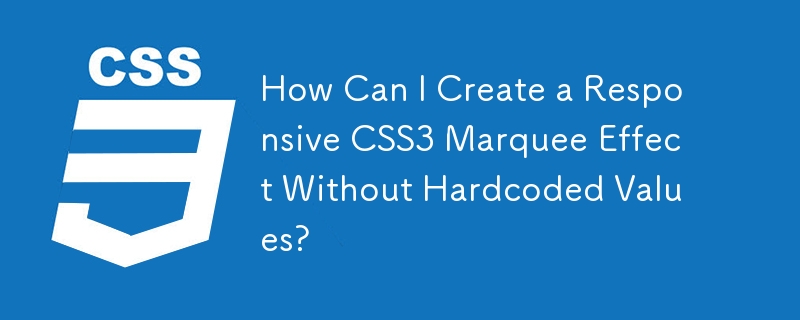
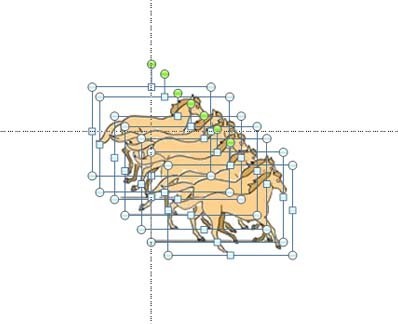
Detaillierte Methode zum Entwerfen einer Pferdelaufanimation in PPT
Artikeleinführung:1. Starten Sie PPT, erstellen Sie ein neues leeres Dokument, führen Sie den Befehl „Bild einfügen“ aus, suchen Sie im Popup-Dialogfeld den Speicherort des Bildes, wählen Sie es aus und klicken Sie auf die Schaltfläche „Einfügen“. 2. Ordnen Sie die eingefügten Bilder in der Reihenfolge von vorne nach hinten an, führen Sie den Befehl „Textfeld einfügen – horizontales Textfeld“ aus, schalten Sie die Eingabemethode auf den englischen Modus um und geben Sie sieben Unterstreichungen ein. 3. Wählen Sie das Textfeld aus, führen Sie den Befehl „Pocket Animation-Text Animation-Set Options“ aus, aktivieren Sie „Benutzerdefinierte Größe“ im Popup-Dialogfeld, stellen Sie die Breite und Höhe auf 100 und den Zeichenabstand auf -300 ein und klicken Sie auf die Schaltfläche „OK“. . 4. Halten Sie die Umschalttaste gedrückt, um alle Pferde nacheinander auszuwählen, führen Sie den Befehl „Pocket Animation-Text Animation-Quick Fill“ aus und importieren Sie die 7 Bilder in das Textfeld. 5. Führen Sie eine Taschenanimation aus – eine klassische Animation
2024-03-26
Kommentar 0
714

So erstellen Sie einen Texteffekt im Papierschnittstil mit ausgeschnittenen Bildern. Tutorial zum Erstellen eines Texteffekts im Papierschnittstil mit ausgeschnittenen Bildern.
Artikeleinführung:Öffnen Sie zunächst die Materialbibliothek des Medienmenüs, geben Sie das Wort „Hintergrund“ in die Suchleiste ein und wählen Sie ein Hintergrundmaterial aus, das Sie der Videospur hinzufügen möchten. 2. Klicken Sie dann auf das Textmenü, wählen Sie den Standardtext aus und fügen Sie ihn der Textspur hinzu. 3. Klicken Sie dann auf das Farbfeld, um der Schriftart eine Farbe hinzuzufügen. 4. Aktivieren Sie dann die Strichschaltfläche im Textfeld auf der rechts 5. Wie unten gezeigt Passen Sie die Schattenparameter wie in 6 gezeigt an. Klicken Sie abschließend auf die Animationsschaltfläche und fügen Sie den Schüttelanimationseffekt in der Schleifenspalte hinzu.
2024-06-03
Kommentar 0
792
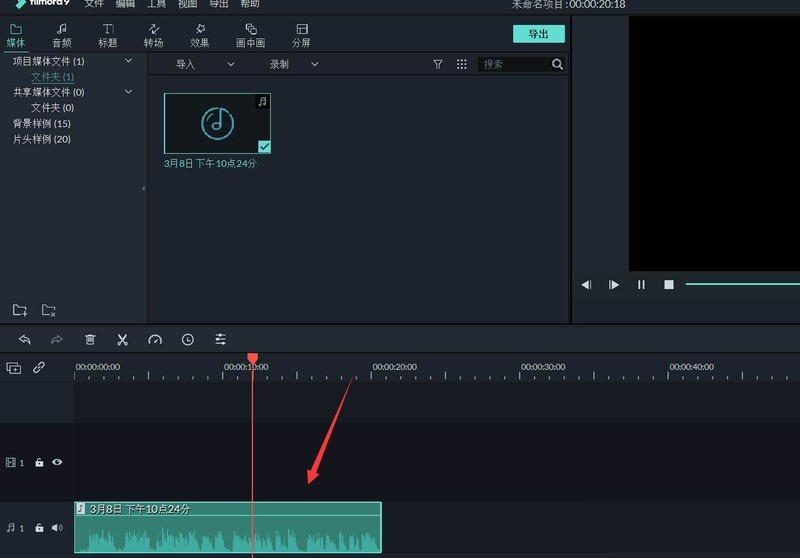
Wie funktioniert die Produktionsmethode für den Wanxing Miaoying KTV-Untertiteleffekt?
Artikeleinführung:Ziehen Sie zunächst das Musikmaterial in die Spur. Fügen Sie einen Untertitel am unteren Rand hinzu. Geben Sie den Text ein, passen Sie das Textformat an und geben Sie [Erweiterte Bearbeitung] ein. Stellen Sie den Textrand auf Schwarz und Größe 2 ein. Die Animation ist auf [Keine Animation] eingestellt. Kopieren Sie die Textspur und fügen Sie sie in eine neue Spur ein. Füllen Sie den Text mit Blau und legen Sie den Textrand mit Weiß fest. Stellen Sie die Animation auf [Löschen] und passen Sie die Zeit an. Wie im Bild gezeigt, sind die KTV-Untertitel fertig.
2024-06-09
Kommentar 0
908
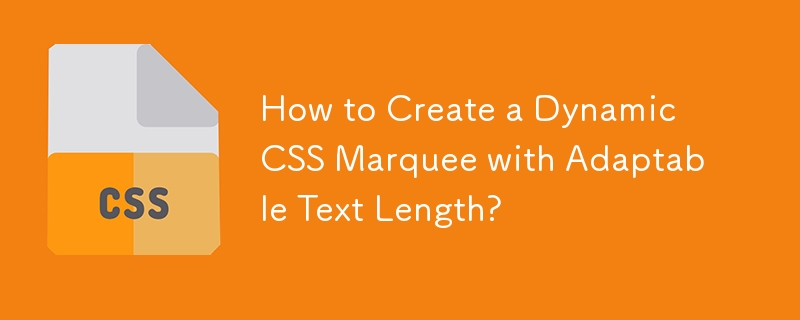

Detaillierter Prozess zum Erstellen einer Textanimation, die in PPT angezeigt wird
Artikeleinführung:Einfügen - Textfeld - horizontales Textfeld, jeweils drei Sätze in drei Textfelder schreiben. Klicken Sie auf den ersten Satz und fügen Sie Effekte hinzu: Benutzerdefiniertes Animationsfeld – Effekt hinzufügen – Eingabetaste – Andere Effekte – Dehnen. Da der gesamte Absatz Teil des Liedtextes ist, erscheint nach Beginn des Liedes beim Singen jeder Gesangszeile auch dieselbe Liedzeile, sodass das Textfeld mit [nach dem vorherigen Element] beginnt (es ist unmöglich zu singen). (das gesamte Lied wird nach Abschluss erneut angezeigt), wählen Sie die zu kreuzende Richtung und die Geschwindigkeit auf mittlere Geschwindigkeit. Im Rendering können Sie sehen, dass jeder Buchstabe diese Animation ausführt. Dieser Effekt wird in den Effektoptionen abgeschlossen: Klicken Sie mit der rechten Maustaste auf den Effekt im Animationsfenster – Effektoptionen – Animierter Text – Drücken Sie auf den Buchstaben. Nach der Auswahl wird der gesamte Satz nicht mehr als Objekt zum Ausführen von Streckungsaktionen verwendet.
2024-04-17
Kommentar 0
1121

So erstellen Sie eine Unterstreichungsanimation, wenn Sie in PPT mit der Maus auf Text klicken
Artikeleinführung:1. Geben Sie Text ein. 2. Wählen Sie die Form unter „Einfügen“ aus und wählen Sie „Linie darin“ aus. 3. Zeichnen Sie eine gerade Linie unter dem Wort Liebe. 4. Wählen Sie die gerade Linie aus, wählen Sie dann das Animationsmenü und wählen Sie daraus einen Animationseffekt aus. 5. Spielen Sie die Animation ab. Zu diesem Zeitpunkt befinden sich keine horizontalen Linien unter dem Text. 6. Klicken Sie mit der Maus. Unter dem Text erscheint eine horizontale Linie.
2024-03-26
Kommentar 0
1257

Ein einfaches Tutorial zum Erstellen von Linieneffekten in PPT
Artikeleinführung:Geben Sie zunächst den Text ein, klicken Sie oben auf [Einfügen]-[Form] und wählen Sie eine gerade Linienform aus. Wählen Sie dann die gerade Linie aus, um eine Animation hinzuzufügen, und wählen Sie unter „Animation hinzufügen“ die Option „Eingabetaste“ – „Andere Animationseffekte“ – „Strecken“ aus. Stellen Sie dann die Animationseffekte ein, beispielsweise die Richtung und Geschwindigkeit der Linie. Sie können den Effekt nach dem Einrichten sehen.
2024-04-17
Kommentar 0
1058

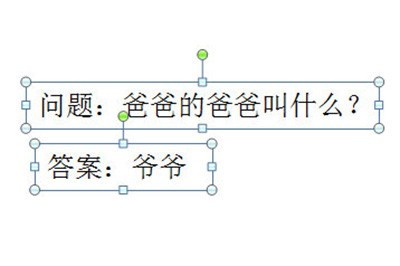
Es ist sehr wichtig, wie man erkennt, dass die Antwort nach der PPT_Animation-Reihenfolge erscheint
Artikeleinführung:Zuerst verwenden wir zwei Textfelder, um die Fragen bzw. Antworten einzugeben. Der Effekt ist wie folgt: Dann wählen wir das Fragetextfeld aus und fügen zunächst einen Animationseffekt hinzu. Der Effekt ist willkürlich, es muss sich jedoch um einen Effekt in der Kategorie handeln. Anschließend wählen wir den Textabschnitt der Antwort aus und fügen erneut einen Effekt hinzu, der Ihnen gefällt. Dann stellen wir in den Animationsoptionen [Start] auf [Einzelspieler] und die Animationssequenz muss garantiert unterhalb der betreffenden Animation liegen. Wenn Sie zuerst die Antwortanimation festlegen, können Sie selbst Anpassungen in der Animationssequenz vornehmen. Sie können die Reihenfolge überprüfen, in der die Animationen angezeigt werden, indem Sie sich die Zahl vor dem Textfeld ansehen. Wenn Sie die Antwort hervorheben möchten, können Sie natürlich erneut eine Hervorhebungsanimation zum Antworttextfeld hinzufügen und die Startoption auf [Nachher] einstellen. Also
2024-04-26
Kommentar 0
832

So verwenden Sie Vue, um WeChat-Zahlungspassworteffekte zu implementieren
Artikeleinführung:So verwenden Sie Vue zur Nachahmung von WeChat-Zahlungspassworteffekten. Dabei handelt es sich um eine gängige Methode zur Eingabe von Zahlungspasswörtern. Dabei leuchtet der Zahlenkreis nach und nach auf, wenn jedes Passwort eingegeben wird, und die Farbe des Kreises ändert sich, nachdem die Passworteingabe abgeschlossen ist Animationseffekte bieten Benutzern ein interaktives und benutzerfreundliches Zahlungserlebnis. In diesem Artikel werden wir das Vue-Framework verwenden, um diesen passwortähnlichen WeChat-Zahlungseffekt zu implementieren und spezifische Codebeispiele bereitzustellen. Zuerst müssen wir ein Projekt mit Vue erstellen. Mit VueCLI können Sie schnell ein neues Vue-Element erstellen.
2023-09-20
Kommentar 0
903

So realisieren Sie einen Teil von PPT mit einem Klick. Verstehen Sie den Animationseffekt
Artikeleinführung:Nehmen wir zunächst das Bild und den Text unten als Beispiel. Wir möchten erkennen, dass der Text zuerst und das Bild später herauskommt. Zuerst klicken wir auf das Textfeld an der Stelle, klicken oben auf [Animation] - [Benutzerdefinierte Animation] und fügen dann rechts einen Effekt zur benutzerdefinierten Animationsliste hinzu. Der Effekt lautet [Eingabetaste] - [Einfliegen] und Legen Sie den animationsbezogenen Effekt fest. Bitte beachten Sie, dass die Option [Start] der Animation auf „Standalone“ eingestellt sein muss. Dann wählen wir das Bild aus und führen die gleichen Schritte wie oben aus, um einen Eingangseffekt hinzuzufügen. und legen Sie zugehörige Optionen fest. Natürlich können Sie auch die Reihenfolge der beiden Animationen anpassen. Wenn wir schließlich eine Vorschau anzeigen, können wir sehen, dass bei der Anzeige der PPT zuerst der Text angezeigt wird, wenn Sie darauf klicken, und dann das Bild, wenn Sie darauf klicken.
2024-04-24
Kommentar 0
1099