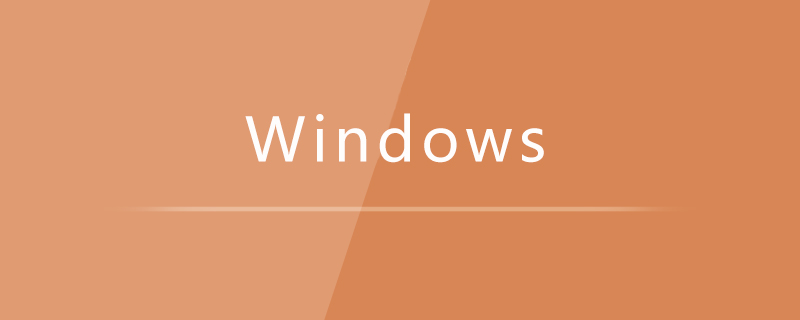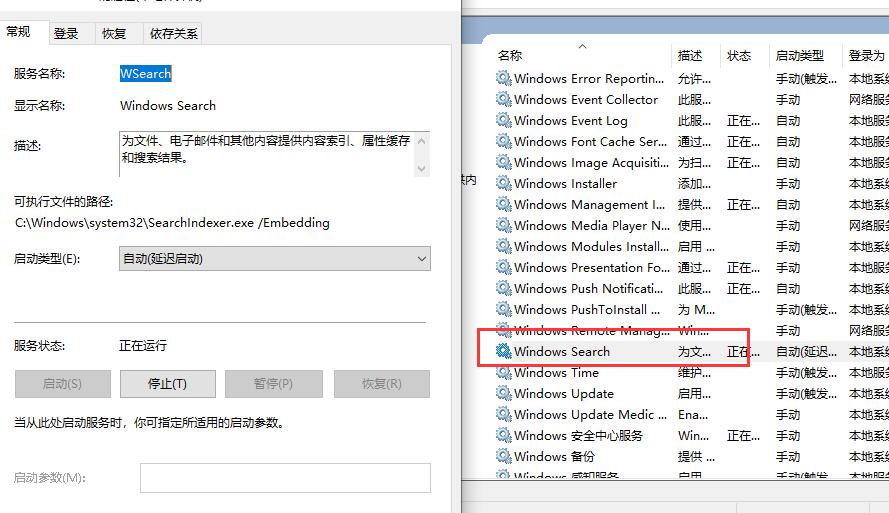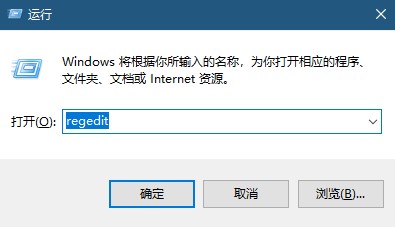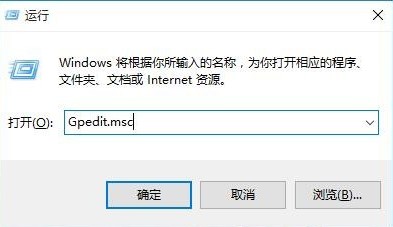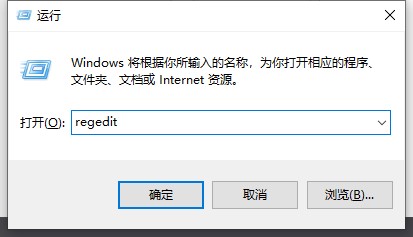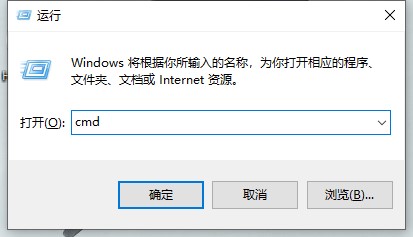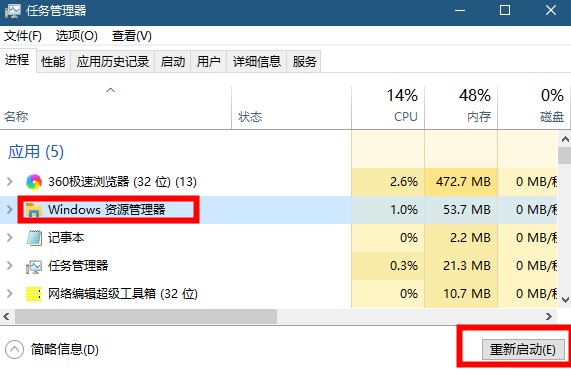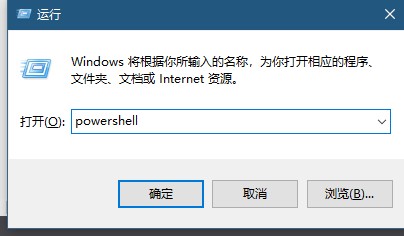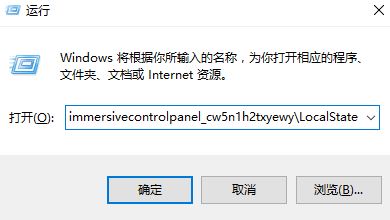Insgesamt10000 bezogener Inhalt gefunden
可以搜索的下拉框,这种是如何做的
Artikeleinführung:
可以搜索的下拉框,这种是怎么做的就比如我一个下拉框里面有语文老师,数学老师,英文老师等我选中数学老师,按下搜索,所有的数学老师就都显示出来这个应如何去做呢------解决思路----------------------js监控键盘ajax搜索数据库返回信息,点击跳转链接------解决思路----------------------去看下jquery&
2016-06-13
Kommentar 0
1662
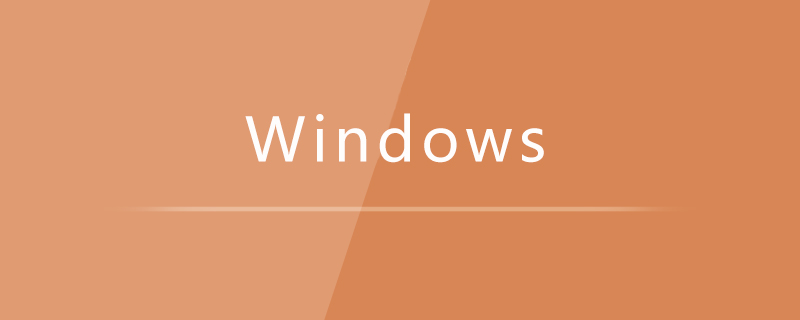
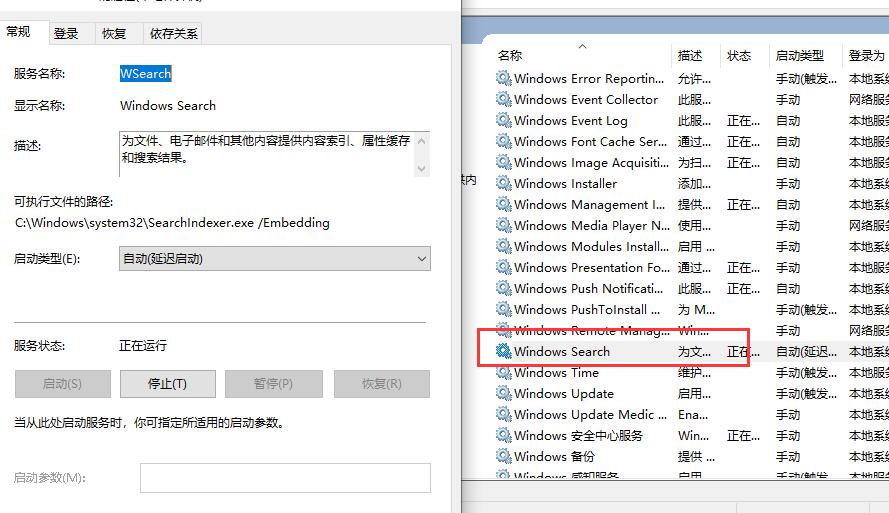
Was soll ich tun, wenn im Win10-Suchfeld keine Websuche vorhanden ist?
Artikeleinführung:Was soll ich tun, wenn im Win10Search-Suchfeld keine Websuche vorhanden ist? Wenn wir das Win10-System zum Suchen verwenden, stellen wir fest, dass die Websuche bei der Suche nicht angezeigt wird. Was ist also los? Benutzer können überprüfen, ob der Suchdienst noch ausgeführt wird. Auf dieser Website wird den Benutzern die perfekte Lösung für das Problem vorgestellt, dass das Win10-Suchfeld keine Websuche bietet. Die perfekte Lösung für das Problem, dass das Win10Search-Suchfeld keine Websuche zulässt: 1. Überprüfen Sie zunächst, ob der Suchdienst noch läuft. 1. Stellen Sie sicher, dass der Windows-Suchdienst ausgeführt wird, Tastenkombination Win+R>Eingabe: services.msc2, Tastenkombination Win+R>Eingabe
2024-02-15
Kommentar 0
886
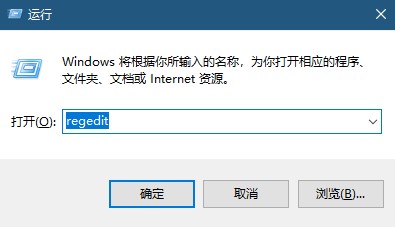
So lösen Sie das Problem, dass das Suchfeld in Win10 nicht verwendet werden kann
Artikeleinführung:Wenn Benutzer das Win10-Suchfeld verwenden, stellen sie manchmal fest, dass das Win10-Suchfeld nicht verwendet werden kann. Im Allgemeinen müssen sie nur die beiden Dateien in der Registrierung löschen. Schauen wir uns also die Lösungen für das Problem an, dass das Win10-Suchfeld nicht funktioniert. Das Win10-Suchfeld kann nicht verwendet werden: 1. Drücken Sie die Tasten win+R und geben Sie regedit ein. 2. Klicken Sie in der Registrierung auf HKEY_LOCAL_MACHINE. 3. Suchen Sie in der Registrierung nach HKEY_LOCAL_MACHINE->SOFTWARE->Microsoft->Windows->CurrentVersion->Explorer->FolderTyp
2024-01-02
Kommentar 0
841
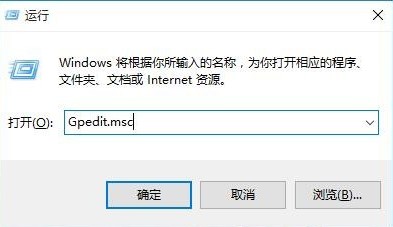
So lösen Sie das Problem, dass das Win10-Suchfeld ausgegraut ist und nicht verwendet werden kann
Artikeleinführung:Wenn Benutzer täglich das Win10-Suchfeld verwenden, um nach Inhalten und erforderlicher Software zu suchen, stellen sie fest, dass das Win10-Suchfeld grau ist und nicht verwendet werden kann. Im Allgemeinen ist es in der Computerrichtliniengruppe deaktiviert Die Lösung dafür, dass das Win10-Suchfeld grau und nicht verfügbar ist. Das Win10-Suchfeld ist grau und kann nicht verwendet werden. Lösung: 1. Drücken Sie die Win+R-Tasten, um den Lauf zu öffnen, und geben Sie gpedit.msc ein. 2. Wählen Sie im Editor für lokale Gruppenrichtlinien die Option „Administrative Vorlagen – Windows-Komponenten“. 3. Suchen Sie die Option „Suchen – Cortana zulassen“. 4. Wählen Sie nach dem Öffnen auf der Seite „Deaktiviert“ aus, klicken Sie auf „OK“ und starten Sie den Computer neu.
2024-01-03
Kommentar 0
999
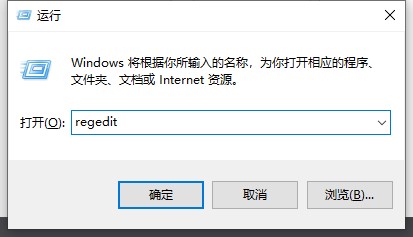
Was soll ich tun, wenn ich in Windows 10 nichts in das Suchfeld eingeben kann? Analyse des Problems, dass keine Eingabe in das Win10-Suchfeld möglich ist
Artikeleinführung:Das Suchfeld kann Benutzern helfen, schnell Dateien und Anwendungen zu finden, wenn sie das Suchfeld verwenden. Was soll ich also tun, wenn das Win10-Suchfeld keinen Text eingeben kann? Benutzer können die Registrierung direkt öffnen und nach {00000000-0000-0000-0000-000000000000} suchen, um sie festzulegen. Lassen Sie diese Website den Benutzern die Analyse des Problems, dass keine Eingabe in das Win10-Suchfeld möglich ist, sorgfältig vorstellen. Analyse des Problems, dass keine Eingabe in das Win10-Suchfeld möglich ist 1. Drücken Sie die Tasten Win+R, um Ausführen zu öffnen, geben Sie regedit ein und klicken Sie auf OK. 2. Suchen Sie [HKEY_LOCAL_MACHINE\SO in der geöffneten Registrierung
2024-02-11
Kommentar 0
1305

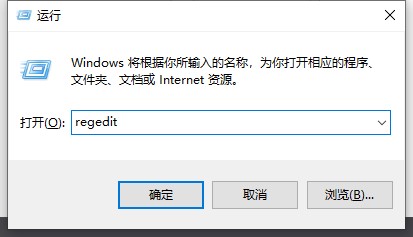
So lösen Sie das Problem, dass keine Eingabe in das Win10-Suchfeld möglich ist
Artikeleinführung:Das Win10-Suchfeld ist eine kleine Funktion, die wir täglich verwenden, um nach Dateien und Software zu suchen. Dies wird normalerweise durch Probleme in der Win10-Suchbox verursacht Eingabe sein. Das Win10-Suchfeld kann nicht eingegeben werden: 1. Drücken Sie die Tasten Win+R, um Ausführen zu öffnen, geben Sie regedit ein und klicken Sie auf OK. 2. Suchen und wählen Sie {00000000-0000-0000-0000-000000000000} in der geöffneten Registrierung aus und klicken Sie mit der rechten Maustaste, um es zu löschen. 3. Wenn es sich bei Ihrem System um ein 64-Bit-System handelt, müssen Sie auch {00000000-0000-0000-0000-000000000000} suchen und löschen.
2024-01-02
Kommentar 0
1396

10 leistungsstarke Empfehlungen für interaktive Funktionsstile für WEB-Suchfelder (mit Quellcode-Download)
Artikeleinführung:Das Suchfeld spielt in einer Website oder Anwendung eine sehr wichtige Rolle, und ein Suchfeld mit zusätzlichen interaktiven Funktionen, wie z. B. automatischen Vervollständigungsaufforderungen für Suchbegriffe, Schlüsselwortspeicherfunktionen usw., kann die Konversionsraten erhöhen und das Benutzererlebnis verbessern. Im Folgenden finden Sie zehn funktionsreiche Web-Suchfeld-Plug-ins, die von PHP Chinese Website für Ihre Webseiten ausgewählt wurden.
2019-11-26
Kommentar 0
8951
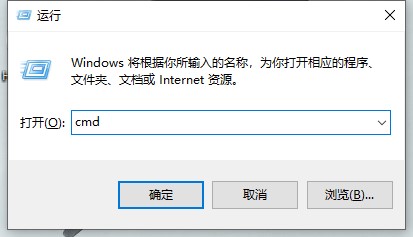
So lösen Sie das Problem, dass das Win10-Suchfeld vollständig schwarz wird
Artikeleinführung:Wenn der Benutzer das Win10-Suchfeld verwendet, werden keine Dateien angezeigt und die Ergebnisse werden nach der Suche nicht angezeigt. Dies ist tatsächlich ein Fehler im Win10-System Lösen Sie das Problem, dass das Win10-Suchfeld vollständig schwarz ist. Das Win10-Suchfeld ist komplett schwarz: 1. Drücken Sie die Tasten Win+R, öffnen Sie Ausführen, geben Sie cmd ein und drücken Sie die Eingabetaste. 2. Geben Sie den Code in das Befehlsfenster ein und drücken Sie die Eingabetaste. regaddHKCU\Software\Microsoft\Windows\CurrentVersion\Search/vBingSearchEnabled/tREG_DWORD/d0/fregaddHKCU\Softwar
2024-01-12
Kommentar 0
1193
怎么实现多个查找框内只需填写至少一个查找内容即可进行查找
Artikeleinführung:
如何实现多个查找框内只需填写至少一个查找内容即可进行查找apply.html A new Application for a classroom CRMS
2016-06-13
Kommentar 0
985
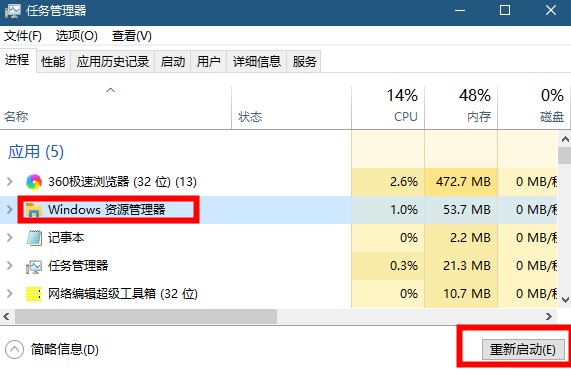
So lösen Sie das Problem, dass das Win10-Suchfeld und mein Cortana nicht reagieren
Artikeleinführung:Im Win10-System verwenden Benutzer Cortana oder das Win10-Suchfeld, um Inhalte und Software anzuzeigen. Sie stellten jedoch fest, dass das Win10-Suchfeld und mein Cortana nicht reagierten. Schauen wir uns also das Win10-Suchfeld an und was ist die Lösung für mein Problem? Xiaonas Reaktionslosigkeit? Das Win10-Suchfeld reagiert nicht auf mein Cortana: 1. Klicken Sie mit der rechten Maustaste auf die Taskleiste, wählen Sie „Task-Manager“ und starten Sie den Windows Explorer neu. 2. Drücken Sie die Tasten „Win+R“, geben Sie „services.msc3“ ein, suchen Sie „NetworkListService“ und klicken Sie mit der rechten Maustaste auf „Eigenschaften“. 4. Ändern Sie den Starttyp auf „Automatisch“.
2024-01-13
Kommentar 0
582

Was soll ich tun, wenn ich nichts in das Win10-Suchfeld eingeben kann?
Artikeleinführung:Das Suchfeld von Win10 kann uns helfen, eine Anwendung oder Datei schnell zu finden. Einige Benutzer stellen plötzlich fest, dass das Suchfeld auf ihrem Computer nicht eingegeben werden kann. Der Editor unten gibt Ihnen eine detaillierte Einführung in die Lösung des Problems, dass das Win10-Suchfeld nicht eingegeben werden kann. Sie können einen Blick darauf werfen. 1. Starten Sie die Ausführung mit der Tastenkombination „win+R“, geben Sie „regedit“ ein und klicken Sie zum Öffnen auf „OK“. 2. Ändern Sie in der sich öffnenden Fensteroberfläche „HKEY_LOCAL_MACHINESOFTWAREMicrosoftWindowsCurrentVersio
2024-04-04
Kommentar 0
589
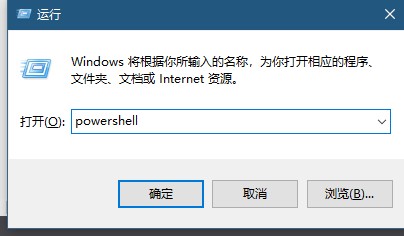
So lösen Sie das Problem, dass das Suchfeld und das Menü nicht geöffnet werden können
Artikeleinführung:Wenn Benutzer das Win10-System verwenden, stellen sie fest, dass das Win10-Suchfeld und der Menürand im Allgemeinen nicht geöffnet werden können, indem sie Befehle in PowerShell eingeben. Schauen wir uns also die Lösung des Problems an, das das Win10-Suchfeld und Menürand kann nicht geöffnet werden. Weder das Win10-Suchfeld noch der Menürand können geöffnet werden: 1. Wir drücken die Tastenkombination Win+R, geben Powershell in das Ausführungsfeld ein und drücken die Eingabetaste. 2. Geben Sie dann den folgenden Befehl in das Fenster ein. Get-AppxPackage|%{Add-AppxPackage-DisableDevelopmentMode-Register"$($_.InstallLocat
2024-01-04
Kommentar 0
1222
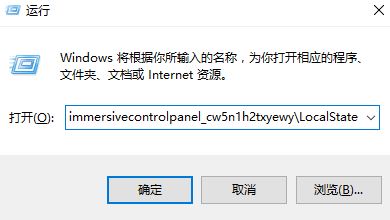
Das Suchfeld kann in der vereinfachten Win10-Version nicht verwendet werden
Artikeleinführung:Einige Benutzer stellen fest, dass ihr Suchfeld nicht verwendet werden kann, nachdem sie im Internet eine optimierte Version gefunden haben. Daher möchten sie wissen, wie sie dieses Problem lösen können. Methode, schauen wir uns das gemeinsam an. Das Suchfeld kann in der Win10 Lite-Version nicht verwendet werden. Antwort: Es gibt zwei Methoden, um das Problem zu beheben. Methode 1: 1. Der Benutzer drückt die Win+R-Taste und gibt %LocalAppData%\Packages\windows.immersivecontrolpanel_cw5n1h2txyewy\LocalState ein. Klicken Sie dann auf OK. 2. Wählen Sie den Popup-Ordner aus und klicken Sie mit der rechten Maustaste auf „Eigenschaften“. 3.
2023-12-22
Kommentar 0
704

HTML5-Übungs-detaillierte Grafik- und Texterklärung des skalierbaren mobilen Suchfelds
Artikeleinführung:Heute werde ich vorstellen, wie man mit CSS ein skalierbares mobiles Suchfeld erstellt, das sich sehr gut für mobile Responsive-Design-Anforderungen eignet. Dieses Tutorial verwendet kein JavaScript, sondern nur native CSS-Eigenschaften, daher handelt es sich um eine sehr einfache und effiziente Implementierung.
2017-03-23
Kommentar 0
2498

Was tun, wenn das Suchfeld für den Win10-Ordner nicht geöffnet werden kann?
Artikeleinführung:Wenn wir das Windows 10-System verwenden, verfügt es über eine Funktion zur Suche nach Dateien, die uns dabei helfen kann, die gewünschten Dateien schnell zu finden. Einige Freunde wissen jedoch möglicherweise nicht, wie man diese Dateisuchfunktion verwendet, oder können bei der Suche nach Dateien möglicherweise nicht tippen. Egal, ich werde Ihnen beibringen, wie Sie die Dateisuchfunktion in Win10 verwenden und wie Sie das Problem lösen, dass Sie bei der Suche nach Dateien keine Eingaben vornehmen können. Ausführliche Erklärung, warum das Win10-Ordnersuchfeld keine Wörter eingeben kann 1. Klicken Sie zunächst mit der rechten Maustaste auf das Symbol „Dieser PC“ auf dem Desktop und wählen Sie „Verwaltung“ aus, um die Benutzeroberfläche zu öffnen. 2. Erweitern Sie dann in der geöffneten Benutzeroberfläche „Dienste und Anwendungen“ und klicken Sie, um „Dienste“ einzugeben. 3. Suchen Sie dann den Dienst „Windowssearch“ und doppelklicken Sie, um ihn zu öffnen. 4. Folgen
2024-09-09
Kommentar 0
405

So deaktivieren Sie Suchanzeigen in der Win11-Gruppenrichtlinie: Deaktivieren Sie kleine Anzeigen im Win11-Suchfeld ganz einfach
Artikeleinführung:Möchten Sie Ihr Win11-Suchfeld einfacher und praktischer gestalten? Wir können es mithilfe von Gruppenrichtlinien schnell deaktivieren. Nachfolgend stellen wir Ihnen ein grafisches Tutorial vor, mit dem Sie die kleinen Anzeigen im Win11-Suchfeld einfach deaktivieren können. 1. Drücken Sie zunächst den Befehl [Win + msc] und dann [OK oder Enter], um den Editor für lokale Gruppenrichtlinien zu öffnen. 3. Erweitern Sie im Fenster „Editor für lokale Gruppenrichtlinien“ zu „Computerkonfiguration – Administrative Vorlagen – Windows-Komponenten“. -Suchen] und finden Sie es im rechten Bereich. Doppelklicken Sie auf die Richtlinie [Suchschlüsselpunkte zulassen]. 4. Erlauben
2024-03-20
Kommentar 0
901