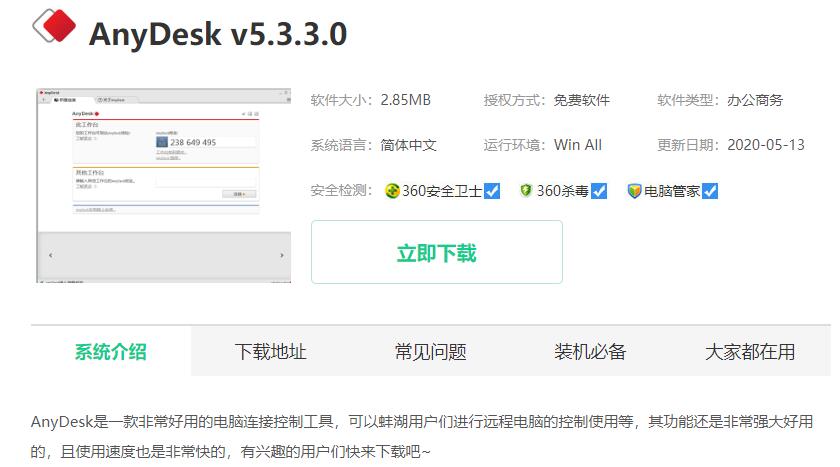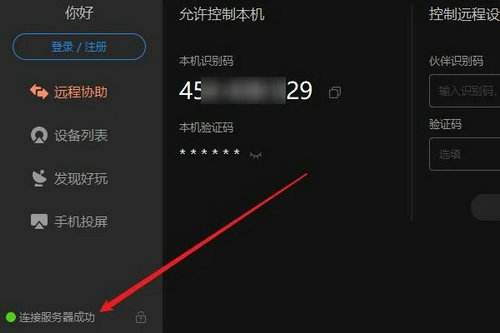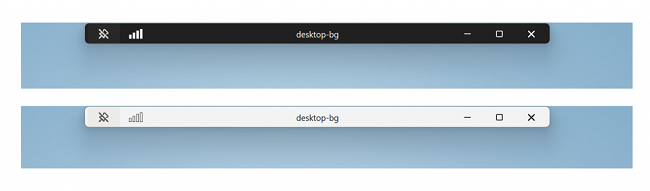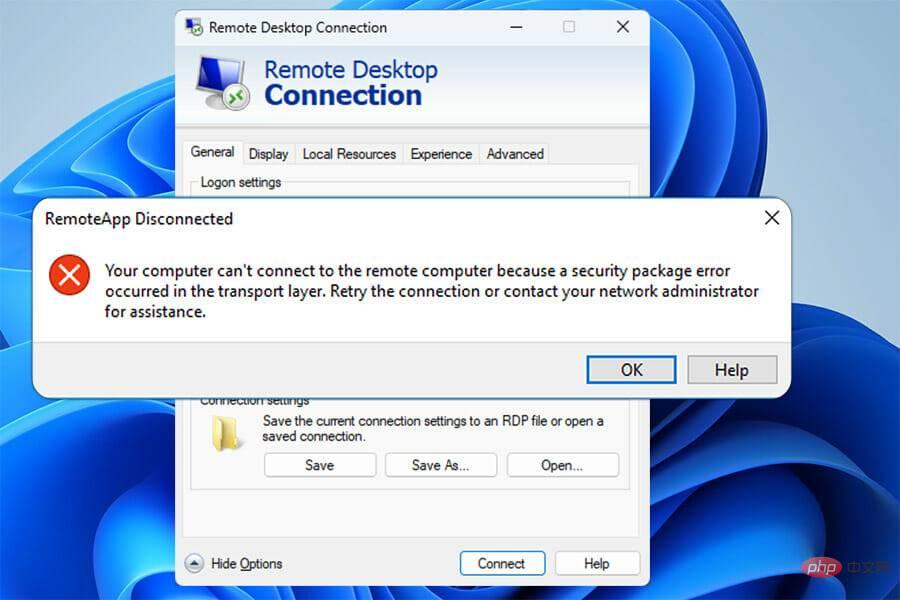Insgesamt10000 bezogener Inhalt gefunden

Der Remotedesktop kann keine Verbindung herstellen
Artikeleinführung:Lösungen für Remote-Desktop-Verbindungen: 1. Remote-Desktop-Verbindung ist auf dem Remote-Computer nicht aktiviert; 3. Firewall-Einstellungen; 5. Konto- und Passwortprobleme; Der Remote-Computer ist im Ruhezustand oder gesperrt. 8. Abhängige Komponenten sind beschädigt. 10. Inkompatibilität mit dem Betriebssystem. Andere Konflikte mit Sicherheitssoftware; 14. Wenden Sie sich an den technischen Support.
2024-01-17
Kommentar 0
5382
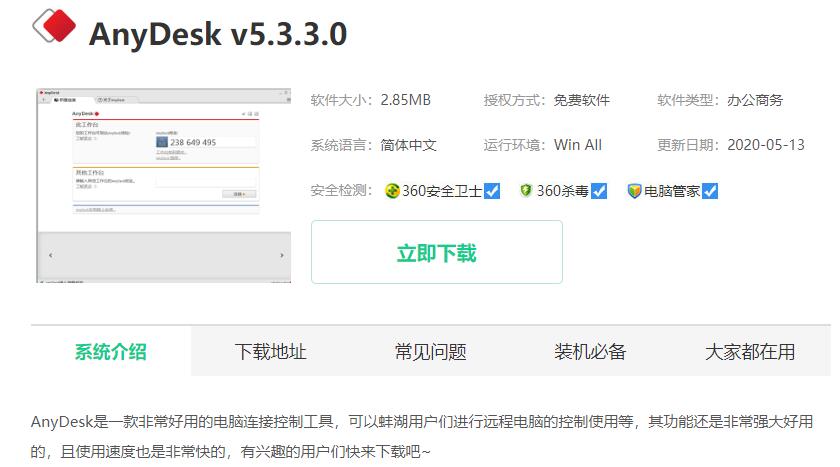
Tutorial zum Herunterladen der Remote-Desktop-Verbindungssoftware
Artikeleinführung:Heutzutage ist die Remote-Desktop-Verbindung zu einer unverzichtbaren Arbeitssoftware im täglichen Leben vieler Benutzer geworden. Heute wird eine benutzerfreundlichere, praktischere und übersichtlichere Software benötigt. Download der Remote-Desktop-Verbindungssoftware: 1. AnyDesk AnyDesk ist eine kostenlose Remote-Verbindungs-/Remote-Desktop-Steuerungssoftware, die als die schnellste bekannt ist. Sie ist ein Produkt des ehemaligen TeamViewer-Entwicklungsteams und verfügt über die fortschrittliche Videokomprimierungstechnologie DeskRT, die problemlos in Firewalls eindringen kann. Laut tatsächlichen Tests ist die Geschwindigkeit des Routers in der netzwerkübergreifenden Breitbandumgebung von Telekommunikation und Mobilfunk tatsächlich gleichmäßiger als bei TeamViewer und QQ. 2. LookMyPCLookMyPC ist ein
2023-12-23
Kommentar 0
1324
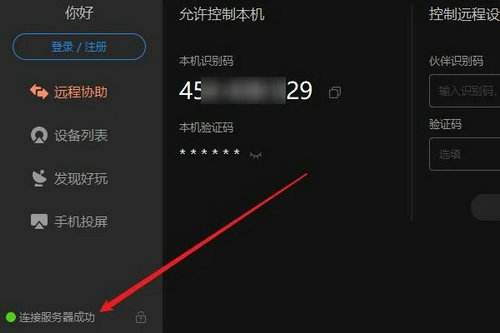
So verwenden Sie die Sunflower-Fernbedienungssoftware – Tutorial zur Nutzung der Sunflower-Fernbedienungssoftware
Artikeleinführung:Heutzutage werden viele Freunde die Sunflower-Fernbedienungssoftware verwenden, aber viele Freunde wissen immer noch nicht, wie man die Sunflower-Fernbedienungssoftware verwendet. Heute werde ich alle Tutorials zur Verwendung der Sunflower-Fernbedienungssoftware im Detail vorstellen Ich hoffe, es kann allen helfen. Schritt 1: Öffnen Sie zunächst die Sunflower-Fernbedienungssoftware und stellen Sie sicher, dass die Software erfolgreich eine Verbindung zum Server herstellt (wie im Bild gezeigt). Schritt 2: Geben Sie dann den Remote-Sonnenblumen-Identifikationscode ein (wie im Bild gezeigt). Schritt 3: Sie können den Remote-Bestätigungscode für eine unbeaufsichtigte Remote-Verbindung direkt eingeben oder auf klicken, um die Verbindung über das Remote-Terminal ohne Bestätigungscode zu bestätigen (wie in der Abbildung gezeigt). Schritt 4: Klicken Sie dann auf „Remote-Verbindung“ und die Desktop-Steuerung beginnt mit der Verbindung zum Remote-Desktop (wie im Bild gezeigt). Schritt 5: Nachdem die Verbindung hergestellt wurde, wechselt das System automatisch in die Desktop-Umgebung des Remote-Computers.
2024-03-04
Kommentar 0
1345

Erfahren Sie, wie Sie eine Win7-Remotedesktopverbindung einrichten
Artikeleinführung:Die Win7-Systemsoftware verfügt auch über eine Remote-Desktop-Funktion, mit der entsprechende Remote-Vorgänge auch ohne Computer ausgeführt werden können. Einige Freunde möchten wissen, wie man eine Win7-Remote-Desktop-Verbindung einrichtet Desktop-Verbindung. Methode 1. Zuerst müssen Sie eine Verbindung zum Remote-Desktop herstellen, um den Benutzernamen und das Passwort des Remote-Computers festzulegen und die „Systemsteuerung“ zu öffnen. 2. Klicken Sie auf „Benutzerkonten und Home Safety“. 3. Klicken Sie auf „Passwort ändern“. 4. Klicken Sie auf „Passwort für Ihr Konto erstellen“. 5. Geben Sie das benötigte Login-Passwort ein und klicken Sie auf „Login-Passwort erstellen“. 6. Öffnen Sie dann die Computereigenschaften und wählen Sie „Windows 7-Remotedesktopverbindung“. 7. Ändern Sie „Remote-Hilfe zum Herstellen einer Verbindung zu diesem Computer zulassen“
2023-07-10
Kommentar 0
6061
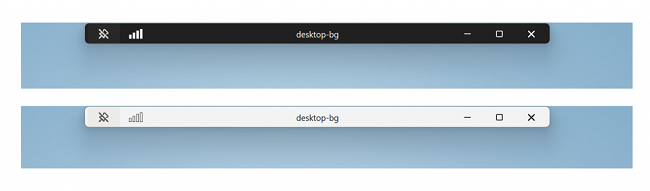
Einführung in den Inhalt des Windows 11 Preview Build 25346-Updates
Artikeleinführung:Microsoft hat kürzlich die Systemversion Windows 11 Preview Build 25346 für Windows Insider im Canary-Kanal veröffentlicht. Die neue Version verwendet eine neue Windows-Remotedesktop-Verbindungsleiste und behebt und verbessert einige Fehler. Der unten stehende Herausgeber gibt Ihnen eine detaillierte Einführung in die relevanten Updates dieser Version. Wenn Sie interessiert sind, schauen Sie vorbei. Einführung in den Inhalt von Windows 11 Preview Build 25346: 1. Neue Windows-Remotedesktop-Verbindungsleiste Die neue Windows-Remotedesktop-Verbindungsleiste kann Benutzern dabei helfen, bequem zwischen Fenstern zu wechseln und Einstellungen im Remote-Betriebsdesktop anzupassen. Das Design der neuen Remote-Desktop-Verbindungsleiste ist mehr
2024-08-11
Kommentar 0
469

Umgang mit der automatischen Trennung von Remotedesktopverbindungen
Artikeleinführung:Viele Benutzer verwenden gerne eine Remote-Desktop-Verbindung, die einfach zu verwenden und bequem ist. Manchmal besteht jedoch das Problem, dass die Verbindung nach einer Weile automatisch getrennt wird, was sich auf das Betriebserlebnis des Benutzers auswirkt. Sehen wir uns an, wie die Remote-Desktop-Verbindung automatisch funktioniert Die Verbindung wird nach einer Weile getrennt. Lassen Sie uns eine Lösung finden. Was tun, wenn die Remotedesktopverbindung nach einer Weile automatisch getrennt wird: 1. Drücken Sie „Win+R“, um „Ausführen“ zu öffnen. 2. Geben Sie sysdm.cpl ein und klicken Sie auf „OK“. 3. Klicken Sie auf „Remoteverbindungen zu diesem Computer zulassen“ und klicken Sie auf „OK“. 4. Stellen Sie einfach die Verbindung wieder her. Wenn die Verbindung weiterhin unterbrochen wird, kann es sein, dass jemand anderes ebenfalls eine Remoteverbindung herstellt und Sie dadurch offline geht. Sie können das Problem mit einer anderen Software lösen. Zum Beispiel das Radmin-Tool
2023-12-27
Kommentar 0
1924

Was soll ich tun, wenn die Verbindung zu Sunflower Remote immer wieder fehlschlägt?
Artikeleinführung:Was soll ich tun, wenn die Sunflower-Remoteverbindung immer wieder fehlschlägt? Sunflower ist eine Remote-Desktop-Steuerungssoftware, die von vielen Benutzern verwendet wird. Sie kann Benutzern dabei helfen, ein Remote-Office zu erreichen, einige Benutzer sind jedoch auf Probleme beim Herstellen einer Verbindung gestoßen. Lassen Sie den Herausgeber den Benutzern die Analyse der Gründe, warum Sunflower Remote Desktop keine Verbindung herstellen kann, sorgfältig vorstellen. Analyse der Gründe, warum Sunflower Remote Desktop keine Verbindung herstellen kann: 1. Es liegt ein Problem mit dem Mobilfunknetz vor. Überprüfen Sie, ob die Mobilfunknetzverbindung normal ist. Sie können die Datenverbindung ein- und ausschalten. 2. Computernetzwerkproblem, prüfen Sie, ob die Verbindung zum Computernetzwerk normal ist. Überprüfen Sie bitte, ob Sunflower mit dem Server verbunden ist. Sie können die Software beenden und sie hier öffnen, um es zu versuchen, oder den Computer neu starten. 3. Problem mit der Softwareversion, ich habe es schon einmal verwendet
2024-03-13
Kommentar 0
2134

Welche Software gibt es für die Fernverbindung?
Artikeleinführung:Zu den beliebtesten Remote-Verbindungssoftware gehören: TeamViewer: einfach zu bedienen, schnelle Verbindung, leistungsstark AnyDesk: leichtgewichtig, geringe Latenz, hohe Sicherheit Splashtop: maßgeschneiderte Lösung für geschäftliche und private Nutzung VNC Connect: Open Source, hohe Flexibilität, viele Anpassungsoptionen LogMeIn: Komplettlösungen für Fernzugriff, Support und Zusammenarbeit ISL Online: hohe Sicherheit, Zuverlässigkeit, Benutzerfreundlichkeit Chrome Remote Desktop: kostenlose Remote-Verbindung zu Microsoft über den Chrome-Browser Remote Desktop: integriertes Windows-Betriebssystem, Remote-Verbindung zu einem Windows-Computer
2024-04-09
Kommentar 0
899

So lösen Sie QQ-Remotedesktopverbindungsprobleme
Artikeleinführung:QQ ist eine Chat-Software von Tencent. Fast jeder hat ein QQ-Konto und kann beim Chatten eine Verbindung herstellen. Einige Benutzer haben jedoch das Problem, dass sie keine Verbindung herstellen können. Schauen wir uns unten um. Was tun, wenn QQ Remote Desktop keine Verbindung herstellen kann: 1. Öffnen Sie die Chat-Oberfläche, klicken Sie auf das Symbol „…“ in der oberen rechten Ecke. 2. Wählen Sie das rote Computersymbol aus und klicken Sie auf „Einstellungen“. 3. Klicken Sie auf „Berechtigungen festlegen—> „Remotedesktop“ 4. Aktivieren Sie „Remotedesktop die Verbindung mit diesem Computer zulassen“
2023-12-26
Kommentar 0
664
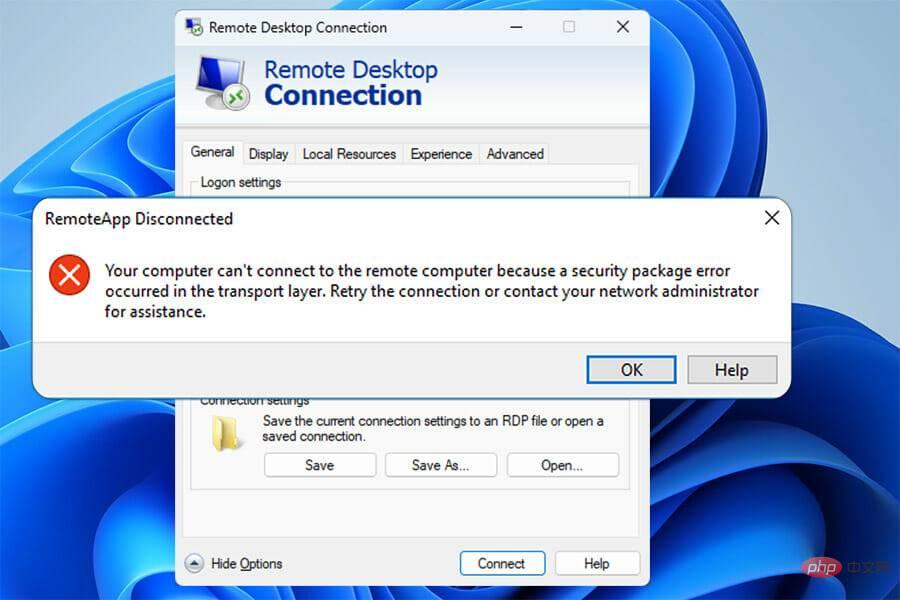
Der Computer kann keine Verbindung zum Remotecomputer herstellen [Sicherheitspaketfehler]
Artikeleinführung:Mit RDP (Remote Desktop Protocol) für Windows können Sie auf einen anderen Computer zugreifen. Die RDP-Funktion nutzt den modernen Remotedesktop von Windows oder ältere Remotedesktopverbindungsanwendungen. Beim Versuch, eine Verbindung herzustellen, ist möglicherweise die Fehlermeldung aufgetreten: Ihr Computer kann aufgrund eines Sicherheitspaketfehlers keine Verbindung zum Remotecomputer herstellen. Es ist wahrscheinlicher, dass dieser Fehler auftritt, weil Sie die Verbindung über einen Proxyserver initiiert haben. In diesem Artikel besprechen wir den Sicherheitspaketfehler und zeigen Ihnen die Schritte zur Behebung. In unserem Tutorial erhalten Sie außerdem die beste Beratung zur Fernbedienungssoftware für Windows 10 und 11. Warum erhalte ich die Fehlermeldung „Remoteapp hat die Verbindung zum Sicherheitspaket getrennt“? Dieser Fehler hat meist mehrere Ursachen
2023-04-17
Kommentar 0
2559

So beheben Sie den schwarzen Bildschirm auf dem Windows 7-Remotedesktop: 11 Möglichkeiten
Artikeleinführung:Remotedesktopverbindung (RDC) ist eine nützliche Funktion der Professional- und Enterprise-Editionen von Windows, die es Benutzern ermöglicht, eine Remoteverbindung zu einem anderen Computer herzustellen, ohne dass zusätzliche Software erforderlich ist. Aber ein schwarzer Bildschirm auf dem Windows 11 Remote Desktop kann alles ruinieren. Das Problem mit dem schwarzen Bildschirm ist eines der häufigsten Probleme, mit denen Benutzer konfrontiert sind. Möchten Sie wissen, warum der Bildschirm schwarz wird? Wie kann dieses Problem gelöst werden? Hier sind einige schnelle Möglichkeiten, den schwarzen Bildschirm auf dem Remote-Desktop in Windows 11 zu beheben. Warum ist mein Remote-Desktop komplett schwarz? Der erste Schritt besteht darin, herauszufinden, was den schwarzen Bildschirm auf dem Remotedesktop verursacht. Im Folgenden werden wir einige der wichtigsten Ursachen dieses Problems behandeln. Windows Update: Einer der wichtigsten Gründe für Probleme mit dem schwarzen Bildschirm auf dem Remotedesktop sind Updates
2023-04-25
Kommentar 0
9328

Die Microsoft iOS Remote Desktop-Anwendung wurde aktualisiert, um die Zugänglichkeit zu verbessern und Fehler zu beheben
Artikeleinführung:Microsoft hat kürzlich das neueste Update der Microsoft Remote Desktop-App für iOS mit der Versionsnummer 10.5.5 veröffentlicht. Dieses Update konzentriert sich auf Systemoptimierung und Fehlerbehebungen, die Lösung mehrerer Barrierefreiheitsprobleme und die Behebung von Fehlern, die in Benutzer- und internen Telemetrieberichten entdeckt wurden. Es ist erwähnenswert, dass die neue Version nur iOS16- und 17-Systeme unterstützt und Benutzern ein stabileres und effizienteres Remote-Desktop-Erlebnis bietet. Die Microsoft Remote Desktop-App ist ein Remoteverbindungstool, das speziell für iOS-Geräte entwickelt wurde. Es soll Benutzern dabei helfen, eine Verbindung zu Azure Virtual Desktop, Windows 365, von Administratoren bereitgestellten virtuellen Anwendungen und Desktops oder Remotecomputern herzustellen. Mit dieser App können Benutzer jederzeit und überall produktiv bleiben
2024-02-25
Kommentar 0
684

Was soll ich tun, wenn die Sunflower-Remoteverbindung meldet, dass dieser Host nicht existiert oder nicht online ist?
Artikeleinführung:Sunflower ist eine Desktop-Fernsteuerungssoftware, die von vielen Benutzern verwendet wird. Wenn einige Benutzer zum Herstellen einer Verbindung klicken, erscheint die Meldung, dass der Host nicht vorhanden oder nicht online ist. Viele Benutzer wissen nicht, wie sie es lösen können andere benötigen Starten Sie das Gerät neu und geben Sie die Verifizierung der anderen Partei erneut ein, um eine Verbindung herzustellen. Lassen Sie uns in diesem Software-Tutorial die spezifischen Schritte mit Ihnen teilen. Lösung für den Ausfall der Sunflower-Remoteverbindung 1. Klicken Sie auf „OK“, um den Client zu starten. Die Seite mit dem Grund, warum die Verbindung nicht hergestellt werden konnte, wird angezeigt. Klicken Sie auf „OK“, um die andere Partei zu benachrichtigen, sich beim Client anzumelden. 2. Klicken Sie auf Remoteunterstützung, öffnen Sie den Client erneut und klicken Sie auf Remoteunterstützung. 3. Geben Sie den Bestätigungscode der anderen Partei ein, geben Sie den Identifikationscode und den Bestätigungscode der anderen Partei ein und klicken Sie auf Remoteunterstützung.
2024-08-22
Kommentar 0
838

Computersystem online installieren
Artikeleinführung:Kann der Computer das System remote installieren? Wenn es sich in einem lokalen Netzwerk befindet, kann es über den Server übertragen werden. Mit Internet-Remote-Support ist dies nicht möglich. Wenn Sie jedoch ein Windows-System installiert haben und über ein Netzwerk verfügen, können Sie andere Software über PCanywhere, Teamviewer, QQ und andere Tools installieren. Die Fernbedienung kann das Computersystem nicht neu installieren. Wenn Sie die Computer anderer Personen fernsteuern möchten, muss der Computer der anderen Partei ausgeführt werden können, um eine Fernsteuerung zu erreichen. Wenn das ursprüngliche System während des Vorgangs gelöscht wird und nicht neu gestartet werden kann, ist eine Fernsteuerung ohne Systemstart nicht möglich. Sie können Anwendungssoftware nur aus der Ferne installieren oder andere Vorgänge für die andere Partei ausführen. Hinweis: Öffnen Sie zum Starten die Remotedesktopverbindung, alle Programme, Anhänge, Kommunikationen und die Remotedesktopverbindung. wie man einem anderen etwas gibt
2024-04-20
Kommentar 0
751

Win7 meldet, dass die erforderliche Funktion bei Verwendung einer Remoteverbindung nicht unterstützt wird
Artikeleinführung:Wenn wir häufig das Win7-System verwenden, verwenden wir häufig die Remoteverbindungsfunktion. Was sollen wir tun, wenn wir auf die Aufforderung stoßen, eine Remoteverbindung im Win7-System zu verwenden? In diesem Zusammenhang stellt Ihnen der Editor die Lösung für das Problem vor, dass Win7 bei Verwendung einer Remoteverbindung meldet, dass die erforderliche Funktion nicht unterstützt wird. Bei der Verwendung einer Remote-Verbindung in Win7 wird angezeigt, dass die erforderliche Funktion nicht unterstützt wird. Öffnen Sie den Explorer auf dem Remote-Computer, klicken Sie mit der rechten Maustaste auf den Computer und klicken Sie dann auf „Remote-Einstellungen“ auf der linken Seite. 3. Wählen Sie eine beliebige Version der Computerverbindungsoption aus, erlauben Sie den Remote-Desktop und klicken Sie dann auf „OK“. Das Obige ist die Lösung für das Problem, dass die erforderliche Funktion nicht unterstützt wird, wenn Win7 eine Remoteverbindung verwendet. Ich hoffe, dass der Inhalt des Tutorials für alle hilfreich sein kann.
2023-07-13
Kommentar 0
1752

Win7 meldet, dass die erforderliche Funktion bei Verwendung einer Remoteverbindung nicht unterstützt wird
Artikeleinführung:Wenn wir das Win7-System häufig verwenden, verwenden wir häufig die Remote-Verbindungsfunktion. Was sollten wir also tun, wenn wir auf das Win7-System stoßen, das die Remote-Verbindungsaufforderung verwendet? In diesem Zusammenhang stellt Ihnen der Editor die Lösung für das Problem vor, dass Win7 bei Verwendung einer Remoteverbindung meldet, dass die erforderliche Funktion nicht unterstützt wird. So verwenden Sie die Remote-Verbindung in Win7: Öffnen Sie den Ressourcenmanager auf dem Remote-Computer, klicken Sie mit der rechten Maustaste auf den Computer und klicken Sie dann auf „Remote-Einstellungen“. Beliebige Version der Remote-Desktop-Computerverbindung, dann speichern und OK. Das Obige ist die Lösung für das Problem, dass Win7 bei Verwendung einer Remoteverbindung anzeigt, dass die erforderliche Funktion nicht unterstützt wird. Ich hoffe, dass der Inhalt des Tutorials für alle hilfreich sein kann.
2023-07-14
Kommentar 0
1376

Welche Software ist Anydesk?
Artikeleinführung:Anydesk ist eine kostenlose Fernverbindungs- und Remote-Desktop-Steuerungssoftware. Anydesk ist ein von ehemaligen TeamViewer-Entwicklungsteammitgliedern unabhängig entwickeltes Produkt, das problemlos Firewalls und Router durchdringen kann, um das Problem der langsamen Remote-Desktop-Verbindungsgeschwindigkeiten zu lösen eine Software namens DeskRT. Die zugrunde liegende Technologie verfügt über integrierte fortschrittliche Videodecoder, die Benutzern eine reibungslose Remote-Desktop-Steuerung auch in komplexen Netzwerkumgebungen ermöglichen.
2022-08-24
Kommentar 0
11816

Von Grund auf neu: Detaillierte Installation und Einrichtung von VNC unter Ubuntu
Artikeleinführung:Von vorne beginnen: Ausführliche Erklärung der Installation und Einstellungen von VNC unter Ubuntu. VNC (Virtual Network Computing) ist auf dem Ubuntu-Betriebssystem ein Remote-Desktop-Protokoll, das den Fernzugriff und die Steuerung des Ubuntu-Desktops über eine Netzwerkverbindung ermöglicht. In diesem Artikel werden die Schritte zum Installieren und Einrichten von VNC unter Ubuntu detailliert beschrieben, einschließlich spezifischer Codebeispiele. Schritt 1: Installieren Sie den VNC-Server. Öffnen Sie das Terminal und geben Sie den folgenden Befehl ein, um die Softwarequelle zu aktualisieren und den VNC-Server zu installieren
2023-12-29
Kommentar 0
1394

Was ist Teamviewer? Wie steuert Teamviewer den Computer fern?
Artikeleinführung:TeamViewer ist die weltweit führende Remote-Desktop- und Fernzugriffssoftware, die es Benutzern ermöglicht, geografische Beschränkungen einfach zu überwinden und sofortigen Fernsupport, Fernverwaltung, Dateiübertragung und Online-Meetings zu erreichen. Ob es darum geht, IT-Probleme zu lösen, Server aus der Ferne zu überwachen oder eine effiziente Teamzusammenarbeit durchzuführen – TeamViewer hat mit seiner einfachen Benutzeroberfläche, leistungsstarken Funktionen und hohen Sicherheit das Vertrauen von Benutzern auf der ganzen Welt gewonnen. Wie kann ich den Computer mit Teamviewer fernsteuern? 1. ID und Passwort ermitteln: Öffnen Sie TeamViewer auf dem gesteuerten Computer und notieren Sie sich die angezeigte ID und das Passwort. 2. Verbindung herstellen: TeamViewer auf dem Steuerrechner öffnen, die ID des gesteuerten Rechners eingeben und dann auf „Verbinden“ klicken
2024-08-01
Kommentar 0
1107