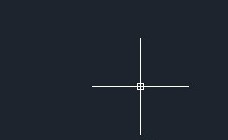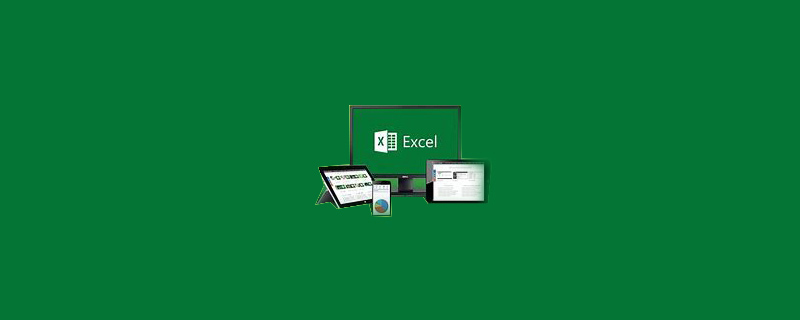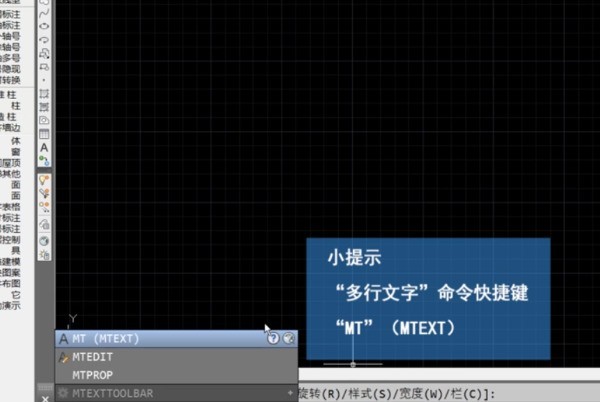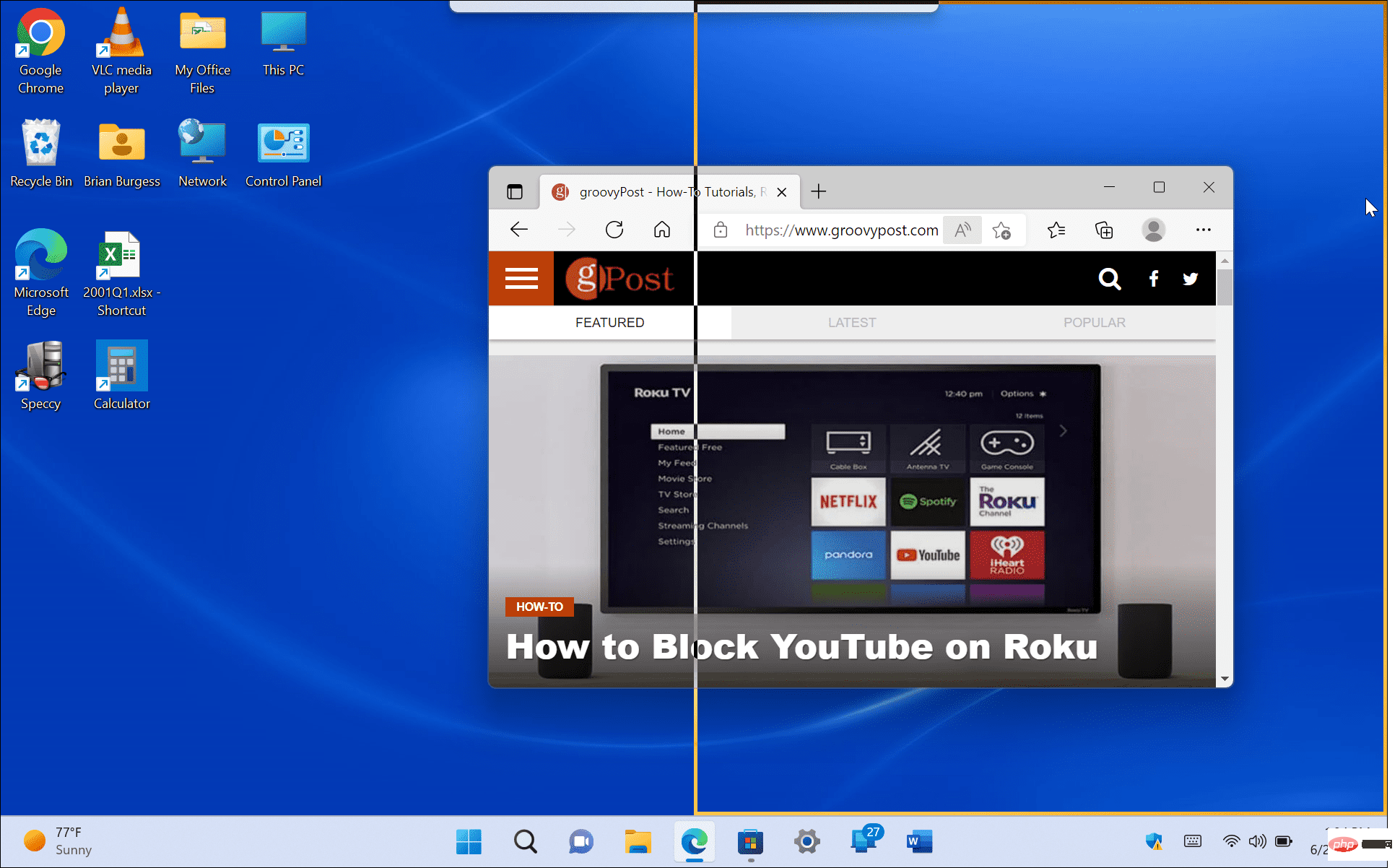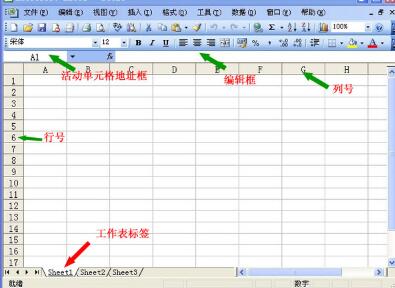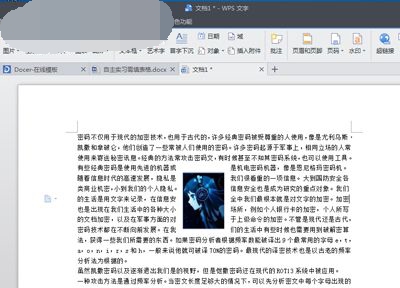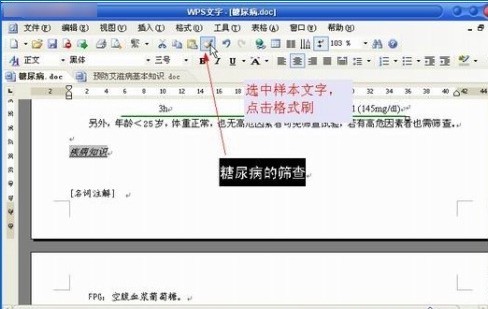Insgesamt10000 bezogener Inhalt gefunden
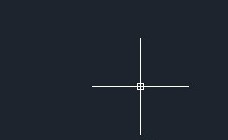
So legen Sie die Cursorgröße in AutoCAD201 fest
Artikeleinführung:1. Doppelklicken Sie auf die CAD-Software auf dem Computer-Desktop. Nach dem Öffnen der Software sehen wir die Standardgröße des CAD-Kreuzcursors, wie in der Abbildung unten dargestellt. 2. Klicken Sie auf die Werkzeugschaltfläche in der Menüleiste und wählen Sie den Optionsbefehl im Popup-Dropdown-Feld aus, oder klicken Sie mit der rechten Maustaste in den CAD-Zeichenbereich und wählen Sie den letzten Optionsbefehl aus. 3. Nach dem Öffnen des Optionsbefehls wird das unten gezeigte Dialogfeld angezeigt. Über die Optionen können Sie relevante Einstellungen für einige CAD-Funktionen vornehmen. 4. Klicken Sie oben auf die Anzeigebeschriftung. In der unteren rechten Ecke sehen wir etwa Folgendes: Kreuzcursorgröße. Hier passen Sie die Cursorgröße an. 5. Ziehen Sie die Bildlaufleiste mit der Maus oder geben Sie direkt die Größe der Zahl ein. Die Zahl auf der linken Seite ändert sich auch, wenn Sie ziehen. Die Größe der Zahl spiegelt die Größe des Kreuzcursors wider.
2024-06-02
Kommentar 0
987
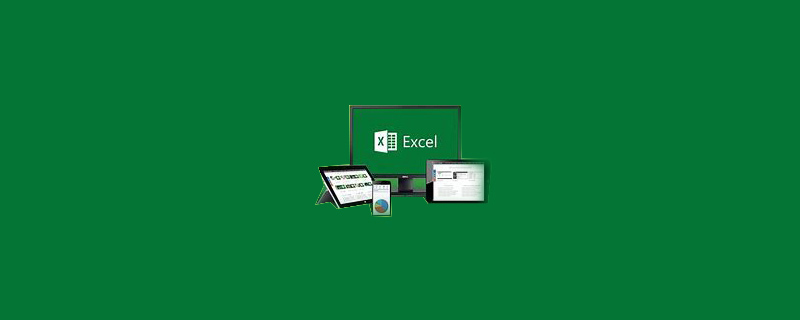
So extrahieren Sie Text aus Bildern in Excel
Artikeleinführung:Die Methode zum Extrahieren von Text aus Bildern in Excel ist: 1. Öffnen Sie das Bild, aus dem Text extrahiert werden soll, und klicken Sie auf die Option [Empfohlene Anwendung] in der Menüleiste. 2. Klicken Sie auf die Option [Screenshot und Text erfassen]. Ziehen Sie den Cursor, um den Text auszuwählen, der abgefangen werden soll, und klicken Sie auf die Option [Text extrahieren].
2020-05-29
Kommentar 0
22619
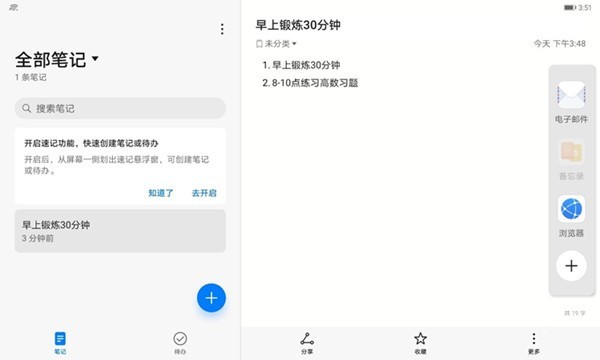
So richten Sie den geteilten Bildschirm auf dem Huawei matepad11 ein_Tutorial zum Einrichten des geteilten Bildschirms auf dem Huawei matepad11
Artikeleinführung:1. Öffnen Sie eine Anwendung auf dem Desktop, streichen Sie vom linken oder rechten Rand des Bildschirms nach innen und halten Sie inne, um die intelligente Anwendungsleiste mit geteiltem Bildschirm anzuzeigen. 2. Drücken Sie lange auf das Symbol der App-Leiste, ziehen Sie es an den Rand des Bildschirms und lassen Sie es los, um den geteilten Bildschirm zu aktivieren. Tipp des Herausgebers: Um Anrufe über die Seitenleiste zu tätigen, müssen Sie die intelligente Multi-Window-Anwendungsleiste aktivieren. Sie ist standardmäßig aktiviert. Sie können unter „Einstellungen – Barrierefreiheit – Smart Multi-Window“ überprüfen, ob sie aktiviert ist.
2024-05-06
Kommentar 0
573
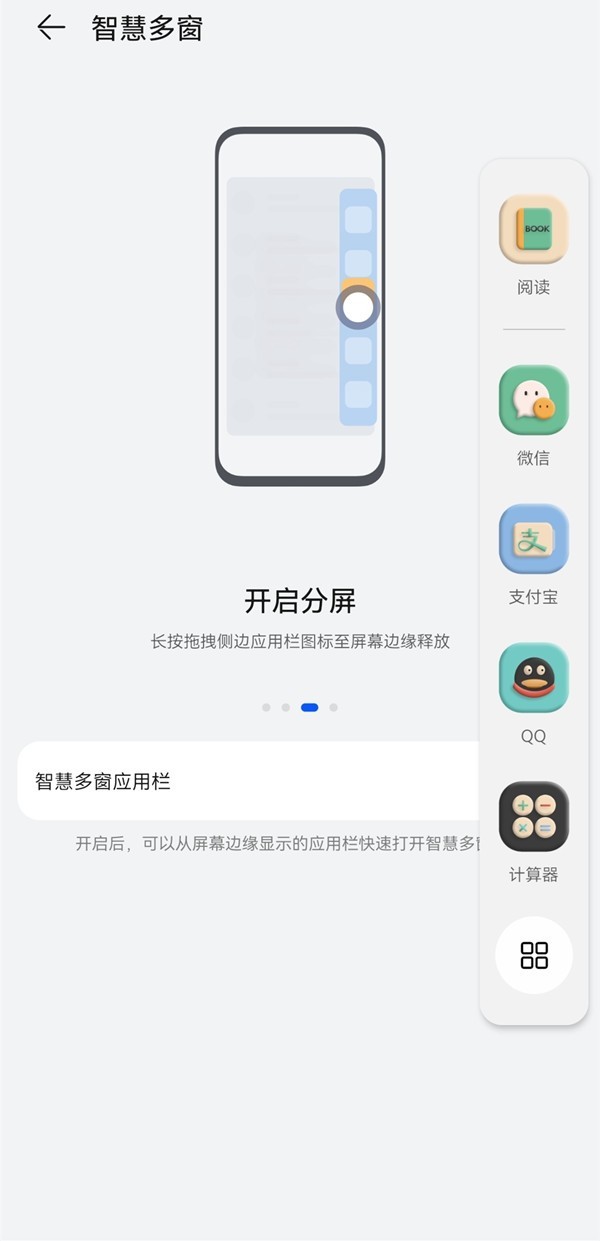
So richten Sie den Split-Screen-Modus auf Huawei-Mobiltelefonen ein_So richten Sie den Split-Screen-Modus auf Huawei-Mobiltelefonen ein
Artikeleinführung:1. Öffnen Sie zunächst eine Anwendung auf dem Desktop des Huawei-Mobiltelefons, wischen Sie vom linken oder rechten Rand des Bildschirms nach innen und halten Sie inne, um die intelligente Anwendungsleiste mit geteiltem Bildschirm anzuzeigen. 2. Drücken Sie dann lange auf das Symbol in der Anwendungsleiste und ziehen Sie es auf den Bildschirm, um den geteilten Bildschirm zu aktivieren. Tipp: Um einen Anruf über die Seitenleiste zu tätigen, müssen Sie die intelligente Multi-Window-Anwendungsleiste aktivieren. Sie ist standardmäßig aktiviert. Sie können unter „Einstellungen – Barrierefreiheit – Smart Multi-Window“ überprüfen, ob sie aktiviert ist.
2024-04-30
Kommentar 0
972

Schritte zum Schließen von Anwendungen in OnePlus 6
Artikeleinführung:1. Zuerst klicken wir auf die Multifunktionstaste in der Navigationsleiste am unteren Bildschirmrand. 2. Nachdem Sie die Benutzeroberfläche für die Hintergrundausführung aufgerufen haben, ziehen Sie die Anwendung nach links oder nach rechts, um die Hintergrundanwendung zu schließen.
2024-03-26
Kommentar 0
521

MathType-Eingabemethode für logarithmische Funktionen
Artikeleinführung:1. Öffnen Sie MathType und geben Sie über die Tastatur nacheinander [l], [o] und [g] ein. 2. Verwenden Sie die Vorlagen für hochgestellte und tiefgestellte Zeichen in der MathType-Symbolleiste, wählen Sie die Vorlage für tiefgestellte Zeichen aus und geben Sie die Basis a ein. 3. Bewegen Sie den Cursor nach außen und geben Sie x ein. Wählen Sie die eingegebene Funktion aus und ziehen Sie sie direkt in die Tab-Leiste, um sie zu speichern und später direkt aufzurufen.
2024-04-16
Kommentar 0
1015

Was ist die Drag-and-Drop-Funktion der Maus in Windows?
Artikeleinführung:Die Drag-and-Drop-Bedienung der Maus bedeutet: Maustaste gedrückt halten, Maus bewegen, Mauszeiger an eine bestimmte Position bewegen und dann die Maustaste loslassen. Mit der Maus können Sie folgende Dinge tun: z. B. die Cursorposition bestimmen, den Menüpunkt auswählen, den Sie in der Menüleiste ausführen möchten, Dateien zwischen verschiedenen Verzeichnissen verschieben und kopieren und die Dateibewegung beschleunigen.
2020-07-28
Kommentar 0
28314
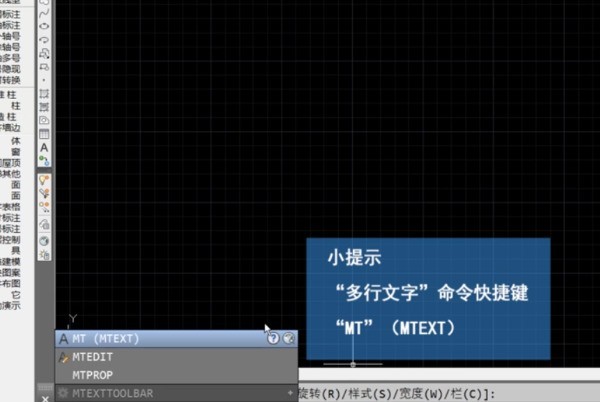
So geben Sie Text in Autocad2014 ein_So geben Sie Text in Autocad2014 ein
Artikeleinführung:1. Öffnen Sie zuerst AutoCad2014, rufen Sie den CAD-Zeichnungsarbeitsbereich auf, geben Sie die Tastenkombination [MT] für den Befehl [Mehrzeiliger Text] ein, drücken Sie die Leertaste, um den Befehl zu bestätigen, und geben Sie dann den Eingabebefehl [Mehrzeiliger Text] ein. 2. Halten Sie die linke Maustaste gedrückt und zeichnen Sie einen Bereich als Texteingabefeld. 3. Nachdem die Zeichnung abgeschlossen ist, werden die Texteinstellungsleiste und der Texteingabecursor automatisch angezeigt. Nachdem Sie den erforderlichen Textstil, die Größe und andere Attribute festgelegt haben, können Sie Textinformationen direkt eingeben. 4. Klicken Sie anschließend mit der linken Maustaste an eine andere Stelle im Zeichenbereich, um die Textausgabe abzuschließen.
2024-05-08
Kommentar 0
578
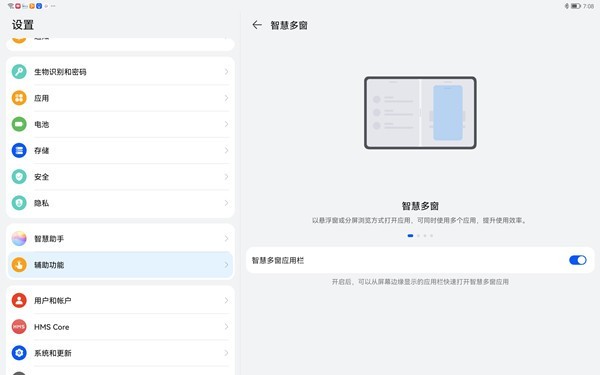

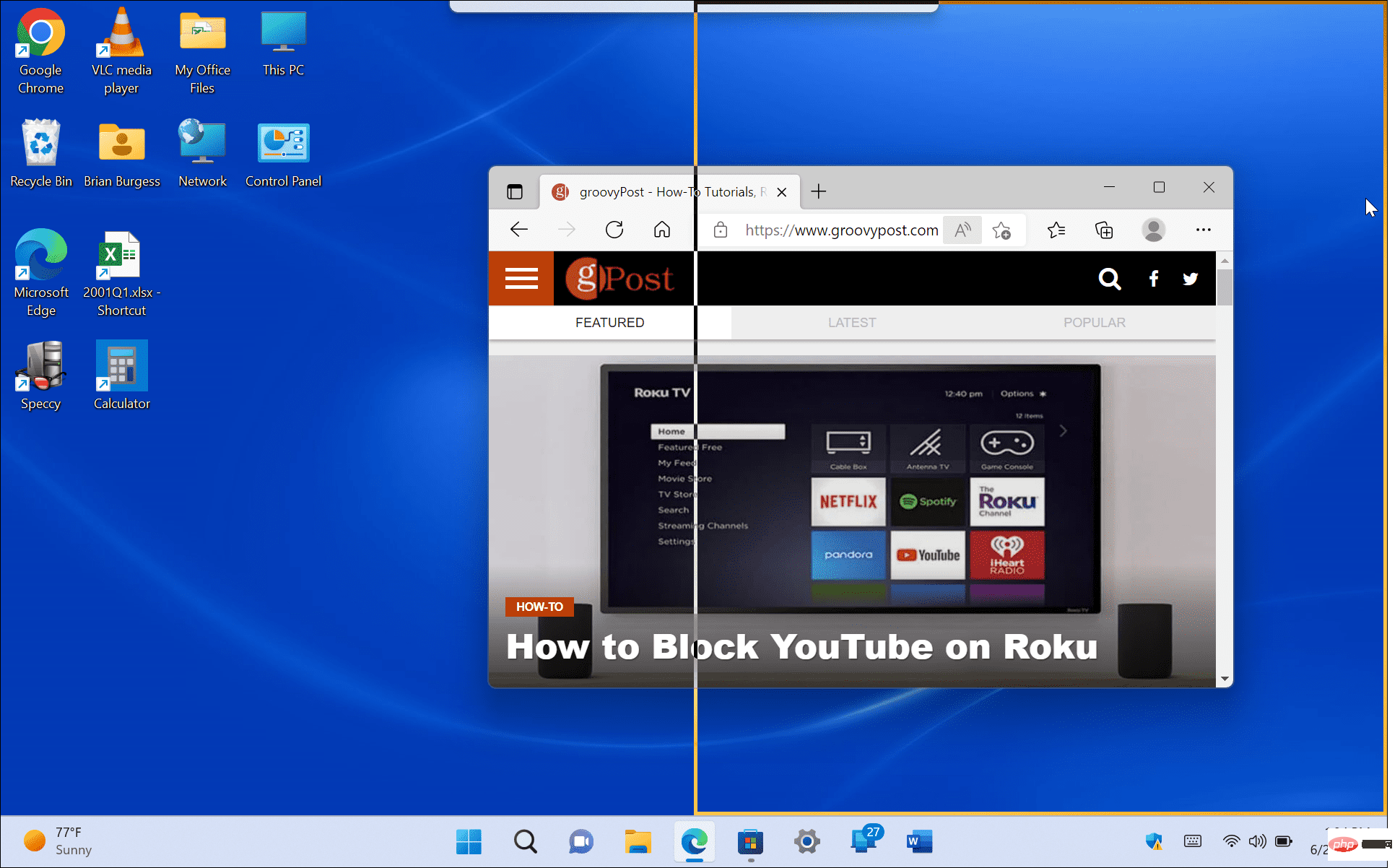
So verwenden Sie den geteilten Bildschirm in Windows 11
Artikeleinführung:Geteilter Bildschirm mit WindowsSnap Microsoft hat die WindowsSnap-Funktion in Windows 7 eingeführt, mit der Sie geöffnete Fenster an der linken und rechten Seite des Bildschirms einrasten lassen können. Anschließend können Sie die Bildschirme nebeneinander betrachten. Um Windows Snap zu verwenden, gehen Sie wie folgt vor: Ziehen Sie einen geöffneten Bildschirm (einen Browser, eine geöffnete Datei oder eine App) und ziehen Sie ihn von der Titelleiste auf die linke oder rechte Seite des Bildschirms, bis Sie einen durchsichtigen Umriss sehen. Wenn Sie es loslassen, wird ein geteilter Bildschirm mit dem gezogenen Element und den anderen geöffneten Apps auf der anderen Seite angezeigt. Wenn beide Fenster geöffnet sind, können Sie ihre Größe ändern, indem Sie den Cursor zwischen den Bildschirmen bewegen und per Drag-and-Drop die Größe ändern. Das können Sie auch
2023-05-12
Kommentar 0
2772
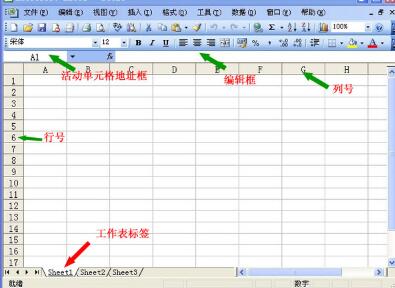
Excel-Inhalt für mehrzeilige oder mehrspaltige Stapelsummenoperationen
Artikeleinführung:Bereiten Sie sich darauf vor, die Daten in Spalte A und die Daten in Spalte B in der folgenden Abbildung hinzuzufügen. Das Ergebnis wird in Spalte C angezeigt. Um die Summe zu erhalten, müssen Sie die beiden Zellen A1 und B1 addieren. Wählen Sie Zelle C1 aus, geben Sie [=A1+B1] in die [Bearbeitungsleiste] ein und drücken Sie die Eingabetaste. Bewegen Sie den Cursor in die untere rechte Ecke von Zelle C1, bis sich der Cursor in ein schwarzes Kreuz verwandelt. Halten Sie die linke Maustaste gedrückt und ziehen Sie ihn nach unten. Zu diesem Zeitpunkt werden die Additionsergebnisse in den Spalten A und B alle in Spalte C angezeigt. Für diejenigen unter Ihnen, die gerade erst mit der Excel-Software in Berührung gekommen sind: Glauben Sie, dass es nach der Lektüre dieses Artikels in Zukunft einfacher sein wird, sie zu bedienen?
2024-04-17
Kommentar 0
485

Welcher Apple Mac Touch Strip ist der beste (die Funktion des MacBook Pro Touch Strip)
Artikeleinführung:Dieser Artikel stellt die relevanten Inhalte der Apple Mac Touch Bar vor und hilft Ihnen bei der Auswahl des geeigneten Stils. Finden wir es gemeinsam heraus! Gibt es zwei Modelle des MacBook Pro 2020 ohne Touch-Steuerung? Warum haben einige Modelle des MacBook Pro 2020 keine Touchbar? Das Produkt ist in zwei Farben erhältlich: Silber und Spacegrau. Sein Trackpad verfügt über eine präzise Cursorsteuerung und Druckempfindlichkeit für Force-and-Hold, Beschleunigungssteuerung, druckempfindliches Zeichnen und Multi-Touch-Gesten. nicht unterstützt. MacBook Pro-Notebooks sind mit 13-Zoll-, 14-Zoll- und 17-Zoll-Breitbild-Displays mit LED-Hintergrundbeleuchtung und Spiegeln ausgestattet.
2024-01-15
Kommentar 0
1843

Wie teile ich den Bildschirm auf dem Huawei Enjoy 70z?
Artikeleinführung:Huawei Enjoy 70z verfügt über eine einzigartige Split-Screen-Funktion, die Benutzern ein komfortableres Multitasking-Erlebnis bietet. Als Nächstes stellt Ihnen der Editor ausführlich vor, wie Sie den Split-Screen-Betrieb auf dem Huawei Enjoy 70z durchführen, sodass Sie problemlos Multitasking durchführen können. Wenn Sie immer noch nicht wissen, wie Sie den Bildschirm auf dem Huawei Enjoy 70z teilen, sollten Sie es sich nicht entgehen lassen. Wie teile ich den Bildschirm auf dem Huawei Enjoy 70z? 1. Öffnen Sie die Einstellungen Ihres Telefons und suchen Sie die Option, auf die der Pfeil im Bild zeigt. 2. Nach dem Betreten finden Sie mehrere Fenster der Weisheit. 3. Klicken Sie dann auf den Schalter hinter der intelligenten Mehrfenster-Anwendungsleiste. 4. Öffnen Sie dann die Anwendung und klicken Sie auf die Anwendungsleiste rechts, drücken Sie lange auf die Anwendung, die den Bildschirm teilen soll, und ziehen Sie sie in die geöffnete Anwendung, um den Bildschirm zu teilen. Die Split-Screen-Funktion des Huawei Enjoy 70z ist sehr einfach und leicht zu bedienen.
2024-03-18
Kommentar 0
730

Wie teile ich den Bildschirm auf dem Honor 90gt?
Artikeleinführung:In einer Zeit, in der Multitasking die Norm ist, ist die Split-Screen-Funktionalität zu einer wichtigen Funktion geworden, nach der viele Benutzer suchen. Als hervorragendes Mobiltelefon bietet das Honor 90gt Benutzern hervorragende Leistung und Erfahrung, wodurch die Bedienung mit geteiltem Bildschirm einfacher und bequemer wird. Wie implementiert man also den Split-Screen-Betrieb auf dem Honor 90gt? Wie teile ich den Bildschirm auf dem Honor 90gt? Öffnen Sie eine App auf dem Desktop, wischen Sie vom linken oder rechten Bildschirmrand nach innen und halten Sie inne, um die intelligente App-Leiste mit geteiltem Bildschirm anzuzeigen. Drücken Sie lange auf das Symbol der App-Leiste und ziehen Sie es an den Rand des Bildschirms, um es loszulassen, um den geteilten Bildschirm zu öffnen. Ziehen Sie dann an der mittleren Grenze, um es halb anzupassen. PS: Sie müssen die intelligente Multi-Window-Anwendungsleiste aktivieren, wenn Sie die Seitenleiste aufrufen. Sie können zu Einstellungen – Barrierefreiheit – Smart Multi-Window gehen, um zu überprüfen, ob sie aktiviert ist. Ehre 90gt für den Einsatz
2024-02-14
Kommentar 0
573

So erstellen Sie Animationspfadbeschränkungen in 3dmax_Detaillierte Schritte zum Erstellen von Animationspfadbeschränkungen in 3dmax
Artikeleinführung:1. Öffnen Sie zunächst die 3dmax-Datei, klicken Sie auf das Bedienfeld „Erstellen“, wählen Sie eine [Kugel] aus und ziehen Sie eine Kugel in eine beliebige Ansicht. 2. Wählen Sie dann das Bedienfeld [Grafik], wählen Sie [Linie] und zeichnen Sie eine Route, die in jeder Ansicht als Einschränkungspfad verwendet werden soll. 3. Wählen Sie dann die Kugel aus, wählen Sie die Option [Animation] in der Menüleiste, suchen Sie nach [Einschränkungen] in [Animation] und wählen Sie dann [Pfadbeschränkungen] in [Einschränkungen] aus. 4. Nachdem Sie [Pfadbeschränkung] ausgewählt haben, finden Sie einen gepunkteten Pfad zwischen der Kugel und dem Mauszeiger, und daneben wird automatisch ein Bedienfeld zur Einschränkung des Pfads angezeigt. 5. Platzieren Sie zu diesem Zeitpunkt den Mauszeiger auf dem zuvor erstellten Pfad, er befindet sich im Status X[ und klicken Sie dann mit der linken Maustaste, um den Pfad zu binden. Zu diesem Zeitpunkt werden Sie feststellen, dass es einen gibt
2024-05-31
Kommentar 0
690

Einfaches Tutorial zum geteilten Bildschirm auf dem Huawei Enjoy 9plus
Artikeleinführung:Der erste Schritt besteht darin, den Telefonbildschirm zu öffnen, auf eine Anwendung zu klicken, die im geteilten Bildschirm verwendet werden soll, und dann auf die Multifunktionsschaltfläche in der virtuellen Navigationsleiste am unteren Bildschirmrand zu klicken Klicken Sie auf die folgende Seite, um sie in dem kleinen Feld am unteren Rand des Telefonbildschirms zu öffnen. Schritt 3: Dann rufen Sie die folgende geteilte Bildschirmseite auf, um die Größe der Benutzeroberfläche anzupassen Ziehen Sie es an den oberen oder unteren Rand des Bildschirms, um den geteilten Bildschirm zu verlassen.
2024-05-08
Kommentar 0
978
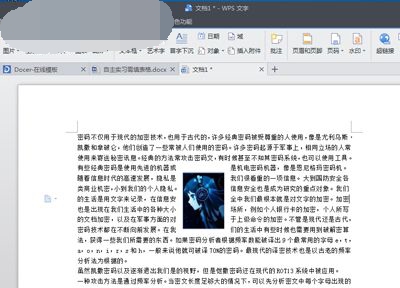
So richten Sie den WPS-Textumbrucheffekt ein. Einführung in die Einrichtung des WPS-Textumbrucheffekts
Artikeleinführung:Wie richte ich den WPS-Textumbrucheffekt ein? Ich glaube, einige Benutzer sind sich darüber nicht im Klaren. WPS ist eine benutzerfreundliche Office-Bearbeitungssoftware mit vielen praktischen Funktionen. Wenn Sie den Textumbrucheffekt bei der Textbearbeitung einstellen möchten, wie sollten Sie das tun? Als Antwort auf dieses Problem bietet dieser Artikel eine detaillierte Lösung, die Sie mit allen teilen können. Werfen wir einen Blick darauf. So stellen Sie den WPS-Textumbrucheffekt ein: Klicken Sie in der Menüleiste unter „Text“ auf die Schaltfläche „Neu“, um ein neues Dokument zu erstellen. Geben Sie den erforderlichen Text in das Dokument ein. Platzieren Sie den Cursor in der Mitte des Textes, klicken Sie in der Menüleiste unter „Einfügen“ auf „Bild“ → „Aus Datei“, um das Bild in den Text einzufügen. Wählen Sie das Bild aus, klicken Sie in der Menüleiste unter „Surround“ auf „Surround“ und stellen Sie es nach Bedarf ein. Ziehen Sie das Bild einfach per Drag & Drop an die gewünschte Stelle
2024-08-29
Kommentar 0
596
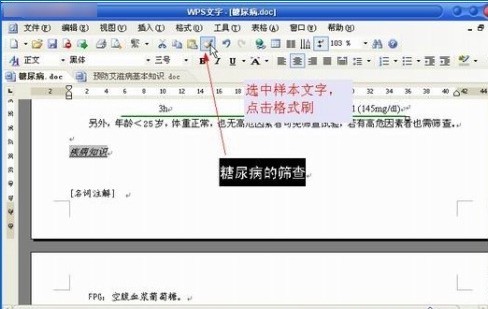
Einfache Schritte zum Anwenden des Formatpinsels auf Dokumente in WPS
Artikeleinführung:Öffnen Sie mit wps das formatierte Dokument (im Folgenden als Beispieldokument bezeichnet) und mehrere Dokumente, die formatiert werden müssen (im Folgenden als Zieldokument bezeichnet). Da WPS die in Browsern beliebte Methode zum Durchsuchen mehrerer Seiten verwendet, ist es sehr praktisch, Vorgänge wie Ausschneiden, Ausschneiden, Einfügen und Ziehen auszuführen. Suchen Sie im Beispieldokument den Text mit einem bestimmten Format, schwärzen Sie ihn mit der Maus, wählen Sie ihn aus und klicken Sie dann auf die Schaltfläche „Formatieren“. Klicken Sie auf die Registerkarte „Dokument“ und wechseln Sie zum Zieldokument. Ziehen Sie den Mauszeiger mit dem Format-Painter-Symbol auf den Text, sodass das Format auf den entsprechenden Text des Zieldokuments „geklont“ wird. Darüber hinaus kann derselbe Inhalt in zwei Dokumenten vorkommen, z. B. Untertitel usw. Wählen Sie hier einfach den Text aus, der im Beispieldokument geklont werden soll, und ziehen Sie ihn
2024-04-26
Kommentar 0
812

So erstellen Sie Grafik- und Textüberschriften mit mehreren Schrägstrichen in Word
Artikeleinführung:Um eine Tabelle zu zeichnen, reicht es im Allgemeinen aus, die Tabelle zu zeichnen. Bei mehreren Schrägstrichen ist dies jedoch nicht der Fall. Es gibt zwei Möglichkeiten, dies zu erreichen. Die erste besteht darin, oben [Einfügen]-[Form]-[Linie] auszuwählen, und dann können Sie mehrere diagonale Linien zeichnen. Nach dem Zeichnen müssen Sie zunächst den Text eingeben. Jede Zeile stellt einen Tabellentitel dar. Positionieren Sie dann den Mauszeiger vor dem Text und ziehen Sie ihn zum Anpassen. Die zweite Methode besteht darin, die Tabelle auszuwählen, oben auf [Layout] - [Schrägstrich-Kopfzeile zeichnen] zu klicken und dann den Schrägstrichstil im Kopfzeilenstil anzupassen. Es kann auch Text eingefügt werden. Wenn Sie fertig sind, klicken Sie auf OK, und ein Multi-Slash-Header ist fertig.
2024-04-26
Kommentar 0
1307