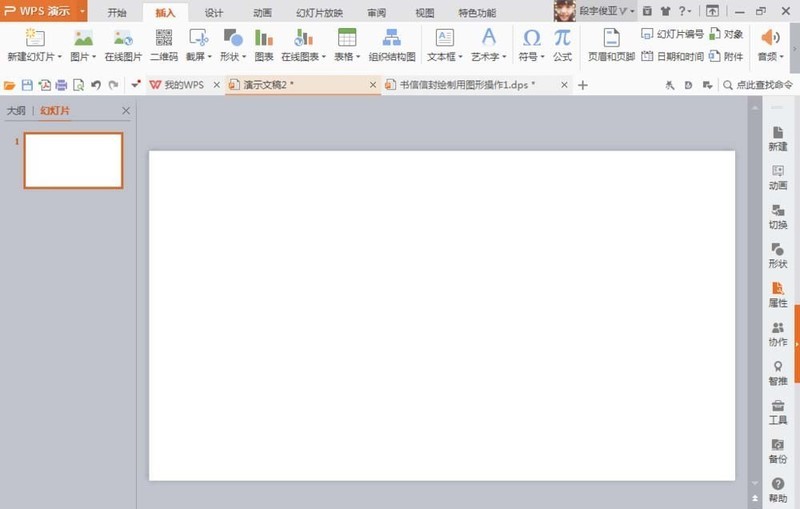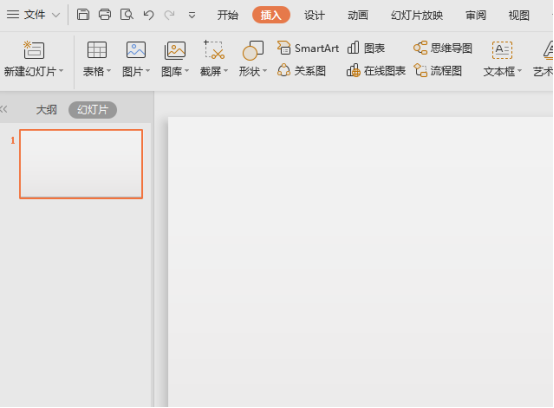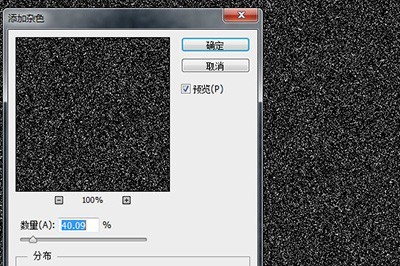Insgesamt10000 bezogener Inhalt gefunden
HTML5 SVG带圆形进度条动画的提交按钮特效
Artikeleinführung:这是一款非常实用的HTML5 SVG带圆形进度条动画的提交按钮特效。该提交按钮在被点击之后,按钮变形为一个圆形的进度条,当进度条运行一周之后,可以设置提交成功和提交失败的两种按钮状态。查看演 ... ...,。
2016-05-17
Kommentar 0
2645

Ein einfaches Tutorial zum Erstellen von Linieneffekten in PPT
Artikeleinführung:Geben Sie zunächst den Text ein, klicken Sie oben auf [Einfügen]-[Form] und wählen Sie eine gerade Linienform aus. Wählen Sie dann die gerade Linie aus, um eine Animation hinzuzufügen, und wählen Sie unter „Animation hinzufügen“ die Option „Eingabetaste“ – „Andere Animationseffekte“ – „Strecken“ aus. Stellen Sie dann die Animationseffekte ein, beispielsweise die Richtung und Geschwindigkeit der Linie. Sie können den Effekt nach dem Einrichten sehen.
2024-04-17
Kommentar 0
1044

Was sind die Leinwand-Spezialeffekte?
Artikeleinführung:Zu den Canvas-Spezialeffekten gehören Partikeleffekte, Linienanimation, Bildverarbeitung, Textanimation, Audiovisualisierung, 3D-Effekte, Spieleentwicklung usw. Ausführliche Einführung: 1. Partikeleffekt, indem die Position, Geschwindigkeit und Farbe der Partikel gesteuert werden, um verschiedene Effekte zu erzielen, wie z. B. Feuerwerk, Regentropfen, Sternenhimmel usw. 2. Linienanimation, indem kontinuierliche Linien auf der Leinwand gezeichnet werden, um verschiedene zu erzielen Effekte. 3. Bildverarbeitung: Durch die Verarbeitung von Bildern können Sie verschiedene coole Effekte erzielen, z. B. Bildwechsel, Bildspezialeffekte usw.;
2023-08-18
Kommentar 0
1469

Der Vorgang zum Entwerfen eines Antikeffekts mit flatternden Bändern in Photoshop
Artikeleinführung:1. Verwenden Sie das Stiftwerkzeug, stellen Sie „Form“ ein und zeichnen Sie einen Strichpfad. 2. Klicken Sie mit der rechten Maustaste auf die Ebene „Form 1“ und rastern Sie die Ebene. 3. Führen Sie „Bearbeiten“ – „Pinselvoreinstellung definieren“ aus, geben Sie einen Namen ein und bestätigen Sie. 4. Pinselvoreinstellung: Legen Sie die Form der Stiftspitze fest, der Abstand beträgt 1. 5. Formdynamik: Stellen Sie den Winkeljitter ein, der Wert ist 300 und die Steuerung ist Fade. 6. Stellen Sie den Hintergrund auf Schwarz um, wählen Sie verschiedene Farben und zeichnen Sie mit dem Streamer-Pinsel frei. Der Effekt ist wie gezeigt.
2024-04-17
Kommentar 0
784

Detaillierte Methode zur Erzeugung von Szintillationsstrahlen in AE
Artikeleinführung:Öffnen Sie AE, erstellen Sie eine neue Komposition und erstellen Sie eine neue Formebene. Öffnen Sie auf der Formebene das Werkzeugfenster und wählen Sie das Rechteckwerkzeug aus. Ziehen Sie ein Rechteck auf die Formebene. Entfernen Sie den Strich und wählen Sie Weiß für die Füllung. Lassen Sie die weißen Linien von schmal nach breit verlaufen, dann schmaler und verschwinden. Skalieren Sie die Transformation in der Formebene und entfernen Sie die eingeschränkten Proportionen. Die Breite kann 16 bei 0 Sekunden, 77 bei 1 Sekunde und 0 bei 2 Sekunden betragen. Auf diese Weise ist die Linie ein Animationsprozess von schmal nach breit, von breit nach schmal, bis sie verschwindet. Befehl „Effekte hinzufügen – Stilisieren – Raue Kanten“. Passen Sie den Randwert an. Wählen Sie Kantentyp als Kantentyp, legen Sie andere Werte fest, wie in der Abbildung gezeigt, und versuchen Sie, den Effekt zu sehen. Es wird verschiedene Variationen geben. Um einen Polarkoordinateneffekt hinzuzufügen, suchen Sie in der Effektvoreinstellung nach Polarkoordinaten und ziehen Sie sie auf die Formebene
2024-04-28
Kommentar 0
856

„Ripu PPT'-Interpretations- und Aufteilungsmethode des PPT-Animationslogos
Artikeleinführung:1. In diesem Kurs werfen wir einen Blick auf die Logo-Interpretationsanimation. In diesem Kurs erklären wir die [Aufteilungsmethode]. 2. Schauen wir uns ein LOGO an, das die gleiche Form wie ein Quadrat hat. 3. Dann zerlegen wir es, um die Teile zu sehen, die unser LOGO nicht hat. 4. Zuerst fügen wir dem Quadrat eine [Ausblend-]Animation hinzu, um unser LOGO anzuzeigen. 5. Wir können die Teile, die unser Logo nicht hat, in mehrere Formen aufteilen, wie im Bild gezeigt. 6. Zerlegen wir die Animation des Holzsägeneffekts. Füllen Sie den Hintergrund mit Schwarz, um den weißen Teil des rechteckigen Balkens freizulegen. Fügen Sie die Animation [Löschen] hinzu und verwenden Sie [Pfadanimation] für das Sägemehl. 7. Zufällige Linien verschwinden. Wir haben drei Methoden, um eine Animation hinzuzufügen. Wir kopieren eine horizontal und überlappen sie vertikal, um eine bidirektionale zufällige Linie zu erhalten.
2024-03-20
Kommentar 0
751

Verwandte Tutorials zum Erstellen leuchtender Linieneffekte in Photoshop
Artikeleinführung:Verwenden Sie das Pinselwerkzeug und nehmen Sie in den Pinseloptionen die folgenden Einstellungen vor. Überprüfen Sie [Formdynamik] und stellen Sie die [Steuerung] im Inneren auf [Stiftdruck] ein. Stellen Sie die Härte des Pinsels auf 100 % ein. Skizzieren Sie mit dem Stiftwerkzeug den Pfad der Linie auf der Leinwand. Wählen Sie nach dem Zeichnen eine geeignete Farbe aus, klicken Sie mit der rechten Maustaste auf den Bildschirm, wählen Sie im Menü [Strichpfad], wählen Sie als Werkzeug [Pinsel] und aktivieren Sie „Druck simulieren“. Brechen Sie den Pfad ab und fügen Sie der Linienebene einen äußeren Leuchteffekt hinzu, sodass eine äußere Leuchtlinie fertig ist! Kopieren Sie dann noch ein paar Zeilen und der Effekt wird großartig sein.
2024-04-17
Kommentar 0
1149

So zeichnen Sie Geschwindigkeitslinien in PS_So zeichnen Sie Geschwindigkeitslinien in PS
Artikeleinführung:1. Zeichnen Sie einen rechteckigen Streifen und klicken Sie, um ihn in der Mitte auszurichten. 2. Schließen Sie die Hintergrundebene, klicken Sie auf Bearbeiten und definieren Sie die Pinselvoreinstellung. 3. Klicken Sie, um das Bedienfeld „Pinseleinstellungen“ zu öffnen, wählen Sie den gespeicherten Pinsel aus und legen Sie die Größe fest. 4. Aktivieren Sie dann „Shape Dynamic“. Die Parameter sind wie in der Abbildung unten dargestellt. 5. Klicken Sie in der Mitte der Leinwand weiter mit der linken Maustaste, um den unten gezeigten Effekt zu erzielen. 6. Drücken Sie die Tasten Strg+L, um die Richtung umzukehren und eine schwarze, konzentrierte Linie zu erhalten. 7. Ändern Sie die Hintergrundfarbe. Der fertige Linienzeichnungseffekt für die Geschwindigkeitskonzentration ist in der folgenden Abbildung dargestellt.
2024-04-19
Kommentar 0
520

So erstellen Sie leuchtende Linien in PS_Tutorial-Methode zum Erstellen leuchtender Linien in PS
Artikeleinführung:Zuerst nutzen wir das Pinselwerkzeug und nehmen in den Pinseloptionen folgende Einstellungen vor. Überprüfen Sie [Formdynamik] und stellen Sie die [Steuerung] im Inneren auf [Stiftdruck] ein. Anschließend stellen Sie die Bürstenhärte auf 100 % ein. Anschließend skizzieren wir mit dem Stiftwerkzeug den Verlauf der Linie auf der Leinwand. Nach dem Malen wählen wir eine geeignete Farbe, klicken mit der rechten Maustaste auf den Bildschirm, wählen im Menü [Strichpfad], wählen als Werkzeug [Pinsel] und aktivieren „Druck simulieren“. Brechen Sie dann den Pfad ab und fügen Sie der Linienebene einen äußeren Leuchteffekt hinzu, sodass eine äußere Leuchtlinie fertig ist! Kopieren Sie dann noch ein paar Zeilen und der Effekt wird großartig sein.
2024-04-18
Kommentar 0
454
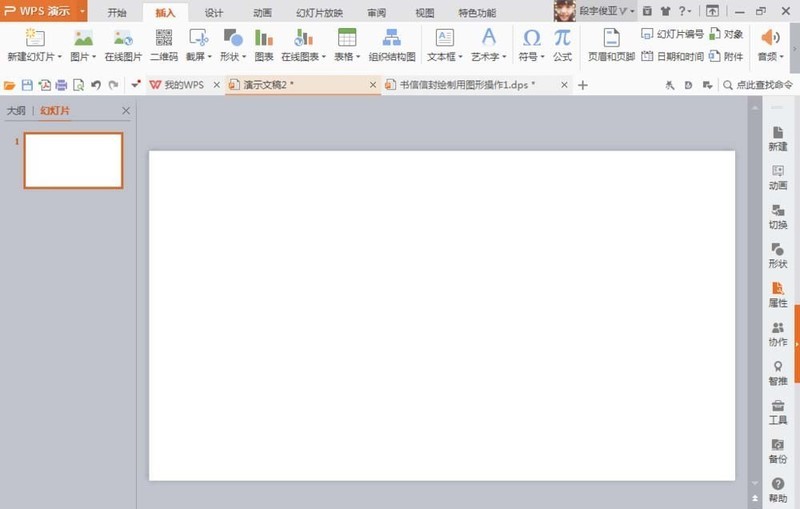
So zeichnen Sie freie Kurven in WPS
Artikeleinführung:1. Erstellen Sie ein neues leeres Dokument im Breitbildformat 16:9, das automatisch verschiedene Textfelder zeichnen und verschiedene Textinhalte schreiben kann. In der PPT-Software können Sie automatisch mehrere leere Dokumente hinzufügen, mehrere Bilder für das Layout einfügen, den Bildern unterschiedlichen Text hinzufügen und den Bildern Animationseffekte hinzufügen. 2. Wählen Sie die Einfügeoption, wählen Sie das Formwerkzeug aus, suchen Sie die S-Form des freien Kurvenwerkzeugs und drücken Sie die linke Maustaste, um automatisch verschiedene regelmäßige Grafikformen zu zeichnen. Klicken Sie mit der rechten Maustaste, um der Kurve eine Umrissfarbe hinzuzufügen. Sie können die Breite des Umrisses frei festlegen, die auf 10 Punkte eingestellt oder automatisch mit Farbe gefüllt werden kann. 3. Die rechte Maustaste kann automatisch Farben hinzufügen und Scheitelpunkte automatisch bearbeiten. Sie kann unten oder oben platziert werden. Sie kann die Scheitelpunkte der Grafiken in mehrere Richtungen anpassen und die Form der Grafiken ändern. Sie können auch verschiedene verschiedene zeichnen
2024-03-28
Kommentar 0
582

So erstellen Sie einen leuchtenden PS-Linieneffekt: Stift und Pinsel können für Sie erledigt werden
Artikeleinführung:Zuerst nutzen wir das Pinselwerkzeug und nehmen in den Pinseloptionen folgende Einstellungen vor. Überprüfen Sie [Formdynamik] und stellen Sie die [Steuerung] im Inneren auf [Stiftdruck] ein. Anschließend stellen Sie die Bürstenhärte auf 100 % ein. Anschließend skizzieren wir mit dem Stiftwerkzeug den Verlauf der Linie auf der Leinwand. Nach dem Malen wählen wir eine geeignete Farbe, klicken mit der rechten Maustaste auf den Bildschirm, wählen im Menü [Strichpfad], wählen als Werkzeug [Pinsel] und aktivieren „Druck simulieren“. Brechen Sie dann den Pfad ab und fügen Sie der Linienebene einen äußeren Leuchteffekt hinzu, sodass eine äußere Leuchtlinie fertig ist! Kopieren Sie dann noch ein paar Zeilen und der Effekt wird großartig sein. Ist das nicht ganz einfach? Solange Sie gut zeichnen und die oben genannten Einstellungen befolgen, können Sie es jetzt ausprobieren.
2024-06-02
Kommentar 0
713

Welche Muster können auf Leinwand gezeichnet werden?
Artikeleinführung:Zu den Mustern, die Canvas zeichnen kann, gehören Linien und Kurven, Rechtecke, Kreise und Ellipsen, Polygone, Text und Schriftarten, Bilder, Farbverläufe und Schatten, Animationen, Datenvisualisierung und Spezialeffekte usw. Detaillierte Einführung: 1. Canvas kann gerade Linien, Kurven und Polylinien zeichnen, und verschiedene Arten von Linien können durch Festlegen verschiedener Farben, Breiten und Stile gezeichnet werden. 2. Canvas kann Rechtecke zeichnen, einschließlich gewöhnlicher Rechtecke, abgerundeter Rechtecke und gefüllter Rechtecke Farben und Stile können zum Zeichnen verschiedener Arten von Rechtecken eingestellt werden. 3. Canvas kann Kreise, Ellipsen usw. zeichnen.
2023-08-22
Kommentar 0
3099

So passen Sie die Helligkeit der Bilibili Comics-App an_Einführung zum Anpassen der Helligkeit
Artikeleinführung:Die Helligkeitsanpassungsfunktion von Bilibili Comics soll es Benutzern ermöglichen, die Helligkeit von Comicseiten an ihre eigenen Lesegewohnheiten und Umgebungslichtbedingungen anzupassen, um ein angenehmeres Leseerlebnis zu erzielen. Wie kann man also die Helligkeit der Bilibili Comics-App anpassen? So passen Sie die Helligkeit der Bilibili Comics-App an 1. Suchen Sie zunächst die [Bilibili Comics]-App auf Ihrem Telefon und klicken Sie zum Aufrufen. 2. Rufen Sie die [Homepage] von Bilibili Comics auf. Klicken Sie einfach auf einen Comic, um ihn zu öffnen. 3. Klicken Sie auf die sechseckige Symboloption [Einstellungen] in der unteren linken Ecke des Comics. 4. Nachdem Sie die Einstellungsoberfläche aufgerufen haben, können Sie die [Helligkeitsleiste] oben sehen und nach Bedarf ziehen. 5. Stellen Sie abschließend [Alle Lesemoduseinstellungen aktivieren, damit sie wirksam werden] ein, um die Gesamthelligkeit der Bilibili-Software-Comics zu erhöhen.
2024-04-28
Kommentar 0
731

So erstellen Sie Vektor-Bäumlingsillustrationen mithilfe von KI
Artikeleinführung:1. Öffnen Sie ai, erstellen Sie ein neues Zeichenbrett und zeichnen Sie mit dem Ellipsenwerkzeug eine Ellipse. Wie auf dem Bild zu sehen, mit Grün gefüllt. Entfernen Sie den schwarzen Strich. 2. Führen Sie Effect-Deformation-Fisheye aus. Die Parameter sind wie in der Abbildung gezeigt und erhalten den Blattumriss. 3. Zeichnen Sie ein abgerundetes Rechteck. Füllen Sie es wie im Bild gezeigt mit dunkelbraun, um einen Baumstamm zu erhalten. 4. Verwenden Sie das Werkzeug „Ankerpunkt hinzufügen“, um mehrere Gruppen von Ankerpunkten am Baumstamm hinzuzufügen, wie unten gezeigt, drei in jeder Gruppe. 5. Wählen Sie mit dem Direktauswahlwerkzeug den Ankerpunkt in der Mitte jeder Gruppe von Ankerpunkten aus und ziehen Sie mit dem Verformungswerkzeug, um die Form anzupassen, um die Zweige zu erhalten. 6. Zeichnen Sie mit dem geraden Liniensegmentwerkzeug eine gerade Linie, ordnen Sie sie wie in der Abbildung gezeigt an, kopieren Sie die Linie rechts und platzieren Sie sie links. Auf die Blätter legen und anpassen. Verwenden Sie Dunkelgrün als Strichfarbe und passen Sie sie mit dem Transformationswerkzeug leicht an, damit die geraden Linien nicht zu gerade sind. 7. Platzieren Sie die Blätter auf den Zweigen, kopieren Sie einige und passen Sie Größe und Winkel an. Wie im Bild gezeigt:
2024-04-07
Kommentar 0
392
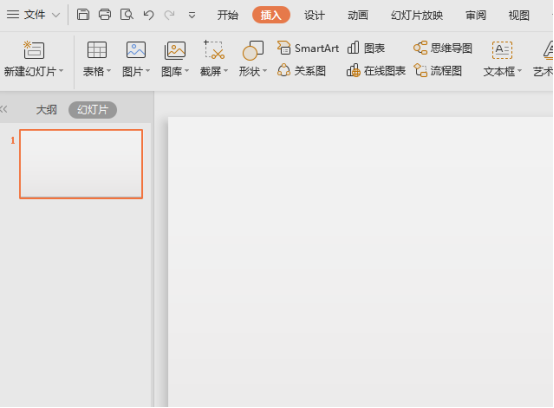
So zeichnen Sie Linien in PPT
Artikeleinführung:Office-Automatisierung ist ein neues Konzept, das mit der Entwicklung der Informatik in den letzten Jahren vorgeschlagen wurde. Office-Software bietet viele benutzerfreundliche Tools zur Dokumentenerstellung und bietet außerdem umfangreiche Funktionen zum Erstellen komplexer Dokumente. ppt ist eine Software, die Dateien in verschiedenen Formaten integriert und die Zeit für das manuelle Schreiben an der Tafel erheblich verbessern kann. Sie kann auch zum wiederholten Ansehen wichtiger und schwieriger Kursmaterialien verwendet werden Wir werden gemeinsam lernen: Wie zeichnet man Linien in PPT? 1. Öffnen Sie PPT und wählen Sie die Option „Einfügen“ (wie in der Abbildung unten gezeigt). 2. Suchen Sie in der Liste nach „Form“ und klicken Sie darauf (wie in der Abbildung unten dargestellt). 3. Sie können den Linienbereich in der Liste „Form“ sehen (wie in der Abbildung unten dargestellt). 4. Machen Sie Linien
2024-03-20
Kommentar 0
1335

So verwenden Sie das PS-Unschärfe-Tool – Tutorial zur Verwendung des PS-Unschärfe-Tools
Artikeleinführung:Viele Freunde wissen nicht, wie man das PS-Unschärfe-Tool verwendet, daher wird der Redakteur das Tutorial zur Verwendung des PS-Unschärfe-Tools teilen. Ich glaube, es wird für alle hilfreich sein. 1. Doppelklicken Sie, um die PS-Bilddatei zu öffnen, die Sie weichzeichnen möchten. Anschließend finden Sie das Weichzeichnungswerkzeug in der Toolbox auf der linken Seite der Benutzeroberfläche (wie im Bild gezeigt). 2. Nachdem Sie das Unschärfe-Werkzeug ausgewählt haben, halten Sie die linke Maustaste gedrückt und verwischen Sie das Bild, um die Pixel an der entsprechenden Position (wie im Bild gezeigt) unscharf zu machen. 3. Klicken Sie in der Eigenschaftsleiste auf die Symbole [Pinselvoreinstellungen] und [Pinseleinstellungen], um Parameter wie Pinselgröße, Härte und Formdynamik anzupassen. Verwenden Sie im Allgemeinen den Standardwert. Meistens müssen Sie hier nur die Pinselgröße anpassen (wie im Bild gezeigt). 4. Im Dropdown-Feld „Modus“ stehen 7 Modi zur Auswahl
2024-03-04
Kommentar 0
968
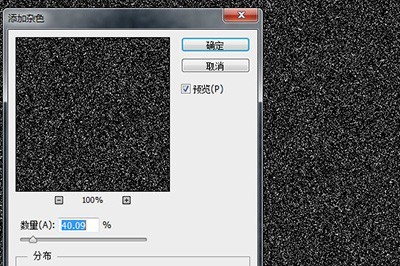
So erstellen Sie einen PS-Meteoreffekt_Einfach in wenigen Schritten erledigt
Artikeleinführung:1. Fügen Sie zuerst [Rauschen]-[Rauschen hinzufügen] hinzu, wählen Sie [Gaußsche Verteilung] und aktivieren Sie [Rauschen] 2. Fügen Sie dann [Unschärfe]-[Gaußsche Unschärfe] hinzu, 2,0 Pixel werden empfohlen. Klicken Sie anschließend auf die vierte Schaltfläche unten in der Ebenenoberfläche, wählen Sie im Popup-Menü [Schwellenwert] und passen Sie den Schwellenwert an, bis die Anzahl der Weißpunkte in Ihrem Bild für Sie zufriedenstellend ist. Wählen Sie dann den Schwellenwert und die Ebene 1 aus und drücken Sie zum Zusammenführen STRG+E. Und verwenden Sie den Filter erneut. 1. Zuerst [Unschärfe]-[Gaussscher Unschärfe]; 2. Dann [Unschärfe]-[Bewegungsunschärfe], passen Sie den Abstand entsprechend der tatsächlichen Situation an. Verwenden Sie nach der Anpassung erneut [Schwellenwert], um den Schwellenwert anzupassen, bis die Form eines langen weißen Streifens sichtbar ist, und führen Sie die Ebenen erneut zusammen. Dann klick
2024-06-04
Kommentar 0
995

Seien Sie der Erste, der es erlebt! Die Xiaomei AI City APP entführt Sie in die Welt der KI
Artikeleinführung:Kürzlich wurde eine Reihe von Bildern schöner Frauen, die durch KI-Gemälde erstellt wurden, im Internet weit verbreitet und sorgte dafür, dass die Augen der Menschen strahlten. Die Gemälde sind unglaublich realistisch, als wären es echte Straßenfotos. Die KI-Lackierungstechnologie hat einen solchen Durchbruch erzielt, es ist wirklich erstaunlich. Die KI-Maltechnologie hat sich erneut weiterentwickelt und Tiere und Charaktere können ihre Posen nach Belieben ändern. Später sah ich einen Beitrag im Internet und entdeckte die Wahrheit dahinter. Es stellt sich heraus, dass dies alles dem Segen von ControNet zu verdanken ist. Frühere KI-Zeichnungen konnten nur Illustrationen eines einzelnen Bildes und einer einzelnen Szene erzeugen, aber jetzt können Sie mit Hilfe von ControNet die Effekte verschiedener Körperhaltungen, Aktionen und Szenen einfach ändern und das Bild sogar bewegen. Das größte Merkmal von ControNet ist die Liebe zum Detail.
2023-09-18
Kommentar 0
914

Wie funktioniert Win11 Eagle King?
Artikeleinführung:Wie wäre es mit Eagle King win11? Es ist ein sehr einfach zu bedienendes Computersystem, das den Bildverarbeitungseffekt erheblich verbessern kann und außerdem benutzerfreundliche Verbesserungen aufweist. Die Installation ist sehr einfach und die Benutzeroberfläche ist weicher . Wie wäre es mit Eagle King win11: Antwort: Sehr gut. Das Eagle King win11-System ist immer noch sehr gut und hat viele Vorteile. 1. Das einzigartige Software-Designkonzept bietet Benutzern technischen Support auf Fotografie-Niveau. Um das Benutzererlebnis beim täglichen Fotografieren und Fotografieren zu verbessern, hat Eagle King Win11 Vorkehrungen getroffen, um den Bildverarbeitungseffekt zu verbessern. Diese exquisite und vielfältige Verbesserung kann Benutzern immer klarere Bildaufnahmemöglichkeiten bieten, sei es in Umgebungen mit wenig Licht oder bei Bedingungen mit hohem dynamischen Kontrast. 2. Optimieren Sie die Betriebsanimation, um Personen detailliert anzuzeigen
2024-01-08
Kommentar 0
673

So installieren Sie das Win7-Betriebssystem auf dem Computer
Artikeleinführung:Unter den Computer-Betriebssystemen ist das WIN7-System ein sehr klassisches Computer-Betriebssystem. Wie installiert man also das Win7-System? Der folgende Editor stellt detailliert vor, wie Sie das Win7-System auf Ihrem Computer installieren. 1. Laden Sie zunächst das Xiaoyu-System herunter und installieren Sie die Systemsoftware erneut auf Ihrem Desktop-Computer. 2. Wählen Sie das Win7-System aus und klicken Sie auf „Dieses System installieren“. 3. Beginnen Sie dann mit dem Herunterladen des Image des Win7-Systems. 4. Stellen Sie nach dem Herunterladen die Umgebung bereit und klicken Sie nach Abschluss auf Jetzt neu starten. 5. Nach dem Neustart des Computers erscheint die Windows-Manager-Seite. Wir wählen die zweite. 6. Kehren Sie zur Pe-Schnittstelle des Computers zurück, um die Installation fortzusetzen. 7. Starten Sie nach Abschluss den Computer neu. 8. Kommen Sie schließlich zum Desktop und die Systeminstallation ist abgeschlossen. Ein-Klick-Installation des Win7-Systems
2023-07-16
Kommentar 0
1202