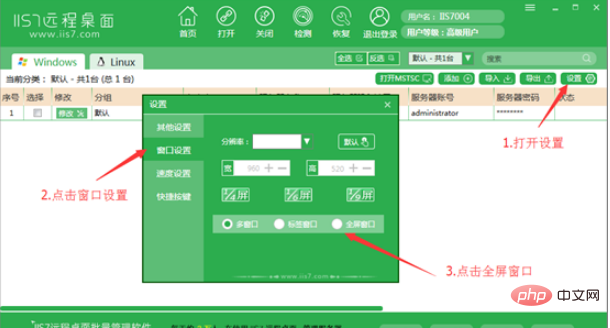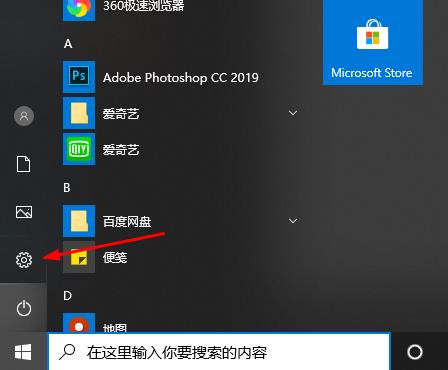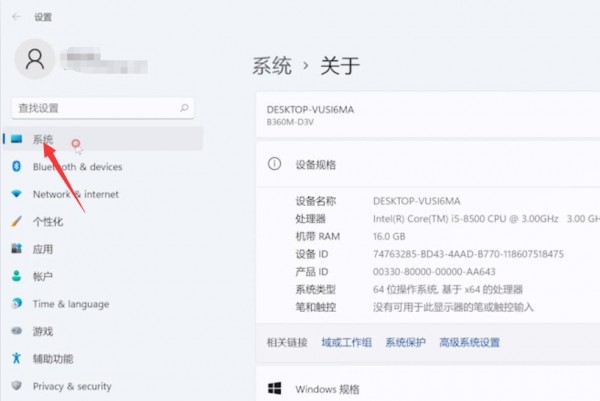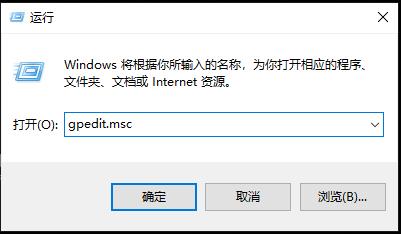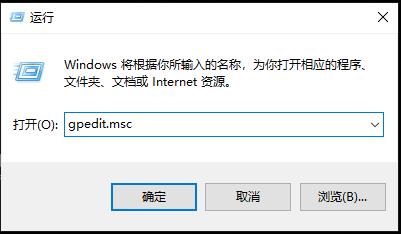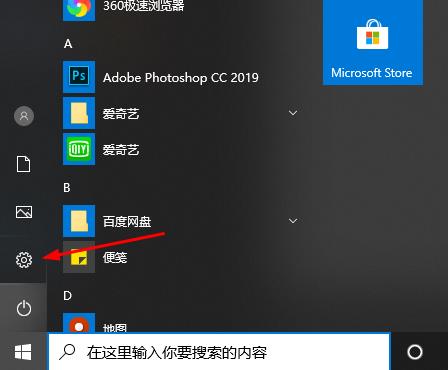Insgesamt10000 bezogener Inhalt gefunden

So bedienen Sie eine Remotedesktopverbindung
Artikeleinführung:So bedienen Sie die Remote-Desktop-Verbindung: 1. Klicken Sie mit der rechten Maustaste auf diesen Computer, klicken Sie auf „Eigenschaften“ und dann auf „Remote-Einstellungen“. 2. Aktivieren Sie auf der Registerkarte „Remote-Unterstützung die Verbindung zu diesem Computer zulassen“. 3. Aktivieren Sie „Remote-Verbindungen zu diesem Computer zulassen“. Computer] Computer] 4. Geben Sie die IP-Adresse des Computers ein, mit dem eine Verbindung hergestellt werden soll, und klicken Sie auf „Verbinden“.
2020-09-27
Kommentar 0
94477
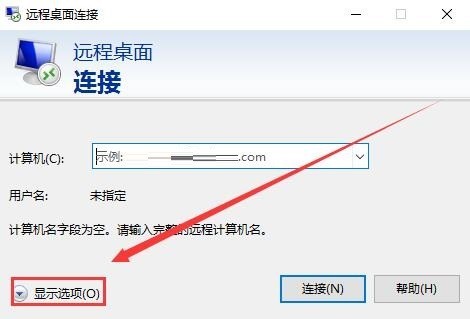
So verbinden Sie die Befehlszeile mit der Win10-Remotedesktopverbindung. Befehlszeilenmethode für die Win10-Remotedesktopverbindung
Artikeleinführung:1. Zuerst wählen wir nach dem Öffnen des Remote-Desktops unten [Anzeigeoptionen] aus. 2. Geben Sie oben die IP-Adresse des Computers ein, mit dem Sie eine Verbindung herstellen möchten, und geben Sie unten den Namen des Computers ein. 3. Klicken Sie dann unten auf [Verbinden], um eine Verbindung herzustellen und es zu verwenden. 4. Geben Sie als Nächstes nach dem Öffnen der Eingabeaufforderung den Befehl ein: mstsc/v:125.25.99.143/console. Nach erfolgreicher Eingabe können Sie eine direkte Verbindung herstellen. Ändern Sie einfach die IP-Adresse in der Mitte nach Ihren Wünschen.
2024-06-08
Kommentar 0
356

So richten Sie den Remote-Desktop-Verbindungsbefehl in Win10 ein. So richten Sie den Remote-Desktop-Verbindungsbefehl in Win10 ein
Artikeleinführung:Einige Benutzer müssen während Vorgängen in Win10 eine Remote-Verbindung zum Desktop herstellen. Die Verwendung von Befehlen zur Remote-Verbindung macht den Vorgang komfortabler. Wie richten Sie also Remote-Desktop-Verbindungsbefehle in Win10 ein? Der folgende Editor gibt Ihnen eine detaillierte Einführung in die Methode zur Verwendung von Befehlen zum Herstellen einer Verbindung zum Remote-Desktop in Win10. Wenn Sie interessiert sind, schauen Sie vorbei. Befehlsmethode für Win10-Einstellungen für Remotedesktopverbindung Methode 1: Remoteverbindung durch Ausführen des Befehls 1. Drücken Sie die Tastenkombination „win+R“ und geben Sie „mstsc“ ein. 2. Klicken Sie unten links im Fenster auf „Anzeigeoptionen“. 3. Geben Sie dann unter der Option „Allgemein“ die IP-Adresse ein und klicken Sie auf &q
2024-02-29
Kommentar 0
1288

So aktivieren Sie die Remotedesktopverbindung in Windows 10
Artikeleinführung:Apropos Remote-Desktop: Der Computer-Desktop kann über einen Computer oder andere Geräte gesteuert werden, sodass Benutzer ihre Geräte besser steuern können. Viele Menschen wissen jedoch immer noch nicht, wie sie den Remote-Desktop als Funktion verwenden sollen. Im folgenden Editor erfahren Sie, wie Sie eine Remotedesktopverbindung einrichten. Wie aktiviere ich eine Remotedesktopverbindung im Win10-System? Viele Freunde, die auf das Win10-System aktualisiert haben, wissen nicht, wo sie den Remotedesktop einrichten sollen. Das Win10-System hat sich tatsächlich stark verändert, sodass viele Vorgänge wieder vertraut sein müssen Herstellen einer Remotedesktopverbindung im Win10-System. Ich hoffe, hilfreich zu sein. Im Folgenden finden Sie die Schritte zum Einrichten einer Remotedesktopverbindung im Win10-System: Win10-Remotedesktopbild-11, im Win10-System
2024-01-16
Kommentar 0
1067

So konfigurieren Sie Win10-Remotedesktopverbindungsbefehle
Artikeleinführung:Einige Benutzer müssen während Vorgängen in Win10 eine Remote-Verbindung zum Desktop herstellen. Die Verwendung von Befehlen zur Remote-Verbindung macht den Vorgang komfortabler. Wie richten Sie also Remote-Desktop-Verbindungsbefehle in Win10 ein? Der folgende Editor gibt Ihnen eine detaillierte Einführung in die Methode zur Verwendung von Befehlen zum Herstellen einer Verbindung zum Remote-Desktop in Win10. Wenn Sie interessiert sind, schauen Sie vorbei. Methode 1: Stellen Sie eine Remoteverbindung her, indem Sie den Befehl 1 ausführen. Drücken Sie die Tastenkombination „win+R“ und geben Sie „mstsc“ ein. 2. Klicken Sie unten links im Fenster auf „Anzeigeoptionen“. 3. Geben Sie anschließend unter der Option „Allgemein“ die IP-Adresse ein und klicken Sie auf „Verbinden“. 4. Fenster
2024-01-10
Kommentar 0
930

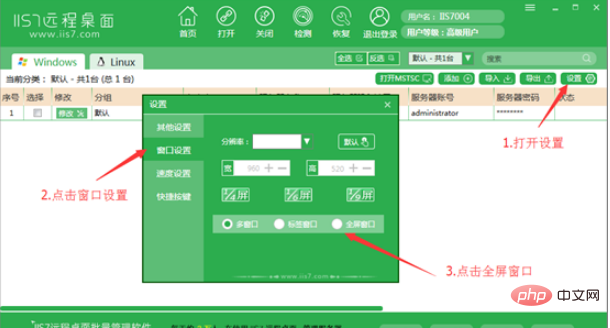
So verwenden Sie den Win10-Remotedesktopverbindungsbefehl
Artikeleinführung:1. Durch die Remote-Desktop-Verbindung können Benutzer Computer im Unternehmen oder an anderen Orten zu Hause problemlos steuern Natürlich kann der Firmencomputer nicht ausgeschaltet werden. Sie müssen auch die Remote-Verbindungsfunktion aktivieren. Wenn der Benutzer eine Verbindung zu einem Remote-Computer herstellen möchte, muss der Computer die Remote-Verbindungsfunktion aktivieren und den Remote-Verbindungsbenutzer festlegen. Die Einstellungsmethode ist wie folgt. 1. Öffnen Sie die Systemsteuerung und klicken Sie im Popup-Fenster auf den Befehl „System“. 2. Klicken Sie auf den Textlink „Remote-Einstellungen“. Klicken Sie im sich öffnenden Fenster „System“ auf den Textlink „Remote-Einstellungen“ auf der linken Seite des Fensters. 3. Klicken Sie auf die Schaltfläche „Benutzer auswählen“. Wählen Sie im Popup-Dialogfeld „Systemeigenschaften“ die Option „Remote“ aus.
2023-05-13
Kommentar 0
2310

Erfahren Sie, wie Sie eine Win7-Remotedesktopverbindung einrichten
Artikeleinführung:Durch eine Fernverbindung können wir den Zweck der Bedienung des Computers aus der Ferne problemlos erreichen. Im Allgemeinen verfügen Windows-Systeme über eine Remote-Desktop-Verbindungsfunktion, aber viele Internetnutzer wissen nicht, wie man damit umgeht. Wie richtet man eine Remote-Verbindung in Win7 ein? Der folgende Editor zeigt Ihnen, wie Sie eine Win7-Remotedesktopverbindung einrichten. Die spezifischen Schritte lauten wie folgt: 1. Konfigurieren Sie zunächst den Computer der anderen Partei, um sicherzustellen, dass der Computer der anderen Partei eine Remotedesktopverbindung zulässt. Klicken Sie auf das „Computer“-Symbol des Computers der anderen Partei, klicken Sie mit der rechten Maustaste und wählen Sie „Eigenschaften“. 2. Wählen Sie im Popup-Fenster [Remote-Einstellungen] aus. 3. Aktivieren Sie auf der Navigationsseite [Remote] die Option [Fernunterstützung die Verbindung zu diesem Computer erlauben]. ], wählen Sie in den Remotedesktopeinstellungen die Option [Computerverbindungen mit jeder Version von Remotedesktop zulassen (weniger sicher)] aus. Klicken
2023-07-09
Kommentar 0
8307

So lösen Sie das Problem, dass der Remote-Desktop keine Verbindung herstellen kann
Artikeleinführung:Die Remote-Desktop-Verbindungsfunktion ist sehr praktisch und ermöglicht es zwei Personen, die sich nicht am selben Ort befinden, für den Betrieb eine Verbindung zu den Computern des anderen herzustellen. Viele Freunde sind jedoch auf das Problem gestoßen, dass keine Verbindung hergestellt werden kann. Wie kann dieses Problem gelöst werden? Schauen wir uns unten um. Lösung für Remote-Desktop-Verbindungsfehler: 1. Schalten Sie die Firewall aus. 1. Öffnen Sie zunächst die „Firewall“ in der Systemsteuerung. 2. Klicken Sie dann links auf „Firewall ein- oder ausschalten“. 3. Wählen Sie „Windows-Firewall deaktivieren“ und speichern Sie. 2. Remotedesktopverbindung erlaubt 1. Klicken Sie zunächst mit der rechten Maustaste auf „Dieser Computer“ und wählen Sie „Eigenschaften“. 2. Öffnen Sie dann oben links „Erweiterte Systemeinstellungen“. 3. Geben Sie die Option „Remote“ ein, aktivieren Sie „Verbindungen von Computern zulassen, auf denen eine beliebige Version von Remote Desktop ausgeführt wird“ und klicken Sie auf „OK“.
2023-12-22
Kommentar 0
1589

Wo richtet man eine Win10-Remotedesktopverbindung ein?
Artikeleinführung:Im Windows 10-System können wir eine Remote-Desktop-Verbindung öffnen, um den Remote-Computer zu steuern. Wie öffnen wir also eine Remote-Desktop-Verbindung? Ich zeige Ihnen, wie Sie einen Remote-Desktop auf Ihrem Win10-Computer einrichten. Methode 1: 1. Auf dem Windows 10-Systemdesktop klicken wir nacheinander auf den Menüpunkt „Start/Windows-Zubehör“. 2. Im erweiterten Windows-Zubehörmenü klicken wir auf den Menüpunkt „Remotedesktopverbindung“. 3. Jetzt können Sie das Fenster „Remotedesktopverbindung“ des Windows 10-Systems öffnen. Methode 2: 1. Wir können auch mit der rechten Maustaste auf die Schaltfläche „Start“ auf dem Windows 10-Desktop klicken und im Popup-Menü auf den Menüpunkt „Ausführen“ klicken. 2. Als nächstes öffnen Sie Windows 1
2023-07-18
Kommentar 0
4876
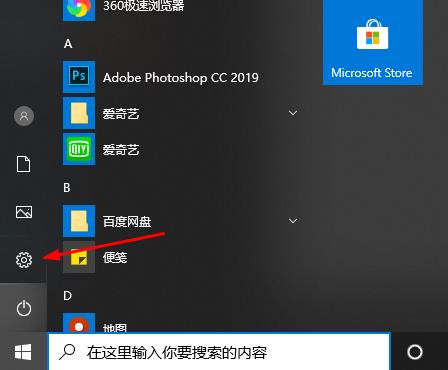
So stellen Sie eine Remotedesktopverbindung her und zeigen die Taskleiste des anderen Teilnehmers an
Artikeleinführung:Es gibt viele Benutzer, die die Remotedesktopverbindung verwenden. Bei der Verwendung werden einige kleinere Probleme auftreten, z. B. dass die Taskleiste des anderen Teilnehmers nicht angezeigt wird. Tatsächlich liegt das Problem an den Einstellungen des anderen Teilnehmers Lösungen unten. So zeigen Sie die Taskleiste des anderen Teilnehmers während einer Remotedesktopverbindung an: 1. Klicken Sie zunächst auf „Einstellungen“. 2. Öffnen Sie anschließend „Personalisierung“. 3. Wählen Sie dann links „Taskleiste“ aus. 4. Deaktivieren Sie die Option „Taskleiste ausblenden“ im Bild.
2024-01-03
Kommentar 0
1137
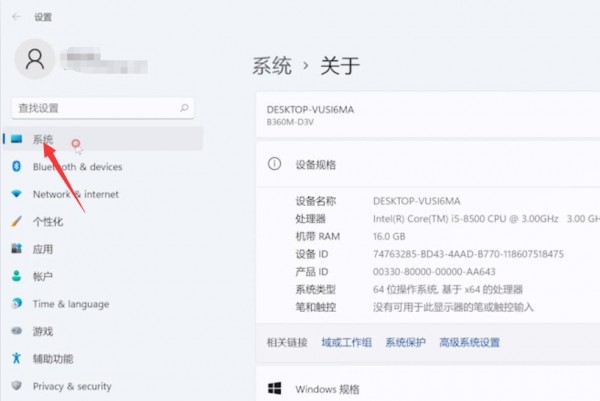
Wie aktiviere ich eine Remotedesktopverbindung in Win11? Tutorial zur Win11-Remotedesktopverbindung
Artikeleinführung:Einige Benutzer müssen die Remote-Desktop-Funktion verwenden, wenn sie einen Win11-Computer verwenden. In der neuen Version des Systems sind sie nicht sicher, wie sie den Vorgang aktivieren sollen. Als Reaktion auf dieses Problem werden die meisten Benutzer im heutigen Win11-Tutorial detaillierte Bedienschritte erhalten Nun, ich hoffe, dass der Inhalt dieser Website heute mehr Menschen bei der Lösung ihrer Probleme helfen kann. So aktivieren Sie die Remotedesktopverbindung in Win11 1. Öffnen Sie zunächst [Einstellungen] im Startmenü und wählen Sie in der Einstellungsoberfläche [System] aus. 3. Aktivieren Sie dann die Funktion [Remotedesktop] in der Benutzeroberfläche. 5. Suchen Sie abschließend den Benutzer, der verbunden werden muss, in der geöffneten Schnittstelle und stellen Sie eine Verbindung her.
2024-08-07
Kommentar 0
917

Lösung für das Problem, dass keine Verbindung zum Server-Remotedesktop hergestellt werden kann
Artikeleinführung:Viele Unternehmen nutzen mittlerweile Remote-Desktop-Verbindungen für den Bürobetrieb, aber das Win10-System ist relativ neu und manchmal kann es leicht passieren, dass keine Verbindung zum Server hergestellt werden kann. Das Folgende ist eine Lösung für jeden, schauen wir uns das an. Lösung des Problems, dass der Server-Remotedesktop keine Verbindung herstellen kann: 1. Klicken Sie zunächst auf „Start“ und wählen Sie „Einstellungen“. 2. Wählen Sie dann „System“. 3. Klicken Sie links auf „Remotedesktop“. 4. Aktivieren Sie den Schalter „Remotedesktop aktivieren“. 5. Klicken Sie im Dialogfeld auf „OK“.
2024-01-05
Kommentar 0
1201

Was soll ich tun, wenn der Win10-Remotedesktop keine Verbindung herstellen kann? Was soll ich tun, wenn der Win10-Remotedesktop keine Verbindung herstellen kann?
Artikeleinführung:Manchmal müssen wir aus bestimmten Gründen eine Remote-Desktop-Verbindung zum Computer herstellen, aber was sollen wir tun, wenn die Win10-Remote-Desktop-Verbindung nicht hergestellt werden kann? Aus diesem Grund bietet Ihnen System House eine detaillierte Lösung für das Problem, dass Win10 Remote Desktop keine Verbindung herstellen kann. 1. Zuerst müssen wir die zulässige Remote-Funktion des verbundenen Geräts aktivieren Klicken Sie zunächst mit der rechten Maustaste auf den Computer und geben Sie die Eigenschaften ein. 2. Suchen Sie dann die Remote-Einstellungen auf der linken Seite des sich öffnenden Fensters, klicken Sie zum Aufrufen, wählen Sie dann Remote-Vorgänge zulassen und speichern Sie die Einstellungen! 3. Suchen Sie im Suchfeld in der Menüleiste nach „Windows-Firewall mit erweiterter Sicherheit“. 4. Suchen Sie dann nach den Eingangsregeln und klicken Sie im geöffneten Inhalt auf „Remotedesktop“ und „Remoteverbindung“.
2024-09-05
Kommentar 0
893
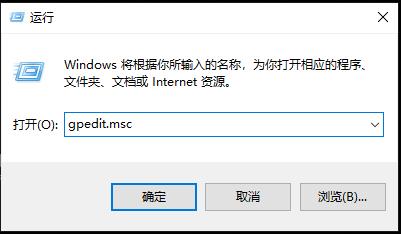
So brechen Sie die Kennwortanmeldung für das Win10-Remotedesktopverbindungskonto ab
Artikeleinführung:Wenn der Benutzer kein Anmeldekennwort festlegt, kann er im Allgemeinen keine Remoteverbindung herstellen. Wie kann man also die Anmeldung mit dem Kontokennwort in der Win10-Remotedesktopverbindung abbrechen? Als nächstes gibt Ihnen der Editor eine detaillierte Einführung in das Win10-Remotedesktopverbindungs-Kündigungskonto und die Passwort-Anmeldemethode. Freunde in Not, schauen Sie sich bitte den Editor an. 1. Öffnen Sie „Run“ mit „win+R“, geben Sie „gpedit.msc“ ein und drücken Sie zum Öffnen die Eingabetaste. 2. Klicken Sie in der sich öffnenden Oberfläche auf „Computerkonfiguration – Windows-Einstellungen – Sicherheitseinstellungen – Lokale Richtlinien“. 3. Suchen Sie dann rechts nach „Sicherheitsoptionen“. 4. Suchen Sie dann das &qu
2024-01-13
Kommentar 0
1910
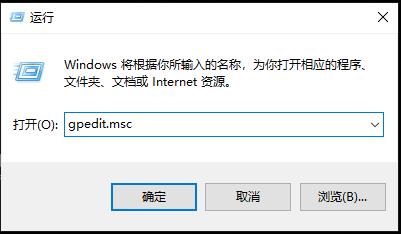
Brechen Sie die Konto- und Passwort-Anmeldemethode der Remotedesktopverbindung ab
Artikeleinführung:Sie müssen in Ihrem täglichen Leben oder bei der Arbeit eine Remote-Desktop-Verbindung verwenden, aber standardmäßig kann das System keine Verbindung herstellen, wenn der Benutzer kein Anmeldekennwort festlegt. Hier erfahren Sie, wie Sie die Konto- und Kennwortanmeldung abbrechen. Remotedesktopverbindung Konto und Passwort kündigen Anmeldung: 1. Drücken Sie „Win+R“, um „Ausführen“ zu öffnen und geben Sie gpedit.msc ein. 2. Klicken Sie auf „Computerkonfiguration“. 3. Klicken Sie auf „Windows-Einstellungen“ -> „Sicherheitseinstellungen“ -> „Lokale Richtlinien“. 4. Klicken Sie rechts auf „Sicherheitsoptionen“. 5. Doppelklicken Sie auf „Konto: Lokale Konten mit leeren Passwörtern dürfen sich nur an der Konsole anmelden.“ 6. Wählen Sie „Deaktiviert“ und klicken Sie auf „OK“.
2023-12-24
Kommentar 0
1563
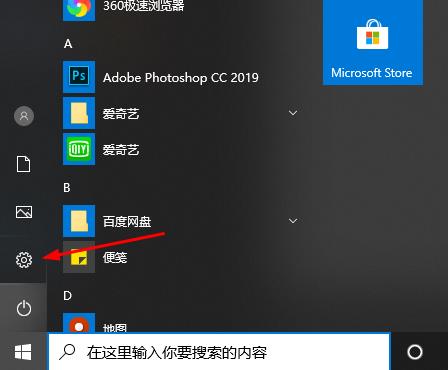
So zeigen Sie die Taskleiste des anderen Teilnehmers in der Win10-Remotedesktopverbindung an
Artikeleinführung:Einige Benutzer müssen die Remotedesktopverbindung verwenden und möchten während der Verwendung die Taskleiste des anderen Teilnehmers anzeigen. Wie kann also die Win10-Remotedesktopverbindung die Taskleiste des anderen Teilnehmers anzeigen? Der folgende Editor gibt Ihnen eine detaillierte Einführung in die Methode zur Anzeige der Taskleiste des anderen Teilnehmers während einer Win10-Remotedesktopverbindung. Wenn Sie interessiert sind, können Sie einen Blick darauf werfen. 1. Klicken Sie in der Taskleiste unten auf „Start“ und wählen Sie im zu öffnenden Menü „Einstellungen“. 2. Klicken Sie dann in der neuen Oberfläche auf die Option „Personalisierung“. 3. Klicken Sie dann links auf die Option „Taskleiste“. 4. Deaktivieren Sie abschließend alle Optionen zum Ausblenden der Taskleiste auf der rechten Seite.
2024-01-13
Kommentar 0
839

So lösen Sie Remotedesktopverbindungsprobleme in der Win10-Home-Version
Artikeleinführung:Viele Freunde nutzen die Remote-Verbindungsfunktion zu Hause und die Systeme sind alle Home-Versionen. In letzter Zeit sind jedoch viele Freunde auf das Problem gestoßen, dass die Home-Version keine Verbindung zum Remote-Desktop herstellen kann. Hier ist die Lösung. Win10 Home Edition Remote Desktop kann keine Verbindung herstellen: 1. Klicken Sie zunächst unten links auf „Start“ und öffnen Sie dann die „Systemsteuerung“. 2. Klicken Sie anschließend auf „System“. 3. Wählen Sie dann „Remote-Einstellungen“. 4. Klicken Sie auf „Remote“, aktivieren Sie „Remoteverbindungen zu diesem Computer zulassen“ und klicken Sie auf „OK“. 5. Drücken Sie „win+R“, um „Ausführen“ zu öffnen und geben Sie cmd ein. 6. Geben Sie den Befehl „ipconfig“ ein, um die IP-Adresse Ihres Computers zu ermitteln. 7. Drücken Sie auf einem anderen Computer „Win+R“ und geben Sie „mstsc“ ein, um die Remote-Verbindung zu öffnen.
2024-01-01
Kommentar 0
1365

So beheben Sie Fehler bei der Authentifizierungsfunktion der Remotedesktopverbindung
Artikeleinführung:Viele Benutzer verwenden normalerweise Remotedesktopverbindungen, aber plötzlich tritt ein Identitätsfunktionsfehler auf. Tatsächlich ist die Lösung dieses Problems nicht schwierig. Schauen wir uns die folgenden detaillierten Vorgänge an. Lösung für einen Identitätsfunktionsfehler in der Remotedesktopverbindung: Das Folgende nimmt Win7 als Beispiel: Methode 1. Deinstallieren Sie den Patch KB41037181, klicken Sie auf „Start“, um die „Systemsteuerung“ zu öffnen. 2. Wählen Sie „Programme und Funktionen“ 3. Klicken Sie auf „Installierte anzeigen“. Programme“ auf der linken Seite „Update“ 4. Da es viele Updates gibt, können Sie in der oberen rechten Ecke nach „KB41037185“ suchen, mit der rechten Maustaste auf „KB4103718“ klicken und „Deinstallieren“ auswählen. 6. Nachdem die Deinstallation abgeschlossen ist, starten Sie den Computer neu. Methode 2. Verschlüsseln Sie Oracle, um die Computerkonfiguration zu korrigieren -> Verwaltungsvorlagen -> System ->
2024-01-03
Kommentar 0
1151
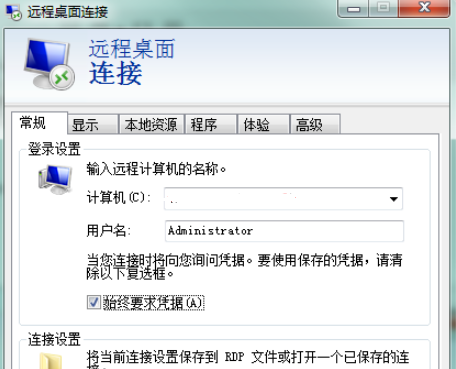
Was sind die Tastenkombinationen in der Win10-Remotedesktopverbindung? Verwandte Einführung zu Tastenkombinationen in der Win10-Remotedesktopverbindung
Artikeleinführung:Manchmal müssen wir bei der Verwendung von Computern die Remote-Verbindungsfunktion verwenden. Wissen Sie also, welche Tastenkombinationen es bei der Remote-Desktop-Verbindung unter Win10 gibt? Aus diesem Grund bietet Ihnen System House eine Einführung in die Tastenkombinationen in der Win10-Remotedesktopverbindung. Hier erfahren Sie, wie Sie die Tastenkombinationen für die Remotedesktopverbindung bedienen, um eine bessere Computerbedienungsmethode zu erstellen! Einführung in die Tastenkombinationen in der Win10-Remotedesktopverbindung. [Alt+Bild-auf] verschiebt das geöffnete Programm von links nach rechts. [Alt+Bild-ab] Verschieben Sie das geöffnete Programm von rechts nach links. [Alt+Einfg] Wechseln Sie die Dienste entsprechend der Reihenfolge, in der das Programm geöffnet wird. [Alt+Pos1] zeigt das „Start“-Menü an. [Strg
2024-09-05
Kommentar 0
616