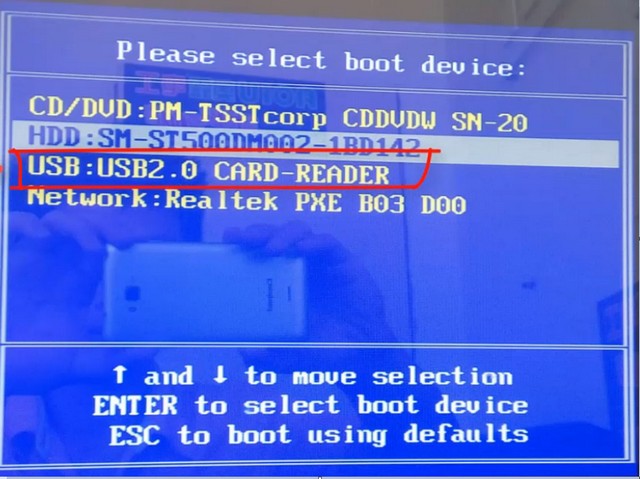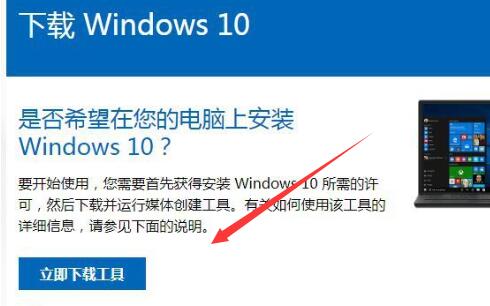Insgesamt10000 bezogener Inhalt gefunden

Die 4-TB-Version ist mit QLC-Flash-Speicher ausgestattet und das Western Digital WD Blue SN5000 Solid-State-Laufwerk ist online auf der offiziellen Website erhältlich
Artikeleinführung:Laut Nachrichten dieser Website vom 19. Juni ist das Solid-State-Laufwerk WD Blue SN5000 von Western Digital jetzt auf der offiziellen Website online, einschließlich der vier Kapazitäten 500 GB, 1 TB, 2 TB und 4 TB. Für die Veröffentlichung im Sommer wurde bisher keine 8-TB-Version angekündigt. Das Solid-State-Laufwerk WDBlueSN5000 verfügt über einen M.22280-Formfaktor, ist mit einer PCIeGen4x4-Schnittstelle ausgestattet und setzt die nCache4.0-Cache-Technologie des Produkts der vorherigen Generation WDBlueSN580 fort. Laut den deutschen Medien ComputerBase nutzt WDBlueSN5000 eine 4-Kanal-Master-Steuerungslösung ohne externen Cache und unterstützt das NVMe1.4-Protokoll. Die drei Versionen mit geringerer Kapazität verwenden 112-Layer-BiCS5TLC-Flash-Speicher, während die 4-TB-Version verwendet wird
2024-06-19
Kommentar 0
1220

So konvertieren Sie Songs, die Sie vom Computer auf einen USB-Stick heruntergeladen haben, in MP3
Artikeleinführung:Laden Sie Songs von Ihrem Computer auf ein USB-Flash-Laufwerk herunter und konvertieren Sie sie mit einem Musikplayer oder einer Bearbeitungssoftware sowie über eine Online-Konvertierungswebsite in MP3. Ausführliche Einführung: 1. Öffnen Sie einen Player oder eine Bearbeitungssoftware, die die Konvertierung von Musikformaten unterstützt, importieren Sie die heruntergeladene Musikdatei in die Software, suchen Sie nach der Option zum Konvertieren des Dateiformats, wählen Sie die Konvertierung des Songs in das MP3-Format aus und klicken Sie auf „Konvertieren“ oder „Exportieren“ Klicken Sie auf die Schaltfläche. 2. Öffnen Sie die Website zur Online-Konvertierung von Musikformaten, laden Sie die heruntergeladenen Musikdateien auf die Website hoch, wählen Sie das Zielformat als MP3 aus, legen Sie die Konvertierungsparameter fest und klicken Sie auf „Konvertieren“.
2023-11-27
Kommentar 0
5941

Laden Sie das Win10-System auf die U-Disk herunter
Artikeleinführung:Das Win10-System wurde schon immer wegen seiner Stabilität und guten Kompatibilität geliebt. Viele Freunde wissen nicht, wie man das Win10-System auf ein USB-Flash-Laufwerk herunterlädt und wie man es installiert Schauen wir uns die einzelnen Download- und Installationsschritte unten an. Wie lade ich das Win10-System auf ein USB-Flash-Laufwerk herunter? Besuchen Sie unsere Website, um online eine bootfähige USB-Installationsdiskette zu erstellen oder ein ISIO-Image herunterzuladen. U-Disk-Bootdisketten-Produktionsmethode>>>Win10 Micro Pe-Bootdiskettenproduktion<<<Empfohlene Adresse>>>Diese Seite<<<Empfohlener Link>>>win101909 Home Edition v2020.01<&
2024-01-04
Kommentar 0
1259
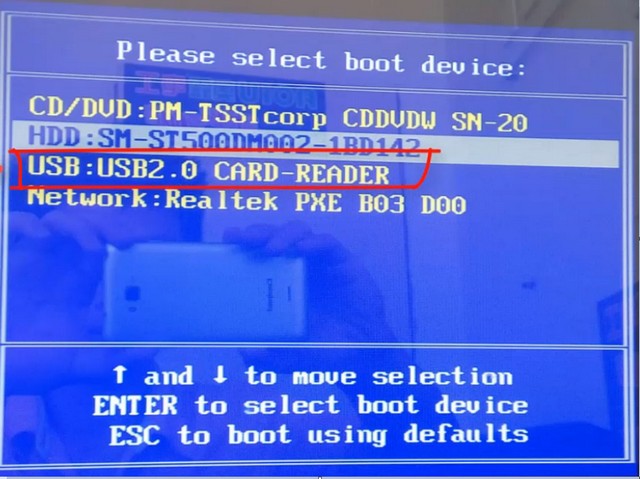
Detailliertes Tutorial zum Herunterladen des Dell Dell W7-Systems zur U-Disk-Installation
Artikeleinführung:Wenn unser Computersystem ausfällt und wir das System nicht betreten können, können wir zu diesem Zeitpunkt keine Online-Neuinstallation durchführen. Die Neuinstallation des Systems mit einem USB-Flash-Laufwerk ist etwas aufwändiger komplizierter als eine Online-Neuinstallation, ist aber eigentlich nicht schwierig. Der folgende Editor zeigt Ihnen, wie Sie das w7-System von einem USB-Datenträger herunterladen und installieren. Vorbereitungsmaterialien: 1. Ein USB-Flash-Laufwerk, das in PE umgewandelt wurde. Sehen Sie sich das Video-Tutorial zum Erstellen einer USB-Bootdiskette an. Natürlich können Sie auch detaillierte Bedienungsanleitungen anzeigen, indem Sie [Offizielle Website von Xiaobai System] in Ihren Browser eingeben. 2. Ein zu installierender Computer. (Neue Computer sind möglicherweise nicht mit der Installation des Win7-Systems kompatibel, was zu Fehlfunktionen bei Tastatur und Maus führen kann. Es wird empfohlen, die Situation Ihres eigenen Computers im Voraus zu kennen.) 3. Eine Win7-64-Bit-Systemabbilddatei. (Download-Adresse: win
2023-07-10
Kommentar 0
1905
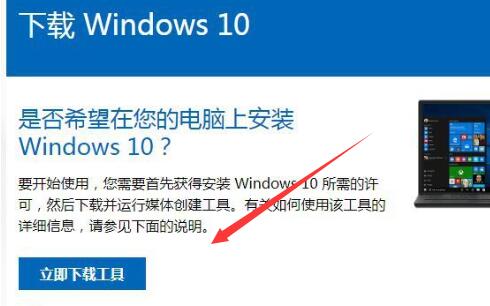
Offizielle USB-Installationsanleitung für Windows 10
Artikeleinführung:Microsoft stellt Benutzern eine offizielle Installationsmethode für USB-Flash-Laufwerke zur Verfügung, aber viele Freunde wissen nicht, wie sie das offizielle Win10-USB-Flash-Laufwerk verwenden sollen. Tatsächlich müssen wir das System nur online herunterladen und in das USB-Flash-Laufwerk einlegen, um es zu installieren . So verwenden Sie den offiziellen Win10-USB-Datenträger: 1. Öffnen Sie zunächst die Microsoft Win10-Website und wählen Sie „Tool jetzt herunterladen“ 2. Aktivieren Sie dann „Installationsmedien für einen anderen Computer erstellen“ 3. Brechen Sie dann die folgenden Optionen ab und wählen Sie das System und das System aus, das Sie benötigen Ich möchte die Sprachversion herunterladen. 4. Gehen Sie nach der Auswahl zum nächsten Schritt und wählen Sie „U-Disk“. 5. Wählen Sie dann unsere U-Disk aus, um sie auf der U-Disk zu installieren. (Wenn nicht, stecken Sie das USB-Flash-Laufwerk erneut ein und ziehen Sie es ab.) 6. Stecken Sie nach der Installation auf dem USB-Flash-Laufwerk das USB-Flash-Laufwerk in den Computer, auf dem Sie das System installieren möchten. 7. Starten Sie dann den Computer neu und verwenden Sie den Hotkey, um das BIOS aufzurufen.
2024-01-04
Kommentar 0
1175

So speichern Sie Filme auf einem USB-Flash-Laufwerk
Artikeleinführung:Im digitalen Zeitalter sind Filme aus dem Leben der Menschen nicht mehr wegzudenken. Manchmal möchten wir den Film jedoch nicht online genießen, sondern ihn auf einen USB-Stick herunterladen, um ihn an einem Ort ohne Netzwerk anzusehen. In diesem Artikel erfahren Sie, wie Sie Filme auf ein USB-Flash-Laufwerk herunterladen, damit Sie Filme jederzeit und überall genießen können. Werkzeugmaterialien: Computermarkenmodell: Apple MacBookPro Betriebssystemversion: macOS BigSur Softwareversion: iTunes12.11.4 1. Wählen Sie eine geeignete Website zum Herunterladen von Filmen 1. Zuerst müssen wir eine zuverlässige Website zum Herunterladen von Filmen auswählen. Es wird empfohlen, bekannte Original-Film-Download-Websites wie iTunes Store, Amazon Prime Video usw. zu verwenden. Das
2024-01-10
Kommentar 0
8295

Das Problem mit dem weißen Apfel tritt nach dem Apple-Mac-Upgrade auf
Artikeleinführung:Heute wird auf dieser Website über das Problem des fehlgeschlagenen Apple Mac-Upgrades berichtet, insbesondere über die Situation der weißen Äpfel. Wenn dieser Artikel Ihr Problem lösen kann, beachten Sie bitte diese Website. Lasst uns beginnen! Der Mac verwendet ein USB-Flash-Laufwerk, um das System zu installieren. Die Schritte zum Erstellen eines bootfähigen USB-Flash-Laufwerks sind wie folgt: Kaufen Sie ein 4-8G-USB-Flash-Laufwerk und laden Sie dann das Installationsprogramm für die USB-Flash-Laufwerk-Boot-PE-Produktion herunter Werkzeug online. Stecken Sie den USB-Stick in den Computer und führen Sie die Software aus. Befolgen Sie die Anweisungen, um den USB-Stick in einen bootfähigen USB-Stick zu verwandeln. Dass das System nicht ordnungsgemäß geladen werden kann, kann auf einen Konflikt zwischen der Software und dem System oder auf Konflikte zurückzuführen sein, die durch zu viele Startelemente verursacht werden, oder es kann sein, dass die Systemstartaufrufkomponente ausgefallen ist. Wenn Sie vorherige Daten löschen müssen, können Sie das [Festplatten-Dienstprogramm] aufrufen, die [Apple]-Festplatte suchen und darauf klicken
2024-01-14
Kommentar 0
1581

Installieren Sie das System auf dem Apple Mac neu
Artikeleinführung:In diesem Artikel werden relevante Wissenspunkte zur MacOS-Netzwerk-Neuinstallation und zum Mac-Netzwerk-Online-Neuinstallationssystem besprochen. Bitte denken Sie daran, diese Seite mit einem Lesezeichen zu versehen. Heute möchte ich mit Ihnen das Wissen über die Netzwerk-Neuinstallation von macOS teilen und auch das Online-Neuinstallationssystem für Mac-Netzwerke erläutern. Wenn es Ihr aktuelles Problem lösen kann, vergessen Sie nicht, unsere Website im Auge zu behalten. Jetzt loslegen! Es gibt im Wesentlichen zwei Möglichkeiten, das Apple Mac-System neu zu installieren: Eine besteht darin, das ursprüngliche System online wiederherzustellen, und die andere darin, für die Neuinstallation ein USB-Flash-Laufwerk zu verwenden. Die folgende Methode wird vom Editor gemeinsam genutzt, um das Mac-System neu zu installieren. 2. Verwenden Sie eine USB-Tastatur: Sie können das Mac-System neu installieren, indem Sie eine USB-Tastatur anschließen. Bitte stellen Sie sicher, dass Sie USB verwenden
2024-01-02
Kommentar 0
1444

So installieren Sie das Offline-Paket für den Win7-Netzwerkkartentreiber
Artikeleinführung:Wenn kein Netzwerktreiber vorhanden ist, ist möglicherweise kein Netzwerk vorhanden. Wie aktualisiere ich den Treiber, wenn kein Netzwerk vorhanden ist? In diesem Artikel erfahren Sie, wie Sie den Netzwerkkartentreiber offline installieren. Wenn sich der Computer nicht selbst reparieren kann, müssen Sie den Netzwerkkartentreiber installieren. Geben Sie in einem Computerbrowser, der eine Verbindung zum Internet herstellen kann, Folgendes ein: Driver Wizard Offline Version, klicken Sie, um die Suche zu bestätigen, und klicken Sie, um die offizielle Website von Driver Wizard aufzurufen. (Es ist teuer, einen Computer mit Internetverbindung selbst mitzubringen. Auch ein Mobiltelefon ist ein kleiner Computer. Sie können Nachbarn oder Freunde um Hilfe bitten oder online gehen.) Klicken Sie auf der Startseite des Treiber-Assistenten auf: Netzwerkkartenversion. Klicken Sie hier, um die Offline-Version des Treiberassistenten (Universal Network Card-Version) herunterzuladen. Stecken Sie das USB-Flash-Laufwerk ein und laden Sie es auf das USB-Flash-Laufwerk herunter, oder laden Sie es auf den Computer herunter und kopieren Sie es später auf das USB-Flash-Laufwerk. Das Mobiltelefon kann auch als USB-Stick verwendet und mit einem USB-Datenkabel (Ladekabel) verbunden werden.
2023-07-16
Kommentar 0
5675
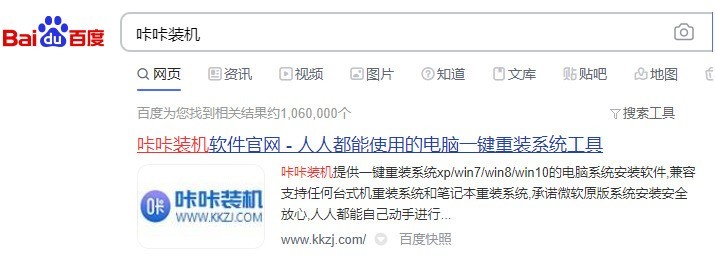
So installieren Sie die Win10 Professional-Version auf einem ASUS-Laptop. Tutorial zur Installation der Win10 Professional-Version auf einem Asus-Laptop
Artikeleinführung:1. Bereiten Sie einen USB-Stick mit einer Kapazität von mehr als 8 g vor. Bevor Sie den USB-Stick verwenden, müssen Sie alle Dateien auf dem USB-Stick löschen oder übertragen. 2. Durchsuchen Sie die offizielle Website von Kaka Installer und laden Sie den Kaka Installer auf einen normal laufenden Computer herunter. 3. Stecken Sie den vorbereiteten USB-Datenträger in den Computer, öffnen Sie die Kaka-Installationsmaschine und klicken Sie auf den USB-Datenträger, um das System neu zu installieren. 4. Nachdem Sie bestätigt haben, dass der Kaka-Installationscomputer den USB-Datenträger korrekt erkennt, klicken Sie auf, um die Produktion zu starten. 5. Wählen Sie das Win10-System für die Produktion aus. 6. Warten Sie, bis Kaka Home die zum Erstellen eines USB-Flash-Laufwerks erforderlichen Dateien heruntergeladen hat. 7. Warten Sie, bis die Kaka-Installation einen bootfähigen USB-Datenträger erstellt. 8. Nachdem das Boot-USB-Laufwerk erstellt wurde, können Sie die Tastenkombinationsliste unten verwenden, um die Start-Hotkeys für den Computer zu finden, der neu installiert werden muss. Wenn Sie es nicht finden können, können Sie online anhand der Computermarke danach suchen. 9. Stecken Sie den vorbereiteten Boot-USB-Datenträger in das erforderliche Laufwerk
2024-03-27
Kommentar 0
434

Von Adobe entwickelte Softwareprodukte
Artikeleinführung:Von Adobe entwickelte Software Ich werde über einige der Hauptprodukte von Adobe sprechen: Sie können diese Produkte auf der eDonkey-Website suchen und herunterladen. Für eine bequemere Nutzung ist es am besten, die CD entsprechend Ihren spezifischen Anforderungen zu kaufen und die Software selbst zu installieren (daoban ist auch eine gute Wahl). Weil es umständlich ist, manche Software online herunterzuladen. Zu den häufig für Grafik- und Webdesign verwendeten Software gehören: Photoshop, Illustrator, Indesign, Flash, Dreamweaver, Fireworks und AfterEffects usw. Adobe Photoshop: Der Veteran der Bilder, eine der beliebtesten und leistungsstärksten Bildbearbeitungsprogramme. Adobe Audition:
2024-01-23
Kommentar 0
1022

So richten Sie die automatische Aktualisierung in Google Chrome ein. So richten Sie die automatische Aktualisierung in Google Chrome ein
Artikeleinführung:Wie richte ich die automatische Aktualisierung in Google Chrome ein? Wenn wir Google Chrome verwenden, müssen wir eine automatische Aktualisierung einrichten, wenn wir Tickets oder Flash-Verkäufe erhalten möchten. Benutzer können die Suche direkt öffnen und den Chrome-Online-App-Store zum Erkunden aufrufen. Auf dieser Website erfahren Sie, wie Sie die automatische Aktualisierung in Google Chrome einrichten. So stellen Sie die automatische Aktualisierung in Google Chrome ein: 1. Öffnen Sie den Browser, geben Sie „Chrome Web App Store“ in die Suchleiste ein und klicken Sie auf „Suchen“. 2. Klicken Sie, um den Chrome Online App Store aufzurufen. 3. Geben Sie nach der Eingabe chromereload in die Suchleiste ein und drücken Sie die Eingabetaste. 4. Suchen Sie das ChromeReloadPlus-Plug-in und klicken Sie darauf
2024-09-14
Kommentar 0
1102