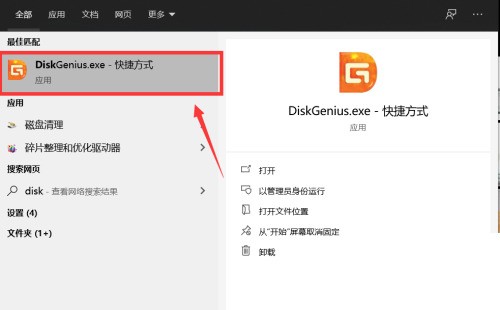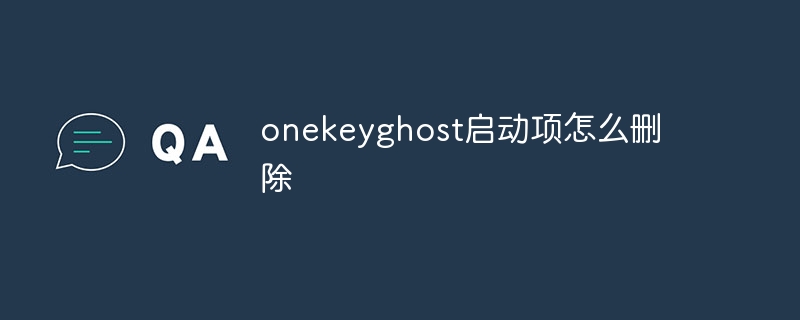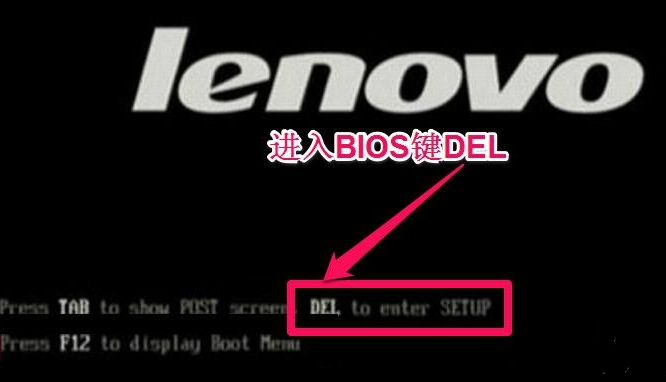Insgesamt10000 bezogener Inhalt gefunden

So richten Sie BIOS-Startelemente in Diskgenius ein Diskgenius-Tutorial zum Einrichten von BIOS-Startelementen
Artikeleinführung:Wie stelle ich BIOS-Startelemente in Diskgenius ein? Kürzlich hat ein Benutzer diese Frage gestellt. Diskgenius ist eine benutzerfreundliche Software zur Festplattendefragmentierung. Sie ist leistungsstark und verfügt über eine breite Palette von Anwendungen. Als Antwort auf dieses Problem enthält dieser Artikel ein detailliertes Tutorial, das Sie mit allen teilen können. Tutorial zum Einstellen des BIOS-Startelements für Diskgenius: 1. Zuerst müssen wir das Diskgenius-Symbol auf dem Computer finden und darauf klicken, um die Hauptoberfläche der Software aufzurufen. 2. Klicken Sie dann oben auf der Hauptoberfläche der Software auf die Registerkarte „Extras“. Nach dem Klicken wird das Tools-Menü angezeigt. 3. Klicken Sie dann unten im Menü „Extras“ auf die Option „UEFI BIOS-Startelement“, um die Auswahl einzugeben
2024-08-21
Kommentar 0
674

BIOS-Einstellungen, Startelemente
Artikeleinführung:Das BIOS legt Startelemente fest. Wenn wir den Computer starten, ruft das System zunächst die BIOS-Schnittstelle (BasicInput/OutputSystem) auf. Das BIOS ist die Brücke zwischen Computerhardware und -software und für die Verwaltung und Steuerung des Betriebs von Hardwaregeräten verantwortlich. Im BIOS können wir verschiedene Einstellungen des Computers anpassen, einschließlich der Einstellungen der Startelemente. Startelemente beziehen sich auf die Programme oder Systeme, die beim Einschalten des Computers zuerst ausgeführt werden. Normalerweise lädt der Computer standardmäßig vom Bootsektor der Festplatte.
2024-02-22
Kommentar 0
1537

So legen Sie BIOS-Startelemente fest
Artikeleinführung:So stellen Sie die BIOS-Startelemente ein: Drücken Sie zuerst die F2-Taste, wenn der Computer eingeschaltet ist. Rufen Sie dann die Menüoberfläche „BootMenu“ auf und wählen Sie „Erweiterte BIOS-Funktionen“ und anschließend die Option „Hard Disk Boot Priority“.
2020-02-07
Kommentar 0
41494
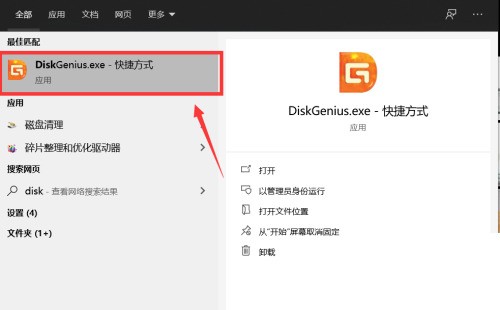
So legen Sie BIOS-Startelemente in diskgenius fest_Tutorial zum Festlegen von BIOS-Startelementen in diskgenius
Artikeleinführung:1. Zuerst müssen wir das Diskgenius-Symbol auf dem Computer finden und darauf klicken, um die Hauptoberfläche der Software aufzurufen. 2. Klicken Sie dann oben auf der Hauptoberfläche der Software auf die Registerkarte [Extras]. Nach dem Klicken wird das Tools-Menü angezeigt. 3. Klicken Sie dann unten im Tools-Menü auf die Option [UEFIBIOS-Startelemente], um die Benutzeroberfläche für die Optionseinstellung aufzurufen. 4. In der Popup-Einstellungsoberfläche können wir auf die Schaltflächen [Hinzufügen] oder [Löschen] klicken, um die BIOS-Startelemente festzulegen. 5. Klicken Sie abschließend nach Abschluss der Einstellungen rechts auf die Option [Aktuelle Startelementeinstellungen speichern], um die Einstellungen abzuschließen.
2024-05-08
Kommentar 0
657
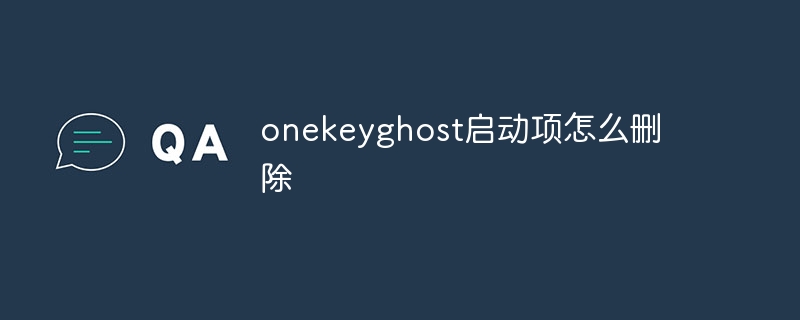
So löschen Sie Onekeyghost-Startelemente
Artikeleinführung:Um das onekeyghost-Startelement zu entfernen, führen Sie die folgenden Schritte aus: Deaktivieren Sie das onekeyghost-Startelement in den BIOS-Einstellungen. Beenden Sie das BIOS und speichern Sie die Änderungen. Der Computer wird neu gestartet und das onekeyghost-Startelement wird entfernt.
2024-05-07
Kommentar 0
451

So rufen Sie das BIOS eines ASUS-Laptops auf und aktivieren die USB-Boot-Option
Artikeleinführung:Es gibt zwei Möglichkeiten, ein ASUS-Notebook von einem USB-Flash-Laufwerk zu starten. Eine besteht darin, die Starttaste des USB-Flash-Laufwerks zu verwenden, um das System direkt aufzurufen. Die andere besteht darin, das BIOS aufzurufen und den USB-Flash-Speicher einzurichten Lassen Sie uns einen Blick darauf werfen, wie ASUS die USB-Startoptionen einstellt. 1. Starten Sie den ASUS-Computer neu und drücken Sie Esc oder F8, um die BIOS-Einstellungen aufzurufen, ändern Sie das BIOS auf vereinfachtes Chinesisch und drücken Sie dann F7, um in den erweiterten Modus zu gelangen. 2. Drücken Sie nach dem Aufrufen des erweiterten Modus die Pfeiltaste →, um zur Option „Start“ zu gelangen, wählen Sie das Menü „Sicherer Start“ aus und drücken Sie dann die Eingabetaste, um die Schlüsselverwaltung aufzurufen und den Schlüssel zu löschen, um den sicheren Start zu deaktivieren. 3. Kehren Sie zur Option „Secure Boot Menu“ zurück und ändern Sie den Betriebssystemtyp in „Other Operations“
2023-07-19
Kommentar 0
11552
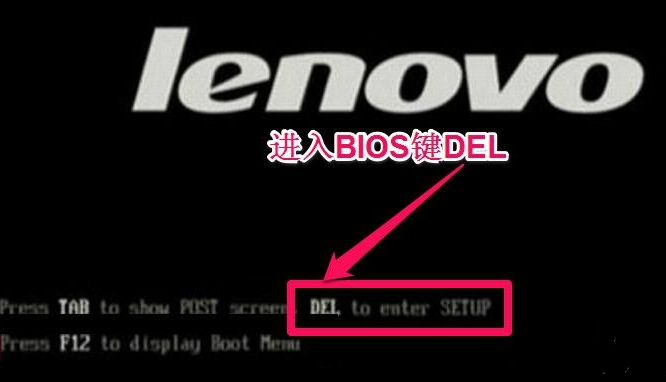
So rufen Sie das Lenovo Laptop-BIOS auf und aktivieren die USB-Startoption
Artikeleinführung:Oftmals müssen wir das BIOS aufrufen, um das Administratorkennwort festzulegen, die USB-Festplatte zum Booten einzustellen und andere Vorgänge durchzuführen. Verschiedene Computermarken verfügen über unterschiedliche Methoden zum Aufrufen des BIOS. Sehen wir uns an, wie Startelemente im Lenovo BIOS festgelegt werden . 1. Lassen Sie uns nun offiziell über den Vorgang des Aufrufens des BIOS sprechen. Drücken Sie beim Booten zur Anmeldung schnell die Entf-Taste (manchmal auch die F8-Taste), um das BIOS aufzurufen. 2. Nachdem Sie das BIOS aufgerufen haben, wählen Sie „Sicherheit“, suchen Sie nach „SecureBoot“ und drücken Sie die Eingabetaste, um die Unterschlüssel einzugeben. 3. Setzen Sie im Unterschlüssel den Wert von SecureBoot auf „Disabled“. Um die herkömmliche Methode zu aktivieren, muss dieses sichere Startelement deaktiviert werden, Disab
2023-07-14
Kommentar 0
14699

Ist die Einstellungsmethode für BIOS-Startelemente für alte Motherboards relevant?
Artikeleinführung:Wie stelle ich die BIOS-Startelemente auf alten Motherboards ein? Das BIOS des alten Motherboards unterscheidet sich geringfügig vom aktuellen Start. Die spezifische Methode ist wie folgt: 1. Drücken Sie beim Booten die Entf-Taste, um die BIOS-Schnittstelle aufzurufen, wählen Sie das zweite Element „BIOSFEATURESSETUP“ und drücken Sie die Eingabetaste. 2. Wählen Sie dieses Element aus und drücken Sie zur Auswahl PAGEUP oder PAGEDOWN. 3. Stellen Sie die Bootsequenz auf das Boot-Prioritätsgerät ein, zum Beispiel: CDROM, C, A ist das Booten des optischen Laufwerks. 4. Drücken Sie zum Beenden die ESC-Taste, drücken Sie F10 zum Speichern, wählen Sie JA und drücken Sie die Eingabetaste. Gigabyte alte Motherboard-BIOS-Einstellungen? :1. Drücken Sie nach dem Einschalten des Computers, um die BIOS-Hauptoberfläche aufzurufen und die Optionen einzugeben. 2. Wählen Sie im Untermenü die entsprechende U-Disk aus und wählen Sie sie aus. 3. Drücken Sie die Taste oder , um die U-Disk-Sequenz anzupassen und auszuwählen
2024-01-24
Kommentar 0
1209

Wie stelle ich Startelemente ein, wenn ich das BIOS auf dem Yeston-Motherboard aufrufe?
Artikeleinführung:Wie stelle ich Startelemente ein, wenn ich das BIOS auf dem Yeston-Motherboard aufrufe? 1. Laden Sie das Schnellstart-Tool zum Erstellen einer USB-Bootdiskette herunter und erstellen Sie mit einem Klick eine Bootdiskette. 2. Stecken Sie die vorbereitete USB-Bootdiskette in die USB-Schnittstelle, starten Sie den Computer neu und halten Sie die Taste gedrückt, wenn Sie den Startbildschirm sehen Start-Tastenkombination des Yeston-Motherboards zum Aufrufen des BIOS-Startelements, normalerweise mit dem Wort „usb“. Rufen Sie nach der Bestätigung das Schnellstart-Hauptmenü auf (http://www.kqidong.com/bios/200.html). ). Zu diesem Zeitpunkt ist der U-Disk-Start eingestellt. Ich habe ein Yeston-Motherboard. Wie komme ich über einen USB-Stick in den Installationsmodus des Systems? Nun, das hier? 1. Verwenden Sie zunächst das U Hero U-Disk-Boot-Erstellungstool, um die U-Disk in eine Boot-Disk umzuwandeln. 2. Entpacken Sie das heruntergeladene Systemabbild und legen Sie es in der GHO-Datei auf dem USB-Flash-Laufwerk ab.
2024-02-01
Kommentar 0
1576
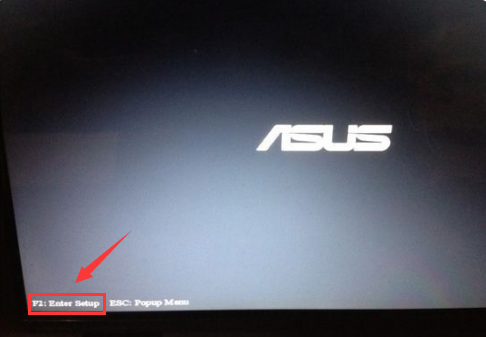
So geben Sie das BIOS auf dem Lenovo Yangtian t4900 ein: „Muss gelesen werden: Schritte zum Aufrufen des BIOS und zum Festlegen von Startelementen'
Artikeleinführung:Nach längerer Nutzung eines Computers ist es unvermeidlich, dass das System abstürzt und die Verwendung eines USB-Flash-Laufwerks zur Neuinstallation des Systems erforderlich ist. Die Installation über ein USB-Flash-Laufwerk ist in drei Schritte unterteilt: Erstellen einer Startdiskette, Aufrufen des BIOS zum Festlegen der Startelemente des USB-Flash-Laufwerks und Installation des Systems. Wu Zhuonan stellte jedoch fest, dass viele Freunde nicht wussten, wie sie nach dem Erstellen der bootfähigen USB-Festplatte das BIOS aufrufen, um die Startelemente festzulegen. Als Reaktion auf dieses Problem werde ich Ihnen das Tutorial zum Eingeben der BIOS-Einstellungen des Computer. So geben Sie die BIOS-Einstellungs-Startelemente des Computers ein: Drücken Sie zunächst schnell den Hotkey, um den Computer zu starten und die BIOS-Einstellungen aufzurufen (Hinweis: Der Hotkey wird normalerweise unter dem Markenlogo des Computers angezeigt). 2. Schalten Sie nach Eingabe der BIOS-Einstellungen die Schnittstelle auf die Option „Boot“ und fahren Sie mit dem nächsten Schritt fort. 2. Bewegen Sie den Cursor auf „BootO
2024-02-06
Kommentar 0
1946

So legen Sie BIOS-Startelemente mit dem Partitionstool diskgenius fest - So legen Sie BIOS-Startelemente mit dem Partitionstool diskgenius fest
Artikeleinführung:Freunde, wissen Sie, wie man die BIOS-Startelemente mit dem Partitionstool diskgenius einstellt? Wenn Sie interessiert sind, schauen Sie sich den Editor an Ich hoffe, es kann dir helfen. Schritt 1: Zuerst müssen wir das Diskgenius-Symbol auf dem Computer finden und klicken, um die Hauptoberfläche der Software aufzurufen. Schritt 2: Klicken Sie dann auf die Registerkarte „Extras“ über der Hauptoberfläche der Software. Nach dem Klicken wird das Tools-Menü angezeigt. Schritt 3: Klicken Sie dann unten im Tools-Menü auf die Option „UEFIBIOS-Startelemente“, um die Benutzeroberfläche für die Optionseinstellung aufzurufen. Schritt 4: In der Popup-Einstellungsoberfläche können wir auf die Schaltfläche „Hinzufügen“ oder „Löschen“ klicken, um B auszuführen
2024-03-04
Kommentar 0
801

Wie stelle ich im BIOS die Festplatte so ein, dass sie bootet?
Artikeleinführung:Wie stelle ich im BIOS die Festplatte so ein, dass sie bootet? Schritt 1 Nehmen Sie das ASUS-BIOS als Beispiel. Drücken Sie Entf oder F2, um das BIOS nach dem Booten aufzurufen. Schritt 2: Klicken Sie auf „Erweiterter Modus“ in der oberen rechten Ecke des BIOS. Schritt 3: Wechseln Sie mit den Pfeiltasten auf der Tastatur. Schritt 4 Wählen Sie die Startoption Nr. 1 aus. Schritt 5 Wählen Sie die erforderliche Festplatte aus und drücken Sie F10 zum Speichern. BIOS-Einstellungen des Asus B360-Motherboards, Festplattenstart? Die Schritte zum Einrichten des Festplattenstarts des ASUS b360-Motherboard-BIOS lauten wie folgt: 1. Klicken Sie auf den Netzschalter des ASUS-Laptops. Eine Kopie des Computer-Motherboard-Symbols wird auf dem Bildschirm angezeigt. Drücken Sie dann sofort die Taste F2 um die BIOS-Schnittstelle aufzurufen. 2. Rufen Sie die BIOS-Schnittstelle auf und wählen Sie die Option BIOSVersion: 30S. 3. Unten
2024-02-14
Kommentar 0
1000

So legen Sie BIOS-Startelemente fest: Detailliertes grafisches Tutorial
Artikeleinführung:Wo ist das BIOS-Startelement eingestellt? Senden Sie ein Bild, um die BIOS-Setup-Oberfläche aufzurufen. Normalerweise wird auf dem Bildschirm die Tastenkombination F12 angezeigt. Es gibt auch Möglichkeiten, beim Einschalten des Computers die F1-Taste zu drücken, um die BIOS-Setup-Oberfläche aufzurufen. Bei früheren Computern verwenden Sie normalerweise die Links- und Rechtstasten, um zur Startseite zu navigieren und Startelemente festzulegen, und verwenden Sie die Aufwärts- und Abwärtstasten, um Startelemente auszuwählen (z. B. optische Laufwerke, U-Festplatten und Festplattenstart). Zusätzlich zur Einstellung des Boot-Menüs im BIOS können Sie die Einstellungsoberfläche auch direkt über das Kontextmenü aufrufen. Bei der Installation des Systems können Sie beispielsweise wählen, ob Sie von der CD booten möchten. Nachdem Sie die CD-ROM-Option ausgewählt und zur Bestätigung die Eingabetaste gedrückt haben, müssen Sie beim Neustart des Computers eine beliebige Taste zur Bestätigung drücken. Wenn Sie zum Booten und Installieren des Betriebssystems einen USB-Stick wählen, müssen Sie den vorbereiteten USB-Stick des PE-Systems vorher in den USB-Anschluss einstecken.
2024-01-22
Kommentar 0
3689

BIOS-Einstellungen für den U-Disk-Start: Detaillierte Erklärung, wie Sie das BIOS aufrufen und die U-Disk als erstes Startelement festlegen
Artikeleinführung:In einigen Fällen müssen wir möglicherweise ein USB-Flash-Laufwerk verwenden, um das System zu starten, z. B. bei einer Neuinstallation des Systems, einem Absturz des Systems und einem normalen Start usw. Um das Booten von der U-Disk zu aktivieren, müssen Sie die BIOS-Einstellungen aufrufen und die U-Disk als erstes Boot-Element festlegen. In diesem Artikel wird detailliert beschrieben, wie Sie das BIOS aufrufen und das USB-Flash-Laufwerk als erstes Startelement festlegen, sodass Sie diese praktische Fähigkeit problemlos erlernen können. Werkzeugmaterialien: Systemversion: Windows1020H2 Markenmodell: Lenovo Xiaoxin Pro13 2021 Softwareversion: Keine 1. Bereiten Sie eine bootfähige U-Disk vor 1. Zuerst müssen Sie eine U-Disk vorbereiten, die in eine bootfähige Festplatte umgewandelt wurde. Es kann mit Micro PE, Laomaotao und anderen Tools erstellt werden. Spezifische Methoden finden Sie in den entsprechenden Tutorials. 2. Stecken Sie die vorbereitete bootfähige USB-Festplatte in den USB-Anschluss des Computers.
2024-03-25
Kommentar 0
1507

Lenovo-Computer ändern Startelemente
Artikeleinführung:Machen Sie die U-Disk zu einer Boot-Disk und installieren Sie das System neu. Sie müssen zuerst die U-Disk als erstes Boot-Element festlegen. Die Methode zum Festlegen der Boot-Startelemente des Computers ist wie folgt: Nehmen Sie das Lenovo-Notebook als Beispiel. Drücken Sie nach dem Neustart kontinuierlich die FN-Taste und die F2-Taste, bis Sie die BIOS-Schnittstelle aufrufen. (Die Start-Tastenkombinationen für verschiedene Computer-Motherboards können unterschiedlich sein. Zu den häufig verwendeten Tasten gehören F2, DEL, ESC, F12 usw.) 2. Nachdem Sie die BIOS-Schnittstelle aufgerufen haben, suchen und wählen Sie „Boot“ und drücken Sie zum Aufrufen die Eingabetaste. In der Boot-Oberfläche können Sie verschiedene Startelemente sehen. Unter normalen Umständen ist das erste Startelement das Festplattensystem. Wenn Sie ein USB-Laufwerk zum Booten auswählen möchten, stecken Sie zuerst das USB-Boot-Laufwerk ein und suchen Sie dann die USBHDD oder das Boot-Element, das dem Namen des USB-Laufwerks entspricht. 4. Verwenden Sie dann FN und F6, um das USB-Startelement an die erste Stelle zu verschieben, und klicken Sie auf FN und F
2024-02-12
Kommentar 0
1961

So richten Sie das BIOS für den Win10-USB-Start ein
Artikeleinführung:Wenn es ein Problem mit dem Computer gibt, müssen Sie das BIOS aufrufen, um es einzurichten, aber Sie wissen nicht, wie Sie es mit einem USB-Flash-Laufwerk starten. Heute zeige ich Ihnen die Einstellungsmethode für das Win10-USB-Boot Erfahren Sie es unten. So starten Sie die BIOS-Einstellungen auf einem Win10-USB-Datenträger: 1. Drücken Sie beim Booten kontinuierlich F2, um die BIOS-Schnittstelle aufzurufen. 2. Suchen Sie nach dem Aufrufen des BIOS die Boot-Option, finden Sie darin die Boot-Option und schalten Sie sie ein. 3. Wählen Sie die U-Disk aus und legen Sie sie als erstes Startelement fest. 4. Nachdem die Einstellungen abgeschlossen sind, wird das USB-Laufwerk neu gestartet.
2023-12-26
Kommentar 0
1148
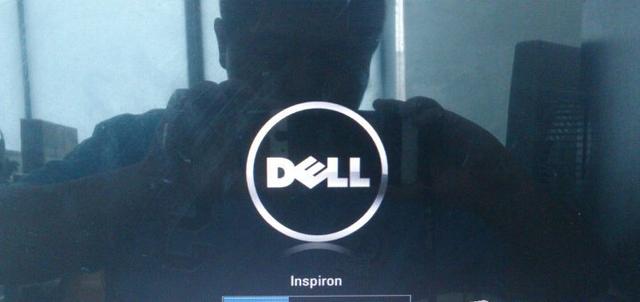
Artikeleinführung:Heutzutage ist die Methode der Systeminstallation über eine USB-Festplatte in vielen Computerinstallationszentren weit verbreitet. Solange die vorbereitete USB-Bootfestplatte verwendet wird, kann der Computer schnell installiert werden. Die uns bekannte Methode besteht darin, beim Einschalten des Computers die Starttaste der USB-Festplatte zu verwenden. Diese Methode ist jedoch normalerweise auf alle Arten neu hergestellter Computer anwendbar. Sie gilt nicht für alte Computer und spezielle Computermodelle. Eine solch schnelle Methode wird nicht unterstützt. Heute wird der Redakteur am Beispiel eines Dell-Notebooks die Methode zum Ändern der Startelemente und zur Verwendung der USB-Bootdiskette vorstellen. Stecken Sie zunächst die USB-Bootdiskette in den USB-Anschluss des Computers und starten Sie dann den Computer neu. Wenn der Startbildschirm erscheint, drücken Sie die Taste F2, um die BIOS-Setup-Oberfläche aufzurufen. Das Bild zeigt den Startbildschirm des Dell-Notebooks. Aufrufen des BIOS-Setup-Menüs
2024-03-18
Kommentar 0
1040

Asus ruft beim Hochfahren automatisch das Startelement der USB-Festplatte auf?
Artikeleinführung:Asus ruft beim Hochfahren automatisch das Startelement der USB-Festplatte auf? 1. Drücken Sie zunächst lange F2, um das BIOS des ASUS-Laptops aufzurufen. Wechseln Sie nach dem Aufrufen des BIOS zur Boot-Registerkarte. 2. Suchen Sie im Boot-Tab-Fenster die Eingabetaste, um sie zu öffnen USB-Datenträger. Dies bedeutet, dass der USB-Datenträger bei jedem Einschalten des Computers direkt für den Start ausgewählt wird. Halten Sie die ESC-Taste gedrückt und wählen Sie direkt den USB-Startvorgang aus im Popup-Fenster. Was soll ich tun, wenn mein ASUS B360 nach dem Booten automatisch ins BIOS wechselt? Nur wenn ein Problem mit dem Motherboard vorliegt, wird das BIOS 1 gestartet. Schließen Sie zunächst das Problem aus, dass die Tastaturtasten nicht zurückgesetzt werden. Verschiedene Computer verfügen über unterschiedliche entsprechende Tasten, normalerweise die Tasten „Entf“ und „Entf“. Wenn ja, setzen Sie dies zurück
2024-02-02
Kommentar 0
1330

Wie stelle ich den U-Disk-Boot im Onda-Motherboard-BIOS ein?
Artikeleinführung:Wie stelle ich den U-Disk-Boot im Onda-Motherboard-BIOS ein? Die Methode zum Festlegen des U-Disk-Boots auf dem Onda-Motherboard-BIOS ist wie folgt: Die Methode zum Festlegen des U-Disk-Boots auf dem Onda-Motherboard besteht darin, ihn über das BIOS zu konfigurieren. Das BIOS ist die erste Software, die beim Starten des Computers geladen wird. Es ist für die Initialisierung von Hardwaregeräten und das Laden des Betriebssystems verantwortlich. Durch die Einstellung des BIOS können wir festlegen, dass der Computer vom USB-Flash-Laufwerk gestartet werden soll, um die Systeminstallation, Reparatur oder andere Vorgänge zu erleichtern. Die spezifischen Einstellungsschritte sind wie folgt: 1. Drücken Sie beim Booten die Entf-Taste oder die F2-Taste, um die BIOS-Einstellungsoberfläche aufzurufen (verschiedene Motherboards können unterschiedliche Tasten haben). 2. Suchen Sie in der BIOS-Einstellungsoberfläche die Startoption oder Boot-Option. 3. Suchen Sie in den Startoptionen nach BootDevicePriori
2024-02-14
Kommentar 0
1407

BIOS-Setup U Disk Boot: Einfaches Tutorial, das Ihnen hilft, das System einfach zu starten
Artikeleinführung:Einführung: BIOS-Einstellungen USB-Boot: Einfaches Tutorial zum einfachen Starten der Systemtools Materialien: Systemversion: Windows10 Markenmodell: DellInspiron15 Softwareversion: BIOS-Version A12 1. Wählen Sie das richtige Startgerät. Wählen Sie in den BIOS-Einstellungen das richtige Startgerät aus Der Schlüssel zum erfolgreichen Booten Ihres Systems. Rufen Sie zunächst die BIOS-Einstellungsoberfläche auf, normalerweise durch Drücken der Taste, die beim Einschalten des Computers angezeigt wird. Drücken Sie auf dem DellInspiron15 die Taste F2, um die BIOS-Einstellungen aufzurufen. Suchen Sie nach Eingabe der BIOS-Einstellungen die Option „Boot“ oder „Boot“ und wählen Sie „BootSequence“ oder „Boot Sequence“. In „BootSequen
2024-02-27
Kommentar 0
1425