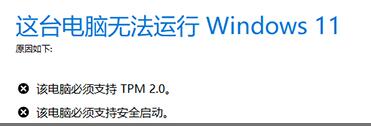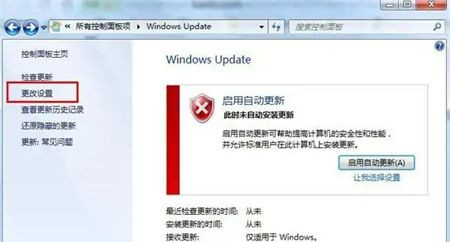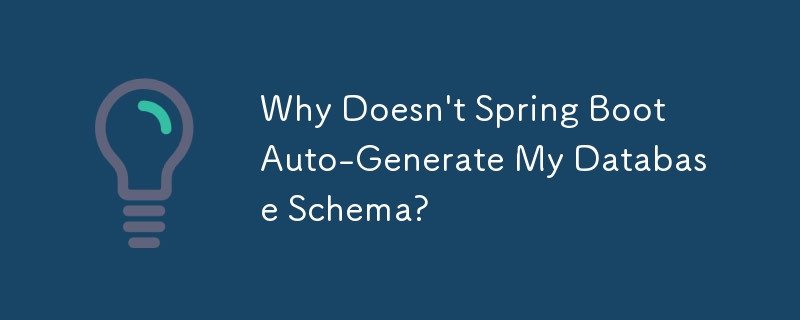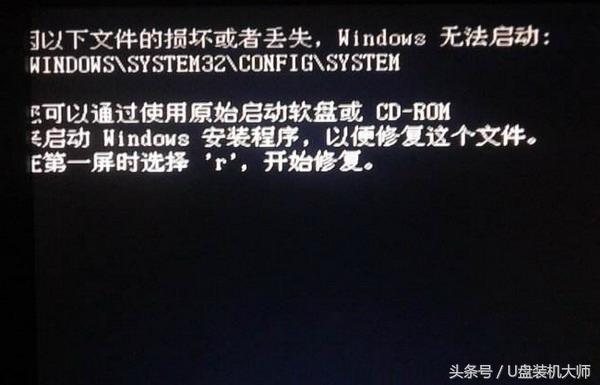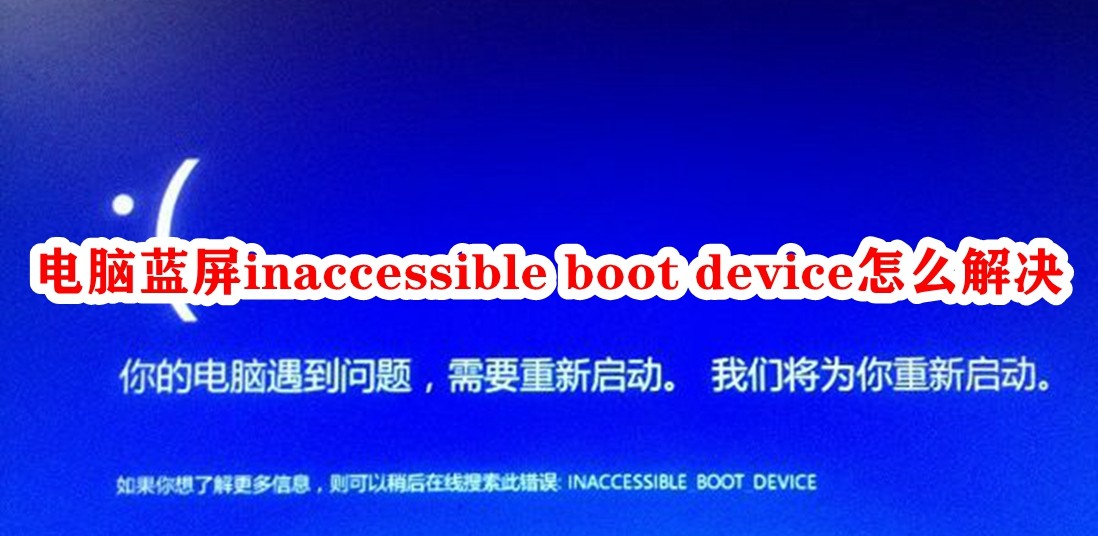Insgesamt10000 bezogener Inhalt gefunden

Eine vollständige Anleitung zur Lösung des Problems, dass nach der Installation von Tongxin UOS kein Start erfolgt**
Artikeleinführung:**Vorwort** Wir haben uns zum Ziel gesetzt, der Mehrheit der Benutzer die praktischsten Tipps und Lösungen für die Linux-Nutzung bereitzustellen. Wir haben viele Rückmeldungen zum Problem des fehlenden Bootens nach der Installation von Tongxin UOS erhalten Um dieses Problem reibungslos zu lösen, haben wir speziell diese ausführliche Anleitung zusammengestellt. **Problembeschreibung** Viele Benutzer hatten das Problem, dass sie nach der Installation des Unongxin UOS-Betriebssystems nicht normal booten konnten. Dies kann verschiedene Gründe haben, wie z. B. beschädigte Bootdateien, falsche Festplattenpartitionstabellen, falsches Bootgerät Einstellungen usw. . **Lösung**1.**Überprüfen Sie die Einstellungen des Startgeräts**: Überprüfen Sie, ob Ihr Startgerät korrekt als erstes Startelement eingestellt ist, geben Sie die BIOS-Einstellungen ein, überprüfen Sie die Startreihenfolge und stellen Sie sicher, dass Ihre Festplatte oder Ihr USB-Stick korrekt ist Antrieb steht an erster Stelle. 2.
2024-02-15
Kommentar 0
882

So lösen Sie das Problem, dass der Bootmgr verloren geht und nicht gestartet werden kann
Artikeleinführung:Lösungen für das Problem, dass der Bootmgr verloren geht und nicht gestartet werden kann, umfassen die Überprüfung der Startreihenfolge, die Reparatur des Startdatensatzes, die Neuerstellung der Startdatei und die Neuinstallation des Betriebssystems usw. Ausführliche Einführung: 1. Überprüfen Sie die Startreihenfolge, starten Sie den Computer neu und drücken Sie die Entf-, F2- oder F10-Taste, um die BIOS-Setup-Schnittstelle aufzurufen. Suchen Sie die Option „Boot“ oder „Boot Order“ und stellen Sie sicher, dass die Festplatte an erster Stelle steht. und stellen Sie es so ein, dass es zuerst das Gerät startet, die Einstellungen speichert und das BIOS verlässt. 2. Reparieren Sie den Startdatensatz und andere Methoden.
2023-08-30
Kommentar 0
8542
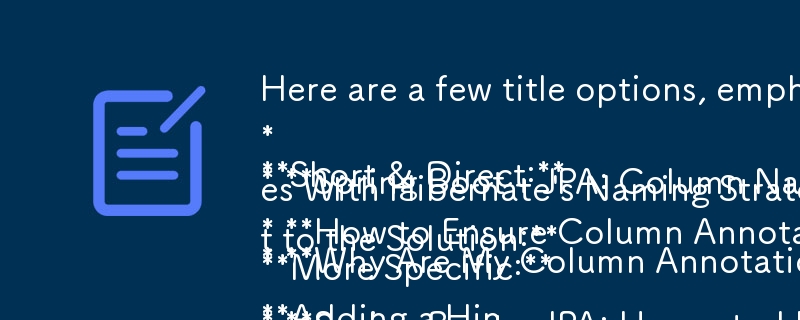
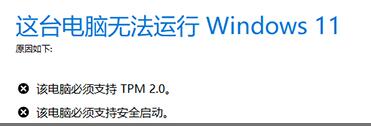
So lösen Sie das Problem, dass Win11 einen sicheren Start erfordert
Artikeleinführung:Wenn einige Benutzer das Win11-System aktualisieren, gibt es ein Problem mit der Meldung, dass der Computer den sicheren Start unterstützen muss. Zu diesem Zeitpunkt müssen sie den sicheren Start nur in den BIOS-Einstellungen aktivieren. Verschiedene Computer haben jedoch unterschiedliche Möglichkeiten, ihn zu aktivieren. Lass uns einen Blick darauf werfen. Was tun, wenn Windows 11 anzeigt, dass ein sicherer Start erforderlich ist? Menü“ unten und wählen Sie zum Aufrufen. 3. Klicken Sie dann im Secure Boot-Menü auf „Key Management“. 4. Wählen Sie abschließend einfach „Install Default Secure Boot Key“ und warten Sie, bis die Installation abgeschlossen ist. 2. Lenovo-Computer 1. Drücken Sie bei Computern vor 2020 beim Booten „F2“, um die Bio aufzurufen
2024-01-01
Kommentar 0
1642

Wie kann das Problem der Unterstützung des sicheren Starts gelöst werden, um die Anforderungen von Win11-Computern zu erfüllen?
Artikeleinführung:Wie kann das Problem gelöst werden, dass ein Win11-Computer Secure Boot unterstützen muss? Hinweis: Der Computer muss die sichere Startlösung unterstützen. 1. Schalten Sie den Computer ein, wechseln Sie zunächst zu Chinesisch und drücken Sie dann „F7“ auf der Tastatur, um die erweiterten Einstellungen gemäß den Eingabeaufforderungen zu öffnen. 2. Suchen Sie nach „Safe Boot Menu“ und klicken Sie darauf. 3. Wählen Sie anschließend „Schlüsselverwaltung“. 4. Klicken Sie abschließend auf „Standard-Sicherheitsstartschlüssel installieren“, um das Problem zu lösen, dass der Computer den sicheren Start unterstützen muss. Wie führt man den sicheren Start von Windows 11 durch? So starten Sie das Sicherheitssystem, wenn Win11 gestartet wird 1. Zuerst starten wir den Computer neu, öffnen mit dem Hotkey die BIOS-Einstellungen, wenn das Logo erscheint, und drücken dann „F10“, um das Biossetup aufzurufen. 2. Dann in „configura
2024-01-14
Kommentar 0
1444

Asus-Installation Win7 kann die Lösung zum Bootmenü nicht finden
Artikeleinführung:Während der Installation des Systems können bei vielen Internetnutzern Probleme auftreten, die dazu führen, dass die Neuinstallation des Systems fehlschlägt. Kürzlich berichteten einige Internetnutzer, dass ihre Sus-Installation von Win7 das Startmenü nicht finden konnte und das Startmenü nach der Installation nicht normal in das neue System starten konnte. Im folgenden Tutorial erfahren Sie, wie Sie das Problem lösen können, dass das Bootmenü nach der Installation von Win7 nicht gefunden wird. Lösung für das Problem, dass das Boot-Menü nicht gefunden werden kann, wenn ASUS Win7 installiert: 1. Rufen Sie das ASUS-Motherboard-BIOS auf und drücken Sie F7, um die erweiterten Einstellungen einzugeben. 2. Geben Sie die Startoptionen ein. 3. Ändern Sie CSM (Compatibility Support Module). Aktivieren Sie CSM und unterstützen Sie das Booten angeschlossener Nicht-UEFI-Geräte oder den Windows-UEFI-Modus vollständig. 4. Kehren Sie zur Änderung zurück und ändern Sie das sichere Startmenü. 5. Ändern Sie andere Vorgänge
2023-07-17
Kommentar 0
2374

So lösen Sie das Problem, dass Busyboxv1.30.1 nicht booten kann
Artikeleinführung:Lösungen für das Problem, dass Busyboxv1.30.1 nicht startet: 2. Versuchen Sie, den Wiederherstellungsmodus oder das Startmenü zu starten. 5. Überprüfen Sie die Konfiguration und beheben Sie das Problem Grundursache des Problems; 7. Daten sichern und wiederherstellen. 8. Professionelle Hilfe einholen. Detaillierte Einführung: 1. Vorläufige Prüfung: Überprüfen Sie zunächst, ob das System wirklich nicht gestartet werden kann. Wenn das System nur vorübergehend nicht gestartet werden kann, müssen Sie möglicherweise nur eine Weile warten oder mehrmals neu starten, um sicherzustellen, dass alle Hardwaregeräte gestartet werden funktioniert normal, insbesondere die Festplatte usw. .
2024-01-03
Kommentar 0
1907

Der Windows-Bootmanager kann nicht booten
Artikeleinführung:Lösungen für das Problem, dass der Windows-Boot-Manager nicht booten kann: 1. Die Systemdatei ist beschädigt, um die Wiederherstellungsumgebung aufzurufen, wählen Sie „Computer reparieren“ und dann „Automatische Reparatur“. nicht korrekt ist, rufen Sie die Wiederherstellungsumgebung auf und wählen Sie „Eingabeaufforderung“, geben Sie die Befehle „bootrec /fixboot“ und „bootrec /fixmbr“ ein und starten Sie dann den Computer neu. Verwenden Sie bei Hardwareproblemen das Festplattenerkennungstool zum Scannen und Reparieren ; 4. Installieren Sie das Betriebssystem neu.
2023-08-28
Kommentar 0
10708
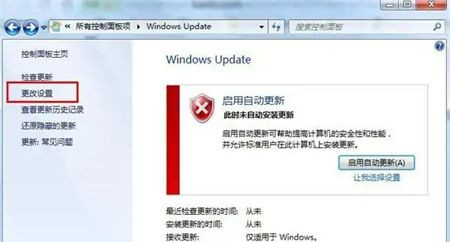
Wie kann das Problem gelöst werden, dass Win7 einen unendlichen Neustart konfiguriert und nicht booten kann?
Artikeleinführung:Wie kann das Problem gelöst werden, dass Win7 einen unendlichen Neustart konfiguriert und nicht booten kann? Kürzlich hat ein Benutzer diese Frage gestellt. Bei der Verwendung eines Computers wird angezeigt, dass er nach dem Einschalten konfiguriert wird und das System auf unbestimmte Zeit neu startet. Als Antwort auf dieses Problem bietet dieser Artikel eine detaillierte Lösung, die Sie mit allen teilen können. Wenn Sie interessiert sind, werfen Sie einen Blick darauf. Wie kann das Problem gelöst werden, dass Win7 einen unendlichen Neustart konfiguriert und nicht booten kann? Methode 1: Suchen Sie nach „Systemsteuerung“, suchen Sie in den Änderungseinstellungen nach „Windows Update“ und deaktivieren Sie das Standard-Update-Programm von Microsoft. Methode 2: Wenn die Wiederherstellungsfunktion Ihres Systems aktiviert ist, halten Sie beim Booten die Taste F8 gedrückt und wählen Sie „Abgesicherter Modus“
2024-02-10
Kommentar 0
1447


So lösen Sie das Problem, dass das Startmenü auf dem Computer angezeigt wird
Artikeleinführung:Die Lösung für das auf dem Computer angezeigte Boot-Menü: Stecken Sie zuerst die PE-Boot-USB-Festplatte in den Computer und rufen Sie beim Booten die PE-Schnittstelle auf. Wählen Sie dann die Zielfestplatte unter der Option „Physische Festplatte“ aus. Klicken Sie abschließend auf die Schaltfläche „Master Boot Record“ und wählen Sie „OK“.
2020-03-06
Kommentar 0
25198

Laomaotao USB-Boot-Tool: Erstellen Sie ganz einfach eine USB-Bootdiskette
Artikeleinführung:Das Laomaotao U-Disk-Boot-Tool ist ein praktisches und schnelles Tool zum Erstellen einer U-Disk-Bootdiskette. Mit diesem Tool können wir das USB-Flash-Laufwerk ganz einfach in ein bootfähiges Gerät verwandeln, was die Systeminstallation, Reparatur und Rettungsvorgänge erleichtert. Im Folgenden wird anhand eines Falles die Bedeutung dieses Tools verdeutlicht. Xiao Mings Computer hatte kürzlich einen Systemabsturz und konnte nicht normal starten. Er probierte viele Methoden aus, konnte das Problem jedoch nicht lösen. Schließlich hörte er vom Laomaotao USB-Boot-Tool und konnte das Computersystem erfolgreich reparieren, indem er eine USB-Boot-Diskette erstellte. Dieser Fall zeigt uns, dass das Laomaotao U-Disk-Boot-Tool ein sehr praktisches Tool ist, das uns bei der Lösung verschiedener Systemprobleme helfen kann. Werkzeugmaterialien: Systemversion: Windows10 Markenmodell: D
2024-04-14
Kommentar 0
1162
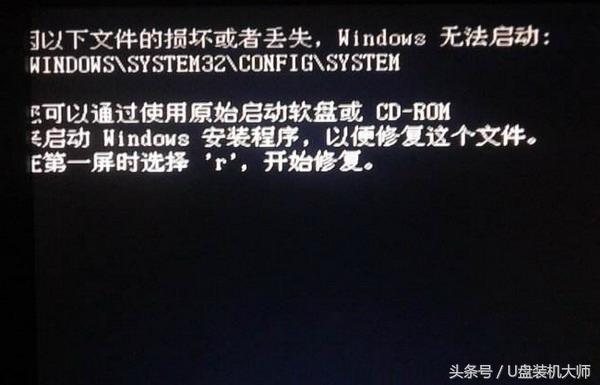
Die U-Disk gelangt in den PE-Reparatur-Boot-Bereich
Artikeleinführung:Normalerweise wird nach dem Herunterfahren des Computers festgestellt, dass er beim nächsten Einschalten nicht in das System gelangen kann und ein schwarzer Bildschirm auftritt. Dies ist wahrscheinlich ein Systemstartproblem und er kann nicht normal neu gestartet werden. Aufgrund unterschiedlicher Computermarken sind auch die Meldungen zum Bootschaden unterschiedlich. Wenn ein nicht blauer Bildschirm geöffnet wird, handelt es sich in der Regel um einen Bootschaden. Wenn die Systemdateien fehlen, müssen Sie das System neu installieren. Wenn es sich nur um ein Bootproblem handelt und keine Original-Bootdiskette vorhanden ist, kann es nur mit Hilfe des PE-Systems behoben werden. Als nächstes erkläre ich Ihnen, wie Sie das Pe-System des U-Disk-Installationsmasters reparieren und booten. Schritt 1: Rufen Sie das PE-System auf. Zuerst müssen Sie eine U-Disk vorbereiten und das U-Disk-Installations-Master-Boot-Disk-Erstellungstool herunterladen, um die U-Disk mit einem Klick in eine Boot-Disk zu verwandeln. Das PE-System ist auf der vorbereiteten Startdiskette enthalten. Rufen Sie das BIOS über die Starttaste auf.
2024-02-13
Kommentar 0
1543
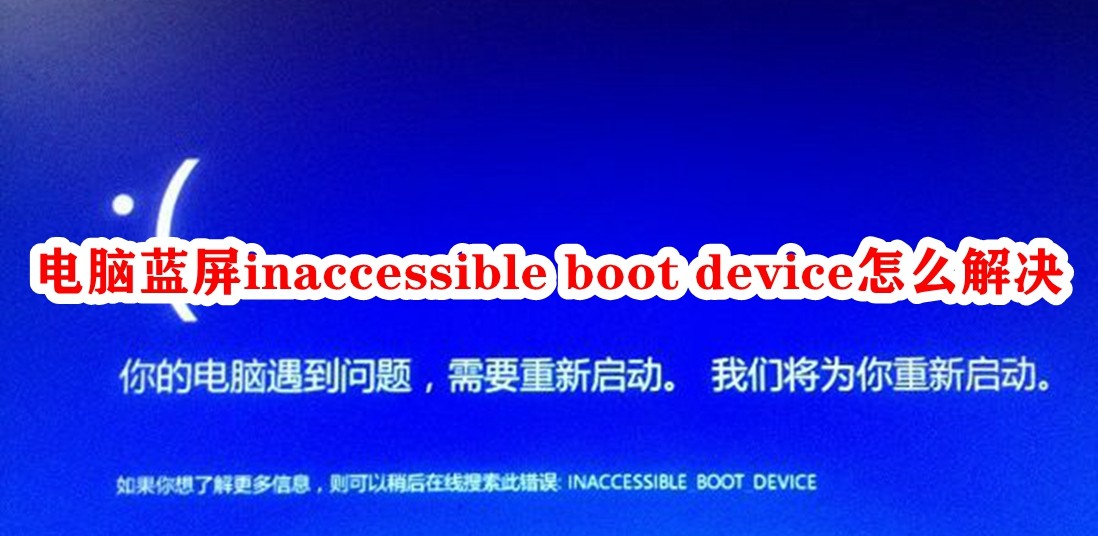
So lösen Sie das Problem des Computer-Bluescreens mit nicht zugänglichem Startgerät
Artikeleinführung:Inaccessiblebootdevice bedeutet, dass das Startgerät nicht durchsucht werden kann, was bedeutet, dass das Gerät zu diesem Zeitpunkt nicht betreten werden kann. Dafür gibt es viele Gründe, wie z. B. Beschädigung und Verlust von Systemdateien, Anwendungskonflikte, Virusinfektion usw. Sie können versuchen, es einzugeben WinRE Um das Problem zu beheben oder das System zurückzusetzen, stellt Ihnen der Editor in dieser Ausgabe ein Tutorial zur Lösung des Computer-Bluescreens „unaccessiblebootdevice“ vor. Werfen wir einen Blick darauf. So beheben Sie den Bluescreen des Computers, auf den nicht zugegriffen werden kann: 1. Betätigen Sie kontinuierlich die Sperrbildschirmtaste des Computers, um den Computer neu zu starten. Wiederholen Sie dies mindestens drei Mal, bis die Schnittstelle „Automatische Reparatur“ angezeigt wird. 2. Klicken Sie nach dem Aufrufen der Benutzeroberfläche auf rechts
2024-02-14
Kommentar 0
2597

Kann nach dem Win11-Upgrade nicht gestartet werden? Probieren Sie diese Lösungen aus!
Artikeleinführung:Kann nach dem Win11-Upgrade nicht gestartet werden? Probieren Sie diese Lösungen aus! Mit der offiziellen Veröffentlichung von Windows 11 können viele Benutzer es kaum erwarten, ihr Betriebssystem zu aktualisieren. Einige Benutzer hatten jedoch das Problem, dass sie nach Abschluss des Upgrades nicht mehr booten konnten. Dieser Zustand kann frustrierend sein, aber zum Glück sind normalerweise nur einfache Reparaturschritte erforderlich, um das Problem zu beheben. Werfen wir einen Blick auf einige gängige Lösungen und hoffen, Benutzern zu helfen, die auf dieses Problem stoßen. Überprüfen Sie zunächst die Hardware-Verbindungen: Manchmal können Boot-Probleme an der Hardware liegen
2024-03-08
Kommentar 0
1130