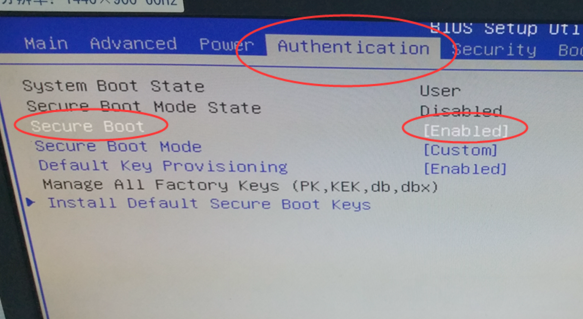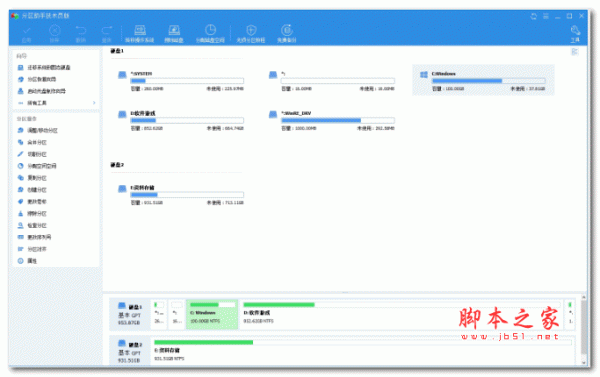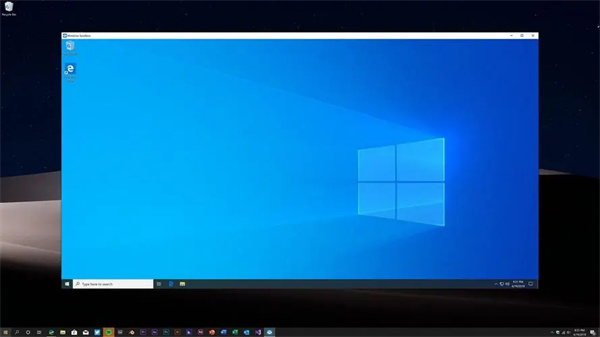Insgesamt10000 bezogener Inhalt gefunden
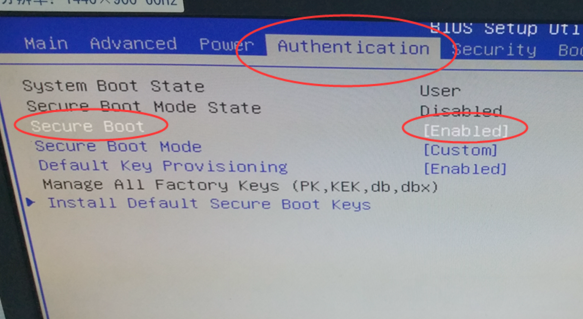
Lösung zum Neustarten und Auswählen des richtigen Startgeräts oder beim Hochfahren
Artikeleinführung:Was passiert, wenn beim Starten von eboot ein schwarzer Bildschirm angezeigt wird und das richtige Startgerät ausgewählt oder das Startmedium in das ausgewählte Startgerät eingelegt wird? Wie kann dieses Problem behoben werden? Es gibt viele Gründe für einen schwarzen Bildschirm. Es kann sein, dass das Datenkabel der Festplattenschnittstelle locker ist oder die Festplatte defekt ist. Methode 1 des Neustarts und Auswahl mit schwarzem Bildschirm beim Start: 1. Hier ist das Acer-Motherboard. Nehmen Sie dies als Beispiel: Starten Sie zuerst den Computer neu und drücken Sie die Entf-Taste auf der Tastatur, um die Startoberfläche aufzurufen. Sie können sehen, dass die ursprünglichen Einstellungen wie folgt aussehen, wie in der Abbildung dargestellt: 2. Dies wird durch das Einschalten der Überprüfung des sicheren Startmodus verursacht.
2024-07-24
Kommentar 0
640
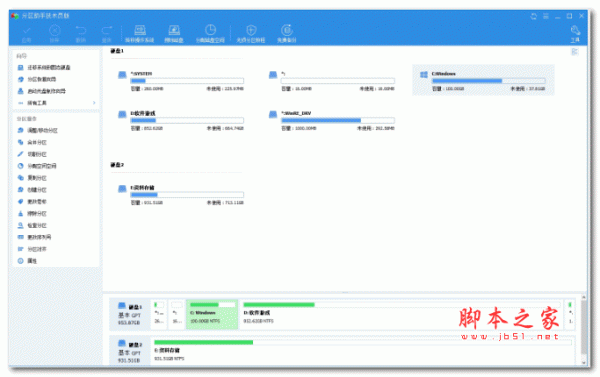
Kann die Boot-Partition gelöscht werden? Wie kann man die versehentlich gelöschte Boot-Partition in Win10 reparieren?
Artikeleinführung:In Windows-Betriebssystemen ist die Startpartition die primäre Partition, die den Bootloader enthält, der Sie beim Booten des installierten Betriebssystems unterstützt. Im Allgemeinen gibt es in Windows zwei gängige Startpartitionen, darunter die EFI-Systempartition und die vom System reservierte Partition. Die Partition kann nur angezeigt werden, wenn die Datenträgerverwaltung oder ähnliche Tools verwendet werden. Die EFI-Systempartition (abgekürzt ESP) ist eine Partition auf der Festplatte oder dem Solid-State-Laufwerk eines Computers, die auf UEFI (Unified Extensible Firmware Interface) basiert. Diese Partition enthält den Bootloader und die Gerätetreiberdateien, die die Firmware beim Booten verwendet. Die vom System reservierte Partition ist eine versteckte Partition auf einem BIOS-basierten Computer. Sie besteht aus zwei Teilen, einschließlich dem Boot-Manager und den Boot-Konfigurationsdaten (BC).
2024-04-11
Kommentar 0
1369

So wechseln Sie in den USB-Startmodus, indem Sie den Computer starten
Artikeleinführung:Einführung: So gelangen Sie beim Booten in den U-Disk-Boot-Modus. Werkzeugmaterialien: Markenmodell: Apple MacBook Pro Betriebssystemversion: macOS Catalina Softwareversion: DiskUtility19.0 1. Wählen Sie eine geeignete U-Disk 1. Zuerst müssen wir eine geeignete auswählen U-Disk als Bootmedium. Die Kapazität des USB-Flash-Laufwerks sollte groß genug sein, im Allgemeinen werden mindestens 16 GB empfohlen, um die Betriebssystem-Image-Datei zu speichern. 2. Gleichzeitig ist auch die Lese- und Schreibgeschwindigkeit des USB-Sticks ein wichtiger Gesichtspunkt. Höhere Lese- und Schreibgeschwindigkeiten können den Boot- und Installationsprozess effizienter machen. 2. Bereiten Sie die Startdiskette vor. 1. Formatieren Sie die USB-Festplatte mit der DiskUtility-Software im MacOS Extended (Journaled)-Format
2024-01-13
Kommentar 0
1295

Laomaotao USB-Boot-Tool: Erstellen Sie ganz einfach eine USB-Bootdiskette
Artikeleinführung:Das Laomaotao U-Disk-Boot-Tool ist ein praktisches und schnelles Tool zum Erstellen einer U-Disk-Bootdiskette. Mit diesem Tool können wir das USB-Flash-Laufwerk ganz einfach in ein bootfähiges Gerät verwandeln, was die Systeminstallation, Reparatur und Rettungsvorgänge erleichtert. Im Folgenden wird anhand eines Falles die Bedeutung dieses Tools verdeutlicht. Xiao Mings Computer hatte kürzlich einen Systemabsturz und konnte nicht normal starten. Er probierte viele Methoden aus, konnte das Problem jedoch nicht lösen. Schließlich hörte er vom Laomaotao USB-Boot-Tool und konnte das Computersystem erfolgreich reparieren, indem er eine USB-Boot-Diskette erstellte. Dieser Fall zeigt uns, dass das Laomaotao U-Disk-Boot-Tool ein sehr praktisches Tool ist, das uns bei der Lösung verschiedener Systemprobleme helfen kann. Werkzeugmaterialien: Systemversion: Windows10 Markenmodell: D
2024-04-14
Kommentar 0
1148

Wo sind die Win11-Startoptionen?
Artikeleinführung:Wo sind die Win11-Startoptionen? Wie stelle ich die Startoptionen für Win11 ein? Die Boot-Option ist ein Programm, das das System beim Booten im Vordergrund oder im Hintergrund ausführt. Der Benutzer kann in der Boot-Option auswählen, von welchem Festplattengerät das Computersystem startet. Der folgende Editor zeigt Ihnen, wie Sie die Win11-Startoptionen festlegen. Schritte zum Festlegen der Win11-Startoptionen 1. Verwenden Sie das Einstellungsmenü von Windows 11. Drücken Sie die Windows-Taste und öffnen Sie die Windows-Einstellungen aus dem Menü. Wählen Sie Systemeinstellungen und klicken Sie auf Einstellungen wiederherstellen. Klicken Sie in der Option „Erweiterter Start“ auf „Jetzt neu starten“. Ihr System wird nun im Boot-Setup neu gestartet.
2023-06-29
Kommentar 0
3373

Mac Black Apple Boot-Methode?
Artikeleinführung:Vorwort: Dieser Artikel soll Ihnen die relevanten Inhalte zur Mac-Black-Apple-Boot-Methode vorstellen. Ich hoffe, er wird Ihnen hilfreich sein. Werfen wir einen Blick darauf. Tutorial zur Schnellkonfiguration des Black Apple OC-Boots 1. Klicken Sie nach dem Aufrufen der Benutzeroberfläche der Loverconfigurator-Software auf die Einstellung „Boot-Parameter“. Der Standard-Boot-Volume-Name wird auf den Festplattennamen eingestellt, der bei der Installation des Black Apple-Systems gelöscht wurde. 0, klicken Sie dann unten rechts auf Speichern, starten Sie den Computer neu und ersetzen Sie die Boot-Schnittstelle des Liebhabers durch die Boot-Schnittstelle des Apple-Logos. Secure Boot verhindert effektiv, dass unsignierte Bootloader von einer internen Festplatte oder einem USB-Laufwerk booten. Allerdings unterstützt Clover oder OC Boot die Secure-Boot-Funktion nicht. Anfangen
2024-02-20
Kommentar 0
636

Was sind die Linux-Bootprogramme?
Artikeleinführung:Es gibt drei Arten von Linux-Bootprogrammen: 1. LILO, ein früher häufig verwendetes Bootprogramm. Seine Hauptmerkmale sind Einfachheit und Zuverlässigkeit, es kann jedoch keine größeren Festplatten und Dateisysteme erkennen mit leistungsstarken Funktionen und Flexibilität, die das Booten mehrerer Betriebssysteme unterstützen. 3. SYSLINUX, ein leichtes Boot-Programm, das hauptsächlich zum Erstellen bootfähiger Images oder eingebetteter Systeme verwendet wird.
2023-07-05
Kommentar 0
2253

So lösen Sie den Neustart und wählen das richtige Startgerät aus
Artikeleinführung:Titel: Lösung für RebootandSelectProperBootDevice Einführung: Wenn beim Booten die Fehlermeldung „RebootandSelectProperBootDevice“ erscheint, bedeutet dies, dass der Computer das geeignete Startgerät zum Starten des Betriebssystems nicht finden kann. Dies kann verschiedene Gründe haben, z. B. einen Hardwarefehler, falsche Starteinstellungen oder Laufwerksprobleme. In diesem Artikel werden einige gängige Lösungen zur Lösung dieses Problems vorgestellt
2024-02-21
Kommentar 0
1253

So legt Toshiba USB-Startoptionen für den USB-Start fest
Artikeleinführung:Die Verwendung von CDs zur Installation von Systemen ist immer seltener geworden und wird jetzt durch die bequemere und schnellere U-Disk-Installationsmethode ersetzt. Um das System zusätzlich zur Erstellung einer Professor U-U-Disk-Bootdiskette zu installieren, verwenden Sie eine U-Disk. Sie müssen den Computer auch so einstellen, dass er von der U-Disk startet, um die Systeminstallationsoberfläche aufzurufen. Heutzutage unterstützen die meisten Computer den Schnellstart über USB-Flash-Laufwerke. Sie müssen während des Startvorgangs nur den Hotkey drücken, um vom USB-Flash-Laufwerk zu starten. Hier haben wir die Tastenkombinationen zum Booten von Elementen verschiedener Motherboards und Computer verschiedener Marken zusammengestellt. Erforderliche Tools: U-Disk-Bootdiskette 1. Liste der Start-Hotkeys für verschiedene Marken von Motherboard-Desktops, Marken von All-in-One-Computern und Laptops: 2. So verwenden Sie den Start-Hotkey, um den U-Disk-Start mit einem Klick einzurichten: 1. Legen Sie die vorbereitete U-Disk ein. Professor startet die U-Disk und steckt sie in die USB-Schnittstelle des Computers, schaltet ihn ein oder startet neu, drücken Sie
2024-02-11
Kommentar 0
787

Was ist der Bootschlüssel für MSI-Computer?
Artikeleinführung:Welcher Schlüssel wird zum Booten von MSI verwendet? Der MSI-Startschlüssel ist F11. Erklären Sie den Grund: Während des Startvorgangs werden Sie vom MSI-Motherboard aufgefordert, die Entf-Taste oder die F2-Taste zu drücken, um die BIOS-Setup-Schnittstelle aufzurufen. Um den Startvorgang zu starten, müssen Sie jedoch normalerweise die Taste F11 drücken, um das Startgerät auszuwählen . Inhaltserweiterung: Beim Booten handelt es sich um den Vorgang, bei dem ein Computer ein Betriebssystem oder ein anderes bootfähiges Gerät erkennen und starten kann. MSI-Motherboards bieten eine Vielzahl von Boot-Optionen, einschließlich Booten von Festplatte, CD/DVD, USB-Flash-Laufwerk usw. Bei der Installation oder Reparatur des Systems müssen Sie das entsprechende Startgerät auswählen. Spezifische Schritte: Drücken Sie beim Booten die Taste F11, um eine Menüoberfläche aufzurufen, die alle verfügbaren Optionen für das Startgerät auflistet. Wählen Sie mit den Aufwärts- und Abwärtspfeiltasten das gewünschte Startgerät aus und drücken Sie die Eingabetaste, um Ihre Auswahl zum Booten zu bestätigen.
2024-01-29
Kommentar 0
4639

ASUS-Laptop-USB-Boot: Drücken Sie die F-Taste, um die Boot-Oberfläche aufzurufen
Artikeleinführung:Einführung: ASUS-Laptop USB-Boot: Drücken Sie die F-Taste, um die Boot-Schnittstelle aufzurufen. Werkzeugmaterialien: Markenmodell: ASUS-Laptop. Betriebssystemversion: Windows 10. Softwareversion: Die neueste Version. Text 1. In manchen Fällen ist ein USB-Boot erforderlich Notwendig, z. B. wenn das System abstürzt und nicht normal gestartet werden kann, das Betriebssystem neu installiert oder das System repariert werden muss usw. Das Booten über einen USB-Stick kann diese Probleme schnell und einfach lösen. 2. Bereiten Sie die für das Booten über USB erforderlichen Werkzeuge und Materialien vor. 1. Ein ASUS-Laptop: Stellen Sie sicher, dass die Hardware und Software des Laptops das Booten über USB unterstützen. 2. Eine verfügbare U-Disk: Die Kapazität muss groß genug sein, mindestens 16 GB, und es dürfen keine wichtigen Daten vorhanden sein, da die U-Disk formatiert wird. 3. Betriebssystem-Installationsdateien: Sie können sie von der offiziellen Website herunterladen
2024-02-03
Kommentar 0
1405

Empfohlene 10 besten USB-Boot-Tools zum einfachen Erstellen einer USB-Bootdiskette
Artikeleinführung:Einleitung: Heutzutage ist die USB-Bootdiskette zu einem unverzichtbaren Werkzeug für die Computerwartung und Systemneuinstallation geworden. In diesem Artikel werden Ihnen die 10 besten USB-Boot-Tools empfohlen, mit denen Sie ganz einfach eine USB-Bootdiskette erstellen und Computersystemprobleme schnell lösen können. Werkzeugmaterialien: Systemversion: Windows1020H2, Windows11 Markenmodell: Kingston DataTraveler100G3U-Festplatte, SanDisk ExtremePro U-Festplatte Softwareversion: Rufus3.13, Ventoy1.0.38, UltraISO9.7.5 1. Rufus: Rufus ist ein einfaches und schnelles U-Disk-Boot-Disk-Erstellungstool a Ein kostenloses Open-Source-Tool zur Erstellung kompakter USB-Bootdisketten, das Windows unterstützt
2024-03-28
Kommentar 0
3147

Mac-Apple-CD-Boot?
Artikeleinführung:Ziel dieses Artikels ist es, Ihnen den Inhalt zum Booten von Mac-Apple-CDs vorzustellen, und ich hoffe, er kann Ihnen helfen. Bitte lesen Sie weiter. Wie starte ich einen Mac-Computer von einem USB-Stick? Klicken Sie auf dem Computer, auf dem der Mac installiert werden soll, auf das Logo und wählen Sie „Herunterfahren“. Stecken Sie dann die vorbereitete Startdiskette in den USB-Anschluss des Computers, halten Sie die Optionstaste gedrückt und drücken Sie dann den Netzschalter, um den Computer zu starten. 2. Stecken Sie zunächst den mit der U-Boot-Software erstellten USB-Datenträger in die USB-Schnittstelle des Apple-Laptops und schalten Sie ihn dann ein. Beim Einschalten/Neustarten des Laptops müssen wir die „Option“-Taste auf der Tastatur gedrückt halten, um das USB-Laufwerk zum Booten einzurichten. Die konkreten Schritte sind wie folgt: Halten Sie gleichzeitig die Taste „Option“ gedrückt und drücken Sie dann den Netzschalter. Nachdem Sie den USB-Stick in das Apple Mac-Notebook eingesteckt haben, booten oder starten Sie neu
2024-01-16
Kommentar 0
1160

[U-Disk-Boot-PE]
Artikeleinführung:USB bootfähiges PE ist ein häufig verwendetes Systemwartungs- und Fehlerbehebungstool. Es kann uns helfen, Systemprobleme über ein USB-Flash-Laufwerk zu starten und zu beheben, wenn der Computer nicht normal starten kann. Im Folgenden werden die Verwendung und Vorsichtsmaßnahmen zum Booten von PE von einem USB-Datenträger vorgestellt. Werkzeugrohstoffe: Computermarkenmodell: Dell-Platte. Es wird empfohlen, eine U-Disk mit einer Kapazität von mehr als 8 GB zu wählen und sicherzustellen, dass die U-Disk über eine schnelle Lese- und Schreibgeschwindigkeit verfügt, um die Start- und Betriebseffizienz zu verbessern. 2. Laden Sie das U-Disk-Boot-PE-Tool herunter und installieren Sie es. Bevor Sie das U-Disk-Boot-PE erstellen, müssen Sie das U-Disk-Boot-PE herunterladen und installieren.
2024-01-24
Kommentar 0
811

Wie kann ich durch Drücken der Tasten in den USB-Startmodus wechseln, schnell hochfahren und eine Systemwiederherstellung durchführen?
Artikeleinführung:In diesem Artikel erfahren Sie, wie Sie durch Drücken von Tasten in den USB-Startmodus wechseln, schnell hochfahren und eine Systemwiederherstellung durchführen. Dies hilft Technikbegeisterten und unerfahrenen Computer- und Mobiltelefonbenutzern, Systemausfälle und Wiederherstellungsanforderungen problemlos zu bewältigen. Werkzeugmaterialien: Systemversion: Windows 10 Markenmodell: Dell 2. Starten Sie den Computer neu und drücken Sie gleichzeitig die entsprechende Tastenkombination. Beim Dell XPS13 drücken Sie beispielsweise normalerweise die Taste F12. 3. Nachdem Sie das Boot-Menü aufgerufen haben, wählen Sie den USB-Boot-Modus. 4. Befolgen Sie die Anweisungen auf dem Bildschirm, um in den USB-Startmodus zu wechseln. 2. Schnellstart 1. Im Windows 10-System können Sie Folgendes festlegen
2024-04-05
Kommentar 0
998

Kann Magisk den Bootloader entsperren?
Artikeleinführung:Magisk ist eine systemlose Root-Methode, die kein Entsperren des Bootloaders erfordert. Es funktioniert durch Ändern des Boot-Images und Installieren einer benutzerdefinierten Wiederherstellung. Allerdings kann Magisk keine Bootloader entsperren. Bootloader müssen mit gerätespezifischen Me entsperrt werden
2024-09-12
Kommentar 0
777

Was ist die Bootpartition unter Linux?
Artikeleinführung:Unter Linux ist Boot eine Partition, die den Kernel und die während des Bootvorgangs verwendeten Dateien speichert. Dazu gehören einige Kerndateien, die beim Starten von Linux verwendet werden. Dazu gehören die Konfigurationsdatei des Systemkerns, das Verzeichnis des Startverwaltungsprogramms GRUB und die Module beim Start Die Hauptlieferquellen sind initrd-Dateien und vmlinuz-Dateien.
2022-05-09
Kommentar 0
6384

Laomaotao USB-Bootdisketten-Erstellungstool: ein einfaches und praktisches USB-Bootdisketten-Erstellungstool
Artikeleinführung:Das Laomaotao USB-Bootdisketten-Erstellungstool ist ein einfaches und praktisches USB-Bootdisketten-Erstellungstool, mit dem Benutzer schnell eine USB-Bootdiskette erstellen können, um die Systeminstallation, Reparatur und Fehlerbehebung zu erleichtern. Im Folgenden finden Sie eine Fallstudie, um die Bedeutung dieses Tools zu veranschaulichen. Xiao Ming ist ein Computer-Enthusiast. Sein Computer hatte plötzlich einen Systemabsturz und konnte nicht normal starten. Er versuchte auf viele Arten, das Problem zu beheben, aber ohne Erfolg. Schließlich hörte er von dem Lao Maotao USB-Bootdisketten-Erstellungstool, indem er eine USB-Bootdiskette erstellte und das Computersystem erfolgreich reparierte. Dieser Fall verdeutlicht die Bedeutung und Praktikabilität des USB-Bootdisketten-Erstellungstools von Laomaotao. Werkzeugmaterialien: Systemversion: Windows10 Markenmodell: DellInspiron15-Software
2024-03-09
Kommentar 0
1275
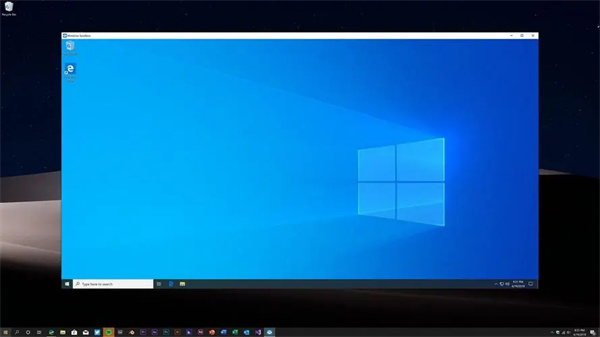
Longwei win11 sicherer Start
Artikeleinführung:Xuanlong win11 Secure Boot ist eine Funktion, die den Startvorgang des Computers schützen, das Laden nicht signierter UEFI-Treiber und Bootloader verhindern und Malware blockieren kann. Es gibt vier Möglichkeiten, diese Funktion auf Xuanlong-Notebooks zu aktivieren. Schauen wir uns das unten an. Xuanlong win11 sichere Startup-Antwort: Es gibt insgesamt 4 verschiedene Startmethoden. 1. Geben Sie die UEFI-BIOS-Einstellungen ein. Dies ist ein wichtiger Schritt zum Deaktivieren oder Aktivieren der Secure Boot-Funktion. Nachdem Sie den Computer neu gestartet und die BIOS-Setup-Optionen aufgerufen haben, wählen Sie „Secure Boot (SecureBoot)“ und stellen Sie es auf „Enable“ oder „Disable“. In den UEFI-BIOS-Einstellungen bedeutet die Einstellung auf das Einschalten des sicheren Starts, die Einstellung auf bedeutet das Ausschalten des sicheren Starts. 2. Klar
2023-12-25
Kommentar 0
844

Einführung in den Neustartbefehl unter Linux
Artikeleinführung:Einführung in den Reboot-Befehl unter Linux und Codebeispiele Titel: Einführung in den Reboot-Befehl unter Linux und Beispiele Einführung: Im Linux-System ist Reboot ein sehr wichtiger Befehl, der zum Neustart des Systems verwendet wird. Ob auf einem Server oder einem Personalcomputer, der Neustartbefehl ist unerlässlich. Dieser Artikel führt die Leser in die Verwendung des Reboot-Befehls und zugehörige Codebeispiele ein. 1. Überblick über den Reboot-Befehl Der Reboot-Befehl dient zum Neustart des Linux-Betriebssystems. wenn wir
2024-02-22
Kommentar 0
763