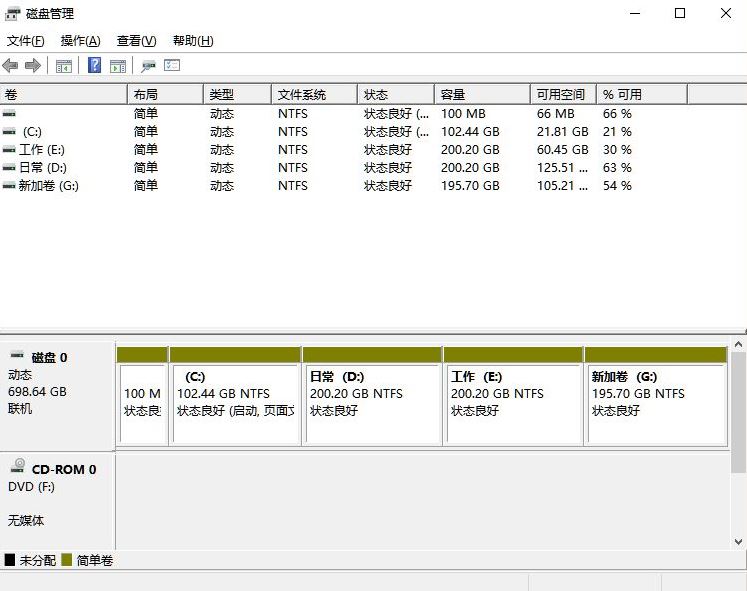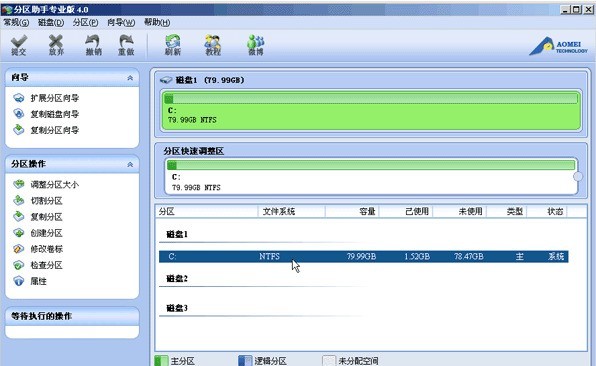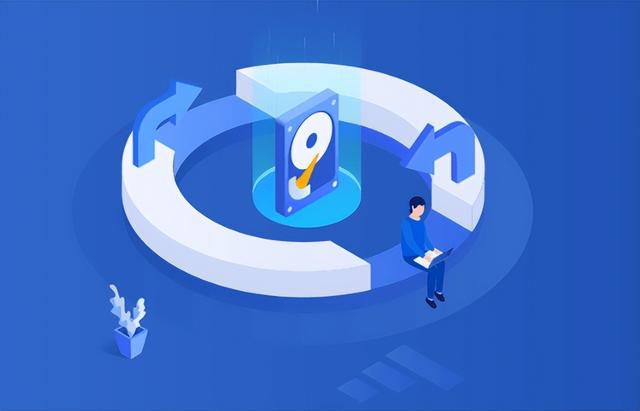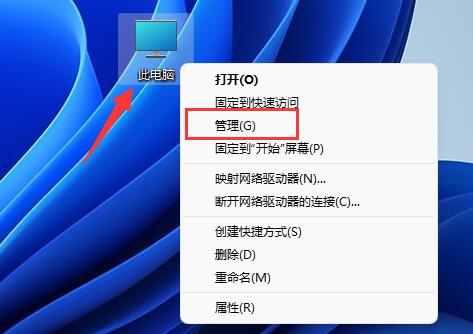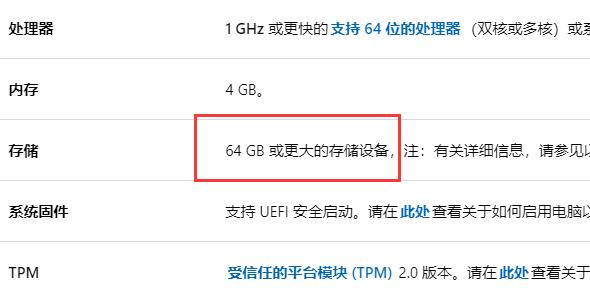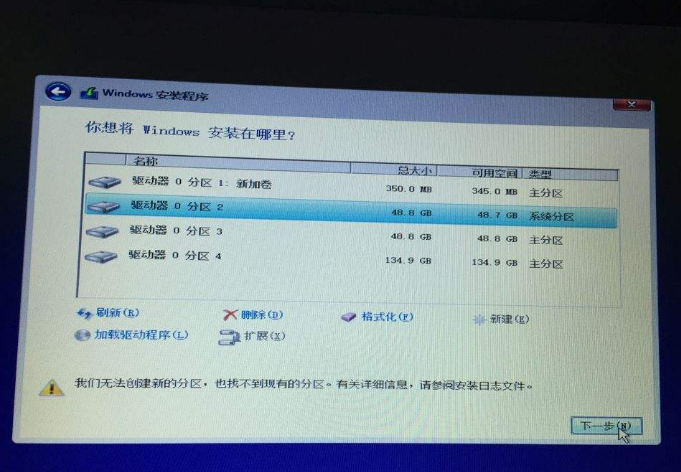Insgesamt10000 bezogener Inhalt gefunden
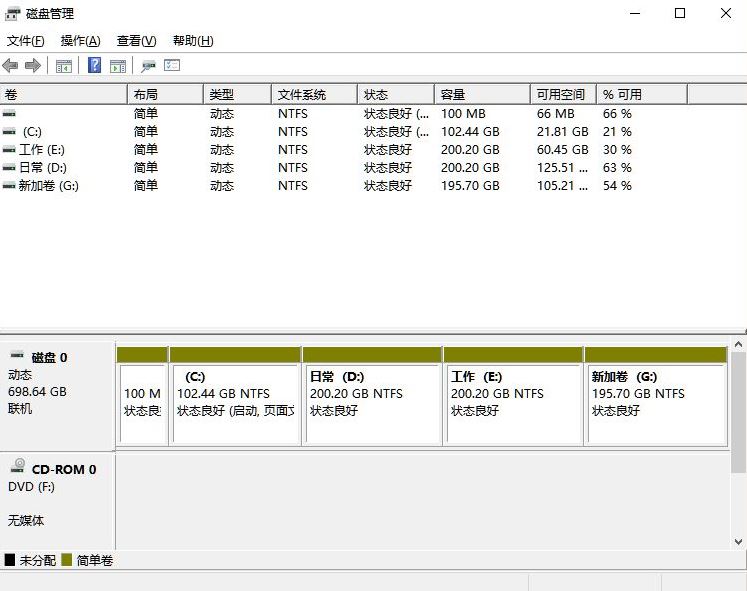
Partitionieren des Laufwerks C eines Win11-Computers: Wie teilt man das Laufwerk C in mehrere Partitionen auf?
Artikeleinführung:Wie teilt man das Laufwerk C in Win11 in mehrere Laufwerke auf? Kürzlich haben einige Benutzer gerade das neue Win11-System auf ihren Computern installiert. Bei der späteren Verwendung stellten sie fest, dass die Festplatte nur über ein Laufwerk C verfügt. Um die Festplattenverwaltung in Zukunft zu erleichtern, müssen wir die Festplatte entsprechend partitionieren Der Herausgeber dieses Tutorials wird Ihnen zeigen, wie Sie die Festplatte auf einem Win11-Computer partitionieren. So partitionieren Sie die Festplatte eines Win11-Computers: 1. Klicken Sie zunächst mit der rechten Maustaste auf „Dieser PC“ in Windows 11, wählen Sie „Verwalten“ und wählen Sie dann „Datenträgerverwaltung“ in der Liste auf der linken Seite des Fensters „Computerverwaltung“. . 2. Dann in der Partitionsliste, rechts
2023-12-28
Kommentar 0
1846
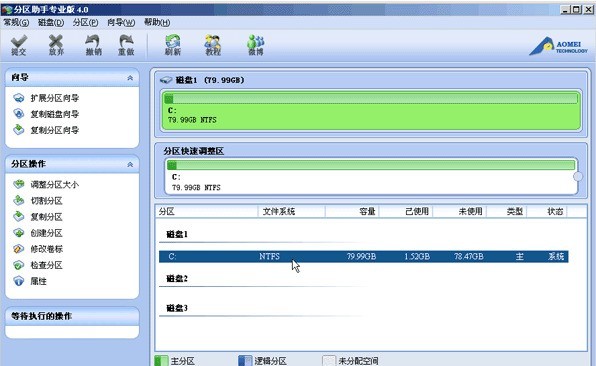
Teilen von grafischen Tutorials zur Verwendung des Partition Assistant zum Schneiden von Partitionen
Artikeleinführung:Laden Sie den kostenlosen Partition Assistant herunter, installieren Sie ihn und führen Sie ihn aus. Die Festplattensituation ist wie im Bild dargestellt. Auf dem Bild können Sie erkennen, dass es auf Festplatte 1 nur eine Partition C gibt, etwa 80 GB, und dass keine weiteren Partitionen vorhanden sind. Das Folgende ist ein Beispiel für die schnelle Erstellung von drei neuen Partitionen basierend auf dem Laufwerk C: Wählen Sie das Laufwerk C aus, klicken Sie mit der rechten Maustaste und wählen Sie [Partition ausschneiden]. Während des Schneidevorgangs können Sie die Größe der ausgeschnittenen Partition anpassen Sie sind zufrieden. Wenn keine Anpassung vorgenommen wird, wird der ungenutzte Speicherplatz der Partition standardmäßig in gleiche Teile aufgeteilt. Im roten Feld im Bild unten wurden nach drei aufeinanderfolgenden Schnitten drei neue Partitionen E, F und H auf Datenträger 1 erstellt: Zu diesem Zeitpunkt senden wir
2024-06-02
Kommentar 0
409
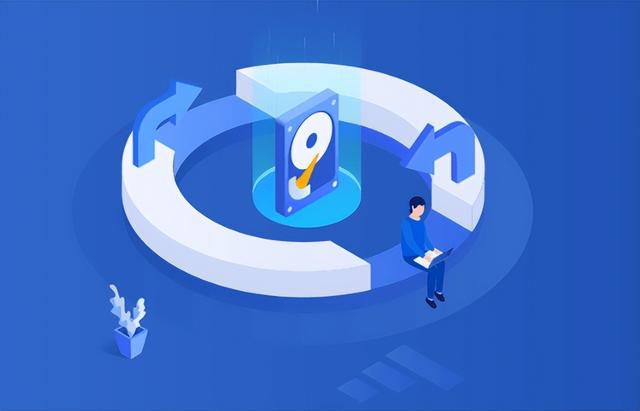
So partitionieren Sie das Laufwerk C in Win10
Artikeleinführung:Meine Cousine hat mir gerade eine Nachricht geschickt: „Schwester, ich bin auf ein Problem gestoßen. Dieses Double Twelve habe ich das Double 12-Event genutzt, um einen neuen Laptop zu kaufen. Als ich ihn öffnete, sah ich, dass es nur ein Laufwerk C gab. I Ich habe die Festplatten vorher alle geteilt. Ich weiß nicht, wie viele Partitionen man für den Computer empfiehlt Ist? ? Bei der Festplattenpartitionierung wird der Speicherplatz der Festplatte in mehrere unabhängige Bereiche zur Installation von Betriebssystemen, Anwendungen und zum Speichern von Datendateien aufgeteilt. Zu den gängigen Partitionen gehören Laufwerk C, Laufwerk D, Laufwerk E usw. 2. Wie viele Unterteilungen sind angemessen? Der Computer, den ich gerade gekauft habe, hat nur ein Laufwerk C. Es sind zu viele Daten vorhanden und es ist nicht organisiert, sodass ich die Dateien nicht finden kann. Einige Patienten mit Zwangsstörungen können es nicht ertragen, nur eine Festplatte zu haben Erwägen Sie, es sich selbst zu schenken.
2024-02-11
Kommentar 0
719

So weisen Sie in Win11 dem Laufwerk C Speicherplatz zu
Artikeleinführung:In Windows 11 können Sie dem Laufwerk C den Speicherplatz zuweisen: 1. Öffnen Sie die Datenträgerverwaltung. 2. Wählen Sie das Laufwerk D aus und komprimieren Sie es. 4. Erweitern Sie das Laufwerk C. Bitte beachten Sie, dass wichtige Daten vor dem Vornehmen von Änderungen gesichert werden sollten und dass sich die Laufwerke C und D auf derselben physischen Festplatte befinden müssen.
2024-04-17
Kommentar 0
1197

So weisen Sie dem Laufwerk C in der Datenträgerverwaltung Speicherplatz auf Laufwerk D zu
Artikeleinführung:Wenn Computeranwendungen zunehmen und sich Dateien anhäufen, kann es sein, dass der Speicherplatz auf Ihrem Laufwerk C nicht mehr ausreicht. Wenn auf dem Laufwerk C: nicht mehr genügend Speicherplatz vorhanden ist, kann dies zu Problemen wie einem langsamen Computerbetrieb und der Unfähigkeit von Anwendungen führen, ordnungsgemäß installiert oder ausgeführt zu werden. Eine Möglichkeit, dieses Problem zu lösen, besteht darin, einen Teil des Speicherplatzes des Laufwerks D dem Laufwerk C zuzuweisen, um den Speicherplatz des Laufwerks C zu vergrößern. In diesem Artikel werden die spezifischen Schritte der Datenträgerverwaltung vorgestellt. Zunächst müssen wir klarstellen, dass der verfügbare Speicherplatz auf Laufwerk D größer sein muss als der Speicherplatz, den wir dem Laufwerk C zuweisen möchten. Andernfalls müssen wir zuerst die Dateien auf dem Laufwerk D freigeben
2024-02-20
Kommentar 0
1685

Analyse der Rolle von Laufwerk C und Laufwerk D im Computer
Artikeleinführung:Analyse der Rolle von Laufwerk C und Laufwerk D in Computern. Laufwerk C und Laufwerk D sind in Computern zwei gängige Festplattenpartitionen und spielen eine wichtige Rolle bei der Speicherung und Verwaltung von Daten. In diesem Artikel wird die Rolle von Laufwerk C und D im Computer analysiert, um den Lesern ein besseres Verständnis ihrer jeweiligen Funktionen und Verwendungszwecke zu ermöglichen. Werfen wir zunächst einen Blick auf das Laufwerk C. Als Hauptsystemfestplatte im Computer enthält das Laufwerk C normalerweise das Betriebssystem und zugehörige Systemdateien, die für den normalen Betrieb des Computers erforderlich sind. In Windows-Systemen ist das Laufwerk C standardmäßig der Systeminstallationsdatenträger.
2024-03-25
Kommentar 0
857
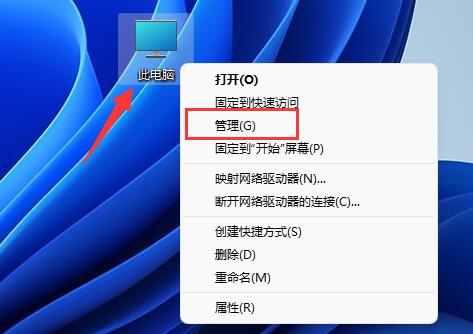
Tutorial: So weisen Sie Laufwerk D Speicherplatz dem Laufwerk C zu
Artikeleinführung:Viele Freunde möchten dem Laufwerk C den Speicherplatz des Laufwerks D zuweisen, weil auf dem Laufwerk C nicht genügend Speicherplatz vorhanden ist, sie jedoch nicht wissen, wie man Win11 bedient. Tatsächlich müssen wir nur das Laufwerk D löschen, um das Laufwerk C zu erweitern fahren. So weisen Sie in Win11 Laufwerk D dem Laufwerk C zu: 1. Klicken Sie zunächst mit der rechten Maustaste auf diesen Computer und öffnen Sie „Computerverwaltung“. 2. Geben Sie dann links unter „Speicher“ „Datenträgerverwaltung“ ein. 3. Klicken Sie dann mit der rechten Maustaste auf „Laufwerk D“. und wählen Sie „Volume löschen“. 4. Klicken Sie erneut auf „Ja“, um das Laufwerk d zu löschen. (Durch das Löschen des Laufwerks d gehen die darin enthaltenen Dateien verloren. Daher wird empfohlen, es vorher zu sichern.) 5. Klicken Sie nach dem Löschen mit der rechten Maustaste auf „Laufwerk c“ und wählen Sie „Volume erweitern“. 6. Geben Sie das Erweiterungsvolume ein Assistent, behalten Sie die Standardeinstellungen bei und klicken Sie auf „Nächste Seite“. 7. Klicken Sie abschließend auf „Fertig stellen“, um den Speicherplatz auf Laufwerk D dem Laufwerk C zuzuweisen.
2023-12-25
Kommentar 0
3405

So erweitern Sie die Laufwerkspartition C in Win7
Artikeleinführung:Sie können die Windows 7-Laufwerkspartition C mit den folgenden zwei Methoden vergrößern: Führen Sie den angrenzenden freien Speicherplatz zusammen, indem Sie in der Datenträgerverwaltung mit der rechten Maustaste auf das Laufwerk C klicken und „Volume erweitern“ auswählen. Ziehen Sie mit einem Partitionierungstool eines Drittanbieters wie AOMEI Partition Assistant oder MiniTool Partition Wizard den rechten Rand des Laufwerks C nach rechts, um es zu vergrößern.
2024-04-14
Kommentar 0
887

Vorschläge und Optimierungsmethoden für die Speicherplatzzuweisung auf dem C-Laufwerk
Artikeleinführung:Vorschläge und Optimierungsmethoden für die Speicherplatzzuweisung auf Laufwerk C Bei Computern ist Laufwerk C die Systemfestplatte, auf der das Betriebssystem und einige wichtige Programmdateien gespeichert sind. Daher ist die Zuweisung und Verwaltung des Speicherplatzes auf Laufwerk C besonders wichtig. Eine unangemessene Speicherplatzzuweisung auf dem Laufwerk C kann dazu führen, dass das System langsam läuft oder sogar abstürzt. In diesem Artikel werden Vorschläge und Optimierungsmethoden für die Speicherplatzzuweisung auf dem C-Laufwerk erörtert. 1. Es wird empfohlen, ausreichend Speicherplatz auf der Systemfestplatte für die Speicherplatzzuweisung auf Laufwerk C zu reservieren: Es wird empfohlen, den für Laufwerk C zugewiesenen Speicherplatz auf mehr als 50 GB zu beschränken, um den normalen Betrieb des Systems sicherzustellen. Besonders in den letzten Jahren hat die Leistungsfähigkeit von Betriebssystemen und Software zugenommen
2024-03-26
Kommentar 0
697

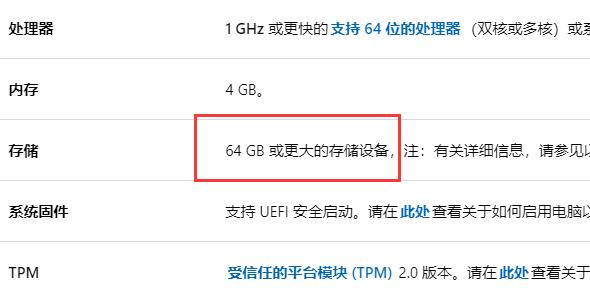
Anweisungen zur Speicherplatzzuweisung und -nutzung für Laufwerk C
Artikeleinführung:Einige Freunde möchten wissen, wie viel Speicherplatz auf dem Laufwerk C der Win11-Partition bei der Installation von Computerpartitionen reserviert werden soll. Tatsächlich können wir den reservierten Speicherplatz auf dem Laufwerk C im Allgemeinen basierend auf unserer eigenen Festplattennutzung auswählen. Wie viel Platz sollte auf dem Laufwerk C der Win11-Partition verbleiben? Antwort: 64 GB reichen für das Laufwerk C der Win11-Partition. In den Konfigurationsanforderungen von Win11 steht, dass 64 GB Festplattenspeicher erforderlich sind. 1. Laut tatsächlichen Benutzertests belegt Win11 nach der Installation etwa 30 GB Speicherplatz. 2. Wenn wir also 64 GB für das Laufwerk C übrig lassen, ist immer noch genügend Platz für andere Dateien vorhanden. 3. Wenn wir es jedoch gewohnt sind, Software und Dateien auf dem Laufwerk C zu speichern, wird empfohlen, dem Laufwerk C mehr Speicherplatz zuzuweisen. 4. Darüber hinaus sind viele Computer mittlerweile mit Solid-State-Laufwerken ausgestattet, sodass Sie nur noch SSDs benötigen
2023-12-29
Kommentar 0
1569
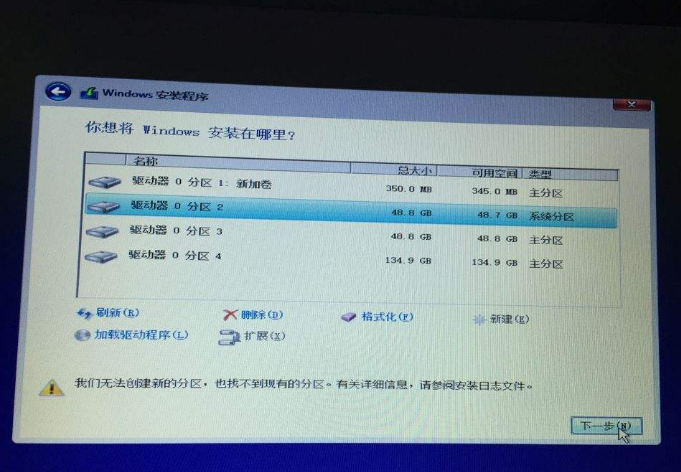
Wie ermittelt man die geeignete Win10 C-Laufwerkspartitionsgröße?
Artikeleinführung:Wenn wir das System installieren, legen wir normalerweise das Laufwerk C als Systemfestplatte fest. Was ist also die richtige Größe des Laufwerks C für die Win10-Partition? Es wird empfohlen, in verschiedenen Konfigurationen unterschiedliche Räume zu verwenden. Wie groß ist die geeignete Größe für das Laufwerk C in der Win10-Partition: Antwort: Wenn der Benutzer nicht plant, die Software auf dem Laufwerk C zu installieren, wird empfohlen, dass die Laufwerkspartition C 60 bis 80 GB groß ist. Da die Partition zu groß ist, wird Speicherplatz verschwendet. Wenn die Partition zu klein ist, reicht die Nutzungsdauer möglicherweise nicht aus. 1. Da verschiedene Personen unterschiedliche Anforderungen an die Verwendung des Laufwerks C haben, müssen die spezifischen Partitionswerte noch selbst angepasst werden. 2. Es wird empfohlen, dass Sie versuchen, genügend Speicherplatz für das Laufwerk C zu reservieren und ihn nicht genau richtig zu berechnen. 3. Im täglichen Gebrauch ermüdet das Laufwerk C weiterhin.
2023-12-25
Kommentar 0
1160

So verwenden Sie das Partitionstool diskgenius, um die Größe der Laufwerkspartition C zu ändern – Tutorial zur Verwendung des Partitionstools diskgenius, um die Größe der Laufwerkspartition C zu ändern
Artikeleinführung:Wissen Sie, wie Sie mit dem Partitionstool diskgenius die Größe der Laufwerkspartition C anpassen können? Im Folgenden finden Sie eine Anleitung, wie Sie mit dem Partitionstool diskgenius die Größe der Laufwerkspartition C anpassen können Wird für alle hilfreich sein. 1 Öffnen Sie zunächst die Diskgenius-Software des Partitionierungstools und rufen Sie die Startseite auf, wie in der Abbildung unten gezeigt. 2. Überprüfen Sie dann die Kapazität jeder Festplatte und weisen Sie einen Teil der verbleibenden maximalen Kapazität dem Laufwerk C zu, wie in der Abbildung unten gezeigt. 3. Wählen Sie den Speicherort des Laufwerks G aus, klicken Sie mit der rechten Maustaste und wählen Sie im Popup-Menü die Option „Partitionsgröße ändern“, wie in der Abbildung unten gezeigt. 4. Nachdem das Dialogfeld angezeigt wird, geben Sie in der Speicherplatzspalte an der Vorderseite der Partition die Speicherplatzkapazität ein, die Sie dem Laufwerk C zuweisen möchten, und füllen Sie den Speicherplatz an der Rückseite aus
2024-03-04
Kommentar 0
655

So erweitern Sie das Laufwerk C in der Win10-Festplattenpartition
Artikeleinführung:In diesem Artikel stellen wir Ihnen vier gängige und effektive Methoden vor, um das Problem des unzureichenden Speicherplatzes auf dem C-Laufwerk zu lösen. Dazu gehören die Verwendung von DiskPart, die im Windows-System integrierte Datenträgerverwaltung, der kostenlose AOMEI Partition Assistant und die Aktualisierung der Festplatte usw. Methode zum Erweitern des Laufwerks C in der Windows 10-Festplattenpartition Methode 1: Verwenden Sie DiskPart zum Erweitern des Laufwerks C 1. Drücken Sie zunächst die Tasten Win+R, geben Sie „diskpart“ in das Popup-Ausführungsdialogfeld ein und drücken Sie die Eingabetaste, um diskpart einfach zu starten . 2. Geben Sie nacheinander die folgenden Befehle ein und drücken Sie nach jedem Befehl die Eingabetaste. (Bitte beachten Sie, dass Sie nach jeder Zeile die Eingabetaste eingeben müssen.) - Geben Sie „listvolume“ ein und drücken Sie die Eingabetaste auf der Tastatur, um den Computer zu durchsuchen und anzuzeigen
2024-01-12
Kommentar 0
2295

Wie ordne ich dem Laufwerk C Speicherplatz zu? So verwenden Sie die Partitionsassistent-Software, um dem Laufwerk C Speicherplatz zuzuweisen
Artikeleinführung:Wie ordne ich dem Laufwerk C Speicherplatz zu? Gibt es eine Software, die problemlos Speicherplatz zuweisen kann? Für normale Benutzer ist es in der Tat bequemer, Software zum Zuweisen von Speicherplatz zu verwenden, und die Beschreibung der Software wird beliebter, und die Wörter „komprimiertes Volume“ oder „erweitertes Volume“ werden hier nicht verwendet Wie Sie mit der Partitionsassistent-Software Speicherplatz auf Laufwerk C zuweisen, wird Ihnen hoffentlich weiterhelfen. Verwenden Sie den Partitionsassistenten, um freien Speicherplatz zuzuweisen. Manchmal stellen Sie möglicherweise fest, dass auf Ihrer Festplatte kein nicht zugewiesener Speicherplatz vorhanden ist. Wie können wir zu diesem Zeitpunkt den Speicherplatz auf Laufwerk C erweitern, ohne Daten zu verlieren? Die Funktion „Freien Speicherplatz zuweisen“ des Partition Assistant könnte eine gute Wahl sein! Es kann den verfügbaren Speicherplatz in jeder Partition auf derselben Festplatte konvertieren
2024-04-25
Kommentar 0
1122

So passen Sie die Laufwerkspartition C an, wenn sie zu groß ist
Artikeleinführung:So passen Sie die zu große Partition des Laufwerks C an: Laden Sie zuerst das kostenlose Win10-Partitionstool „Partition Assistant“ herunter, installieren Sie es und führen Sie es aus. Klicken Sie dann auf die Option „Partition anpassen/verschieben“. Ziehen Sie einen Zwei-Wege-Pfeil an die gewünschte Kapazitätsposition und klicken Sie abschließend auf „OK“.
2020-02-14
Kommentar 0
6544

So partitionieren Sie den neuen Computer Win10 mit nur einem Laufwerk C
Artikeleinführung:Wie partitioniere ich den neuen Computer Win10 mit nur einem Laufwerk C? Viele Freunde müssen auf dieses Problem gestoßen sein, denn im neuen Computer Win10 gibt es nur ein Laufwerk C, was für unsere tägliche Computerverwaltung nicht förderlich ist. Daher müssen wir die Festplatte partitionieren, dann gibt es im neuen Computer nur ein Laufwerk C Win10 Die Frage, wie man Win10 partitioniert, weil einige Anfänger nicht wissen, wie man Win10 partitioniert, deshalb werde ich Ihnen als Nächstes beibringen, wie Sie Ihren neuen Computer Win10 partitionieren. So partitionieren Sie den neuen Computer Win10 mit nur einem Laufwerk C: 1. Drücken Sie die Tastenkombination WIN+X und wählen Sie dann im Popup-Menü „Datenträgerverwaltung“. 2. Klicken Sie nach dem Öffnen der Datenträgerverwaltung mit der rechten Maustaste auf das Laufwerk C in der Datenträgergrafik unten und wählen Sie „Volume komprimieren“. (Der Editor hat die Partitionen bereits erstellt. Führen Sie die folgenden Schritte aus.
2023-07-21
Kommentar 0
3620


Kann das Laufwerk C erweitert werden?
Artikeleinführung:Das Laufwerk C kann erweitert werden. Methoden zum Erweitern des Laufwerks C: 1. Verwenden Sie Datenträgerverwaltungstools, mit denen Sie die Größe von Festplattenpartitionen anpassen und C freien Speicherplatz zuweisen können Laufwerk; 2. Partitionierungstools von Drittanbietern bieten normalerweise mehr Funktionen und Flexibilität, aber sie müssen auch sorgfältig betrieben und gesichert werden. 3. Neupartitionierung und Neuinstallation des Betriebssystems. Die Festplatte kann dem Laufwerk C neu zugewiesen werden.
2023-08-28
Kommentar 0
3355

So erweitern Sie das Laufwerk C in Win7
Artikeleinführung:Es gibt zwei Möglichkeiten, das Laufwerk C in Windows 7 zu erweitern: Verwenden Sie Datenträgerverwaltungstools oder Partitionstools von Drittanbietern. Verwenden Sie das Datenträgerverwaltungstool, öffnen Sie das Datenträgerverwaltungstool nacheinander, klicken Sie mit der rechten Maustaste auf das Laufwerk C, wählen Sie „Volume erweitern“, wählen Sie die Partition aus, geben Sie die Größe des Erweiterungsspeichers ein, bestätigen Sie und schließen Sie den Vorgang ab. Um das Partitionstool zu verwenden, laden Sie das Partitionstool herunter und installieren es, klicken Sie mit der rechten Maustaste auf das Laufwerk C, wählen Sie „Partition ändern/verschieben“, ziehen Sie den rechten Rand des Laufwerks C und klicken Sie auf „Übernehmen“, um die Änderungen zu speichern.
2024-04-13
Kommentar 0
782