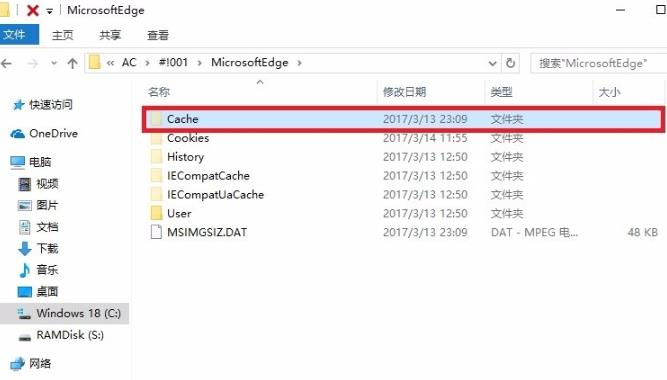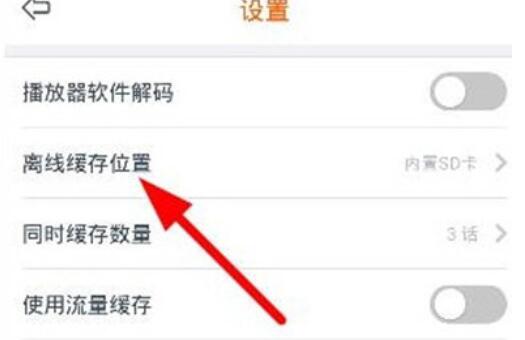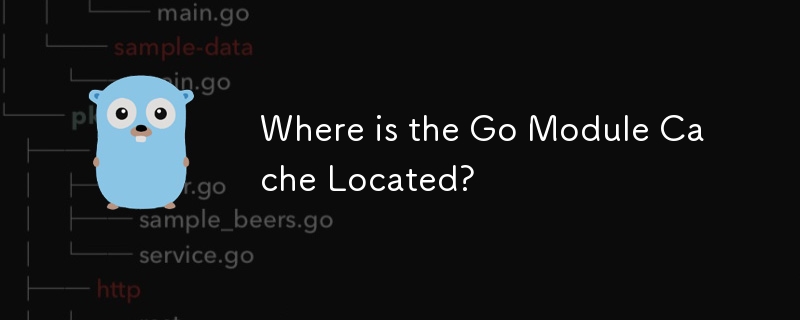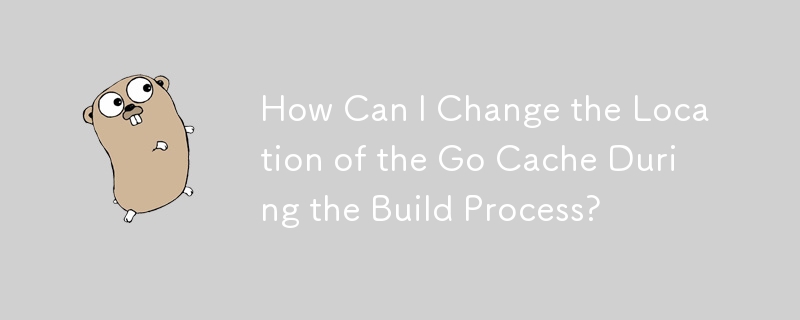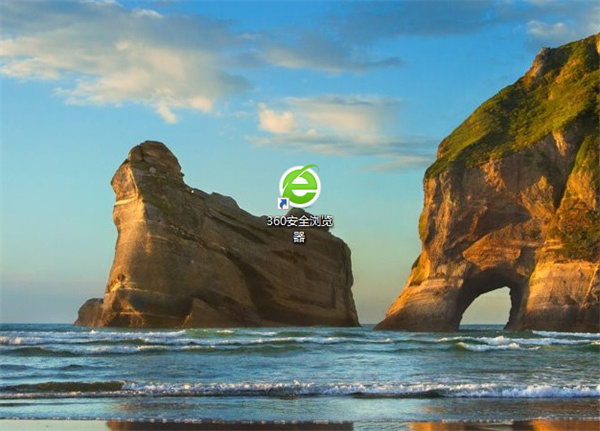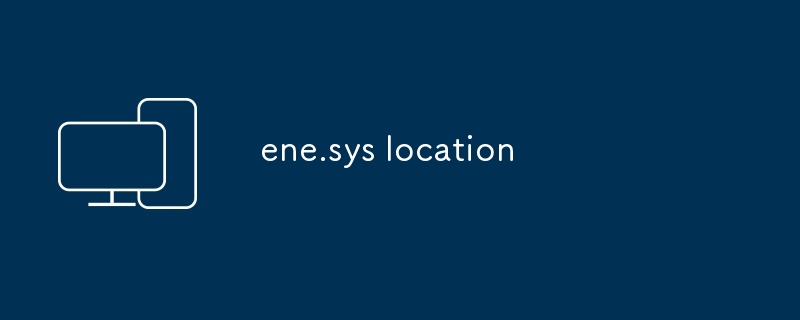Insgesamt10000 bezogener Inhalt gefunden

So ändern Sie den Datei-Cache-Speicherort in der Pudding-Animation
Artikeleinführung:Wie ändere ich den Datei-Cache-Speicherort in der Pudding-Animation? 1. Nachdem der Benutzer die persönliche Center-Seite aufgerufen hat, klicken Sie auf „Einstellungen“. 2. Klicken Sie dann auf „Offline-Cache-Speicherort“. 3. Anschließend kann der Benutzer den Cache-Speicherort anzeigen und den Speicherort ändern, wenn mehrere SD-Karten vorhanden sind.
2024-06-14
Kommentar 0
811
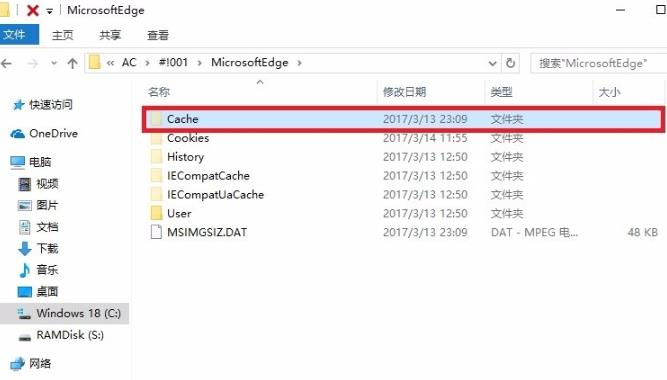
Wie ändere ich den Cache-Speicherort des Edge-Browsers? So ändern Sie den Cache-Speicherort des Edge-Browsers
Artikeleinführung:Wenn wir den Edge-Browser verwenden, werden heruntergeladene Dateien standardmäßig an dem von der Software festgelegten Speicherort gespeichert. Viele Freunde möchten den Cache-Speicherort ändern, aber viele Leute kennen die spezifische Vorgehensweise nicht Der Editor wird Ihnen die Schritte zum Ändern des Cache-Speicherorts des Edge-Browsers mitteilen. Ich hoffe, dass der Inhalt des heutigen Software-Tutorials Ihnen bei der Lösung des Problems helfen kann. So ändern Sie den Cache-Speicherort des Edge-Browsers: 1. Öffnen Sie den Pfad des Standardbrowsers des Systems und löschen Sie dann den Ordner „Cache“ im Ordner. 2. Klicken Sie in der Taskleiste mit der rechten Maustaste auf „Start“ und wählen Sie „Eingabeaufforderung (Administrator)“ aus den Optionen aus. 3. An der Eingabeaufforderung
2024-03-13
Kommentar 0
816

So legen Sie den Google Chrome-Cache-Ordner und seinen Speicherort fest
Artikeleinführung:Wie lege ich den Speicherort des Cache-Ordners von Google Chrome fest? Nachdem der Benutzer Google Chrome heruntergeladen und installiert hat, ist der Speicherort seiner Cache-Dateien festgelegt. Es bietet Benutzern jedoch die Funktion, den Speicherort des Google Chrome-Cache-Ordners zu ändern Standarddatei Im Ordner können Sie den spezifischen Speicherort über die Einstellungen ändern. Für entsprechende Arbeitsschritte können Sie die Bedienungsanleitung lesen, um den Speicherort der heute freigegebenen Google Chrome-Cache-Dateien zu ändern. Bedienungsanleitung zum Ändern des Speicherorts der Google Chrome-Cache-Datei 1. Öffnen Sie die Software, geben Sie „chrome://Version“ in die Adressleiste oben auf der Seite ein und drücken Sie zum Öffnen die Eingabetaste (wie im Bild gezeigt). 2. Nachdem Sie die Schnittstelle „Über Version“ aufgerufen haben, suchen Sie nach „
2024-01-09
Kommentar 0
2174

So ändern Sie den Cache-Speicherort des Edge-Browsers
Artikeleinführung:Der Edge-Browser unterscheidet sich von gewöhnlichen Browsern. Er kann den Cache-Speicherort nicht einfach ändern, was vielen Freunden Probleme bereitet hat. Heute werde ich Ihnen eine Methode zum Ändern des Cache-Speicherorts des Edge-Browsers vorstellen. So ändern Sie den Cache-Speicherort des Edge-Browsers: 1. Geben Sie den Pfad des Edge-Browsers ein und löschen Sie den Cache-Ordner „Cache“. 2. Klicken Sie mit der rechten Maustaste auf Start und wählen Sie „Eingabeaufforderung (Administrator)“. 3. Geben Sie den Befehl ein: mklink/D"C:\Benutzer\Benutzername\AppData\Local\Packages\Microsoft.MicrosoftEdge_8\AC\#!001\MicrosoftEdge\Cache""S
2023-12-29
Kommentar 0
2149
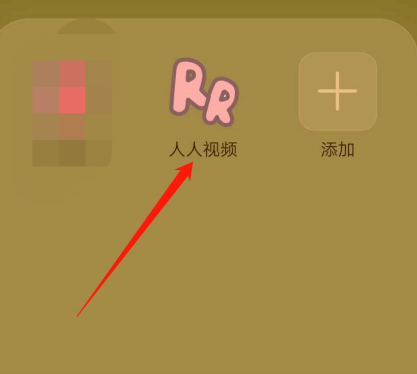

So überprüfen Sie den Cache-Speicherort von Luoxue Music Assistant
Artikeleinführung:Luoxue Music Assistant ist eine Musik-Download-Software, die Benutzern Musikressourcen von mehreren Plattformen mit umfangreichen Ressourcen und hoher Download-Geschwindigkeit bereitstellt. Weiß jemand, wie man den Cache-Speicherort von Luoxue Music Assistant überprüft? Hier gebe ich Ihnen eine detaillierte Einführung, wie Sie den Cache-Speicherort von Luoxue Music Assistant überprüfen können. Anzeigemethode: 1. Doppelklicken Sie, um die Software zu öffnen, und klicken Sie auf das Zahnradsymbol in der Taskleiste in der unteren linken Ecke. 2. Suchen Sie im sich öffnenden Fenster die Spalte „Download-Pfad“ auf der rechten Seite, um den Cache-Speicherort anzuzeigen. 3. Klicken Sie auf den Pfad, um direkt zum Pfadordner zu gelangen. 4. Wir können auch unten auf die Schaltfläche „Ändern“ klicken. 5. Schließlich in der Popup-Fensteroberfläche
2024-09-03
Kommentar 0
411

So ändern Sie den Speicherort des Google Chrome-Cache-Ordners
Artikeleinführung:Wie ändere ich den Speicherort des Google Chrome-Cache-Ordners? Google Chrome verfügt über viele Einstellungen, die Benutzer dabei unterstützen, individuelle Änderungen vorzunehmen, was sehr benutzerfreundlich ist. Bei der Verwendung von Google Chrome werden weiterhin einige Caches generiert und diese Caches werden standardmäßig in einem Cache-Ordner gespeichert. Wie ändern wir also den Speicherort des Cache-Ordners? Im Allgemeinen wird der Cache-Ordner auf dem Laufwerk C gespeichert. Um den laufenden Druck auf das Laufwerk C zu verringern, ändern viele Benutzer es auf andere Laufwerke. Heute stellt Ihnen der Editor eine Methode zum Anpassen des Speicherpfads für den Google Chrome-Cache-Ordner vor. Interessierte Benutzer können gerne den folgenden Inhalt weiterlesen. Methode zum Anpassen des Speicherpfads für den Google Chrome-Cache-Ordner 1. Die Standard-Cache-Datei des Chrome-Browsers befindet sich unter: Öffnen Sie C:UsersAdmin
2024-01-29
Kommentar 0
1443

So überprüfen Sie den Speicherort von Word-Cache-Dateien
Artikeleinführung:So überprüfen Sie den Speicherort von Word-Cache-Dateien: 1. So überprüfen Sie Word2007: Klicken Sie zum Anzeigen auf „Datei“ – „Optionen“ – „Speichern“. 2. Anzeigemethode in Word2003: Klicken Sie, um die Option „Extras“ auszuführen.
2020-03-16
Kommentar 0
18509

Wo ist die Navicat-Cache-Datei?
Artikeleinführung:Speicherort der Navicat-Cache-Datei: Windows: %APPDATA%\PremiumSoft\Navicat\Cache; Mac: /Users/[Benutzername]/Library/Application Support/PremiumSoft/Navicat/Cache. Cache-Dateitypen: .ncache, .ncache2, .ncache3. Zweck: Speichern Sie kürzlich geöffnete Verbindungen, den Abfrageverlauf und DBMS-Metadaten. Cache-Dateien löschen: Nachdem Sie Navicat geschlossen haben, löschen Sie die entsprechenden Dateien am oben genannten Speicherort und starten Sie Navicat dann neu.
2024-04-24
Kommentar 0
661

So ändern Sie den Video-Download-Speicherort auf Renren Video. So ändern Sie den Video-Download-Speicherort
Artikeleinführung:Beim Versuch, den Video-Download-Speicherort in Renren Video zu ändern, scheinen Benutzer ein technologisches Reich voller unendlicher Möglichkeiten betreten zu haben. Im Streben nach personalisierten Einstellungen suchen sie sorgfältig nach relevanten Optionen in der Benutzeroberfläche. Seine Augen zeigten Konzentration und Nachdenken, während er jeden möglichen Lagerort sorgfältig abwägte. So ändern Sie den Video-Download-Speicherort: 1. Um den Video-Download-Speicherort zu ändern, berühren Sie den Daumen der Videosoftware. 2. Klicken Sie nach dem Berühren des Daumens der Videosoftware auf [Mein] in der Videosoftware, wie im Bild gezeigt. 3. Nachdem Sie in der Videosoftware auf [Mein] geklickt haben, ziehen Sie * nach unten und klicken Sie unten auf [Einstellungen], wie im Bild gezeigt. 4. Nachdem Sie unten im Dropdown-Menü * auf [Einstellungen] geklickt haben, klicken Sie auf [Cache-Speicherverzeichnis], wie in der Abbildung gezeigt. 5. Nachdem Sie auf [Cache-Speicherverzeichnis] geklickt haben, wird die Standardeinstellung angezeigt
2024-06-19
Kommentar 0
1140
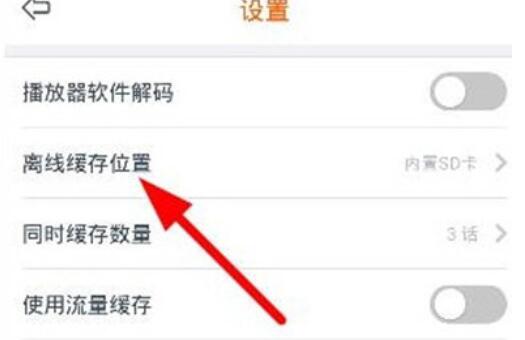
Die Schritte zum Zurücksetzen der Cache-Position der Pudding-Animation sind wie folgt:
Artikeleinführung:Es gibt ein Verfahren zum Zurücksetzen der Cache-Position der Pudding-Animation. Wie funktioniert es? Folgen Sie dem Editor, um zu sehen. 1. Öffnen Sie die Pudding-Animation, rufen Sie die persönliche Center-Seite auf und klicken Sie auf „Einstellungen“. 2. Klicken Sie dann auf „Offline-Cache-Speicherort“. 3. Anschließend kann der Benutzer den Cache-Speicherort anzeigen und den Speicherort ändern, wenn mehrere SD-Karten vorhanden sind Karten.
2024-06-14
Kommentar 0
1033

Wo finde ich PS-Cache-Dateien?
Artikeleinführung:Der Speicherort der von PS automatisch zwischengespeicherten Dateien kann in der Menüleiste der PS-Software auf „Bearbeiten“ geklickt werden, auf der Registerkarte „Bearbeiten“ auf „Einstellungen“ klicken und auf „Leistung“ klicken. Nach dem Öffnen sehen wir die Datei „Scratch Disk“-Option, dies ist der Speicherort der PS-Cache-Datei.
2019-07-26
Kommentar 0
45859
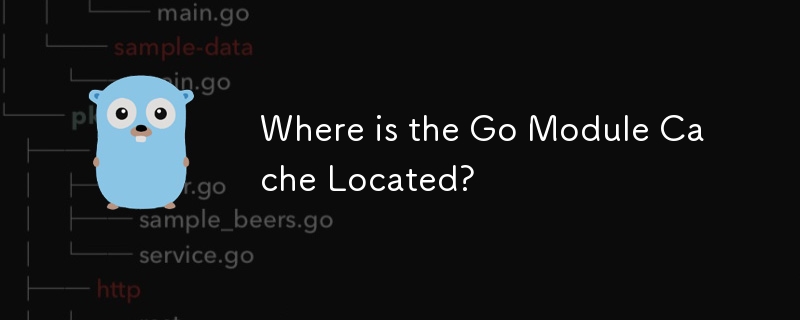
Wo befindet sich der Go-Modul-Cache?
Artikeleinführung:Speicherort des Go-Modul-Cache Wenn Sie mit Go-Modulen arbeiten, fragen Sie sich möglicherweise, wo die heruntergeladenen Pakete gespeichert sind. Nach dem Aktivieren von Modulen und dem Erstellen...
2024-11-11
Kommentar 0
763
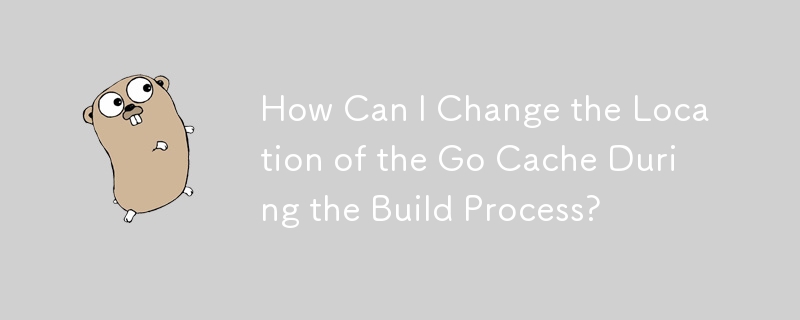

Software-Speicherort: Download-Quelle von Win11
Artikeleinführung:Wenn wir den Standard-Download-Speicherort des Systems nicht geändert haben, besteht möglicherweise das Problem, dass wir die von win11 heruntergeladene Software nicht finden können. Tatsächlich können wir den Software-Download-Speicherort in den Speichereinstellungen des Systems anzeigen und ändern. Wo wird die Software für win11 heruntergeladen: 1. Drücken Sie zunächst gleichzeitig „win+i“ auf der Tastatur, um schnell die Einstellungen zu öffnen. 2. Öffnen Sie anschließend in den Systemeinstellungen die Einstellung „Speicher“. 3. Erweitern Sie dann den „Speicherort für neue Inhalte“ unten. 4. Nach der Eingabe können Sie den Speicherort für den Software-Download sehen. Klicken Sie auf den Pfeil, um den Speicherort zu ändern.
2024-01-03
Kommentar 0
1328
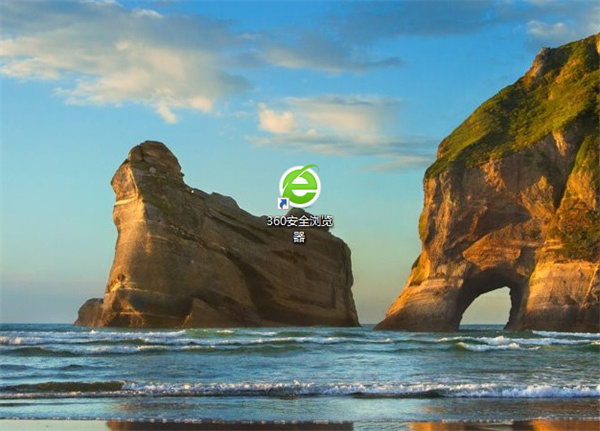
So legen Sie das Cache-Verzeichnis im 360-Browser fest
Artikeleinführung:Wie stelle ich das Cache-Verzeichnis für den 360-Browser ein? Wie möchte ich den Cache-Speicherort ändern? Im Tutorial können Sie das Cache-Verzeichnis ganz einfach ändern, um den gewünschten Effekt zu erzielen. 360-Browser-Einstellungen-Cache-Verzeichnismethode 1. Suchen Sie den 360-Browser auf dem Desktop und klicken Sie, um ihn zu öffnen. 2. Klicken Sie auf das Symbol mit den drei horizontalen Linien in der oberen rechten Ecke der eingegebenen Softwareseite. 3. Suchen Sie im Popup-Fenster nach der Einstellungsfunktion und klicken Sie zur Eingabe. 4. Klicken Sie auf der sich öffnenden Einstellungsseite links auf die Option Erweiterte Einstellungen. 5. Suchen Sie nach dem Wechsel zu den erweiterten Optionen das Cache-Verzeichnis auf der rechten Seite, klicken Sie rechts auf „Ändern“ und wählen Sie dann den Cache-Speicherort aus, den Sie speichern möchten.
2024-07-18
Kommentar 0
636

So überprüfen Sie den Speicherort von DingTalk-Downloaddateien. So überprüfen Sie den Speicherort von DingTalk-Downloaddateien
Artikeleinführung:Wie überprüfe ich den Speicherort der von DingTalk heruntergeladenen Dateien? Wenn DingTalk eine Datei herunterlädt, wird diese standardmäßig im angegebenen Ordner gespeichert. Benutzer können den Speicherortpfad der gespeicherten Datei auch selbst anzeigen. Viele Freunde wissen immer noch nicht, wie sie den Speicherort heruntergeladener DingTalk-Dateien überprüfen können. Hier haben wir für Sie zusammengestellt, wie Sie den Speicherort heruntergeladener DingTalk-Dateien überprüfen können. So überprüfen Sie den Speicherort der von DingTalk heruntergeladenen Dateien 1 Dateiassistent Zuerst geben wir DingTalk ein und suchen dann den Dateiassistenten, um ihn zu öffnen. 2 Klicken Sie auf „Datei“, um die Datei einzugeben und zu finden, die wir im Dateiassistenten abfragen möchten. 3 Zum Herunterladen laden Sie zunächst die Datei herunter. Die Download-Option befindet sich in der unteren linken Ecke des Bildschirms. 4 Überprüfen Sie den Speicherort. Nachdem der Download abgeschlossen ist, wird auf dem Bildschirm eine Eingabeaufforderung für den Speicherort der Datei angezeigt.
2024-06-27
Kommentar 0
1287

So ändern Sie den Speicherort von Yuanqi Desktop. So ändern Sie den Speicherort von Yuanqi Desktop
Artikeleinführung:Der Artikel, der Ihnen heute präsentiert wird, handelt von der Yuanqi Desktop-Software. Wissen Sie, wie Sie den Speicherort von Yuanqi Desktop ändern können? Als nächstes zeigt Ihnen der Editor die Methode zum Ändern des Speicherorts von Yuanqi Desktop. Schauen wir uns das unten an. Wie ändere ich den Speicherort von Yuanqi Desktop? So ändern Sie den Speicherort von Yuanqi Desktop Öffnen Sie den auf Ihrem Computer installierten „Yuanqi Desktop“, klicken Sie hier auf das Symbol mit den drei horizontalen Linien und wählen Sie „Einstellungen“. Wählen Sie dann „Space-Einstellungen“. Suchen Sie nach „Speicherort“ und klicken Sie dahinter auf „Ändern“.
2024-08-08
Kommentar 0
561
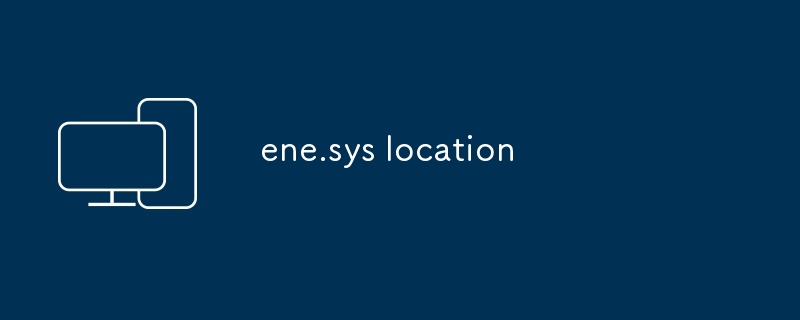
ene.sys-Speicherort
Artikeleinführung:In diesem Artikel werden der Dateipfad und der Speicherort von ene.sys angegeben, einer Treiberdatei, die Windows für die Kommunikation mit Hardwaregeräten verwendet. Es befindet sich im Windows-Systemverzeichnis (C:\Windows\system32\drivers).
2024-12-10
Kommentar 0
702

Einführung in den Cache-Dateispeicherort von Windows 7
Artikeleinführung:Der Kunde möchte wissen, wo sich die Windows 7-Cache-Datei befindet. Zu diesem Zeitpunkt muss der Kunde den IE-Browser auf dem Computer öffnen, dann die Einstellungsoptionen des Browsers öffnen, dann auf die Option „Internet“ klicken, um die Zugriffsverlaufsdaten zu finden, und auf klicken Sehen Sie sich den Fragebogen an, um zu erfahren, wo sich die Cache-Dateien befinden. Im Folgenden finden Sie eine Einführung in den Speicherort der Cache-Dateien. Nachdem Sie die Cache-Dateien gefunden haben, können Sie diese nach Belieben löschen. Einführung zum Speicherort der Windows 7-Cachedatei 1. Öffnen Sie den IE-Browser und klicken Sie dann auf das Einstellungssymbol in der oberen rechten Ecke. 2. Klicken Sie nach dem Klicken auf „Einstellungen“ auf „Internetoptionen“. 3. Klicken Sie nach dem Klicken auf „Internetoptionen“ auf der Seite „Allgemein“ im Zugriff auf „Einstellungen“. Verlaufsdaten 4. Klicken Sie auf Nach der Einstellung können Sie den Ordnerspeicherort der Cache-Dateien sehen.
2023-07-18
Kommentar 0
2494