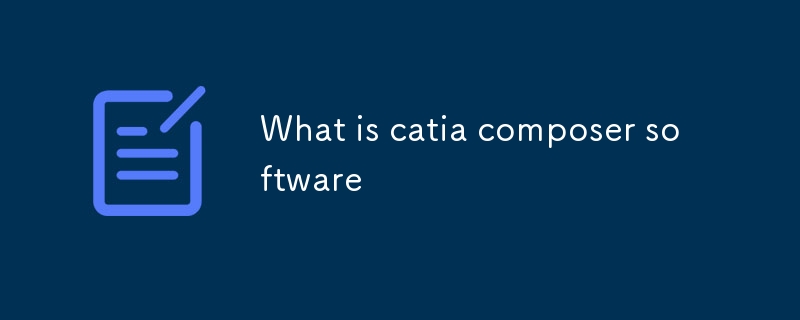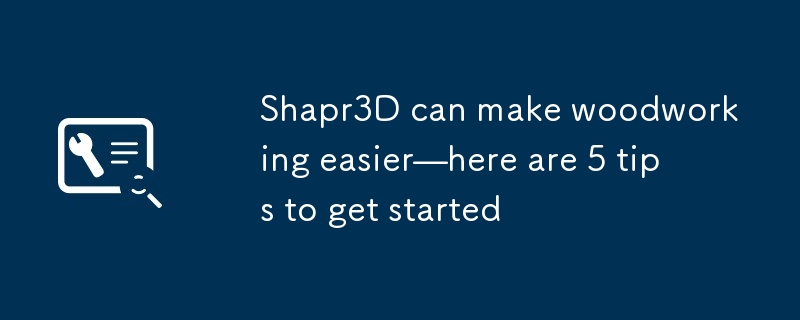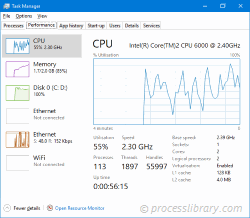Insgesamt10000 bezogener Inhalt gefunden
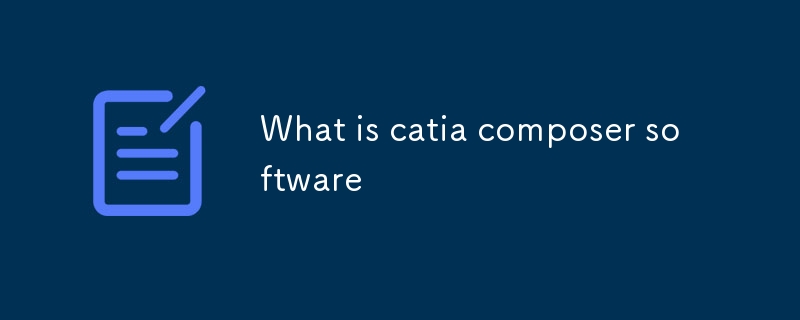
Was ist Catia Composer Software
Artikeleinführung:Catia Composer ist 3D -Visualisierungssoftware, die interaktive Dokumentation aus CAD -Daten erstellt. Es verbessert die Kommunikation, reduziert Zeit-auf-Markt und senkt die Kosten, indem interaktive Handbücher, Präsentationen und Schulungsmaterialien ermöglicht werden. Seine Schlüsselvorteile
2025-03-06
Kommentar 0
692
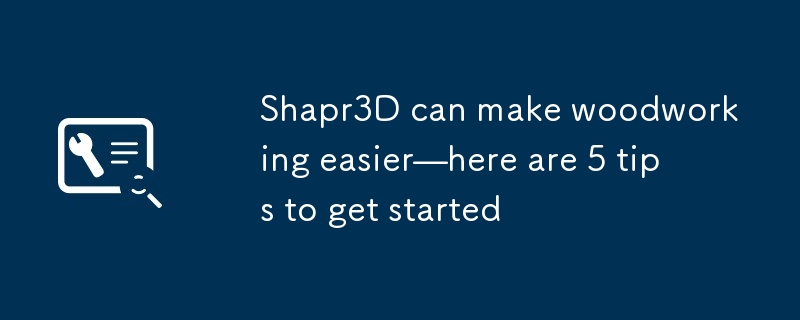
Shapr3d kann die Holzbearbeitung erleichtern - hier sind 5 Tipps, um loszulegen
Artikeleinführung:Die goldene Regel von Woodworking: "Messen Sie zweimal, einmal geschnitten." Genaue Messungen beginnen jedoch mit einem präzisen Plan. Während Bleistift- und Papierdesigns Holzarbeiter seit Generationen bedienen, bietet computergestützte Design (CAD) schneller, genauer und genauer und bietet
2025-02-24
Kommentar 0
925
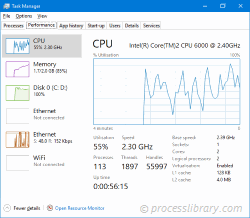
daclient.dll - Was ist daclient.dll?
Artikeleinführung:Was macht daclient.dll auf meinem Computer?
daclient.dll ist ein Modul, das zur CAD//CSD Product Suite von Cisco Systems gehört.
Nicht-systemische Prozesse wie daclient.dll stammen von Software, die Sie auf Ihrem System installiert haben. Da die meisten Anwendungen sto
2024-10-19
Kommentar 0
729

1Wie hoch ist der Marktwert von Bitcoin? Liste der Bitcoin-Preise und Wechselkurse in verschiedenen Ländern
Artikeleinführung:Die Bitcoin-Wechselkurse variieren je nach Währung und Wechselkurs von Land zu Land. Hier sind die neuesten Bitcoin-Wechselkurse für einige wichtige Länder: US-Dollar (USD): 23.139 $ Euro (EUR): 21.583 € Britisches Pfund (GBP): 19.135 £ Japanischer Yen (JPY): 2.985.293 ¥ Kanadischer Dollar (CAD): 29.554 $ Australischer Dollar (AUD): 33.946 $ Schweizer Franken (CHF): 22.327 CHF INR (INR): ₹19.62.854
2024-12-13
Kommentar 0
683

Wie kann ich C-Code (DLL) aus C# aufrufen?
Artikeleinführung:Aufrufen von C-Code aus C#In einem typischen Szenario kann die Verbindung mit externen Bibliotheken und Code, der in verschiedenen Programmiersprachen geschrieben ist, eine Herausforderung darstellen.
2025-01-14
Kommentar 0
955

Entwicklung einer einfachen RESTful-API mit Gin, Ginvalidator und Validatorgo
Artikeleinführung:Dieses Tutorial führt Sie durch die Erstellung einer grundlegenden RESTful-API mit Go, dem Gin-Framework und den Open-Source-Bibliotheken Ginvalidator und Validatorgo. Diese Bibliotheken vereinfachen die Eingabevalidierung und machen Ihre API robuster. Wir erstellen eine API zur Verwaltung des Produktinventars. Die API unterstützt Sie
2025-01-14
Kommentar 0
745

Erstellen einer BLE-Echtzeit-MacOS-Menüleisten-App
Artikeleinführung:Dieses Tutorial demonstriert den Aufbau einer Echtzeit-MacOS-Menüanwendung mithilfe eines BleuIOUSBBLE-Dongles zur Anzeige von Umgebungsdaten. BleuIO vereinfacht die BLE-Entwicklung (Bluetooth Low Energy) und eignet sich daher ideal für die Erstellung innovativer Projekte. MacOS-Menüleisten-Apps bieten eine diskrete Möglichkeit zur Überwachung
2025-01-14
Kommentar 0
750

Erstellen statischer HTML-Seiten mit serverseitigem JSX-Rendering
Artikeleinführung:Einführung
Haben Sie schon einmal eine Website besucht, deren Laden ewig gedauert hat? Frustrierend, nicht wahr? Schnelle Ladezeiten und ein reibungsloses Benutzererlebnis sind nicht nur „nice-to-have“ – sie sind unerlässlich, um Besucher in der Nähe zu halten und in den Suchmaschinen weit oben zu ranken
2025-01-14
Kommentar 0
846