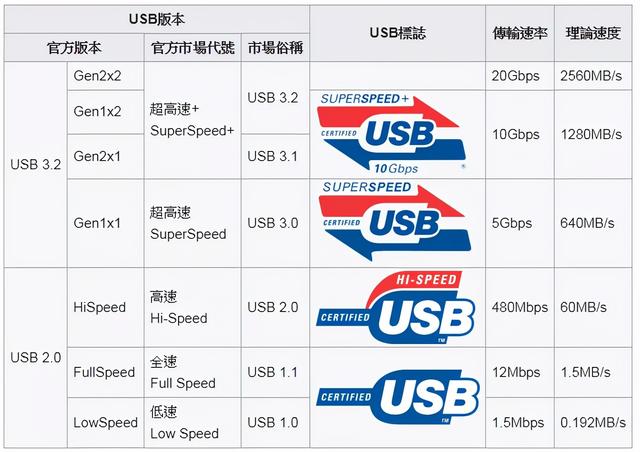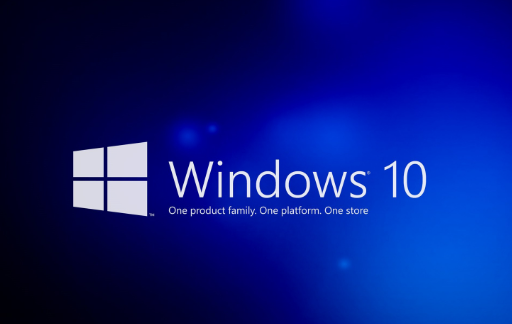Insgesamt10000 bezogener Inhalt gefunden

Computeranzeige blinkt ständig
Artikeleinführung:1. Der Computerbildschirm blinkt ständig: So lösen Sie dieses Problem effektiv. Der Computerbildschirm blinkt ständig, was für viele Benutzer ein äußerst beunruhigendes Problem darstellt. Wenn wir den Computer benutzen, stellen wir plötzlich fest, dass der Bildschirm ständig flackert, was nicht nur die Arbeitseffizienz beeinträchtigt, sondern auch zu visueller Ermüdung und anderen Gesundheitsproblemen führen kann. In diesem Artikel besprechen wir die möglichen Ursachen und Lösungen für ständig flackernde Computermonitore, um Ihnen dabei zu helfen, dieses Problem effektiv zu lösen. Mögliche Gründe 1. Problem mit der Displayverbindung: Das Computerdisplay blinkt ständig, was möglicherweise an einer schlechten Verbindung zwischen Display und Computer liegt. Der erste Schritt zur Lösung dieses Problems besteht darin, zu überprüfen, ob das Displaykabel fest eingesteckt ist und ob es locker ist. 2. Aktualisieren Sie den Treiber: Möglicherweise kann es auch zu einem Problem mit dem Flackern des Displays kommen
2024-08-23
Kommentar 0
654

Lösung für die Computeranzeige 0xc0000428
Artikeleinführung:Lösung für den Computer, der „0xc0000428“ anzeigt: Legen Sie zuerst die U-Disk in den Computer ein und wählen Sie zum Starten den PE-Desktop und öffnen Sie die ESP-Partition. Geben Sie dann den ESP-Laufwerksbuchstabenpfad in die Adressleiste ein und öffnen Sie ihn das Boot-Verzeichnis; Kopieren Sie abschließend die Win10-Start-Boot-Datei in dieses Verzeichnis und überschreiben Sie sie.
2020-04-27
Kommentar 0
36863

Was tun, wenn Ihr Computer einen Anwendungsfehler anzeigt?
Artikeleinführung:Lösung für den Computeranzeige-Anwendungsfehler: 1. Öffnen Sie zuerst die Eingabeaufforderung. 2. Führen Sie dann den Befehl [for %1 in (%windir%\system32\*.dll) do regsvr32.exe /s %1] aus.
2020-04-22
Kommentar 0
6925

Was soll ich tun, wenn mein Computerbildschirm häufig einfriert?
Artikeleinführung:Die Computeranzeige friert aufgrund des Stromschutzes des Systems häufig ein. Die Lösung: Klicken Sie zuerst auf die Schaltfläche „Start“ und dann auf „Energieoptionen“ in der Systemsteuerung "; Klicken Sie abschließend auf „Standardeinstellungen dieses Zeitplans wiederherstellen“.
2020-03-12
Kommentar 0
37274

Die Computeranzeige ist verschwommen und das Bild ist nicht klar
Artikeleinführung:Heutzutage verbringen Freunde immer mehr Zeit mit Computern. Die Verwendung von Computern über einen längeren Zeitraum ist sehr schädlich für unsere Augen. Es wird empfohlen, dass jeder nach ein bis zwei Stunden Computernutzung 10 Minuten innehält und sich ausruht und in die Ferne blickt. Darüber hinaus ist es auch notwendig, die Helligkeit des Computerbildschirms zu steuern. Aber ich finde, dass der Computerbildschirm verschwommen und unklar ist. Was soll ich tun? Schauen wir uns die Details an. Die Lösung für eine verschwommene Computerbildschirmanzeige besteht darin, das Videoverbindungskabel erneut anzuschließen und zu entfernen. Schnittstellenprobleme führen häufig zu falschen Bildschirmfarben, Verfärbungen, Farbüberschneidungen usw. Wenn Ihr aktuelles Problem nicht nur eine unklare Anzeige, sondern auch abnormale Farben ist Versuchen Sie es mit dieser Methode: 1. Klicken Sie mit der rechten Maustaste auf den Desktop und wählen Sie „Auflösung“. (Im XP-System klicken Sie mit der rechten Maustaste und wählen Sie
2024-01-13
Kommentar 0
537
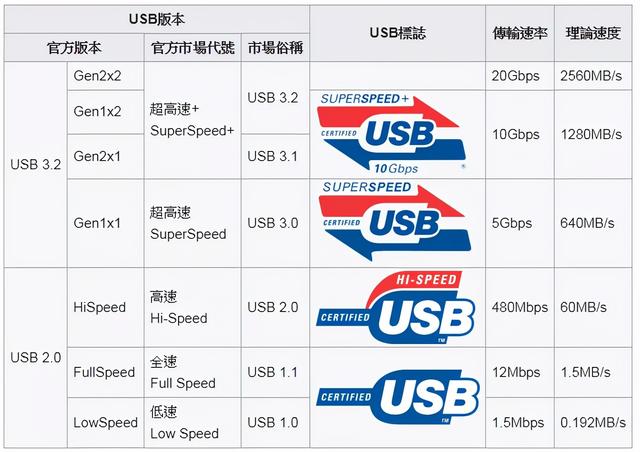
Die Computeranzeige ist langsam, wenn ein USB-Datenträger eingesteckt ist
Artikeleinführung:Obwohl Cloud-Speicher mittlerweile die Hauptstütze ist, sind USB-Sticks immer noch unverzichtbar. Es gibt viele Arten von USB-Sticks auf dem Markt. Neben der Grundkapazität ist auch die Übertragungsgeschwindigkeit wichtig. Aber hey, die USB3.0-U-Festplatten vieler Leute werden bei der Verwendung aus unerklärlichen Gründen auf USB2.0 „herabgestuft“ und die Geschwindigkeit wird stark reduziert. Hier muss über den Unterschied zwischen USB3.0 und USB2.0 gesprochen werden. Lassen Sie mich Ihnen direkt einen Datensatz geben, damit Sie ihn intuitiver verstehen können. Es ist ersichtlich, dass der Geschwindigkeitsunterschied zwischen USB3.0 und USB2.0 recht groß ist. Die theoretische Geschwindigkeit des einen beträgt nur 60 MB/s, während die theoretische Geschwindigkeit des anderen 640 MB/s beträgt. Farblich ist USB2.0 im Allgemeinen hauptsächlich schwarz, während USB3.0 hauptsächlich blau ist. Aber achten Sie auf die Nähte im Inneren.
2024-02-14
Kommentar 0
1292

Zu welchem Modell gehört VGA?
Artikeleinführung:VGA ist ein Standardmodell der Computeranzeige. Nach dem Erscheinen des Computers wurde diese Schnittstelle zur Schnittstelle für die Verbindung zwischen Host und Monitor. Die VGA-Schnittstelle ist normalerweise blau und sieht aus wie ein Großbuchstabe D. Diese Schnittstelle gehört zum analogen Informationszeitalter Das Produkt verfügt über 15 Nadellöcher an der Schnittstelle, die in drei Reihen unterteilt sind.
2023-06-09
Kommentar 0
2905

Was soll ich tun, wenn die Anzeige meines Computers grün wird?
Artikeleinführung:Lösungen für den Fall, dass die Computeranzeige grün wird: 1. Überprüfen und aktualisieren Sie den Treiber der Grafikkarte, um sicherzustellen, dass der Treiber der Grafikkarte normal ist. 2. Überprüfen Sie die Verbindung zwischen Monitor und Grafikkarte, um Staub oder Oxidation zu entfernen. Überprüfen Sie, ob der Pin des Verbindungskabels und die Verbindung zwischen der Grafikkarte und dem Motherboard gebrochen sind. 4. Überprüfen Sie die Temperatur der Grafikkarte.
2020-05-29
Kommentar 0
37642

Was bedeutet die Computeranzeige „Datei nicht gefunden' und wie lässt sich das Problem lösen?
Artikeleinführung:Was bedeutet „filenotfound“, wenn der Computer angezeigt wird? Bei der Verwendung des Computers können verschiedene Fehlermeldungen auftreten. Einer der häufigsten Fehler ist „filenotfound“, d. h. die Datei wurde nicht gefunden. Diese Fehlermeldung bedeutet normalerweise, dass der Computer die Datei oder den Pfad, die Sie im Vorgang angegeben haben, nicht finden kann. In diesem Artikel werden die Ursachen und Lösungen für „filenotfound“-Fehler auf Ihrem Computer untersucht. Zuerst müssen wir verstehen, was „filenotfound“ verursacht
2024-02-19
Kommentar 0
826

Was soll ich tun, wenn der GeForce Game Ready-Treiber nicht installiert werden kann? Der NVIDIA-Grafikkartentreiber kann nicht installiert werden.
Artikeleinführung:Was soll ich tun, wenn der GeForce Game Ready-Treiber nicht installiert werden kann? Dies ist eine Treiberversion von NVIDIA. Sie haben es viele Male erfolglos versucht und wissen daher nicht, wie sie es lösen können Der Inhalt des Tutorials dient dazu, die Fragen der meisten Benutzer zu beantworten. Schauen wir uns als Nächstes die vollständigen Bedienungsschritte an. Der GeForce Game Ready-Treiber kann nicht installiert werden. 1. Klicken Sie zunächst auf den blauen Link auf der Rückseite, um die offizielle NVIDIA-Treiber-Download-Website aufzurufen. [Klicken Sie hier, um einzutreten] 2. Dann kommen wir zum manuellen Suchprogramm auf der Seite, geben Sie hier Ihre Computeranzeige ein
2024-08-27
Kommentar 0
1102

Schritte zum Wiederherstellen der Monitorübertaktung in WIN7
Artikeleinführung:1. Wenn die Computeranzeige übertaktet ist, müssen Sie nur die Einstellungen vornehmen, die Sie deaktivieren möchten. Klicken Sie auf die Schaltfläche [Start] in der unteren linken Ecke des Computers und dann auf [Systemsteuerung]. 2. Suchen Sie in der Systemsteuerungsoberfläche unter [Darstellung und Personalisierung] die Option [Bildschirmauflösung anpassen] und klicken Sie darauf. 3. Klicken Sie anschließend auf die Funktion [Erweiterte Einstellungen] in der unteren rechten Ecke der Bildschirmauflösungseinstellungsoberfläche. 4. Klicken Sie dann in der oberen Funktion der erweiterten Einstellungsoberfläche des Monitors auf [Monitor]. 5. Suchen Sie in den Monitoreinstellungen unter [Bildschirmaktualisierungsfrequenz] nach dem Dropdown-Dreieckspfeil, klicken Sie auf den Dropdown-Pfeil und können Sie dann die Bildschirmaktualisierungsfrequenz erneut auswählen.
2024-03-26
Kommentar 0
1190

Der Startbildschirm der Windows 10-Home-Version des Lenovo-Computers blinkt
Artikeleinführung:Wenn beim Starten eines Windows 10-Computers ein Bildschirmflackern auftritt, wird dies zweifellos zu einer gewissen Beeinträchtigung Ihres Alltagserlebnisses führen. Um mit dieser Situation effektiv umzugehen und sie zu lösen, beachten Sie bitte die unten aufgeführten detaillierten Methoden und Schritte. Methode 1 für Lenovo-Computer, damit beim Start von Windows 10 Home Edition ein blinkender Bildschirm angezeigt wird. Überprüfen Sie zunächst die Hardware des Computers, bevor Sie den Systemfehler beheben. Wenn Sie feststellen, dass die Computeranzeige nach dem Drücken der Power-Start-Taste blinkt, möchten Sie möglicherweise eine detaillierte Untersuchung der Hardware unter folgenden Aspekten durchführen: 1. Überprüfen Sie, ob die Verbindung zwischen Monitor und Host locker ist. 2. Stellen Sie sicher, dass das Übertragungskabel des Monitors nirgendwo gebrochen ist. 3. Ist die Grafikkarte richtig herum eingesteckt? 4. Beobachten Sie
2024-01-19
Kommentar 0
1480

Lösung zur Wiederherstellung der Monitorübertaktung im Windows 7-System
Artikeleinführung:1. Wenn die Computeranzeige übertaktet ist, müssen Sie nur die Einstellungen vornehmen, die Sie deaktivieren möchten. Klicken Sie auf die Schaltfläche „Start“ in der unteren linken Ecke des Computers und dann auf „Systemsteuerung“. Abbildung: 2. Klicken Sie in der Systemsteuerungsoberfläche auf die Option [Bildschirmauflösung anpassen] unter [Darstellung und Personalisierung], wie in der Abbildung gezeigt: 3. Klicken Sie anschließend auf die Funktion [Erweiterte Einstellungen] in der unteren rechten Ecke des Bildschirms Auflösungseinstellungsoberfläche; wie in der Abbildung gezeigt: 4. Klicken Sie dann in der oberen Funktion in der erweiterten Einstellungsoberfläche des Monitors auf [Monitor], wie in der Abbildung gezeigt: 5. Suchen Sie den Dropdown-Dreieckspfeil unter [Bildschirmaktualisierungsfrequenz]. Klicken Sie auf die Einstellungen des Monitors und klicken Sie auf den Dropdown-Pfeil. Anschließend können Sie die Bildschirmaktualisierungsfrequenz erneut auswählen. wie das Bild zeigt:
2024-03-26
Kommentar 0
886
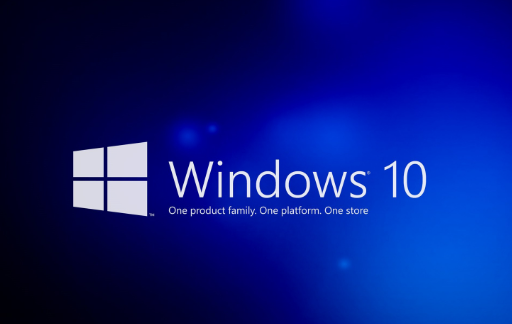
Warum hat sich das Farbschema des Computers geändert?
Artikeleinführung:Bei der Farbanpassungslösung handelt es sich um eine einzigartige Farbkonfigurationsstrategie, die darauf ausgelegt ist, die individuellen Anforderungen des Benutzers an die Farbtemperatur und Helligkeit des Bildschirms zu erfüllen und so das visuelle Erlebnis der Computeranzeige effektiv zu verbessern. Wenn Sie beabsichtigen, entsprechende Anpassungen vorzunehmen, können Sie die folgenden detaillierten Richtlinien und Verfahren zur Umsetzung beachten. Aus welchen Gründen wurde das Farbschema des Computers geändert? 1. Vorübergehender Systemfehler 1. Es wird empfohlen, das Gerät neu zu starten, damit das ursprünglich eingestellte Farbschema automatisch wiederhergestellt werden kann. 2. Es ist zu beachten, dass, wenn der Computer die Spezialeffekte von Windows Aero aktiviert hat, der Grafikkartentreiber dies jedoch nicht gut unterstützt. 3. Oder die Systemressourcen (z. B. die Speichernutzung) knapp sind und es zu Änderungen kommen kann das Farbschema der visuellen Effekte. 2. Über Hardware und Software
2024-02-16
Kommentar 0
567

So erstellen Sie eine Anzeigefamilie in Revit
Artikeleinführung:1. Erstellen Sie mit Revit eine Computeranzeige wie im Bild gezeigt. Zuerst müssen wir die Ziehschritte der Komponenten analysieren. Das Display-Mainboard wird in eine vordere Hälfte und eine hintere Hälfte unterteilt. Die hintere Hälfte kann direkt durch Dehnen geformt werden und Basishalterung können durch Dehnen erstellt werden, der Logo-Teil kann durch Modelltext hinzugefügt werden. 2. Wählen Sie die Vorlage [Metric Conventional Model] aus, öffnen Sie die Ansicht [Front] und zeichnen Sie die Hauptplatine des Displays. Verwenden Sie den Befehl „Extrudieren“, um die vordere Hälfte des Display-Motherboards zu erstellen, und verwenden Sie „Hollow Fusion“, um den mittleren Teil auszuschneiden. 3. Zeichnen Sie die zweite Hälfte des Anzeigebildschirms, öffnen Sie die Referenzhöhenansicht, verwenden Sie auch das Dehnungswerkzeug, um die im Bild gezeigte Form zu erstellen, und passen Sie den Dehnungsstartpunkt und den Dehnungsendpunkt an die entsprechende Position an. 4. Machen Sie weiter
2024-06-08
Kommentar 0
681

Lösung für schwarzen Bildschirm des Lenovo z5pro Ausführliche Erklärung: Lösung für nicht hellen Bildschirm des Lenovo z5pro
Artikeleinführung:Einige Internetnutzer wollten das System auf ihren Lenovo-Notebooks neu installieren, um neue Funktionen zu nutzen. Sie stellten jedoch fest, dass der Bildschirm nach der Neuinstallation des Systems nicht mehr zugänglich war, geschweige denn verwendet werden konnte. Im Folgenden erfahren Sie die Gründe und Lösungen für den schwarzen Bildschirm bei Lenovo-Notebooks nach einer Neuinstallation des Systems. Werkzeuge/Materialien: Systemversion: Windows 10-System Markenmodell: Lenovo Lenovo Softwareversion: Xiaobais Ein-Klick-Neuinstallation des Systems Methode 1: Computerbildschirm aufwecken 1. Wenn das Problem durch den Computerbildschirm verursacht wird, müssen wir nur Drücken Sie eine beliebige Taste auf der Tastatur. Die Computeranzeige wird wiederhergestellt. 2. Wenn der Computerbildschirm über eine Tastenkombination ausgeschaltet wird, klicken Sie einfach auf die Tastenkombination [FN+F7], um den Bildschirm einzuschalten. Methode 2: Installieren Sie das Computersystem neu. Wenn die Computersystemdateien beschädigt sind, was zu einem Stromausfall führt.
2024-02-06
Kommentar 0
1281

Laptop-Bildschirm halb hell und halb dunkel
Artikeleinführung:Warum ist der Computermonitor halb hell und halb dunkel, wenn ich ihn einschalte? 1. Der Monitor ist halb hell und halb dunkel. Die spezifischen Gründe sind wie folgt: Das Problem mit der Einstellung der Computeranzeige besteht darin, dass sich unten eine Reihe von Tasten befindet des Displays, das über mehrere Modi verfügt, wie z. B. Theatermodus, Webmodus, Spielemodus usw. Es gibt auch einen Modus, in dem die beiden Modi nebeneinander existieren, und Sie können ihn mit der Schaltfläche unten anpassen. 2. Ungleichmäßige Hintergrundbeleuchtung des Bildschirms: Wenn die Hintergrundbeleuchtung des Bildschirms ungleichmäßig ist, ist eine Seite des Bildschirms hell und die andere Seite dunkel. Probleme mit den Monitoreinstellungen: Wenn die Monitoreinstellungen falsch sind, z. B. Helligkeit, Farbe und andere Einstellungen unausgewogen sind, führt dies auch dazu, dass der Bildschirm hell und dunkel ist. 3. Das Computerdisplay wird schwarz und leuchtet dann auf, was instabil ist. Die Lampe des Monitors ist kaputt. Lösung: Wenn sich der Monitor innerhalb der Garantiezeit befindet, wenden Sie sich an den Hersteller oder Verkäufer. 4
2024-02-13
Kommentar 0
2997

So installieren Sie das Win7-Betriebssystem auf dem Computer
Artikeleinführung:Unter den Computer-Betriebssystemen ist das WIN7-System ein sehr klassisches Computer-Betriebssystem. Wie installiert man also das Win7-System? Der folgende Editor stellt detailliert vor, wie Sie das Win7-System auf Ihrem Computer installieren. 1. Laden Sie zunächst das Xiaoyu-System herunter und installieren Sie die Systemsoftware erneut auf Ihrem Desktop-Computer. 2. Wählen Sie das Win7-System aus und klicken Sie auf „Dieses System installieren“. 3. Beginnen Sie dann mit dem Herunterladen des Image des Win7-Systems. 4. Stellen Sie nach dem Herunterladen die Umgebung bereit und klicken Sie nach Abschluss auf Jetzt neu starten. 5. Nach dem Neustart des Computers erscheint die Windows-Manager-Seite. Wir wählen die zweite. 6. Kehren Sie zur Pe-Schnittstelle des Computers zurück, um die Installation fortzusetzen. 7. Starten Sie nach Abschluss den Computer neu. 8. Kommen Sie schließlich zum Desktop und die Systeminstallation ist abgeschlossen. Ein-Klick-Installation des Win7-Systems
2023-07-16
Kommentar 0
1241
PHP-Einfügesortierung
Artikeleinführung::Dieser Artikel stellt hauptsächlich die PHP-Einfügesortierung vor. Studenten, die sich für PHP-Tutorials interessieren, können darauf zurückgreifen.
2016-08-08
Kommentar 0
1097