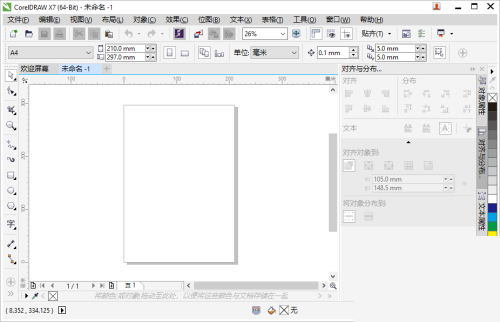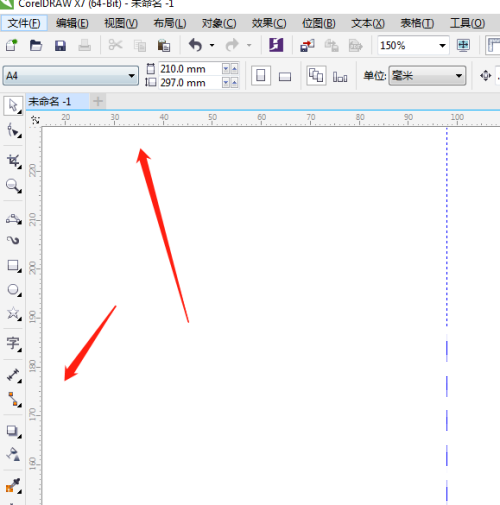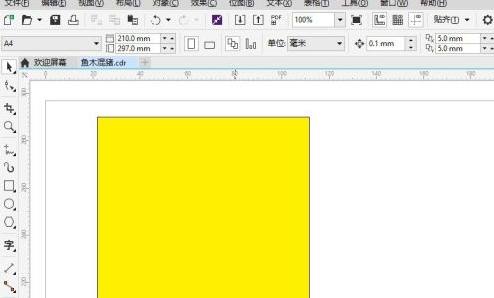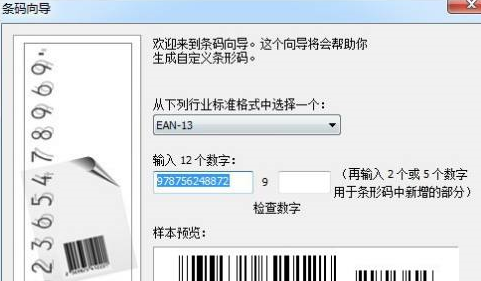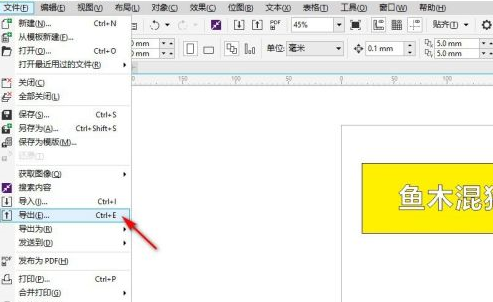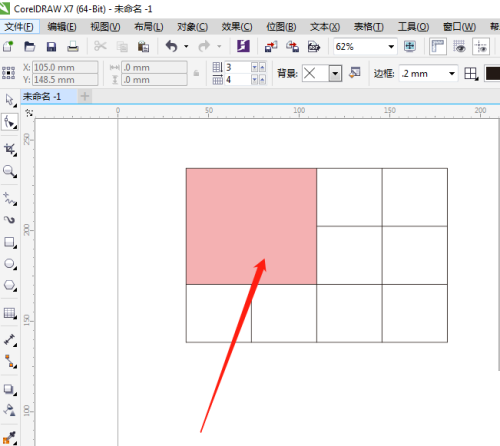Insgesamt10000 bezogener Inhalt gefunden
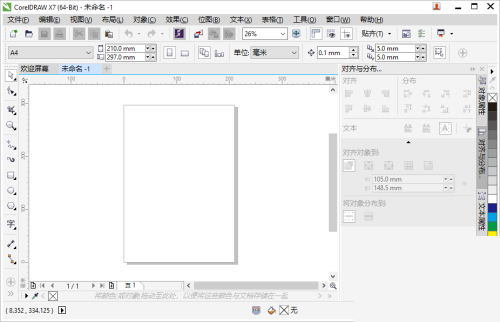
So zeigen Sie eine Zeichnungsvorschau in Coreldraw an. Tutorial zum Coreldraw-Vorschau-Zeichnen
Artikeleinführung:Bei der Verwendung von Coreldraw wissen viele Freunde nicht, wie man Zeichnungen in der Vorschau anzeigt. Der folgende Editor bietet Ihnen ein Tutorial zur Vorschau von Zeichnungen in Coreldraw. Wie kann ich eine Zeichnung in Coreldraw in der Vorschau anzeigen? Tutorial zum Zeichnen in der Vorschau von Coreldraw 1. Öffnen Sie zunächst CorelDRAW. 2. Klicken Sie dann in der Menüleiste auf „Ansicht“ und dann auf „Vollbildvorschau“. 3. Schließlich füllt die CorelDRAW-Seite direkt den Computerbildschirm aus. Wenn Sie die Vollbildvorschau verlassen möchten, klicken Sie auf eine beliebige Stelle auf dem Bildschirm oder drücken Sie eine beliebige Taste, um zum Anwendungsfenster zurückzukehren.
2024-08-08
Kommentar 0
1288
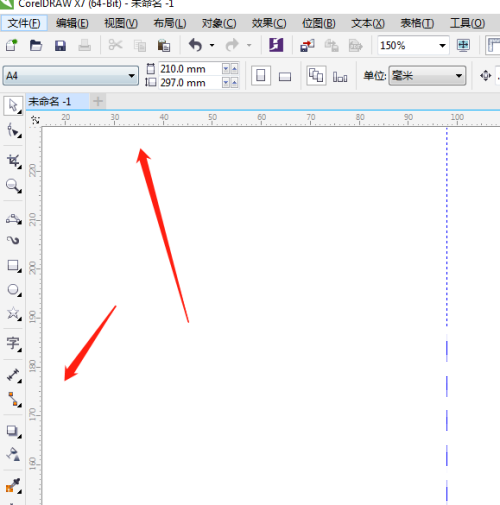
So verstecken Sie das Lineal in Coreldraw. Coreldraw-Tutorial zum versteckten Lineal
Artikeleinführung:Viele Freunde möchten wissen, wie man das Lineal bei der Verwendung von Coreldraw versteckt. Nachfolgend werde ich das Tutorial zum Ausblenden des Lineals in Coreldraw mit Ihnen teilen. Wie verstecke ich das Lineal in Coreldraw? Tutorial zum versteckten Lineal von Coreldraw 1. Öffnen Sie zunächst CorelDRAW. Wie in der Abbildung gezeigt, müssen Sie das Lineal im Zeichenfenster ausblenden. 2. Klicken Sie dann in der Eigenschaftsleiste auf „Lineal anzeigen/ausblenden“. Aktivieren Sie diese Option, um das Lineal anzuzeigen, und deaktivieren Sie sie, um das Lineal auszublenden. 3. Öffnen Sie abschließend „View-Ruler“ und deaktivieren Sie das Kontrollkästchen, um das Lineal auszublenden.
2024-07-31
Kommentar 0
476
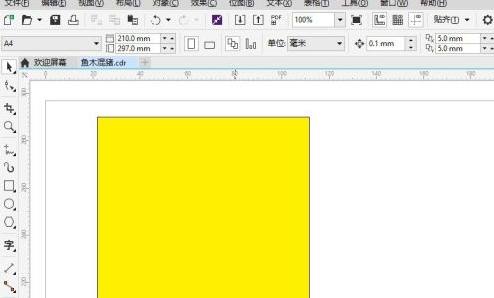
So beschneiden Sie mit CorelDraw. So beschneiden Sie mit CorelDraw
Artikeleinführung:Viele kleine und mittlere Unternehmen nutzen die Software CorelDraw. Wissen Sie also, wie man mit CorelDraw zuschneidet? Als nächstes zeigt Ihnen der Editor die CorelDraw-Schneidemethode. Interessierte Benutzer können einen Blick darauf werfen. Wie beschneide ich in CorelDraw? So beschneiden Sie mit CorelDraw: Öffnen Sie CorelDRAW und bestimmen Sie die zuzuschneidenden Elemente. In diesem Beispiel müssen Sie den rechteckigen Rahmen teilweise zuschneiden, wie in der Abbildung unten gezeigt. Halten Sie die linke Taste des Werkzeugs „Zuschneiden“ gedrückt und wählen Sie den Befehl „Zuschneiden“ in der Liste aus, wie in der Abbildung unten gezeigt. Wenn die Standardeinstellung „Zuschneiden“ ist, können Sie auch direkt klicken und auswählen. Ziehen Sie die Maus, um den rechteckigen Rahmen zu umreißen, und schneiden Sie die restlichen Teile zu, wie in der Abbildung unten gezeigt
2024-08-12
Kommentar 0
696
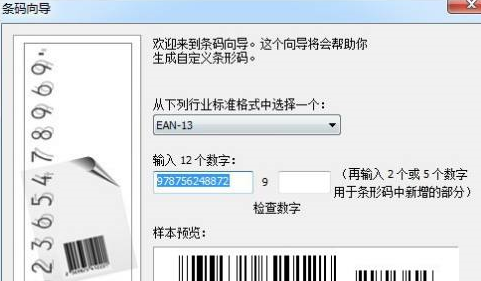
So erstellen Sie Barcodes mit CorelDraw. So erstellen Sie Barcodes mit CorelDraw
Artikeleinführung:Nutzen Sie in Ihrem Büro auch die Software CorelDraw? Wissen Sie, wie man mit CorelDraw Barcodes erstellt? Als nächstes zeigt Ihnen der Editor die Methode zum Erstellen von Barcodes mit CorelDraw. Interessierte Benutzer können einen Blick darauf werfen. Wie erstelle ich Barcodes mit CorelDraw? So erstellen Sie Barcodes mit CorelDraw CorelDRAW generiert Barcodes und gibt sie als EPS-Dateien aus. 1. CorelDRAW Neu 2. Bearbeiten 3. Barcode einfügen 4. EAN-135-Ausgabe eps6 auswählen. Geben Sie die ersten 12 Ziffern des Barcodes ein. 8. Vergleichen Sie die Buchnummer, die Sie erhalten haben Wissen Sie, ob die Buchnummer den Standards entspricht
2024-08-09
Kommentar 0
1187

So sperren Sie die Symbolleiste in Coreldraw. Coreldraw-Tutorial zum Sperren der Symbolleiste
Artikeleinführung:Bei der Verwendung von Coreldraw wissen viele Freunde nicht, wie man die Symbolleiste sperrt. Im Folgenden zeige ich Ihnen ein Tutorial zum Sperren der Symbolleiste in Coreldraw. Wie sperre ich die Symbolleiste in Coreldraw? Tutorial zum Sperren der Symbolleiste in CorelDRAW 1. Öffnen Sie zunächst CorelDRAW. 2. Klicken Sie dann auf „Fenster“. 3. Klicken Sie abschließend in der Popup-Liste auf die Option „Symbolleiste“ und dann auf „Symbolleiste sperren“, um die Symbolleiste zu sperren.
2024-07-31
Kommentar 0
1169
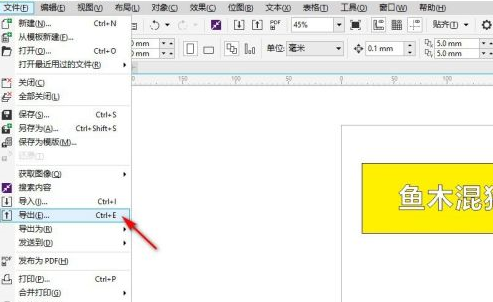
So exportieren Sie Bilder mit CorelDraw. So exportieren Sie Bilder mit CorelDraw
Artikeleinführung:Der Artikel, der Ihnen heute präsentiert wird, handelt von der CorelDraw-Software. Wissen Sie, wie CorelDraw Bilder exportiert? Als nächstes zeigt Ihnen der Editor die Methode zum Exportieren von Bildern mit CorelDraw. Wie exportiere ich Bilder mit CorelDraw? So exportieren Sie Bilder mit CorelDraw Nachdem Sie das Bild in CorelDRAW erstellt haben, klicken Sie auf „Datei“ und wählen Sie „Exportieren“, wie in der Abbildung unten gezeigt. Wählen Sie den Speicherort für die exportierte Bilddatei aus und legen Sie den Dateinamen fest, wie in der Abbildung unten gezeigt. Klicken Sie auf „Typ speichern“. In der Popup-Liste können Sie sehen, dass CorelDRAW viele Dateiformate unterstützt. Wählen Sie hier den entsprechenden Dateityp aus.
2024-08-09
Kommentar 0
1101


Lernen Sie die Grundlagen von CorelDRAW
Artikeleinführung:CorelDRAW ist eine leistungsstarke Grafikdesign-Software, die in den Bereichen Grafikdesign, Illustration, Schriftsatz, Webdesign und anderen Bereichen weit verbreitet ist. Für Anfänger ist das Erlernen von CorelDRAW eine wesentliche Fähigkeit. Dieser Artikel führt Sie in die Grundkenntnisse und Verwendungsfähigkeiten von CorelDRAW ein, um Ihnen den Einstieg in dieses leistungsstarke Designtool zu erleichtern. 1. Einführung in die Benutzeroberfläche Nach dem Öffnen von CorelDRAW sehen wir eine Benutzeroberfläche bestehend aus Menüleiste, Symbolleiste, Arbeitsbereich und Eigenschaftsleiste. Die Menüleiste enthält die Hauptfunktionen der Software
2024-02-18
Kommentar 0
601
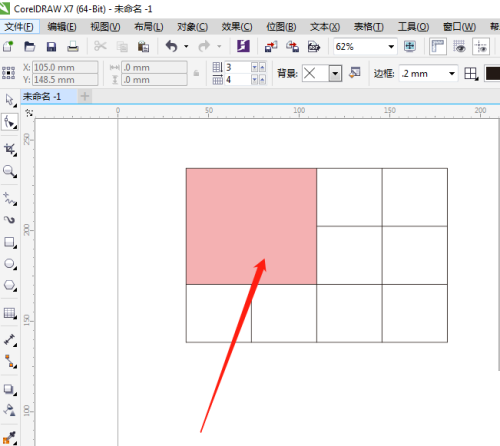
So teilen Sie Zellen in Coreldraw. Coreldraw-Tutorial zum Teilen von Zellen
Artikeleinführung:Einige Freunde werden den Redakteur fragen, wie man Zellen in Coreldraw aufteilt. Wenn Sie es wissen möchten, wird es Ihnen bestimmt helfen. Wie teile ich Zellen in Coreldraw? Tutorial zum Teilen von Zellen in Coreldraw 1. Öffnen Sie zunächst CorelDRAW, wie im Bild gezeigt, Sie müssen die roten Zellen teilen. 2. Wählen Sie dann das Formwerkzeug aus und klicken Sie, um die Zellen auszuwählen, die Sie teilen möchten. 3. Klicken Sie in der Eigenschaftsleiste auf Vertikale Teilung oder Horizontale Teilung. 4. Geben Sie dann die Aufteilungsparameter ein und klicken Sie auf OK. 5. Abschließend werden die Zellen, wie in der Abbildung gezeigt, geteilt.
2024-07-31
Kommentar 0
566