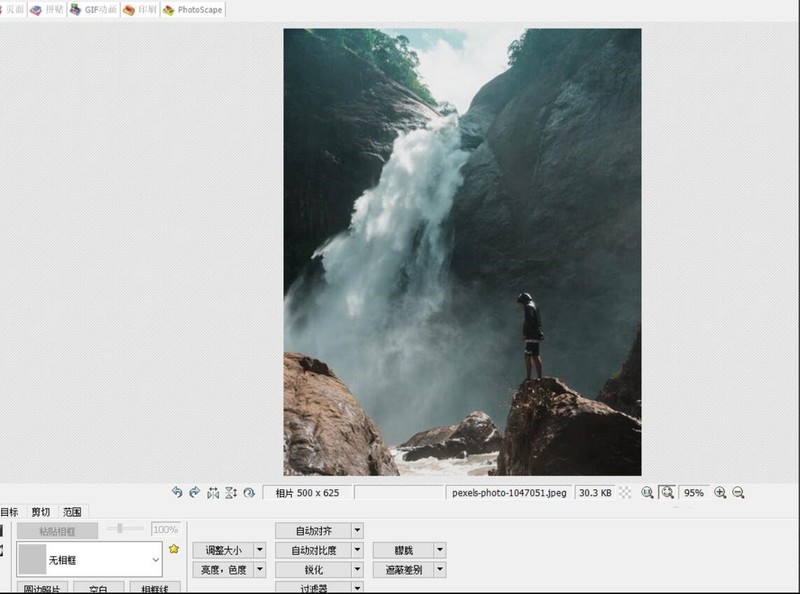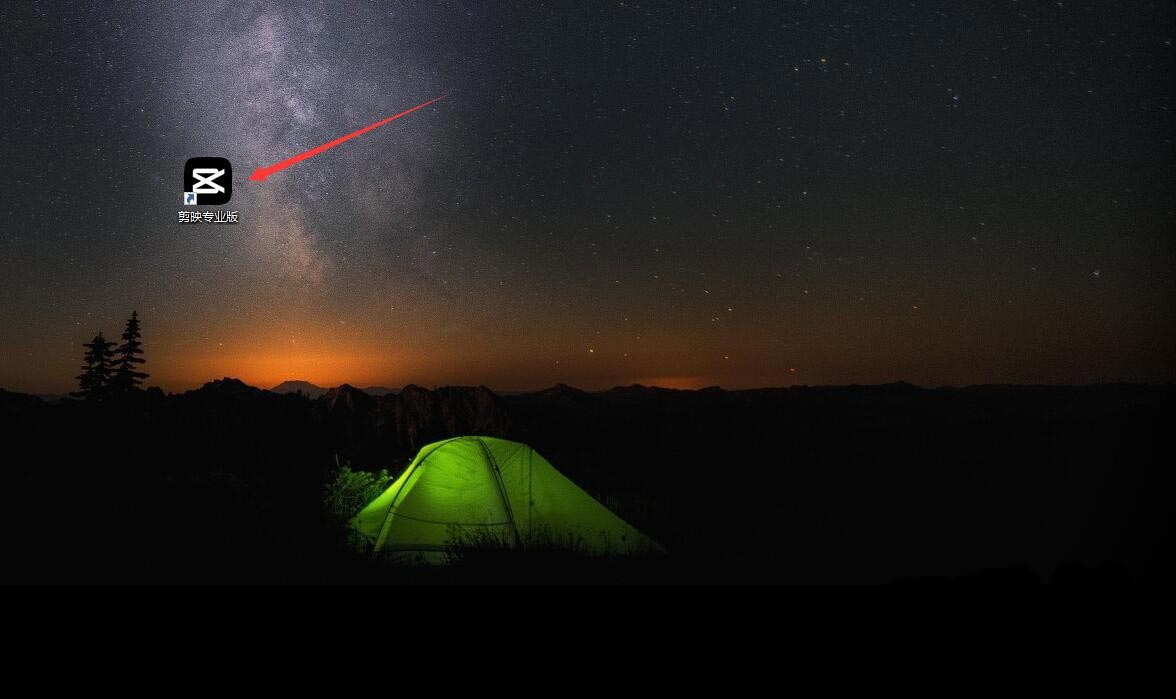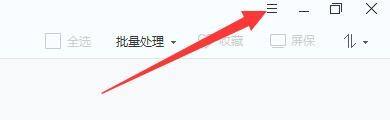Insgesamt10000 bezogener Inhalt gefunden

So erstellen Sie Polaroid-Spezialeffekte zum Ausschneiden von Videos_Tutorial zum Erstellen von Polaroid-Spezialeffekten zum Ausschneiden von Videos
Artikeleinführung:Öffnen Sie zunächst die Cutout-App und klicken Sie auf die Schaltfläche „Erstellung starten“. Klicken Sie auf die Schaltfläche „Materialbibliothek“, geben Sie das Wort „Landschaft“ in die Suchleiste ein, wählen Sie ein Videomaterial aus und klicken Sie unten auf die Schaltfläche „Hinzufügen“, wie im Bild unten gezeigt. Wählen Sie das Videomaterial aus, klicken Sie unten auf die Schaltfläche „Bearbeiten“, wählen Sie „Zuschneiden“ und dann 9:16 aus, wie im Bild unten gezeigt. Ziehen Sie die Zeitleiste an die Position, die Sie teilen möchten, und klicken Sie unten auf die Schaltfläche „Teilen“, wie im Bild unten gezeigt. Wählen Sie die erste Hälfte des geteilten Materials aus, klicken Sie unten auf die Animationsschaltfläche, wählen Sie in der kombinierten Animation Rotation und Landung aus und erhöhen Sie die Dauer der Effektanwendung auf das Maximum, wie im Bild unten gezeigt. Wählen Sie die zweite Hälfte des geteilten Materials aus, klicken Sie unten auf die Schaltfläche für die Eingangsanimation und wählen Sie den Abwärtswurfeffekt aus, wie im Bild unten gezeigt. Kehren Sie zur obersten Ebene zurück, klicken Sie unten auf die Schaltfläche „Spezialeffekte“, wählen Sie den Schärfungseffekt in den Bildschirmeffekten aus und vergleichen Sie die Dauer des Spezialeffekts mit der Aufteilung
2024-04-28
Kommentar 0
480

Für welche Stile ist html2canvas ungültig?
Artikeleinführung:Zu den ungültigen Stilen gehören CSS3-Animationen und -Übergänge, CSS-Filtereffekte, komplexe CSS3-Grafiken und -Pfade, einige CSS3-Funktionen, Pseudoelemente und einige CSS-Funktionen, Z-Index, Hintergrundbilder und Verläufe usw. Ausführliche Einführung: 1. CSS3-Animation und -Übergang: html2canvas erfasst CSS3-Animations- und Übergangseffekte möglicherweise nicht vollständig. Obwohl versucht wird, den endgültigen Stil zu erfassen, können diese Animationen und Übergänge während des Konvertierungsprozesses verloren gehen. 2. CSS-Filtereffekte: Filter wie Unschärfe und Schatten bleiben während des Konvertierungsprozesses möglicherweise nicht erhalten.
2023-11-24
Kommentar 0
1710

So richten Sie die Stop-Motion-Effekt-Animation für den Ausschnitt-Countdown ein
Artikeleinführung:So richten Sie die Countdown-Stop-Motion-Effekt-Animation ein. Folgen Sie dem Editor, um das herauszufinden. Öffnen Sie zunächst die professionelle Version von Cutout, wie im Bild unten gezeigt. Klicken Sie auf die Schaltfläche „Medien“ und dann auf die Schaltfläche „Materialbibliothek“, geben Sie das Wort „Landschaft“ in die Suchleiste ein, wählen Sie ein Video aus und fügen Sie es der Videospur hinzu, wie im Bild unten gezeigt. Klicken Sie auf die Schaltfläche „Spezialeffekte“, wählen Sie den Countdown-Spezialeffekt in den Grundlagen aus und fügen Sie ihn der Spezialeffektspur hinzu, wie im Bild unten gezeigt. Verschieben Sie die Zeitleiste an das Ende des Spezialeffekts, wählen Sie das Videomaterial aus und klicken Sie auf die Schaltfläche „Einfrieren“, wie im Bild unten gezeigt. Wählen Sie das Videomaterial aus und klicken Sie auf die Schaltfläche „Löschen“, um das Video zu löschen, wie im Bild unten gezeigt. Klicken Sie auf die Schaltfläche „Retro“, wählen Sie den weißen Randeffekt aus und fügen Sie ihn der Effektspur hinzu, wie unten gezeigt. Klicken Sie auf die Textschaltfläche, wählen Sie den Standardtext aus, fügen Sie ihn der Textspur hinzu und ändern Sie den Textinhalt
2024-06-13
Kommentar 0
1180

PPT-Folieneinstellung, einfache Bedienungsmethode zum Ändern eines Bildes mit einem Mausklick
Artikeleinführung:Rufen Sie die PPT-Hauptoberfläche auf, klicken Sie auf die Schaltfläche „Einfügen“, klicken Sie auf die Schaltfläche „Bild“, wählen Sie das entsprechende Bild aus, schließen Sie den Bildeinfügevorgang ab, klicken Sie auf das entsprechende Bild, klicken Sie auf die Schaltfläche „Animation“ in der Symbolleiste, rufen Sie die Benutzeroberfläche für Animationseinstellungen auf und klicken Sie auf die benutzerdefinierte Animation Klicken Sie auf die Schaltfläche in der Animationsoberfläche. Legen Sie den Ein- und Ausstiegsstil des Bildes fest. Klicken Sie auf die Einstellung des Bildeffekts Kapitel 2. Der Eingang des Bildes muss eingestellt werden. Danach kann dieser Effekt wie beim Verlassen des Bildes auf Klicken eingestellt werden. Nachdem die Einstellung abgeschlossen ist, können Sie auf klicken, um eine Vorschau anzuzeigen .
2024-04-17
Kommentar 0
691

Ein Überblick über die neuen Funktionen von CSS3: So wenden Sie CSS3-Animationseffekte an
Artikeleinführung:Überblick über die neuen Funktionen von CSS3: So wenden Sie CSS3-Animationseffekte an Einführung: Mit der Entwicklung des Internets hat CSS3 nach und nach CSS2 als die am häufigsten verwendete Stilsprache in der Front-End-Entwicklung abgelöst. CSS3 bietet viele neue Funktionen, die beliebteste davon sind Animationseffekte. Durch die Verwendung von CSS3-Animationen können Sie Webseiten atemberaubende interaktive Effekte hinzufügen und das Benutzererlebnis verbessern. In diesem Artikel werden einige häufig verwendete Animationsfunktionen von CSS3 vorgestellt und relevante Codebeispiele bereitgestellt. 1. TransitionAnimat
2023-09-09
Kommentar 0
1225

ist und wo Selektoren: Kerntechnologien für die Implementierung von CSS3-Animationen und -Übergängen
Artikeleinführung:ist und wo Selektoren: Kerntechnologien zur Realisierung von CSS3-Animationen und -Übergängen Einführung: In der Webentwicklung werden CSS3-Animationen und Übergangseffekte häufig verwendet, um Webseiten lebendige und interaktive Funktionen hinzuzufügen. Eine der Kerntechnologien zur Erzielung dieser Effekte ist die Verwendung der is- und where-Selektoren. In diesem Artikel erfahren Sie, was Selektoren sind und wo sie sich befinden und wie Sie sie verwenden, um eine Vielzahl beeindruckender Animationen und Übergangseffekte zu erstellen. 1. Was ist der Selektor? Der is-Selektor ist eine sehr nützliche Funktion in CSS3.
2023-09-11
Kommentar 0
678

Erstellen Sie Schmetterlings-Spezialeffekte in Pixaloop. So erstellen Sie Schmetterlings-Spezialeffekte in Pixaloop
Artikeleinführung:So erstellen Sie Schmetterlings-Spezialeffekte in Pixaloop (Pixaloops Methode zur Erstellung von Schmetterlings-Spezialeffekten). Folgen Sie dem Editor, um dies herauszufinden. Öffnen Sie zuerst die [pixaloop]-APP, klicken Sie dann oben auf das Albumsymbol, um ein neues Projekt zu erstellen. Klicken Sie dann auf die Schaltfläche [Route], tippen Sie auf die Position, die Sie als dynamisch festlegen möchten, und ziehen Sie sie entsprechend zur Bewegungsrichtung. Verriegeln Sie dann die Position, die fixiert werden muss. Klicken Sie abschließend auf „Überlagern“, wählen Sie Es09 aus, um den Schmetterlingseffekt zu erstellen, und exportieren Sie ihn dann.
2024-06-18
Kommentar 0
331
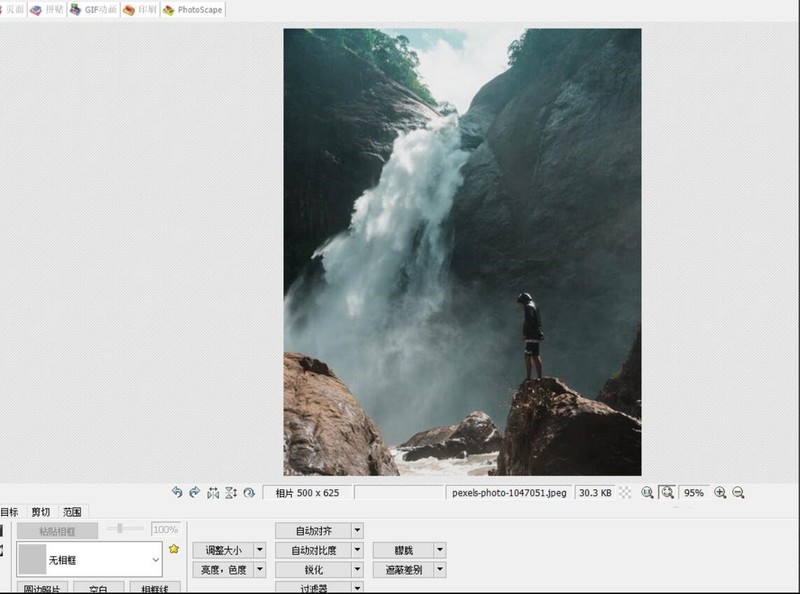

So erstellen Sie die Spezialeffekte des ausgeschnittenen Universums_Tutorial zum Erstellen der Spezialeffekte des ausgeschnittenen Universums
Artikeleinführung:1. Öffnen Sie zunächst die Clipping-App, wie im Bild unten gezeigt. 2. Klicken Sie auf die Schaltfläche „Erstellung starten“, wie unten gezeigt. 3. Klicken Sie dann auf die Schaltfläche „Materialbibliothek“, wählen Sie die festliche Atmosphäre aus, wählen Sie dann ein Videomaterial mit schwarzem Hintergrund und Partikelanimation aus und klicken Sie schließlich unten auf die Schaltfläche „Hinzufügen“, wie im Bild unten gezeigt. 4. Klicken Sie unten auf die Schaltfläche „Bild-in-Bild“ und dann auf die Schaltfläche „Neues Bild-in-Bild“, wie im Bild unten gezeigt. 5. Klicken Sie dann auf die Schaltfläche „Materialbibliothek“, wählen Sie das Greenscreen-Material aus, wählen Sie dann ein Meteoriten-Videomaterial aus und klicken Sie unten auf die Schaltfläche „Hinzufügen“, wie im Bild unten gezeigt. 6. Wählen Sie das Greenscreen-Material aus, das Sie gerade hinzugefügt haben, und klicken Sie unten auf die Smart-Keying-Schaltfläche, wie im Bild unten gezeigt. 7. Passen Sie abschließend die Dauer der beiden Videomaterialien an, damit sie gleich sind. Klicken Sie auf die Wiedergabetaste, um den Effekt zu sehen, wie im Bild unten gezeigt.
2024-04-15
Kommentar 0
651

„Zenless Zone Zero'-Erinnerungen an das Ausbessern von Töpfen bei der Arbeit und Leitfaden zum Schutz von Bohrinselmissionen
Artikeleinführung:„Zero Zero“ ist eine schwierige Entschlüsselungsaufgabe. Da einige Freunde nicht viel über die spezifischen Vorgänge wissen, folgen wir den Anweisungen des Herausgebers . So bestehen Sie die „Memoirs of Protecting the Drill in Zero Work“ und „Reparieren von Töpfen bei der Arbeit“ 1. Klicken Sie zuerst auf 314 und gehen Sie dann drei Felder nach oben, um die Animation auszulösen. 2. Klicken Sie erneut auf 4146 und gehen Sie drei Leerzeichen nach oben, um die Animation auszulösen. 3. Klicken Sie zweimal auf das Raster bei 3, um die beiden Schaltflächen zu entsperren. 4. Klicken Sie nacheinander auf Knopf Nr. 1 und Knopf Nr. 6, um zu schießen. 5. Nach dem Entsperren von 2 Tasten werden andere Transformationen automatisch zurückgesetzt. 6. Klicken Sie auf 56134 und gehen Sie zwei Leerzeichen nach unten, um die Animation auszulösen. 7. Klicken Sie auf Knopf 1, Knopf 4 und Knopf 3, um zu schießen. 8. Klicken Sie erneut auf die Schaltfläche 1
2024-07-28
Kommentar 0
879
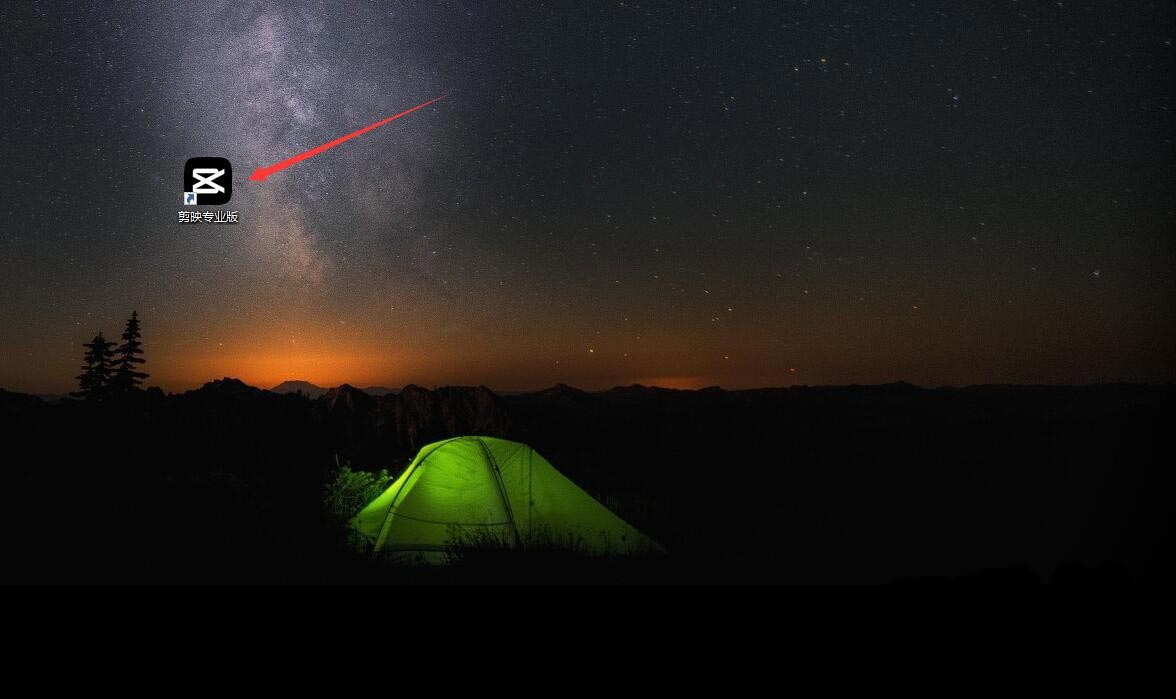
So erzeugen Sie einen Filmrolleffekt im Clipping. So bedienen Sie den Filmrolleffekt im Clipping.
Artikeleinführung:Öffnen Sie zunächst die professionelle Version von Cutout, wie im Bild unten gezeigt. Klicken Sie auf die Schaltfläche „Medien“ und dann auf die Schaltfläche „Materialbibliothek“, geben Sie das Wort „Schneeberg“ in die Suchleiste ein, wählen Sie ein Video aus und fügen Sie es der Videospur hinzu, wie im Bild unten gezeigt. Klicken Sie auf die Filterschaltfläche, wählen Sie den Bluesfilter in Schwarzweiß aus und fügen Sie ihn der Filterspur hinzu, wie unten gezeigt. Klicken Sie auf die Schaltfläche „Spezialeffekte“, wählen Sie den weißen Randeffekt in „Retro“ aus und fügen Sie ihn der Spezialeffektspur hinzu, wie im Bild unten gezeigt. Wählen Sie den Filmrolleneffekt aus und fügen Sie ihn der Effektspur hinzu, wie unten gezeigt. Klicken Sie auf die Wiedergabetaste, um den Effekt zu sehen, siehe Bild unten.
2024-06-13
Kommentar 0
506
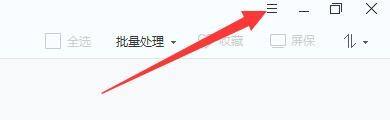

So schalten Sie den Vibrationseffekt von QQ Music aus QQ Music schaltet den Vibrationseffekt beim Klicken auf einige Schaltflächen aus
Artikeleinführung:Der Vibrationseffekt des QQ Music-Tastenklicks ist eine Art User Experience Design, das hauptsächlich dazu dient, interaktives Feedback zwischen Benutzern und Anwendungen bereitzustellen. Dieser Vibrationseffekt wird ausgelöst, wenn der Benutzer auf bestimmte Schaltflächen klickt oder bestimmte Vorgänge ausführt, wodurch der Benutzer sofort ein taktiles Feedback erhält. Diese Funktion kann je nach Bedarf eingestellt werden. Freunde, die ihn nicht mögen, können ihn mithilfe dieses Tutorials deaktivieren. So schalten Sie den Vibrationseffekt von QQ Music aus: 1. Öffnen Sie die QQ Music-App, klicken Sie unten rechts auf „Mein“ und dann auf das Symbol in der oberen rechten Ecke. 2. Klicken Sie auf Einstellungen. 3. Suchen Sie nach einigen Schaltflächen, klicken Sie auf den Vibrationseffekt und schalten Sie den Schalter rechts aus.
2024-07-11
Kommentar 0
743

So drehen Sie ein Douyin AI-Malvideo. So drehen Sie ein Douyin AI-Malvideo
Artikeleinführung:Wie man ein Douyin AI-Malvideo aufnimmt (Douyin AI-Malvideo-Aufnahmemethode), wie man es konkret einrichtet, schauen wir uns das an. 1. Öffnen Sie die Douyin-Aufnahmeoberfläche und klicken Sie unten auf das Symbol „Spezialeffekte“. 2. Rufen Sie das Spezialeffektfenster auf und wählen Sie den Spezialeffekt „AI Painting“ aus. 3. Rufen Sie die AI-Maloberfläche auf und wählen Sie in der Fotoliste unten das Foto aus, das Sie hochladen möchten. 4. Nachdem das KI-Gemälde erstellt wurde, klicken Sie auf die Schaltfläche „Shoot“, um das Ergebnis zu speichern. 5. Rufen Sie die Veröffentlichungsoberfläche auf und klicken Sie auf die Schaltfläche „Veröffentlichen“, um das Video mit KI-Malerei-Spezialeffekten zu veröffentlichen.
2024-06-18
Kommentar 0
851

So entwerfen Sie eine Film-Countdown-Animation mit PPT
Artikeleinführung:Fügen Sie ein horizontales Textfeld in die PPT-Seite ein, geben Sie die Zahl 321 ein, legen Sie die Textgröße und -farbe fest usw. (Sie können auch einen Hintergrund für die Seite einfügen). Wählen Sie das Textfeld aus, klicken Sie auf die Schaltfläche [Schriftabstand] in der Gruppe [Start]-[Schriftart], wählen Sie die Option [Anderer Abstand], öffnen Sie das Dialogfeld [Schriftart], stellen Sie [Abstand] auf [Kompakt] ein und klicken Sie auf „Schriftabstand“. Messwert auf [180] stellen. Wählen Sie das Textfeld aus, klicken Sie auf [Animation]-[Animationsstil]-[Erscheinen] und dann auf [Animation hinzufügen]-[Verschwinden]. Klicken Sie nun auf die Schaltfläche [Animationsfenster], um das Animationsfenster zu öffnen, und Sie können die beiden gerade hinzugefügten Animationen sehen. Wählen Sie Animation 1 aus, klicken Sie mit der rechten Maustaste, wählen Sie [Effektoptionen] und stellen Sie im sich öffnenden Dialogfeld [Erscheinen] [Animationstext] auf [Nach Buchstaben], [Verzögerung zwischen Buchstaben] ein.
2024-04-17
Kommentar 0
579
HTML5 SVG带圆形进度条动画的提交按钮特效
Artikeleinführung:这是一款非常实用的HTML5 SVG带圆形进度条动画的提交按钮特效。该提交按钮在被点击之后,按钮变形为一个圆形的进度条,当进度条运行一周之后,可以设置提交成功和提交失败的两种按钮状态。查看演 ... ...,。
2016-05-17
Kommentar 0
2646

Wo kann man die Zeitlupen-Spezialeffekte von Schnitten anpassen?
Artikeleinführung:1. Öffnen Sie die Cutout-App, klicken Sie auf [Erstellung starten] und importieren Sie Videodateien, die langsame Spezialeffekte erfordern. 2. Klicken Sie auf [Hinzufügen], schieben Sie die Videodatei an den Anfang der Zeitlupe und klicken Sie unten auf die Schaltfläche [Teilen]. 3. Schieben Sie dann die Videodatei an den Endteil, an dem Zeitlupe erforderlich ist, und klicken Sie unten auf die Schaltfläche [Teilen]. 4. Auf diese Weise wird ein Video geteilt, das langsame Spezialeffekte erfordert. Wählen Sie das Video aus und klicken Sie unten auf die Schaltfläche [Geschwindigkeit ändern]. 5. Wählen Sie [Normale Geschwindigkeitsänderung] und schieben Sie das Symbol [roter Kreis] nach links. Das Video wird langsamer.
2024-03-25
Kommentar 0
701

So erstellen Sie Textanimationseffekte in PPT_So erstellen Sie Textanimationseffekte in PPT
Artikeleinführung:Öffnen Sie die Diashow auf Ihrem Computer, geben Sie Text in die neue Folie ein, wählen Sie den eingegebenen Text aus, klicken Sie im Tool auf [Animation] und dann auf [Animation hinzufügen], wählen Sie einen Animationseffekt aus, der Ihnen gefällt, und stellen Sie ihn wie im Bild gezeigt ein. Nachdem Sie die Wiedergabezeit für die Textanimation festgelegt haben, klicken Sie unten auf die Wiedergabeschaltfläche, um eine Vorschau des Effekts mit einer einzigen Maus anzuzeigen.
2024-06-04
Kommentar 0
683

So erstellen Sie einen feinen Glitzerfiltereffekt im Clipping_Tutorial zum Erstellen eines feinen Glitzerfiltereffekts im Clipping
Artikeleinführung:Öffnen Sie zunächst die professionelle Version von Cutout. Klicken Sie auf die Audio-Schaltfläche, wählen Sie ein Audiomaterial in Sadness aus und fügen Sie es der Audiospur hinzu, wie im Bild unten gezeigt. Wählen Sie das Audiomaterial aus, klicken Sie auf „Auto Step“ und wählen Sie „Step I“ aus, wie im Bild unten gezeigt. Klicken Sie auf die Schaltfläche „Medien“ und dann auf die Schaltfläche „Materialbibliothek“, geben Sie das Wort „Sadness“ in die Suchleiste ein, wählen Sie ein Videomaterial aus und fügen Sie es der Videospur hinzu, wie im Bild unten gezeigt. Wählen Sie das Videomaterial aus und klicken Sie auf die Schaltfläche „Einfrieren“, wie im Bild unten gezeigt. Wählen Sie das Videomaterial aus und klicken Sie auf die Schaltfläche „Löschen“, um es zu löschen, wie im Bild unten gezeigt. Passen Sie die Dauer beider Clips auf 10 Sekunden an, wie im Bild unten gezeigt. Klicken Sie auf die Schaltfläche „Effekt“, wählen Sie den Unschärfe-Eröffnungseffekt in den Grundlagen aus, fügen Sie ihn der Effektspur hinzu, passen Sie dann das Ende des Effekts an, um es am ersten Audio-Clip-Punkt auszurichten, und ändern Sie dann die Unschärfestufe auf 11, wie in der Abbildung gezeigt Bild unten.
2024-04-28
Kommentar 0
975

So erstellen Sie einen Texteffekt im Papierschnittstil mit ausgeschnittenen Bildern. Tutorial zum Erstellen eines Texteffekts im Papierschnittstil mit ausgeschnittenen Bildern.
Artikeleinführung:Öffnen Sie zunächst die Materialbibliothek des Medienmenüs, geben Sie das Wort „Hintergrund“ in die Suchleiste ein und wählen Sie ein Hintergrundmaterial aus, das Sie der Videospur hinzufügen möchten. 2. Klicken Sie dann auf das Textmenü, wählen Sie den Standardtext aus und fügen Sie ihn der Textspur hinzu. 3. Klicken Sie dann auf das Farbfeld, um der Schriftart eine Farbe hinzuzufügen. 4. Aktivieren Sie dann die Strichschaltfläche im Textfeld auf der rechts 5. Wie unten gezeigt Passen Sie die Schattenparameter wie in 6 gezeigt an. Klicken Sie abschließend auf die Animationsschaltfläche und fügen Sie den Schüttelanimationseffekt in der Schleifenspalte hinzu.
2024-06-03
Kommentar 0
782