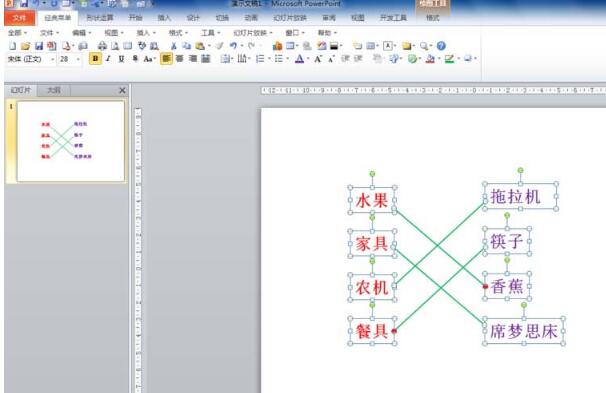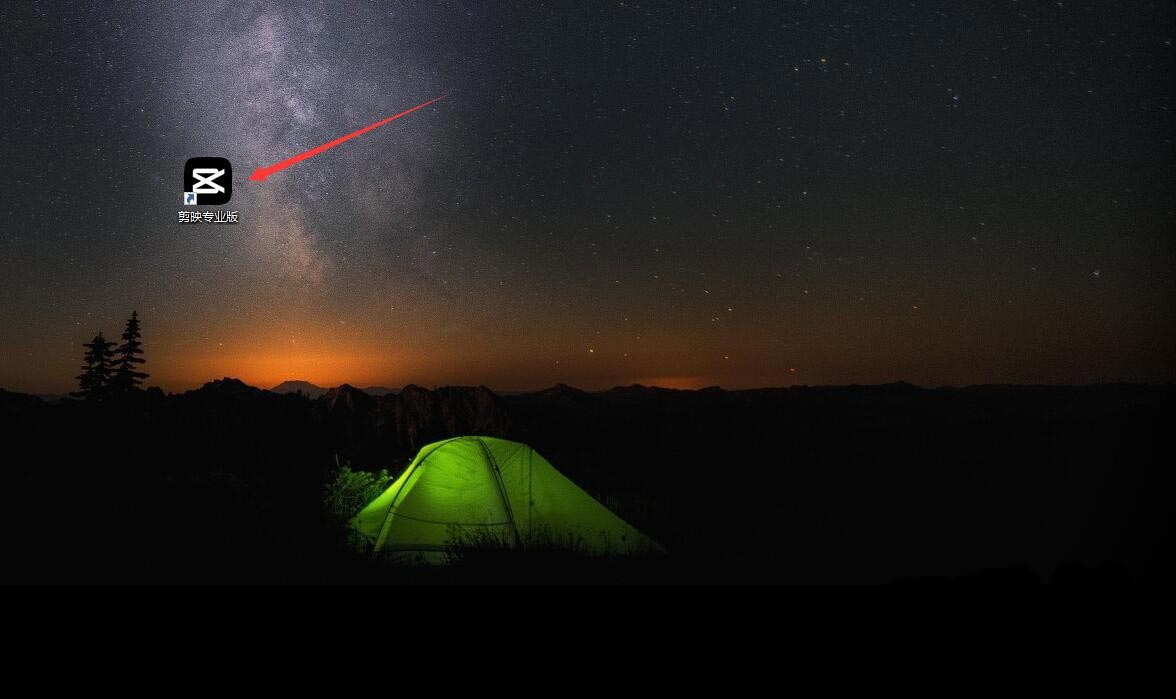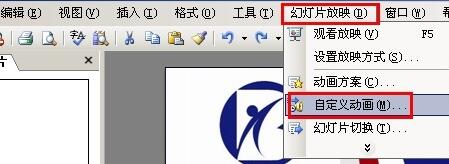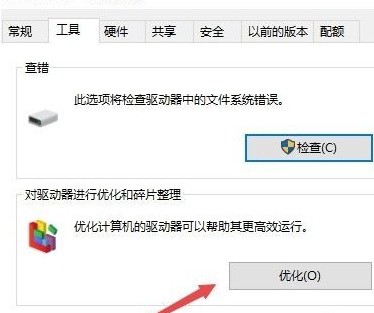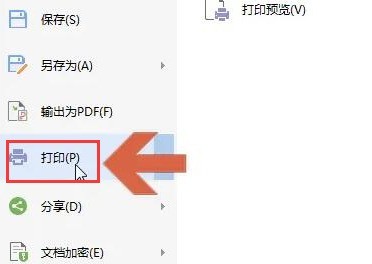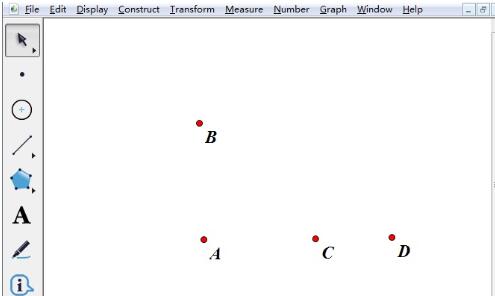Insgesamt10000 bezogener Inhalt gefunden

So erstellen Sie Polaroid-Spezialeffekte zum Ausschneiden von Videos_Tutorial zum Erstellen von Polaroid-Spezialeffekten zum Ausschneiden von Videos
Artikeleinführung:Öffnen Sie zunächst die Cutout-App und klicken Sie auf die Schaltfläche „Erstellung starten“. Klicken Sie auf die Schaltfläche „Materialbibliothek“, geben Sie das Wort „Landschaft“ in die Suchleiste ein, wählen Sie ein Videomaterial aus und klicken Sie unten auf die Schaltfläche „Hinzufügen“, wie im Bild unten gezeigt. Wählen Sie das Videomaterial aus, klicken Sie unten auf die Schaltfläche „Bearbeiten“, wählen Sie „Zuschneiden“ und dann 9:16 aus, wie im Bild unten gezeigt. Ziehen Sie die Zeitleiste an die Position, die Sie teilen möchten, und klicken Sie unten auf die Schaltfläche „Teilen“, wie im Bild unten gezeigt. Wählen Sie die erste Hälfte des geteilten Materials aus, klicken Sie unten auf die Animationsschaltfläche, wählen Sie in der kombinierten Animation Rotation und Landung aus und erhöhen Sie die Dauer der Effektanwendung auf das Maximum, wie im Bild unten gezeigt. Wählen Sie die zweite Hälfte des geteilten Materials aus, klicken Sie unten auf die Schaltfläche für die Eingangsanimation und wählen Sie den Abwärtswurfeffekt aus, wie im Bild unten gezeigt. Kehren Sie zur obersten Ebene zurück, klicken Sie unten auf die Schaltfläche „Spezialeffekte“, wählen Sie den Schärfungseffekt in den Bildschirmeffekten aus und vergleichen Sie die Dauer des Spezialeffekts mit der Aufteilung
2024-04-28
Kommentar 0
545

So richten Sie die Stop-Motion-Effekt-Animation für den Ausschnitt-Countdown ein
Artikeleinführung:So richten Sie die Countdown-Stop-Motion-Effekt-Animation ein. Folgen Sie dem Editor, um das herauszufinden. Öffnen Sie zunächst die professionelle Version von Cutout, wie im Bild unten gezeigt. Klicken Sie auf die Schaltfläche „Medien“ und dann auf die Schaltfläche „Materialbibliothek“, geben Sie das Wort „Landschaft“ in die Suchleiste ein, wählen Sie ein Video aus und fügen Sie es der Videospur hinzu, wie im Bild unten gezeigt. Klicken Sie auf die Schaltfläche „Spezialeffekte“, wählen Sie den Countdown-Spezialeffekt in den Grundlagen aus und fügen Sie ihn der Spezialeffektspur hinzu, wie im Bild unten gezeigt. Verschieben Sie die Zeitleiste an das Ende des Spezialeffekts, wählen Sie das Videomaterial aus und klicken Sie auf die Schaltfläche „Einfrieren“, wie im Bild unten gezeigt. Wählen Sie das Videomaterial aus und klicken Sie auf die Schaltfläche „Löschen“, um das Video zu löschen, wie im Bild unten gezeigt. Klicken Sie auf die Schaltfläche „Retro“, wählen Sie den weißen Randeffekt aus und fügen Sie ihn der Effektspur hinzu, wie unten gezeigt. Klicken Sie auf die Textschaltfläche, wählen Sie den Standardtext aus, fügen Sie ihn der Textspur hinzu und ändern Sie den Textinhalt
2024-06-13
Kommentar 0
1234

So legen Sie mehrere fortlaufende Animationen in PPT fest_So legen Sie mehrere fortlaufende Animationen für ein Objekt in PPT fest
Artikeleinführung:Schritt 1: Zeichnen Sie einen rechteckigen Tisch und ein diagonal platziertes Holzbrett in PPT, fügen Sie einen Kreis auf dem Tisch ein, legen Sie die Füllung und andere Formate als kleine Kugel fest. Schritt 2: Wählen Sie den Ball aus, klicken Sie auf die Registerkarte [Animation], klicken Sie in der Gruppe [Erweiterte Animation] auf die Schaltfläche [Animation hinzufügen], wählen Sie im Typ [Eingabe] die Option [Einfliegen] und klicken Sie in der Gruppe [Animation] auf Klicken [Effektoptionen], wählen Sie [Von oben] in der Popup-Dropdown-Liste und lassen Sie die Einstellung [Start: Beim Klicken] in der Gruppe [Timing] unverändert. Schritt 3: Klicken Sie auf die Schaltfläche [Animationsbereich] in der Gruppe [Erweiterte Animation], um den Animationsbereich zu öffnen, klicken Sie mit der rechten Maustaste auf den Animationseffekt im Animationsbereich, wählen Sie [Effektoptionen] in der Dropdown-Liste und wählen Sie dann Festlegen [Bounce-Ende: 0,25] in das Feld ein und klicken Sie auf [OK]. vierte
2024-04-17
Kommentar 0
790


So erstellen Sie einen Texteffekt im Papierschnittstil mit ausgeschnittenen Bildern. Tutorial zum Erstellen eines Texteffekts im Papierschnittstil mit ausgeschnittenen Bildern.
Artikeleinführung:Öffnen Sie zunächst die Materialbibliothek des Medienmenüs, geben Sie das Wort „Hintergrund“ in die Suchleiste ein und wählen Sie ein Hintergrundmaterial aus, das Sie der Videospur hinzufügen möchten. 2. Klicken Sie dann auf das Textmenü, wählen Sie den Standardtext aus und fügen Sie ihn der Textspur hinzu. 3. Klicken Sie dann auf das Farbfeld, um der Schriftart eine Farbe hinzuzufügen. 4. Aktivieren Sie dann die Strichschaltfläche im Textfeld auf der rechts 5. Wie unten gezeigt Passen Sie die Schattenparameter wie in 6 gezeigt an. Klicken Sie abschließend auf die Animationsschaltfläche und fügen Sie den Schüttelanimationseffekt in der Schleifenspalte hinzu.
2024-06-03
Kommentar 0
800
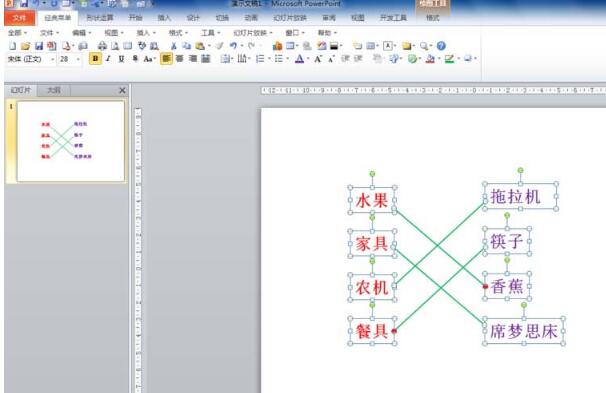
So bedienen Sie PPT-Kursunterlagen zum Entwerfen von Animationseffekten zum Verbinden von Fragen
Artikeleinführung:1. Fügen Sie unabhängige Textfelder in PPT ein, um Fragen und Optionen einzugeben, und fügen Sie Verbindungen entsprechend den richtigen Antworten ein. 2. Wählen Sie die erste Verbindung aus, klicken Sie auf die Registerkarte [Animation], klicken Sie auf die Schaltfläche [Animation hinzufügen] in der Gruppe [Erweiterte Animation] und wählen Sie [Löschen] in der Kategorie [Eingabe] der Popup-Dropdown-Liste. 3. Klicken Sie in der Gruppe [Animation] auf [Effektoptionen], wählen Sie in der Dropdown-Liste [Von links] aus und lassen Sie in der Gruppe [Timing] [Start: Beim Klicken] unverändert. 4. Klicken Sie auf die Registerkarte [Startseite], klicken Sie auf die Schaltfläche [Auswählen] in der Gruppe [Bearbeiten] und klicken Sie auf [Auswahlbereich], um den Auswahlbereich zu öffnen. 5. Klicken Sie im Auswahlbereich auf die Namen der Objekte, um zu sehen, welchem Objekt sie auf der Folie entsprechen. Bereiten Sie sich später auf die Triggerauswahl vor. 6. Klicken Sie auf die erste Verbindung
2024-03-26
Kommentar 0
676

Bedienung der Schaltflächen der geometrischen Skizzenblock-Serie
Artikeleinführung:Schritt 1: Öffnen Sie den geometrischen Skizzenblock und zeichnen Sie zwei Punkte A und B auf den leeren Bereich. Schritt 2: Erstellen Sie Animationen für diese beiden Punkte. Die Animationsschaltflächen heißen A1 und B1. Wählen Sie die Punkte A und B aus und führen Sie den Befehl [Bearbeiten]-[Bedienungstaste]-[Animation] aus. Schritt 3: Erstellen Sie eine neue Schaltfläche mit dem Namen P, um diese beiden animierten Schaltflächen zu steuern. Dies ist die Serienschaltfläche. Wählen Sie die Schaltflächen A1 und B1 aus, führen Sie den Befehl [Bearbeiten]-[Bedienungsschaltflächen]-[Serie] aus, klicken Sie auf die Schaltfläche P, und Sie werden feststellen, dass sich die Punkte A und B verschoben haben. Schritt 4: Schaltflächeneigenschaften festlegen. Klicken Sie mit der rechten Maustaste auf die Schaltfläche „P – Eigenschaften“, um das Eigenschaftendialogfeld zu öffnen. Sie können festlegen, ob gleichzeitig oder nacheinander verschoben werden soll. Klicken Sie nach der Einstellung auf „OK“. Hinweis: Wenn Sie [Gleichzeitig verschieben] für die Einzeloption auswählen, gibt es unten zwei große Optionsblöcke: 1. Nach dem Öffnen
2024-04-17
Kommentar 0
458

Schritte zum schnellen Formatieren von Formeln auf der Registerkarte „MathType'.
Artikeleinführung:Wählen Sie die Formel im Word-Dokument aus, klicken Sie auf die Registerkarte MathType und dann auf [Formel formatieren]. Wählen Sie im Dialogfeld das Element [MathTypepreferencefile:] aus und klicken Sie auf die Schaltfläche [Durchsuchen...], um das Dialogfeld [ChooseMathTypePreferenceFile] zu öffnen. Wählen Sie im Dialogfeld [ChooseMathTypePreferenceFile] den Formelstil aus und klicken Sie auf die Schaltfläche [Öffnen]. Der Pfad des Formelstils wird automatisch im Eingabefeld unter dem Eintrag [MathTypepreferencefile:] gespeichert. Klicken Sie auf die Schaltfläche [OK]. Nach dem Formatieren der ausgewählten Formel erscheint ein Popup
2024-04-16
Kommentar 0
828
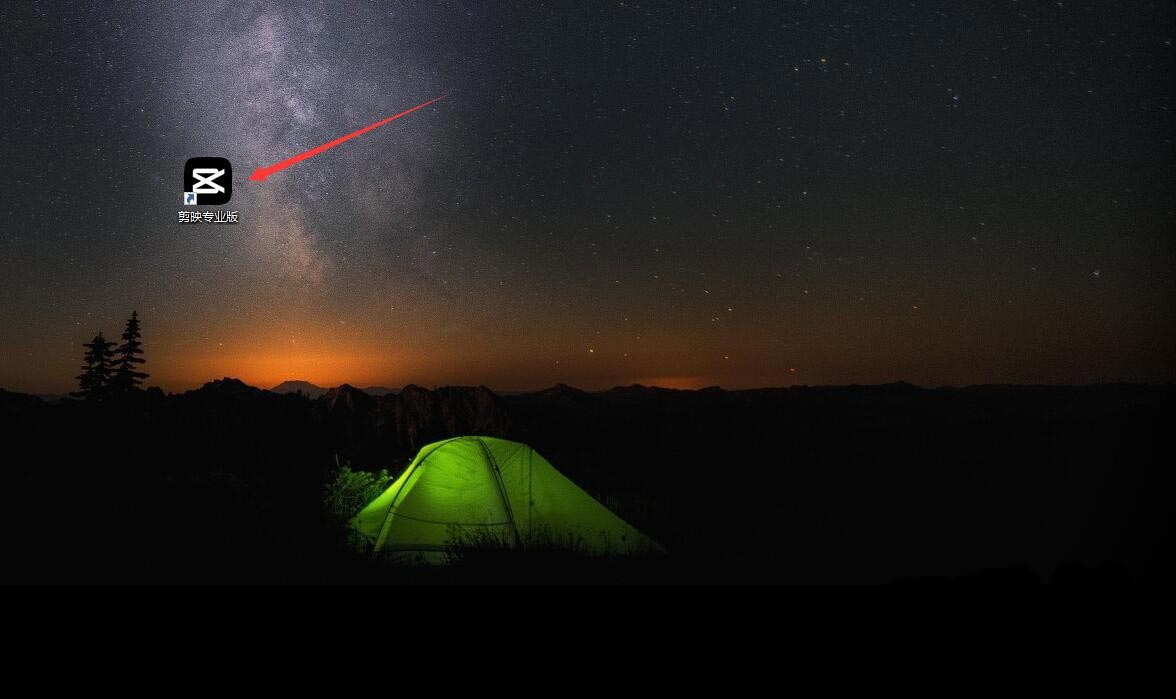
So erzeugen Sie einen Filmrolleffekt im Clipping. So bedienen Sie den Filmrolleffekt im Clipping.
Artikeleinführung:Öffnen Sie zunächst die professionelle Version von Cutout, wie im Bild unten gezeigt. Klicken Sie auf die Schaltfläche „Medien“ und dann auf die Schaltfläche „Materialbibliothek“, geben Sie das Wort „Schneeberg“ in die Suchleiste ein, wählen Sie ein Video aus und fügen Sie es der Videospur hinzu, wie im Bild unten gezeigt. Klicken Sie auf die Filterschaltfläche, wählen Sie den Bluesfilter in Schwarzweiß aus und fügen Sie ihn der Filterspur hinzu, wie unten gezeigt. Klicken Sie auf die Schaltfläche „Spezialeffekte“, wählen Sie den weißen Randeffekt in „Retro“ aus und fügen Sie ihn der Spezialeffektspur hinzu, wie im Bild unten gezeigt. Wählen Sie den Filmrolleneffekt aus und fügen Sie ihn der Effektspur hinzu, wie unten gezeigt. Klicken Sie auf die Wiedergabetaste, um den Effekt zu sehen, siehe Bild unten.
2024-06-13
Kommentar 0
564

So erstellen Sie die Spezialeffekte des ausgeschnittenen Universums_Tutorial zum Erstellen der Spezialeffekte des ausgeschnittenen Universums
Artikeleinführung:1. Öffnen Sie zunächst die Clipping-App, wie im Bild unten gezeigt. 2. Klicken Sie auf die Schaltfläche „Erstellung starten“, wie unten gezeigt. 3. Klicken Sie dann auf die Schaltfläche „Materialbibliothek“, wählen Sie die festliche Atmosphäre aus, wählen Sie dann ein Videomaterial mit schwarzem Hintergrund und Partikelanimation aus und klicken Sie schließlich unten auf die Schaltfläche „Hinzufügen“, wie im Bild unten gezeigt. 4. Klicken Sie unten auf die Schaltfläche „Bild-in-Bild“ und dann auf die Schaltfläche „Neues Bild-in-Bild“, wie im Bild unten gezeigt. 5. Klicken Sie dann auf die Schaltfläche „Materialbibliothek“, wählen Sie das Greenscreen-Material aus, wählen Sie dann ein Meteoriten-Videomaterial aus und klicken Sie unten auf die Schaltfläche „Hinzufügen“, wie im Bild unten gezeigt. 6. Wählen Sie das Greenscreen-Material aus, das Sie gerade hinzugefügt haben, und klicken Sie unten auf die Smart-Keying-Schaltfläche, wie im Bild unten gezeigt. 7. Passen Sie abschließend die Dauer der beiden Videomaterialien an, damit sie gleich sind. Klicken Sie auf die Wiedergabetaste, um den Effekt zu sehen, wie im Bild unten gezeigt.
2024-04-15
Kommentar 0
694
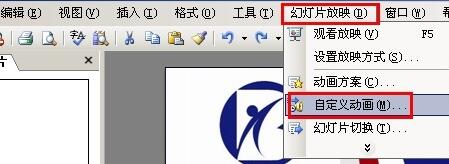
So legen Sie spezielle Animationseffekte für PPT fest_So legen Sie spezielle Animationseffekte für PPT fest
Artikeleinführung:1. Wählen Sie den Befehl [Diashow → Benutzerdefinierte Animation]. 2. Öffnen Sie den Bereich [Benutzerdefinierte Animation]. 3. Wählen Sie das Objekt auf der Folie aus. 4. Klicken Sie dann auf die Schaltfläche [Effekt hinzufügen]. 5. Wählen Sie den Effekt [Enter]. 6. Wählen Sie dann den Befehl [Andere Effekte]. 7. Im Dialogfeld [Eingabeeffekt hinzufügen] stehen verschiedene Arten von [Eingabe]-Effekten zur Verfügung. 8. Sie können die Effekte entsprechend Ihrem tatsächlichen Bedarf auswählen und abschließend auf die Schaltfläche [OK] klicken.
2024-04-17
Kommentar 0
385

So entwerfen Sie eine Film-Countdown-Animation mit PPT
Artikeleinführung:Fügen Sie ein horizontales Textfeld in die PPT-Seite ein, geben Sie die Zahl 321 ein, legen Sie die Textgröße und -farbe fest usw. (Sie können auch einen Hintergrund für die Seite einfügen). Wählen Sie das Textfeld aus, klicken Sie auf die Schaltfläche [Schriftabstand] in der Gruppe [Start]-[Schriftart], wählen Sie die Option [Anderer Abstand], öffnen Sie das Dialogfeld [Schriftart], stellen Sie [Abstand] auf [Kompakt] ein und klicken Sie auf „Schriftabstand“. Messwert auf [180] stellen. Wählen Sie das Textfeld aus, klicken Sie auf [Animation]-[Animationsstil]-[Erscheinen] und dann auf [Animation hinzufügen]-[Verschwinden]. Klicken Sie nun auf die Schaltfläche [Animationsfenster], um das Animationsfenster zu öffnen, und Sie können die beiden gerade hinzugefügten Animationen sehen. Wählen Sie Animation 1 aus, klicken Sie mit der rechten Maustaste, wählen Sie [Effektoptionen] und stellen Sie im sich öffnenden Dialogfeld [Erscheinen] [Animationstext] auf [Nach Buchstaben], [Verzögerung zwischen Buchstaben] ein.
2024-04-17
Kommentar 0
609
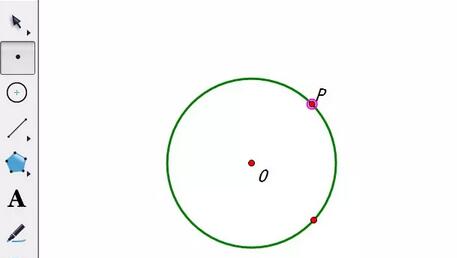
Detaillierte Methode zum Erstellen einer Animation von Punkten, die sich auf einem Kreis bewegen, mithilfe eines geometrischen Skizzenblocks
Artikeleinführung:Konstruieren Sie einen Kreis. Öffnen Sie das geometrische Zeichenbrett, wählen Sie das [Kreis-Werkzeug] in der linken Seitenleiste aus, zeichnen Sie einen Kreis O auf dem Zeichenbrett, wählen Sie mit dem [Punkt-Werkzeug] einen Punkt P auf dem Kreis aus und zeichnen Sie mit dem [Liniensegment-Werkzeug]. ein Liniensegment AB, und verwenden Sie dann „Verschieben“. Wählen Sie das Liniensegment mit dem Werkzeug aus, klicken Sie auf das Menü [Messen] in der oberen Menüleiste und wählen Sie den Befehl [Länge] aus der Dropdown-Option, um die Länge des Liniensegments AB zu messen und konstruiere den Kreis P. Wählen Sie den Punkt P und die Länge des gerade gemessenen Liniensegments AB aus, klicken Sie auf das Menü [Konstruktion] in der oberen Menüleiste und wählen Sie auf diese Weise den Befehl [Kreis mit Mittelpunkt und Radius zeichnen]. , erhalten Sie den Kreis P und erstellen eine Animationsschaltfläche. Wählen Sie Punkt P aus, klicken Sie auf das Menü [Bearbeiten] in der oberen Menüleiste, wählen Sie den Befehl [Bedienungsschaltfläche]-[Animation] in der Dropdown-Option aus und klicken Sie dann auf im Popup-Dialogfeld
2024-04-16
Kommentar 0
540

Detaillierte Methode zur Steuerung von Parameteränderungen über Animationsschaltflächen im Geometric Sketchpad
Artikeleinführung:1. Um Parameter zu erstellen, klicken Sie auf das Menü [Daten] und wählen Sie den Befehl [Neuer Parameter (W)]. Das unten gezeigte Dialogfeld wird angezeigt. Die Parameter haben standardmäßig keine Einheit. Nachdem Sie auf OK geklickt haben, werden die Parameter im Zeichenbereich angezeigt. (Sie können neue Parameter auch über [Berechnen], [Neue Funktion] erstellen oder mit der rechten Maustaste auf den Zeichenbereich klicken.) 2. Stellen Sie die Animation des Parameters ein (Bildauswahl oder klicken Sie auf den Hintergrund des Parameters), wählen Sie [Bearbeiten] – [Bedienungsschaltfläche] – [Animation], öffnen Sie das Dialogfeld „Animationseigenschaften“ des Parameters und Nehmen Sie bei Bedarf relevante Einstellungen vor. Die [Richtung] steuert, ob der Parameter größer oder kleiner wird. Die Einheitsänderung pro Sekunde ist die Rate der Parameteränderung. Der Änderungsbereich steuert den Extremwert des Parameters. Nachdem Sie auf [OK] geklickt haben, wird im Arbeitsbereich die Schaltfläche [Animationsparameter] angezeigt. Klicken Sie auf diese Schaltfläche, um die Parameter festzulegen.
2024-04-08
Kommentar 0
618
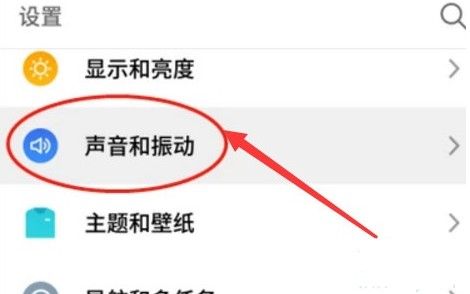
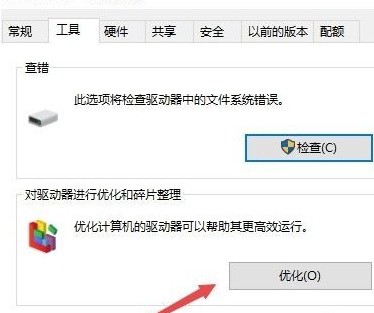
Einfache Schritte zur Optimierung Ihres Laufwerks in WIN10
Artikeleinführung:Öffnen Sie das Symbol „Dieser PC“, wählen Sie dann ein Laufwerk aus, klicken Sie mit der rechten Maustaste auf das Laufwerk und wählen Sie dann im Popup-Menü den Menüpunkt „Eigenschaften“. Klicken Sie oben im geöffneten Fenster mit den Laufwerkseigenschaften auf die Registerkarte „Extras“ und dann auf die Schaltfläche „Optimieren“ in der unteren rechten Ecke des neu geöffneten Fensters. Wählen Sie im neu geöffneten Fenster ein Laufwerk aus, das optimiert werden muss, und klicken Sie dann auf die Schaltfläche „Optimierung“ in der unteren rechten Ecke. Das System optimiert das Laufwerk automatisch. Die manuelle Optimierung ist jedes Mal sehr mühsam. Klicken Sie dann auf die Schaltfläche „Einstellungen ändern“ im neuen Fenster und dann auf die Schaltfläche „Laufwerk“, um das Laufwerk auszuwählen, das automatisch ausgeführt werden soll optimiert. Wählen Sie im neu geöffneten Fenster einfach alle Laufwerke aus. Auf diese Weise wird dies innerhalb der angegebenen Zeit in der Zukunft erfolgen.
2024-04-26
Kommentar 0
1101

So erstellen Sie einen feinen Glitzerfiltereffekt im Clipping_Tutorial zum Erstellen eines feinen Glitzerfiltereffekts im Clipping
Artikeleinführung:Öffnen Sie zunächst die professionelle Version von Cutout. Klicken Sie auf die Audio-Schaltfläche, wählen Sie ein Audiomaterial in Sadness aus und fügen Sie es der Audiospur hinzu, wie im Bild unten gezeigt. Wählen Sie das Audiomaterial aus, klicken Sie auf „Auto Step“ und wählen Sie „Step I“ aus, wie im Bild unten gezeigt. Klicken Sie auf die Schaltfläche „Medien“ und dann auf die Schaltfläche „Materialbibliothek“, geben Sie das Wort „Sadness“ in die Suchleiste ein, wählen Sie ein Videomaterial aus und fügen Sie es der Videospur hinzu, wie im Bild unten gezeigt. Wählen Sie das Videomaterial aus und klicken Sie auf die Schaltfläche „Einfrieren“, wie im Bild unten gezeigt. Wählen Sie das Videomaterial aus und klicken Sie auf die Schaltfläche „Löschen“, um es zu löschen, wie im Bild unten gezeigt. Passen Sie die Dauer beider Clips auf 10 Sekunden an, wie im Bild unten gezeigt. Klicken Sie auf die Schaltfläche „Effekt“, wählen Sie den Unschärfe-Eröffnungseffekt in den Grundlagen aus, fügen Sie ihn der Effektspur hinzu, passen Sie dann das Ende des Effekts an, um es am ersten Audio-Clip-Punkt auszurichten, und ändern Sie dann die Unschärfestufe auf 11, wie in der Abbildung gezeigt Bild unten.
2024-04-28
Kommentar 0
1024
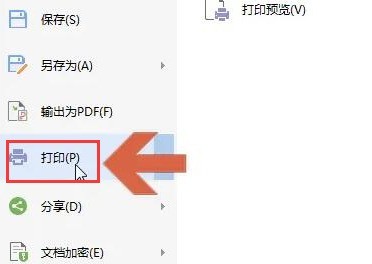
So ändern Sie die Farbe gedruckter Bilder in WPS_Tutorial zum Ändern der Farbe gedruckter Bilder in WPS
Artikeleinführung:1. Klicken Sie zunächst im Dateimenü oben links auf die Schaltfläche „Drucken“. 2. Wählen Sie dann das Druckergerät aus und klicken Sie auf die Option Eigenschaften. 3. Suchen Sie dann das Farbauswahlmenü unter der Spalte „Bildqualität“ und ändern Sie den Effekt auf „Automatische Farbe“. 4. Klicken Sie abschließend auf die Schaltfläche OK, um die Einstellungen zu speichern.
2024-04-19
Kommentar 0
1259

PPT-Folieneinstellung, einfache Bedienungsmethode zum Ändern eines Bildes mit einem Mausklick
Artikeleinführung:Rufen Sie die PPT-Hauptoberfläche auf, klicken Sie auf die Schaltfläche „Einfügen“, klicken Sie auf die Schaltfläche „Bild“, wählen Sie das entsprechende Bild aus, schließen Sie den Bildeinfügevorgang ab, klicken Sie auf das entsprechende Bild, klicken Sie auf die Schaltfläche „Animation“ in der Symbolleiste, rufen Sie die Benutzeroberfläche für Animationseinstellungen auf und klicken Sie auf die benutzerdefinierte Animation Klicken Sie auf die Schaltfläche in der Animationsoberfläche. Legen Sie den Ein- und Ausstiegsstil des Bildes fest. Klicken Sie auf die Einstellung des Bildeffekts Kapitel 2. Der Eingang des Bildes muss eingestellt werden. Danach kann dieser Effekt wie beim Verlassen des Bildes auf Klicken eingestellt werden. Nachdem die Einstellung abgeschlossen ist, können Sie auf klicken, um eine Vorschau anzuzeigen .
2024-04-17
Kommentar 0
719
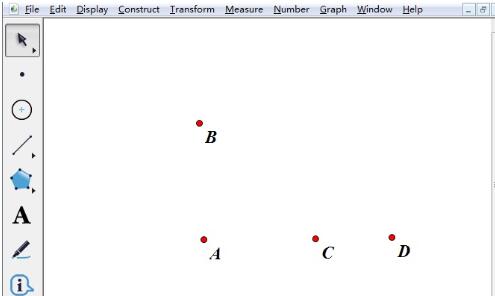
Tutorial zum Erstellen einer Textdehnungsanimation mit dem Geometrischen Skizzenblock
Artikeleinführung:Punkte zeichnen. Wählen Sie das [Punktwerkzeug] aus der Toolbox links aus, zeichnen Sie zwei Punkte A und B in vertikaler Richtung und zeichnen Sie dann zwei Punkte C und D in dieselbe horizontale Richtung wie Punkt A, wie in der Abbildung gezeigt. Fügen Sie das Bild ein. Wählen Sie zwei Punkte B und C aus, klicken Sie oben auf das Menü [Bearbeiten], wählen Sie aus der Dropdown-Option [Bild einfügen] und fügen Sie den Text ein, der an diesen beiden Punkten angezeigt werden soll. Legen Sie die Bewegungsanimation fest. Wählen Sie nacheinander die Punkte C und D aus, klicken Sie oben auf das Menü [Bearbeiten], wählen Sie in der Dropdown-Option unter [Operationstyp-Schaltfläche] den Befehl [Verschieben] und legen Sie eine Schaltfläche [Von C → D verschieben] für [Anzeige] fest. Legen Sie für den Textinhalt auch die Schaltfläche [Von C→A verschieben] fest, um den Textinhalt zu [verbergen] und so eine horizontal nach rechts gestreckte Animation zu erstellen, wie in der Abbildung gezeigt. Kein Grund, sich zu verstecken
2024-06-06
Kommentar 0
1003