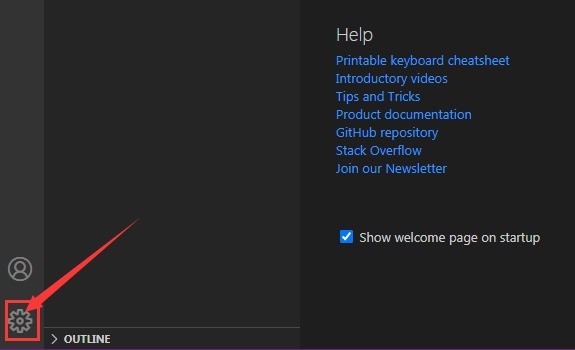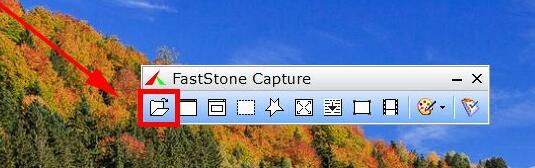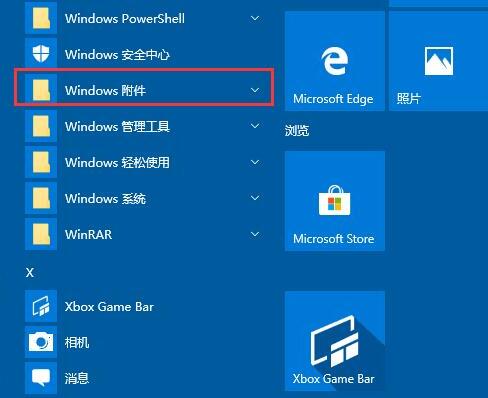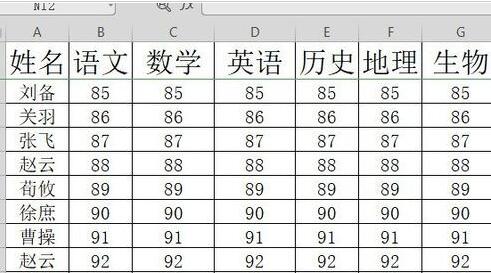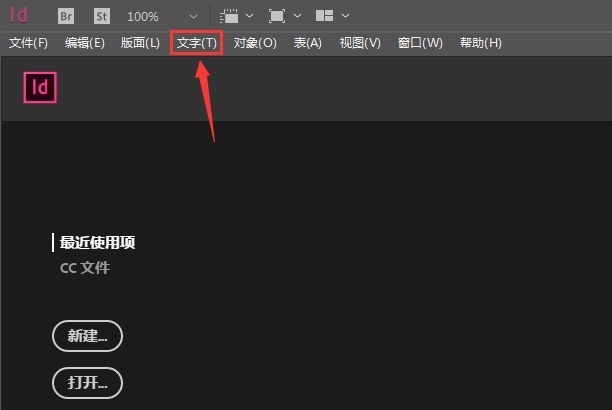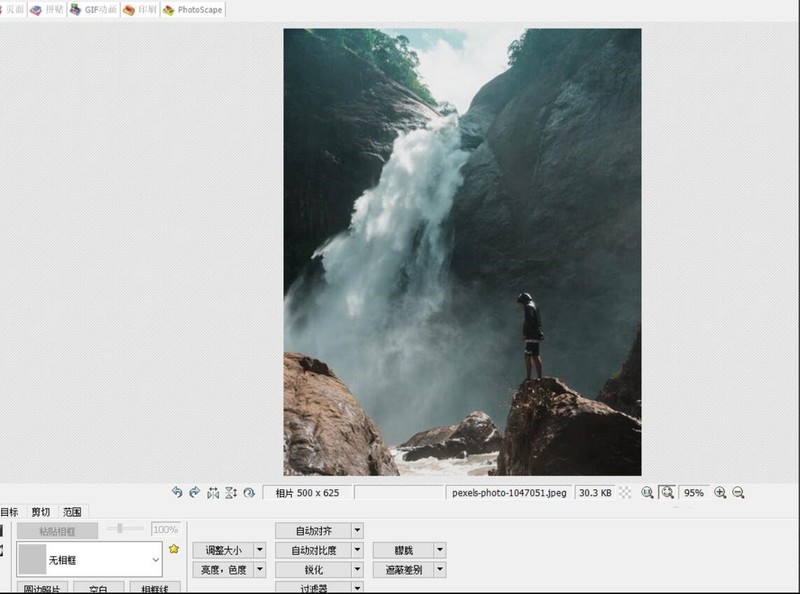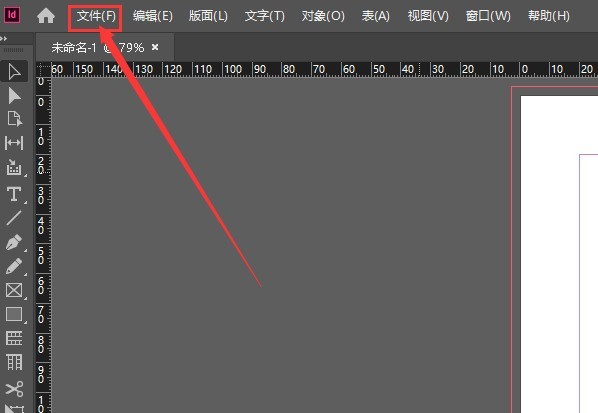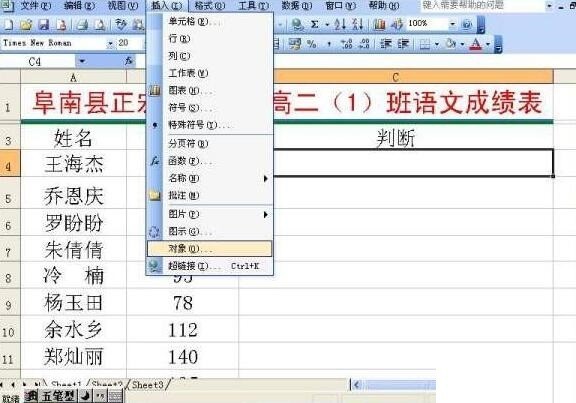Insgesamt10000 bezogener Inhalt gefunden

So drucken Sie WPS-Buchfalten: Eine Liste der Schritte zum Drucken von WPS-Buchfalten
Artikeleinführung:1. Klicken Sie nach dem ersten Öffnen der Benutzeroberfläche oben auf das Seitenlayout-Menü. 2. Suchen Sie dann die Randspalte. 3. Klicken Sie im Untermenü auf die Schaltfläche „Benutzerdefinierter Rand“. 4. Ändern Sie dann die Option im Abschnitt „Mehrseitig“ auf „Buchfalteffekt“ und klicken Sie zum Speichern auf die Schaltfläche „OK“. 5. Klicken Sie abschließend im Hauptmenü auf die Schaltfläche „Drucken“, um den Druckvorgang abzuschließen.
2024-04-18
Kommentar 0
663

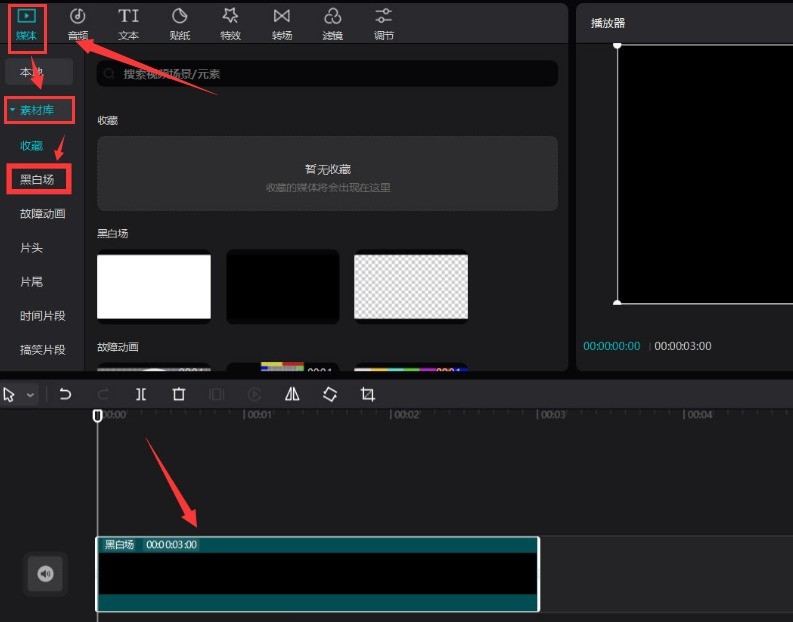
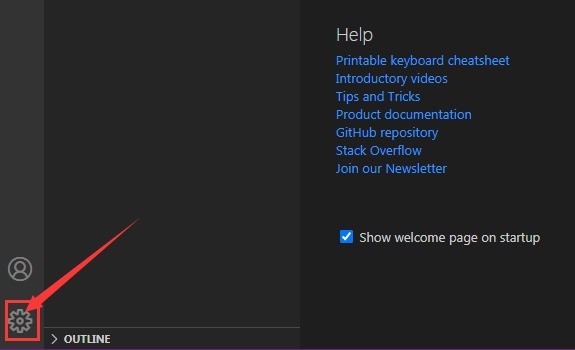

So fügen Sie Bildern in Windows 11 3D-Effekte hinzu. Tutorial zum Hinzufügen von 3D-Effekten zu Bildern in Windows 11
Artikeleinführung:1. Suchen Sie zunächst das zu bearbeitende Bildmaterial auf dem Desktop, klicken Sie mit der rechten Maustaste auf die Schaltfläche „Öffnen mit“ 2. Suchen Sie dann die Fotooption im Dropdown-Menü dieser Spalte 3. Klicken Sie dann auf die drei Punkte in Suchen Sie in der oberen rechten Ecke des neuen Fensters, das sich öffnet, nach der Schaltfläche „Mehr bearbeiten“. 4. Klicken Sie abschließend im Unterspaltenmenü auf „3D-Effekt hinzufügen“.
2024-06-10
Kommentar 0
592

So stellen Sie einen hochauflösenden Druckeffekt in AI ein – Tutorial zum Festlegen eines hochauflösenden Druckeffekts in AI
Artikeleinführung:1. Klicken Sie nach dem Öffnen der AI-Schnittstelle zunächst im Bearbeitungsmenü auf die Schaltfläche „Druckvoreinstellung“. 2. Klicken Sie dann im geöffneten Voreinstellungsfenster auf die Schaltfläche „Neues Symbol“. 3. Klicken Sie dann mit der Maus auf „Erweiterte Optionen“. 4. Suchen Sie schließlich Überdrucken und Transparenzreduzierung Ändern Sie im Browserbereich das Standardmenü auf „Hochauflösender Effekt“ und klicken Sie zum Speichern auf die Schaltfläche „OK“.
2024-05-06
Kommentar 0
490
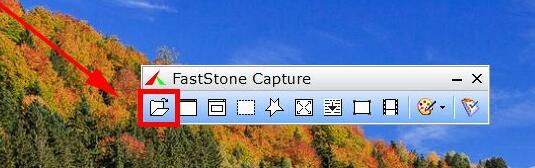
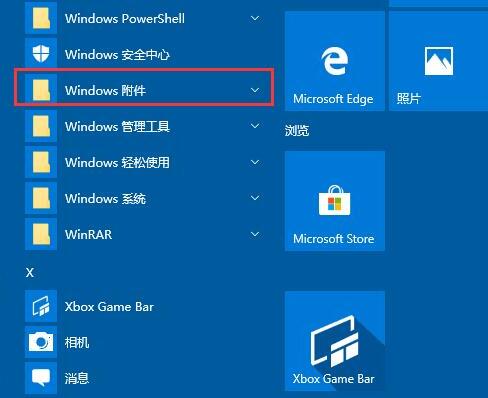
Tutorial zum Öffnen einer Remotedesktopverbindung in WIN10
Artikeleinführung:1. Klicken Sie auf dem WIN10-Systemdesktop auf den Menüpunkt [Start/Windows-Zubehör]. 2. Klicken Sie im erweiterten Windows-Zubehörmenü auf den Menüpunkt [Remotedesktopverbindung]. 3. Jetzt können Sie das Remotedesktopverbindungsfenster des WIN10-Systems öffnen. Methode 2: 1. Wir können auch mit der rechten Maustaste auf die Schaltfläche „Start“ auf dem Windows 10-Desktop klicken und im Popup-Menü auf den Menüpunkt „Ausführen“ klicken. 2. Geben Sie im sich öffnenden WIN10-Ausführungsfenster den Befehl mstsc ein und klicken Sie auf die Schaltfläche OK. 3. Sie können auch das Remotedesktopverbindungsfenster des WIN10-Systems öffnen. Methode drei: 1. Klicken Sie in der Taskleiste auf die Suchschaltfläche (Cortana). 2. Geben Sie „Remote“ ein und die Remote-Desktop-Verbindung wird angezeigt. Klicken Sie, um sie zu öffnen.
2024-03-27
Kommentar 0
992
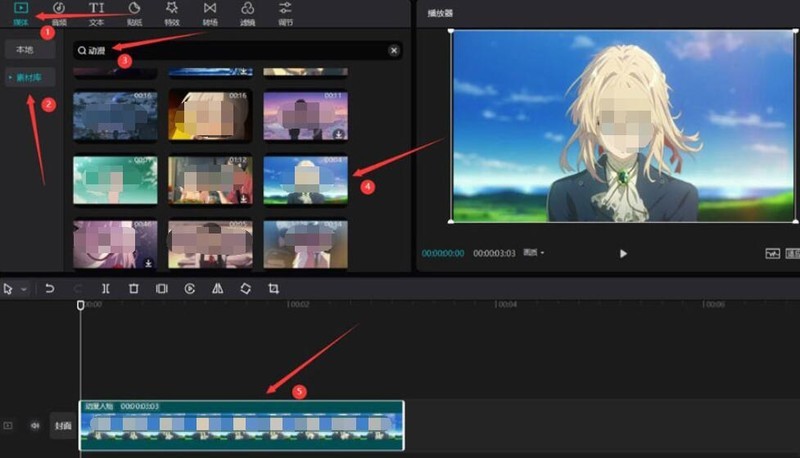
So fügen Sie einem Video in einem Videoclip einen Grünlicht-Scan-Effekt hinzu. So fügen Sie einem Video einen Grünlicht-Scan-Effekt hinzu
Artikeleinführung:1. Öffnen Sie zunächst die Bearbeitungsoberfläche und klicken Sie im Medienmenü auf die Schaltfläche „Materialbibliothek“, suchen Sie in der Suchleiste nach einem Video mit Anime-Thema und fügen Sie es dem Titel hinzu. 2. Klicken Sie dann im Hauptmenü auf die Schaltfläche „Spezialeffekte“ und Klicken Sie in der Spalte „Licht- und Schattenklassifizierung“ auf „Hinzufügen“. Scannen Sie den Spezialeffekt und passen Sie seine Videospurdauer an die gleiche Länge wie das Material an. 3. Ändern Sie schließlich im Spezialeffektfenster auf der rechten Seite des Players die Farbe auf 70 und klicken Sie auf „Play“.
2024-06-06
Kommentar 0
1003
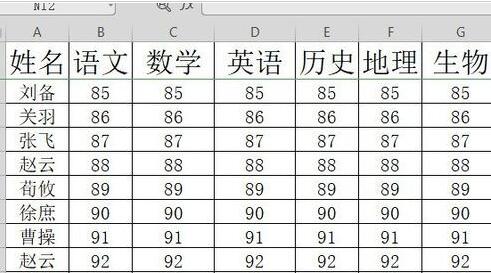
Vorgangsinhalt der Wiederherstellung historischer Versionen der wps2019-Tabelle
Artikeleinführung:Öffnen Sie wps2019 und öffnen Sie mit wps2019 die zu bearbeitende Tabelle. Klicken Sie in der wps2019-Menüleiste auf den Menüpunkt [Empfohlene Anwendung]. Klicken Sie auf die Schaltfläche [Historische Version] in der Symbolleiste der vorgestellten Anwendung. Zu diesem Zeitpunkt wird das Fenster [Historische Version] angezeigt. Suchen Sie im Fenster nach der historischen Version des Textes und klicken Sie auf die Schaltfläche „Mehr“. Klicken Sie im Popup-Dropdown-Menü auf den Menüpunkt [Wiederherstellen]. Dadurch wird die aktuelle Version auf die von uns ausgewählte Version zurückgesetzt.
2024-04-26
Kommentar 0
642

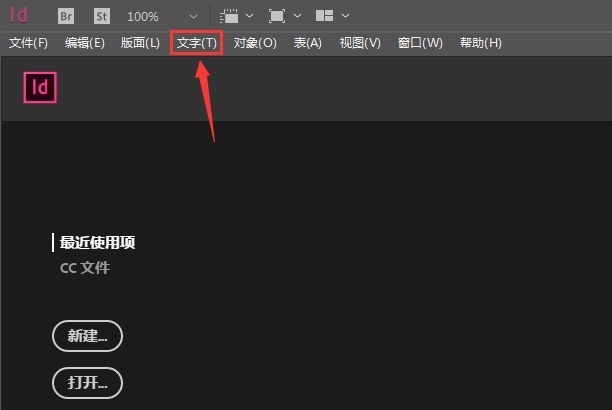

So richten Sie das automatische WPS-Screening ein: Tutorial zur automatischen WPS-Screening-Einstellung
Artikeleinführung:1. Klicken Sie nach dem ersten Öffnen der Benutzeroberfläche oben auf das Menü „Anzeigen“. 2. Suchen Sie dann die Spalte „Screening-Einstellungen“. 3. Klicken Sie dann im sich öffnenden Einstellungsfeld mit der Maus, um die Schaltfläche für die automatische Schleifenüberprüfung der Kabine zu aktivieren. 4. Abschließend stellen Sie im Untermenü der Rastereinstellungen die manuelle Rasterung auf die automatische Rasterung um.
2024-04-18
Kommentar 0
362

So vergleichen Sie komprimierte Ordner mit Beyond Compare
Artikeleinführung:Öffnen Sie BeyondCompare. Auf der linken Seite der Hauptseite befindet sich ein Doppelklick, um die Sitzung [Ordnervergleich] zu öffnen. Darüber hinaus können Sie auch direkt mit der rechten Maustaste auf die beiden komprimierten Ordner klicken, die verglichen werden sollen. Im Kontextmenü des Systems gibt es die Befehle „BeyondCompare-Vergleich“ und „Zusammenführen“. Klicken Sie in der Benutzeroberfläche der Ordnervergleichssitzung auf beiden Seiten der Benutzeroberfläche auf die Schaltfläche [Ordner durchsuchen], um den zu vergleichenden komprimierten Ordner auszuwählen. Wenn der Ordner eine große Anzahl von Unterordnern enthält, können Sie in der Symbolleiste auf die Schaltfläche [Erweitern] klicken . Erweitern Sie alle Unterordner mit einem Klick, wie in der Abbildung gezeigt. Klicken Sie in der Menüleiste auf die Schaltfläche [Sitzung], wählen Sie im erweiterten Menü den Betriebsbefehl [Sitzungseinstellungen] aus, öffnen Sie das Fenster [Ordnervergleich - Sitzungseinstellungen] und wechseln Sie zur Registerkarte [Vergleichen].
2024-04-18
Kommentar 0
867
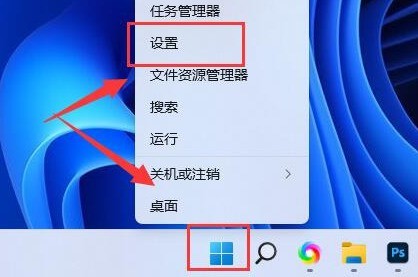
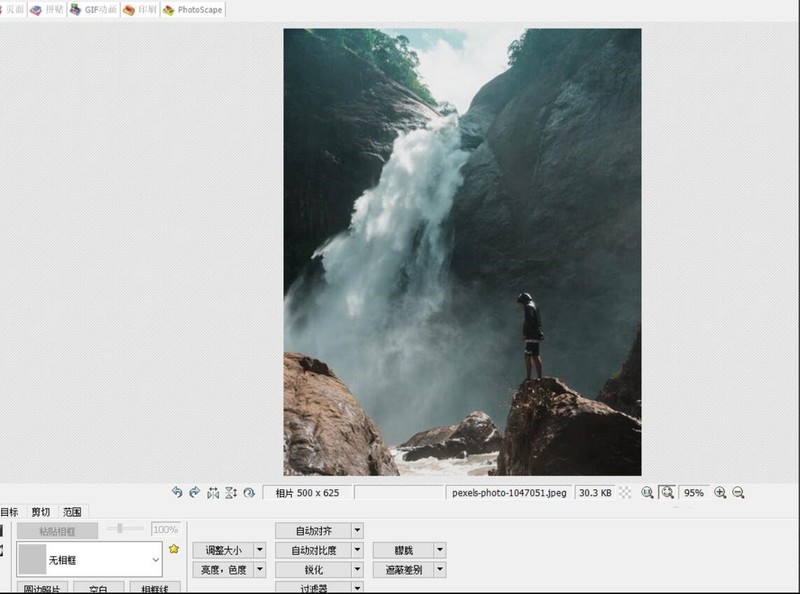

Laptop-WLAN hat keine gültige IP-Konfiguration
Artikeleinführung:Win10 WLAN verfügt nicht über eine gültige IP-Konfiguration. Sie können den spezifischen Win10-Computer festlegen. WLAN verfügt nicht über eine gültige IP-Konfiguration. Die Lösung lautet wie folgt: win+r, öffnen. Laufen". Geben Sie im geöffneten Fenster „Ausführen“ den Befehl „services.msc“ ein und klicken Sie auf die Schaltfläche „OK“. Klicken Sie hier, um das Netzwerkfreigabecenter zu öffnen. Win10 verfügt über keine gültige IP-Konfigurationslösung: Methode 1: Auf dem Windows 10-Desktop klicken wir mit der rechten Maustaste auf die Startschaltfläche in der unteren linken Ecke und wählen im Popup-Menü den Menüpunkt „Ausführen“. Dann geben wir im sich öffnenden Windows 10-Ausführungsfenster den Befehl „services.msc“ ein und klicken auf die Schaltfläche „OK“. w
2024-03-02
Kommentar 0
1697
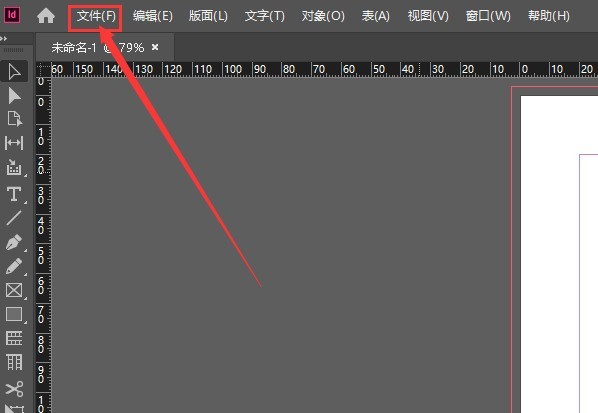
So fügen Sie Tabellentext in InDesign ein. So fügen Sie Tabellentext in InDesign ein
Artikeleinführung:1. Nachdem Sie die Hauptseite der InDesign-Software geöffnet haben, klicken Sie zunächst auf das Dateimenü in der oberen linken Ecke. 2. Klicken Sie dann im Untermenü auf die Option „Platzieren“. 3. Wählen Sie dann die Excel-Tabelle mit der Maus aus und klicken Sie auf die Schaltfläche „Öffnen“. 4. Ziehen Sie abschließend das Tabellenbild. Klicken Sie, um das Hinzufügen abzuschließen
2024-05-09
Kommentar 0
481
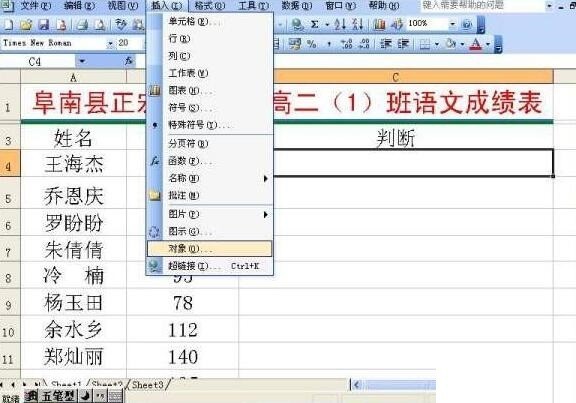
Detaillierte Schritte zum Abschließen der Aufnahme und Wiedergabe in einer Excel-Tabelle
Artikeleinführung:Öffnen Sie Excel → klicken Sie im Menü auf die Schaltfläche [Einfügen] → wählen Sie [Objekt]. Wählen Sie [Soundeffekt] im Dialogfeld [Objekt] → klicken Sie auf die Schaltfläche [OK]. Klicken Sie auf die Schaltfläche [Tonaufnahme starten]. Jetzt können Sie während der Bedienung sprechen. Alles Gesagte wurde in der Tabelle festgehalten. (Hinweis: Diese Aufnahmemethode kann nur 60 Sekunden lang aufnehmen. Natürlich können wir die Aufnahme auch eine Weile laufen lassen. Die Methode ist: Wenn die Aufnahme fast beendet ist, klicken Sie auf die Schaltfläche [Aufnahme beenden] und dann auf [Starten]. Klicken Sie auf die Schaltfläche „Ton aufnehmen“ (auf diese Weise können Sie über einen längeren Zeitraum aufnehmen). Klicken Sie nach Abschluss der Aufnahme auf die Schaltfläche „Beenden“ im Menü „Datei“ → klicken Sie im Popup-Dialogfeld auf die Schaltfläche „Ja“. . Speichern Sie diese Datei schließlich und geben Sie sie den Schülern weiter. Dazu müssen Sie nur auf das Symbol in der Tabelle doppelklicken
2024-04-17
Kommentar 0
1164

So legen Sie im Filezilla_Filezilla-Tutorial die Geschwindigkeitsbegrenzung für die Site-Übertragung fest, um die Geschwindigkeitsbegrenzung für die Site-Übertragung festzulegen
Artikeleinführung:1. Klicken Sie zunächst auf das Startmenü und dann im Popup-Menü auf das Filezilla-Symbol. 2. Öffnen Sie anschließend die Software und klicken Sie in der Menüleiste auf die Übertragungsfunktion. 3. Platzieren Sie im Dropdown-Untermenü des Übertragungsmenüs die Maus auf dem Untermenü „Geschwindigkeitsbegrenzung“. 4. Dann erscheint automatisch das sekundäre Untermenü. Klicken Sie auf die Konfigurationsfunktion. 5. Aktivieren Sie in der Geschwindigkeitsbegrenzungs-Konfigurationsoberfläche die Aktivierung der Geschwindigkeitsbegrenzungsfunktion. 6. Zu diesem Zeitpunkt können die Upload- und Download-Geschwindigkeiten eingegeben und eingestellt werden. 7. Nachdem die endgültigen Einstellungen abgeschlossen sind, klicken Sie auf die Schaltfläche „OK“, um den Vorgang abzuschließen.
2024-04-30
Kommentar 0
1252