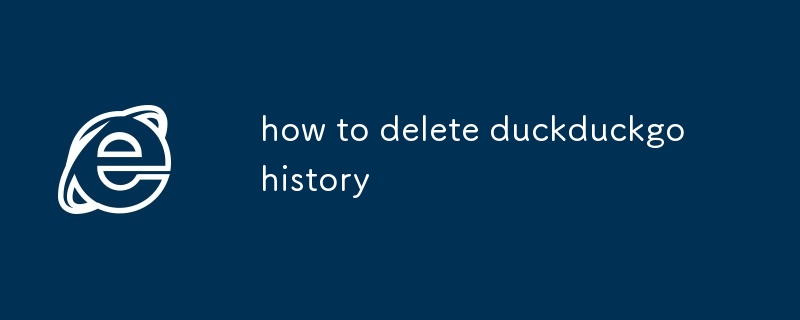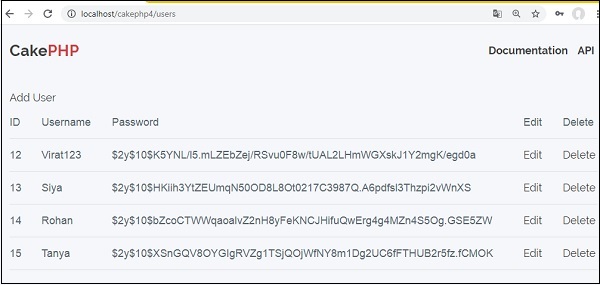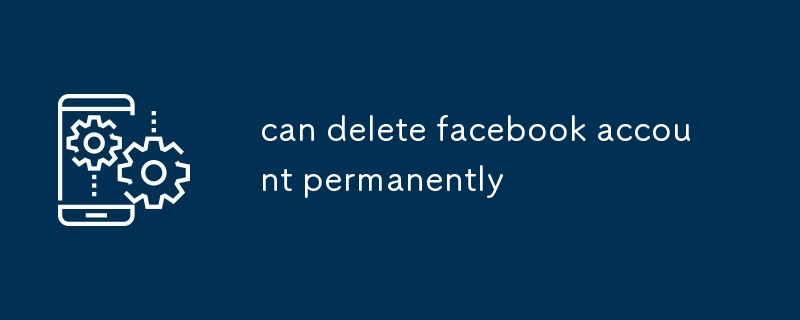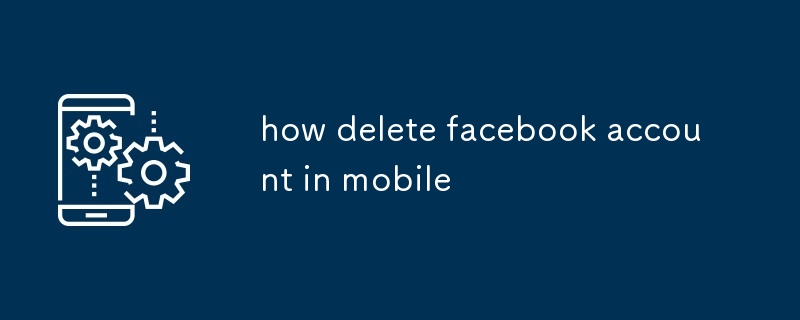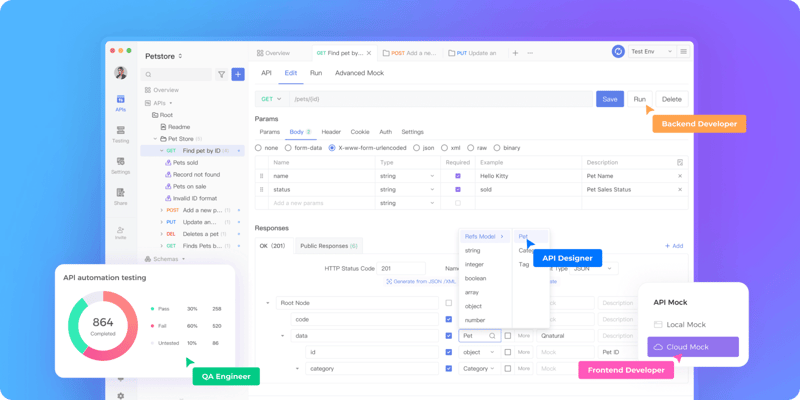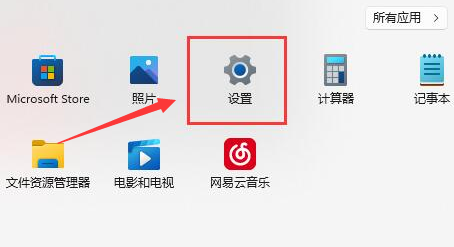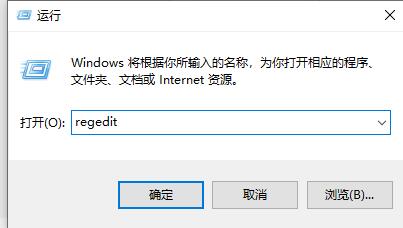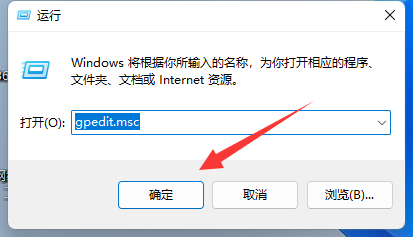Insgesamt76 bezogener Inhalt gefunden
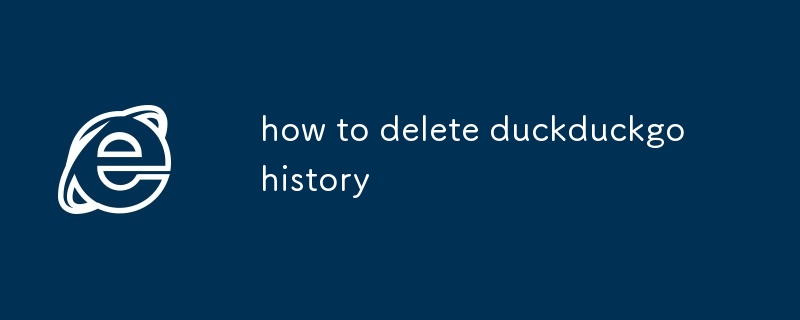
So löschen Sie den Duckduckgo-Verlauf
Artikeleinführung:DuckDuckGo, eine datenschutzorientierte Suchmaschine, speichert den Suchverlauf des Benutzers nicht, sodass er nicht gelöscht oder wiederhergestellt werden kann. Diese Designwahl gewährleistet die Privatsphäre der Benutzer, indem sie die Verknüpfung von Suchanfragen mit persönlichen Informationen verhindert.
2024-09-10
Kommentar 0
432
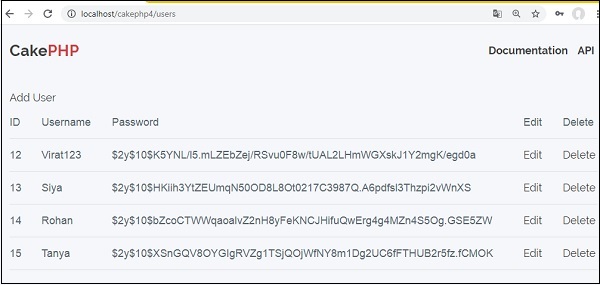
CakePHP Einen Datensatz löschen
Artikeleinführung:Um einen Datensatz in der Datenbank zu löschen, müssen wir zunächst mithilfe der TableRegistry-Klasse eine Tabelle abrufen. Mit der Methode get() können wir die Instanz aus der Registrierung holen. Die Methode get() verwendet den Namen der Datenbanktabelle als Argument. Nun, das hier
2024-09-10
Kommentar 0
468
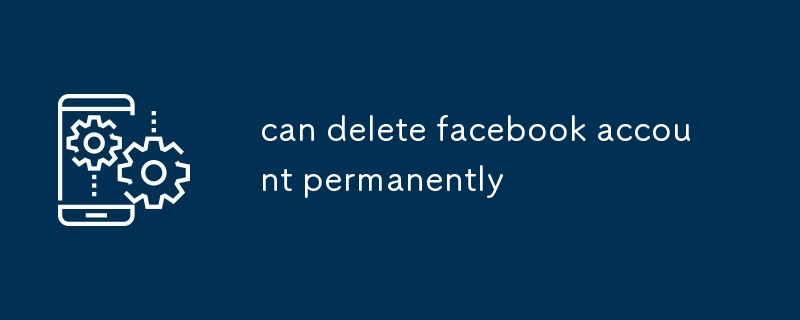
kann Facebook-Konto dauerhaft löschen
Artikeleinführung:In diesem Artikel wird erläutert, wie Sie Ihr Facebook-Konto dauerhaft löschen. Darin werden die Schritte hervorgehoben, die unternommen werden müssen, um eine vollständige Löschung sicherzustellen, einschließlich der Entfernung aller Beiträge und personenbezogenen Daten. Der Artikel betont, dass, sobald das Konto gelöscht wird, es c
2024-09-19
Kommentar 0
766

So löschen Sie die Facebook-Anmeldeaktivität
Artikeleinführung:Dieser Artikel enthält eine Schritt-für-Schritt-Anleitung zum Löschen von Facebook-Anmeldeaktivitäten, zum Entfernen vergangener Anmeldeversuche und zum Verwalten des Anmeldeverlaufs, um die Kontosicherheit und den Datenschutz zu verbessern.
2024-09-19
Kommentar 0
417

Wie lösche ich ein Facebook-Konto vom Telefon?
Artikeleinführung:Dieser Artikel enthält klare und detaillierte Anweisungen zum dauerhaften Löschen oder Deaktivieren eines Facebook-Kontos über ein Mobilgerät oder einen Computer. Es wird betont, wie wichtig es ist, die Folgen der Löschung eines Kontos vollständig zu verstehen
2024-09-10
Kommentar 0
1015
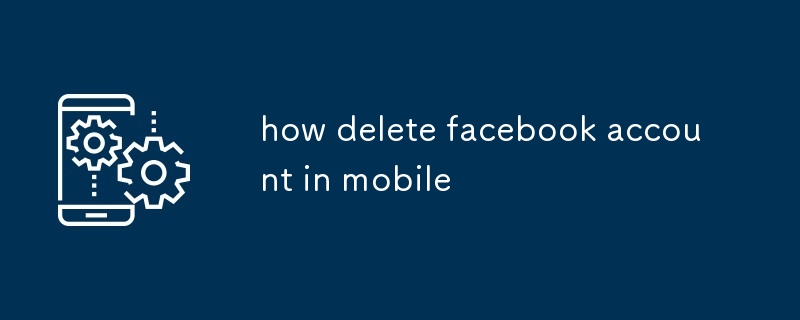
Wie lösche ich ein Facebook-Konto auf dem Handy?
Artikeleinführung:Dieser Artikel enthält eine Schritt-für-Schritt-Anleitung zum dauerhaften Löschen eines Facebook-Kontos von einem Mobilgerät. Es geht auf das Anliegen von Nutzern ein, die ihr Konto und ihre Daten von der Social-Media-Plattform löschen möchten.
2024-09-10
Kommentar 0
483

Knoten aus der im Array vorhandenen verknüpften Liste löschen
Artikeleinführung:3217. Knoten aus der im Array vorhandenen verknüpften Liste löschen
Schwierigkeit: Mittel
Themen: Array, Hash-Tabelle, verknüpfte Liste
Sie erhalten ein Array von Ganzzahlen und den Kopf einer verknüpften Liste. Geben Sie den Kopf der geänderten verknüpften Liste zurück, nachdem alle Nr. entfernt wurden
2024-09-07
Kommentar 0
574
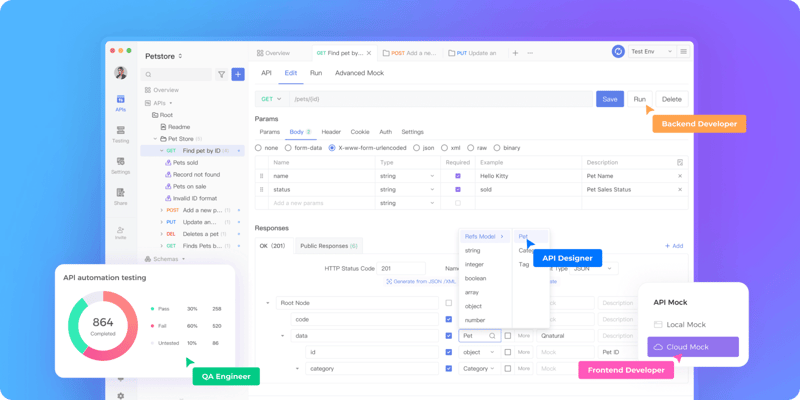
Anfängerleitfaden zum Umgang mit DELETE-Anfragen in Node.js mit Express
Artikeleinführung:Wenn Sie Webanwendungen oder APIs entwickeln, ist Node.js Express ein weit verbreitetes Framework, das den Prozess durch einen klaren, strukturierten Ansatz vereinfacht. In diesem Leitfaden erfahren Sie, wie Sie DELETE-Anfragen mit Node.js und Express implementieren.
2024-09-25
Kommentar 0
635
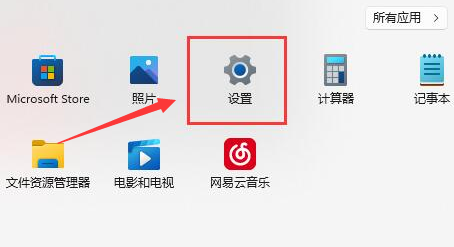
So aktivieren Sie Sticky Keys auf der Tastatur in Win11. So aktivieren Sie Sticky Keys auf der Tastatur in Win11
Artikeleinführung:Die Sticky-Tasten auf der Tastatur im Win11-System können bequem mit Tastenkombinationen verwendet werden. Einige Freunde möchten wissen, wie man die Sticky-Tasten auf der Tastatur in Win11 aktiviert Tasten auf der Tastatur in Win11 Wer es braucht Freunde, schaut vorbei! 1. Klicken Sie in der Taskleiste unten auf „Start“ und wählen Sie in der Menüliste „Einstellungen“ aus. 2. Klicken Sie in der sich öffnenden Fensteroberfläche in der linken Spalte auf die Option „Barrierefreiheit“. 3. Klicken Sie dann rechts auf die Option „Tastatur“. 4. Suchen Sie schließlich den „Sticky Key“ und schalten Sie den Schalter auf der rechten Seite ein.
2024-09-18
Kommentar 0
255

So fügen Sie One-Key-Shutdown-Einstellungen zum Win10-Rechtsklickmenü hinzu. Win10-Rechtsklickmenü
Artikeleinführung:Das Ein- und Ausschalten des Computers ist uns sehr wichtig. Sie können den Computer mit Tastenkombinationen herunterfahren und dem Rechtsklick-Menü auch Ein-Klick-Funktionen hinzufügen! Wie kann man also das Herunterfahren mit einem Klick zum Rechtsklick-Menü von Win10 hinzufügen? Benutzer können den Shell-Ordner direkt im Registrierungseditor öffnen, um ihn einzurichten. Als Nächstes erfahren Sie auf dieser Website, wie Sie das Ein-Klick-Herunterfahren des Win10-Rechtsklickmenüs einrichten. Methode zum Hinzufügen der One-Key-Shutdown-Einstellung zum Win10-Rechtsklick-Menü 1. Drücken Sie die Tastenkombination Win+X oder klicken Sie mit der rechten Maustaste auf das Startmenü in der unteren linken Ecke. Klicken Sie im ausgeblendeten Menüelement, das sich öffnet, auf Ausführen (Win+ R). Geben Sie im Ausführungsfenster den Befehl regedit, OK oder Enter ein, um den Registrierungseditor schnell zu öffnen. 2. Erweitern Sie im Fenster des Registrierungseditors die folgenden Pfade:
2024-09-10
Kommentar 0
521
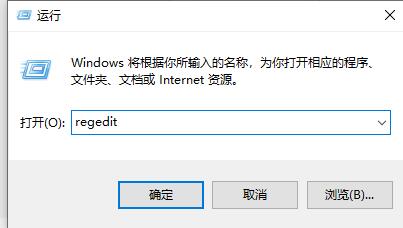
Was tun, wenn beim Rechtsklick von Win11 keine Aktualisierungsschaltfläche vorhanden ist?
Artikeleinführung:Wenn wir täglich Computer nutzen, weiß jeder, dass es in der Rechtsklick-Menüleiste eine Aktualisierungsfunktion gibt. Was sollten wir also tun, wenn die Rechtsklick-Aktualisierungsfunktion aus diesem Grund fehlt? Einfache Lösung für das Problem, dass beim Win11-Rechtsklick die Schaltfläche „Aktualisieren“ nicht angezeigt wird. Hier gibt es einfache Möglichkeiten, das Problem zu lösen. Beim Rechtsklick in Win11 gibt es keine Aktualisierungsschaltfläche. Lösung 1. Öffnen Sie zunächst mit der Tastenkombination [win r] die Ausführungsfunktion, geben Sie dann [regedit] ein und klicken Sie auf „OK“, um den Registrierungseditor zu öffnen. 2. Öffnen Sie den Registrierungseditor nacheinander: HKEY_LOCAL_MACHINESYSTEMCurrentControlSetControlFeatureManagement
2024-09-14
Kommentar 0
1075

So öffnen Sie die virtuelle Tastatur in Win10 ohne Tastatur
Artikeleinführung:Hallo Leute! Heute werde ich Ihnen beibringen, wie Sie die virtuelle Tastatur in Win10 ohne Tastatur öffnen. Ich glaube, viele Freunde sind auf dieses Problem gestoßen, und die Methode ist eigentlich sehr einfach! Befolgen Sie einfach die folgenden Schritte: 1. Zuerst müssen Sie die Tastenkombination Windows-Taste + S drücken, um das Suchfeld zu öffnen. 2. Geben Sie als Nächstes „Ease of Access“ in das Suchfeld ein und klicken Sie dann in den Suchergebnissen auf „Ease of Access Settings“. 3. Nachdem Sie die benutzerfreundliche Einstellungsoberfläche aufgerufen haben, klicken Sie in der linken Menüleiste auf die Option „Tastatur“. 4. Suchen Sie im rechten Fenster die Spalte „Bildschirmtastatur aktivieren“ und aktivieren Sie sie. Auf diese Weise können Sie in Win10 die virtuelle Tastatur ohne Tastatur öffnen! Ich hoffe, dieser kleine Tipp kann euch allen helfen!
2024-09-09
Kommentar 0
545

So legen Sie Win10-Tastenkombinationen fest. So legen Sie Win10-Tastenkombinationen fest
Artikeleinführung:Hallo zusammen, heute möchte ich mit euch teilen, wie man die Tastenkombination in Win10 einstellt! Es ist eigentlich ganz einfach: Sie müssen nur die Computereinstellungen eingeben, die Uhrzeit und die Sprache auswählen, dann auf die erweiterten Tastatureinstellungen klicken und schließlich den Sprach-Hotkey auswählen! Befolgen Sie als Nächstes einfach die Schritte auf dieser Website, um es Schritt für Schritt zu bedienen! Methode zur Einstellung der Win10-Tastenkombination 1. Geben Sie zunächst die Computereinstellungen ein. 2. Wählen Sie die Uhrzeit und die Sprache aus und klicken Sie zur Eingabe. 3. Wählen Sie Erweiterte Tastatureinstellungen. 4. Klicken Sie abschließend auf den Hotkey für die Eingabesprache, um die Tastenkombination festzulegen.
2024-09-09
Kommentar 0
887

So legen Sie Win10-Tastenkombinationen fest. So legen Sie Win10-Tastenkombinationen fest
Artikeleinführung:Hallo zusammen, heute möchte ich mit euch teilen, wie man die Tastenkombination in Win10 einstellt! Es ist eigentlich ganz einfach: Sie müssen nur die Computereinstellungen eingeben, die Uhrzeit und die Sprache auswählen, dann auf die erweiterten Tastatureinstellungen klicken und schließlich den Sprach-Hotkey auswählen! Befolgen Sie als Nächstes einfach die Schritte auf dieser Website, um es Schritt für Schritt zu bedienen! Methode zur Einstellung der Win10-Tastenkombination 1. Geben Sie zunächst die Computereinstellungen ein. 2. Wählen Sie die Uhrzeit und die Sprache aus und klicken Sie zur Eingabe. 3. Wählen Sie Erweiterte Tastatureinstellungen. 4. Klicken Sie abschließend auf den Hotkey für die Eingabesprache, um die Tastenkombination festzulegen.
2024-09-09
Kommentar 0
286

Die Tastatur des Win11-Laptops kann nicht tippen. Welche Taste muss zur Wiederherstellung gedrückt werden?
Artikeleinführung:Heutzutage kaufen viele Freunde Laptops für die Arbeit, aber in letzter Zeit fragen einige Freunde, was zu tun ist, wenn die Tastatur des Win11-Laptops nicht tippen kann. Tatsächlich ist es ganz einfach, die Tastenkombination „Umschalt+Alt+Numlock“ zu drücken, um das Problem zu lösen. Lassen Sie mich Ihnen nun ein detailliertes Tutorial geben, wie Sie die nicht tippbare Win11-Laptoptastatur wiederherstellen können. Anleitung zum Wiederherstellen von Tasten, die auf der Win11-Laptoptastatur nicht eingegeben werden können 1. Drücken Sie die Tastenkombination „Umschalt+Alt+Numlock“. 2. Klicken Sie im Popup-Fenster auf „Ja“. 3. Öffnen Sie die Suche in der Taskleiste unten, geben Sie „osk“ in das Suchfeld oben ein und klicken Sie unten auf die Bildschirmtastatur. 4. Klicken Sie abschließend auf „num“ in der unteren rechten Ecke der Bildschirmtastatur.
2024-09-12
Kommentar 0
508

Was tun, wenn die Tastenkombinationen für den Win10-Sperrbildschirm nicht reagieren? Detaillierte Erklärung der nicht reagierenden Tastenkombinationen für den Win10-Sperrbildschirm.
Artikeleinführung:Hallo zusammen, ich bin Ihr Artikelstilkonverter! Heute möchte ich mit Ihnen teilen, wie Sie das Problem lösen können, dass die Tastenkombinationen für den Win10-Sperrbildschirm nicht reagieren. Es ist eigentlich ganz einfach: Drücken Sie einfach die Fn- und Windows-Taste und dann Windows+L! Wenn das immer noch nicht funktioniert, versuchen Sie, die Windows-Taste zu entsperren. Ich hoffe, dass diese ausführliche Erklärung der nicht reagierenden Tastenkombinationen für den Win10-Sperrbildschirm allen helfen kann! Ausführliche Erklärung der nicht reagierenden Win10-Taste zum Sperren des Bildschirms 1. Drücken Sie die Tastenkombination Strg+Esc (die Tastenkombination der Windows-Taste), um zu sehen, ob es gut funktioniert. Wenn es gut funktioniert, besteht eine hohe Wahrscheinlichkeit, dass die Windows-Taste gesperrt ist. 2. Drücken Sie die Fn+Windows-Taste und lassen Sie die Windows-Taste los
2024-09-10
Kommentar 0
270

Was tun, wenn die Win-Tastenkombinationen nicht funktionieren? Zwei Lösungen für die ungültigen Win-Tasten
Artikeleinführung:Hallo zusammen, heute stellen wir Ihnen vor, wie Sie Win-Tastenkombinationen verwenden, um Anwendungen schnell zu öffnen. Kürzlich haben einige Benutzer berichtet, dass die Win-Tastenkombinationen nicht verwendet werden können. Keine Sorge, ich werde Ihnen beibringen, wie Sie dieses Problem lösen können. Zunächst können Sie die Windows-Taste deaktivieren oder aktivieren, indem Sie die Fn-Taste gedrückt halten und die Windows-Taste drücken, oder drücken Sie Fn+F12, um sie zu aktivieren. Darüber hinaus können Sie es auch über den Task-Manager einstellen. Als nächstes werde ich Ihnen diese beiden Lösungen im Detail vorstellen. Zwei Lösungen für die ungültige Win-Taste: 1. 1. Einige Computertastaturen verfügen über Fn-Tasten. Sie können diese Lösung ausprobieren: Drücken Sie Fn+Windows-Taste, um die Windows-Taste zu deaktivieren/aktivieren, oder drücken Sie Fn+F12, um Win zu aktivieren/deaktivieren.
2024-09-09
Kommentar 0
242

Was ist die Tastenkombination zum Anzeigen des Desktops in Win10? Einführung in die Tastenkombination zum Anzeigen des Desktops in Win10
Artikeleinführung:Eine Tastenkombination ist eine Taste oder Tastenkombination, die eine alternative Möglichkeit bietet, Vorgänge auszuführen, die normalerweise mit der Maus ausgeführt werden. Welche Tastenkombinationen gibt es also für die Anzeige des Desktops in Windows 10? Folgen Sie heute dem Editor, um einen Blick auf die Einführung der Tastenkombinationen für den Win10-Display-Desktop zu werfen. 1. Drücken Sie [Win][D] auf der Tastatur, um schnell zum Desktop zu gelangen. 2. Oder klicken Sie mit der Maus auf den unteren rechten Bereich auf dem Desktop.
2024-09-14
Kommentar 0
643
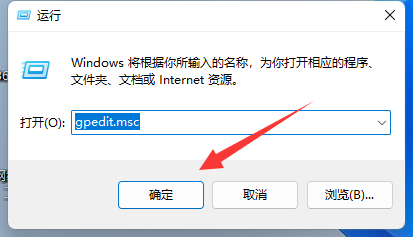
Was tun, wenn der Win11Win-Schlüssel gesperrt ist? Methode zum Entsperren des Win11Win-Schlüssels
Artikeleinführung:Wenn wir Computer verwenden, verwenden wir normalerweise Tastenkombinationen, um die Schnittstelle, die wir öffnen möchten, schnell zu öffnen und so unsere Betriebsgeschwindigkeit zu verbessern. Was sollten wir also tun, wenn die Win11-Win-Taste gesperrt ist? Hier gibt Ihnen der Herausgeber eine detaillierte Einführung in die Win11-Win-Key-Entsperrmethode. Freunde in Not, schauen Sie vorbei! 1. Klicken Sie mit der rechten Maustaste auf „Start“, wählen Sie „Ausführen“ im angezeigten Optionsmenü und geben Sie den Befehl „gpedit.msc“ in das Dialogfeld „Ausführen“ ein, um den Editor für lokale Gruppenrichtlinien aufzurufen. 2. Klicken Sie dann auf „Benutzerkonfiguration – Administrative Vorlagen – Windows-Komponenten“. 3. Suchen Sie nach „Dateiressourcen“
2024-09-19
Kommentar 0
785

So verwenden Sie die Tastatur zum Steuern der Lautstärke in Win11. So legen Sie die Tastenkombinationen für die Lautstärke in Win11 fest
Artikeleinführung:Wenn wir das Win11-System verwenden, müssen wir manchmal die Lautstärke schnell anpassen. Wie verwenden wir also die Tastatur, um die Lautstärke zu steuern? Tatsächlich ist es ganz einfach. Klicken Sie einfach auf die neue Methode im Rechtsklick-Menü und Sie können sie ausführen. Lassen Sie mich Ihnen nun eine detaillierte Einführung in die Einstellung der Lautstärke-Tastenkombinationen in Win11 geben! So legen Sie Tastenkombinationen für die Lautstärke in Win11 fest: 1. Klicken Sie zunächst mit der rechten Maustaste auf eine leere Stelle auf dem Desktop und wählen Sie im sich öffnenden Menüelement „Neue Verknüpfung“. 2. Das Fenster „Verknüpfung erstellen“ wird angezeigt. Geben Sie den Speicherort des Objekts ein und geben Sie den folgenden Inhalt ein: %windir%System32SndVol.exe-f49825268 Klicken Sie auf „Weiter“, um fortzufahren. 3. Geben Sie den Namen der Verknüpfung ein (das System füllt standardmäßig SndVol aus).
2024-09-13
Kommentar 0
210