Insgesamt10000 bezogener Inhalt gefunden
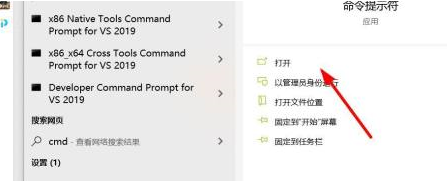

So überprüfen Sie die DirectX-Version. So überprüfen Sie die DirectX-Versionsnummer
Artikeleinführung:Einige Partner sind mit DirectX nicht vertraut und wissen möglicherweise nicht, wie sie die DirectX-Version überprüfen können. Was ich Ihnen heute vorstellen möchte, ist, wie Sie die DirectX-Version ganz einfach testen können. Freunde in Not kommen vorbei und schauen sich das an! Ansichtsmethode: 1. Verwenden Sie in der Win10-Desktopoberfläche zunächst die Tastenkombination Win+R auf der Tastatur, um das Dialogfeld „Ausführen“ zu öffnen, geben Sie nach dem Öffnen den Befehl dxdiag ein und drücken Sie dann die Eingabetaste oder klicken Sie unten auf „OK“. um es zu öffnen. 2. Als nächstes erscheint ein Eingabeaufforderungsfeld für das Directx-Diagnosetool. Klicken Sie direkt auf „Ja“. 3. Danach können Sie die Schnittstelle des dxdiag-Diagnosetools öffnen. Unten auf der Standard-Systemregisterkarte können Sie die Directx-Version sehen.
2024-08-26
Kommentar 0
841
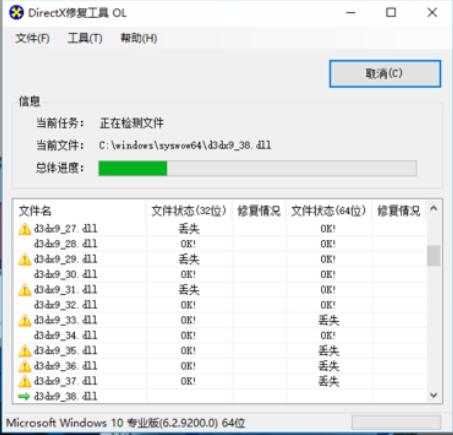
So verwenden Sie das DirectX-Reparaturtool. So verwenden Sie das DirectX-Reparaturtool, um verlorene Dateien zu reparieren
Artikeleinführung:Öffnen Sie zunächst das Fenster „DirectX Repair Tool“ und klicken Sie im Fenster auf die Schaltfläche „Erkennen und reparieren“. Zu diesem Zeitpunkt werden die verlorenen DirectX-Dateien auf dem Computer automatisch erkannt und automatisch repariert. Nachdem die Erkennung und Reparatur abgeschlossen sind, werden die Ergebnisse des Erkennungs- und Reparaturberichts automatisch angezeigt. Klicken Sie auf die Schaltfläche „OK“ und dann auf die Schaltfläche „OK“, um zum Directx-Reparaturtool zurückzukehren.
2024-06-02
Kommentar 0
813

So deinstallieren Sie das DirectX-Reparaturtool_So deinstallieren Sie das DirectX-Reparaturtool
Artikeleinführung:Methode 1: Verwenden Sie ein Tool eines Drittanbieters, um das DirectX-Deinstallationstool zu verwenden. Der BUEDirectX-Deinstallationsassistent ist ein sehr gutes Tool, mit dem alle DirectX-Versionen deinstalliert werden können. Methode 2: Klicken Sie in der Registrierung auf das Menü „Start“, um das Dialogfeld „Ausführen“ zu öffnen, geben Sie „regedit“ ein und drücken Sie die Eingabetaste, um den Registrierungseditor aufzurufen. Geben Sie „regedit“ in den Editor ein und klicken Sie auf „OK“, um ihn zu öffnen. Klicken Sie im Registrierungseditor auf den Befehl [Suchen] im Menü [Bearbeiten], geben Sie im Dialogfeld [Suchen] den Befehl [DirectX] ein, um zu suchen, löschen Sie alle gefundenen DirectX-Primärschlüssel und starten Sie dann den Computer neu, um die vorherige Version zu installieren von DirectX.
2024-06-02
Kommentar 0
916

So deinstallieren Sie das DirectX Repair Tool. So deinstallieren Sie das DirectX Repair Tool
Artikeleinführung:1. Klicken Sie auf das Menü [Start], um das Dialogfeld [Ausführen] zu öffnen, geben Sie [regedit] ein und drücken Sie die Eingabetaste, um den Registrierungseditor aufzurufen. Geben Sie regedit im Editor ein und klicken Sie auf „OK“, um ihn zu öffnen. 2. Klicken Sie im Registrierungseditor im Menü [Bearbeiten] auf den Befehl [Suchen], geben Sie im Dialogfeld [Suchen] den Befehl [DirectX] ein, löschen Sie alle gefundenen DirectX-Primärschlüssel und starten Sie dann den Computer neu von DirectX installiert ist.
2024-06-02
Kommentar 0
1033

So reparieren Sie Laufwerk D mit dem DirectX-Reparaturtool. So reparieren Sie Laufwerk D mit dem DirectX-Reparaturtool
Artikeleinführung:Das DirectX-Reparaturtool kann Benutzern dabei helfen, den DirectX-Status des aktuellen Systems zu erkennen. Es ist hauptsächlich für das 0xc000007b-Problem konzipiert. Vor kurzem haben mich viele Benutzer gefragt, wie man das D-Laufwerk mit dem DirectX-Reparaturtool repariert. Benutzer können diese Software starten und die Datei direkt im Menü auswählen, dann den Speicherort finden, den Sie reparieren möchten, und direkt das Laufwerk D suchen, um den Vorgang auszuführen. Lassen Sie sich auf dieser Website den Benutzern sorgfältig vorstellen, wie sie das D-Laufwerk mit dem DirectX-Reparaturtool reparieren können. So reparieren Sie Laufwerk D mit dem DirectX-Reparaturtool 1. Zuerst müssen wir ein nützliches Reparaturtool herunterladen, auf den Link unten klicken und die Download-Seite aufrufen. [DirectX-Reparaturtool] 2.
2024-09-09
Kommentar 0
391

So öffnen Sie das Win11 DirectX Repair Tool. Analyse, wie Sie das Win11 DirectX Repair Tool öffnen
Artikeleinführung:Hallo zusammen! Heute werde ich Ihnen beibringen, wie Sie das Win11 DirectX-Reparaturtool öffnen. Es ist eigentlich ganz einfach. Sie müssen nur in den Einstellungen des Menüs nach „Optionale Funktionen“ suchen und dann „Grafiktools“ hinzufügen. Als nächstes möchte ich Ihnen diese Methode im Detail erklären! Analyse zum Öffnen des Win11 DirectX-Reparaturtools 1. Die Installation des DirectX-Diagnosetools in Win11 ist nicht schwierig. Klicken Sie zunächst auf das Startmenü, um die Einstellungen zu öffnen. 2. Suchen Sie im Einstellungsfeld die App und aktivieren Sie die optionalen Funktionen. 3. Wählen Sie auf der Seite „Optionale Funktionen“ die Option „Optionale Funktionen hinzufügen“ aus. 4. Suchen Sie dann nach den Grafiktools. Nach der Installation kann Win11 das DirectX-Diagnosetool öffnen. 5. Di von Win11
2024-09-13
Kommentar 0
1140

So reparieren Sie verlorene Dateien mit dem DirectX-Reparaturtool. So reparieren Sie verlorene Dateien mit dem DirectX-Reparaturtool
Artikeleinführung:1. Laden Sie zunächst das DirectX-Reparaturtool herunter. Wenn Sie nicht speichern möchten, klicken Sie auf die Schaltfläche „Öffnen“ (wie im Bild gezeigt). 2. Das Fenster des DirectX-Reparaturtools wird zu diesem Zeitpunkt automatisch geöffnet (wie in der Abbildung gezeigt). 3. Klicken Sie im Fenster auf die Schaltfläche „Erkennen und reparieren“ (wie im Bild gezeigt). 4. Zu diesem Zeitpunkt werden die verlorenen Directx-Dateien auf dem Computer automatisch erkannt und automatisch repariert (wie in der Abbildung gezeigt). 5. Nachdem die Erkennung und Reparatur abgeschlossen ist, werden die Ergebnisse des Erkennungs- und Reparaturberichts automatisch angezeigt. Klicken Sie auf die Schaltfläche „OK“ und dann auf die Schaltfläche „OK“, um zum Directx-Reparaturtool zurückzukehren (wie in der Abbildung gezeigt).
2024-06-08
Kommentar 0
474

Wie öffne ich das Win11 DirectX-Reparaturtool? Analyse, wie man das Win11 DirectX-Reparaturtool öffnet
Artikeleinführung:Wie öffne ich das Win11 DirectX-Reparaturtool? Die Methode ist sehr einfach. Benutzer können die Einstellungen direkt im Menü öffnen, dann unter „Optionale Funktionen“ die Option „Optionale Funktionen hinzufügen“ auswählen und dann die Grafiktools finden, um die Einstellungen abzuschließen. Lassen Sie diese Website den Benutzern die Analyse zum Öffnen des Win11 DirectX-Reparaturtools sorgfältig vorstellen. Analyse zum Öffnen des Win11 DirectX-Reparaturtools 1. Die Installation des DirectX-Diagnosetools in Win11 ist nicht schwierig. Klicken Sie zunächst auf das Startmenü, um die Einstellungen zu öffnen. 2. Suchen Sie im Einstellungsfeld die App und aktivieren Sie die darin enthaltenen optionalen Funktionen. 3. Wählen Sie auf der Seite „Optionale Funktionen“ die Option „Optionale Funktionen hinzufügen“ aus. 4. Suchen Sie dann die Grafiktools und nach der Installation Win11
2024-02-14
Kommentar 0
757

Was ist DirectX
Artikeleinführung:DirectX ist eine von Microsoft entwickelte Anwendungsprogrammierschnittstelle (API) zur Abwicklung von Multimedia- und Grafikaufgaben. Zu seinen Hauptfunktionen gehören Grafikrendering, Audioverarbeitung, Eingabeverwaltung, Online-Spieleunterstützung und mathematische Routinen. Es wird häufig in der Spieleentwicklung sowie in Videoplayern, Audioeditoren und 3D-Modellierungssoftware verwendet. DirectX bietet hohe Leistung, plattformübergreifende Unterstützung, eine breite Entwickler-Community und die Vorteile von Open Source.
2024-03-31
Kommentar 0
1453





