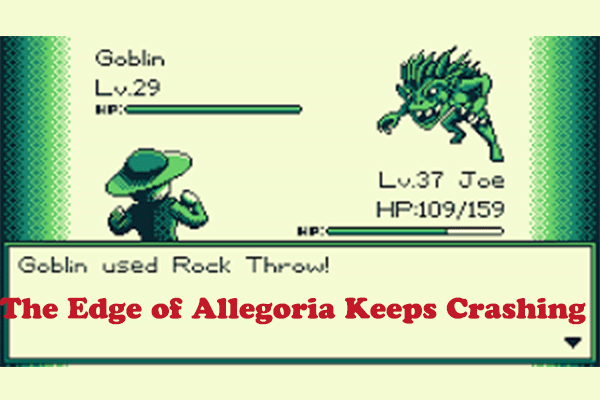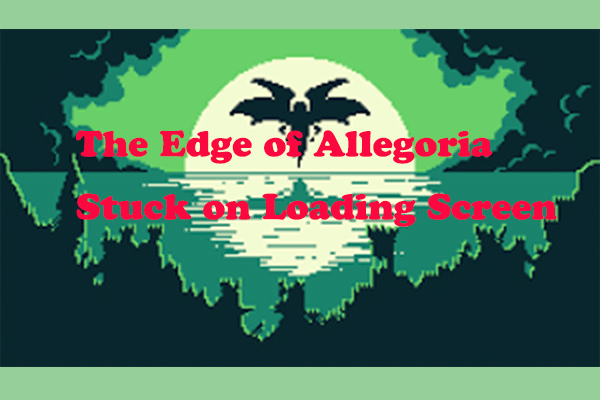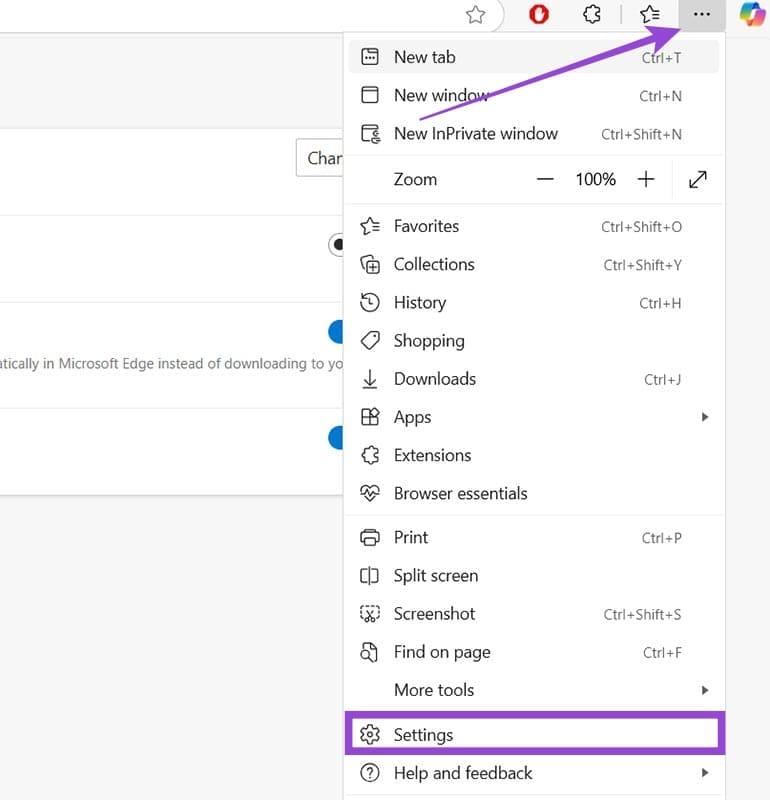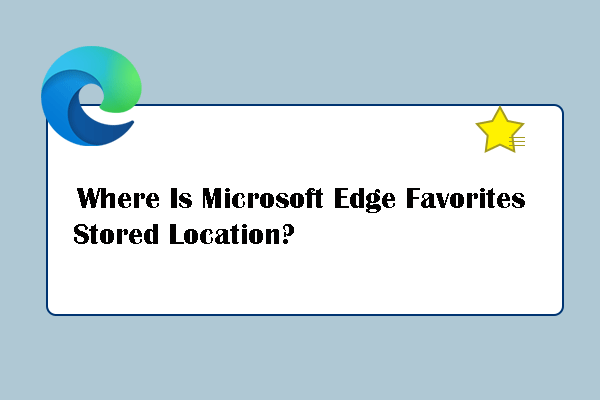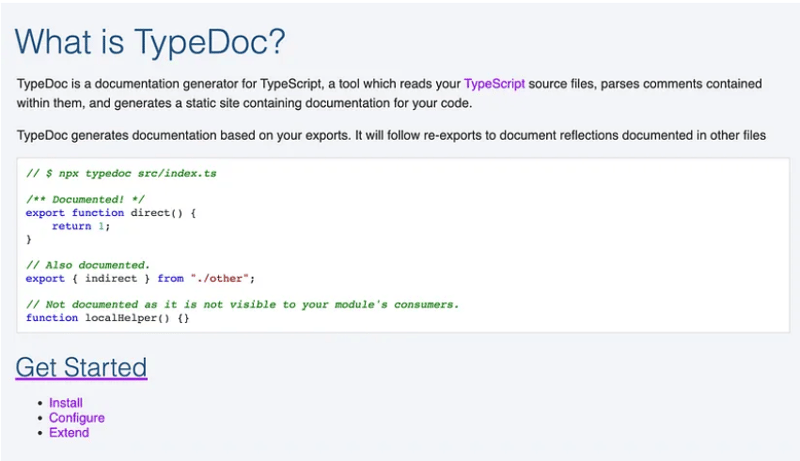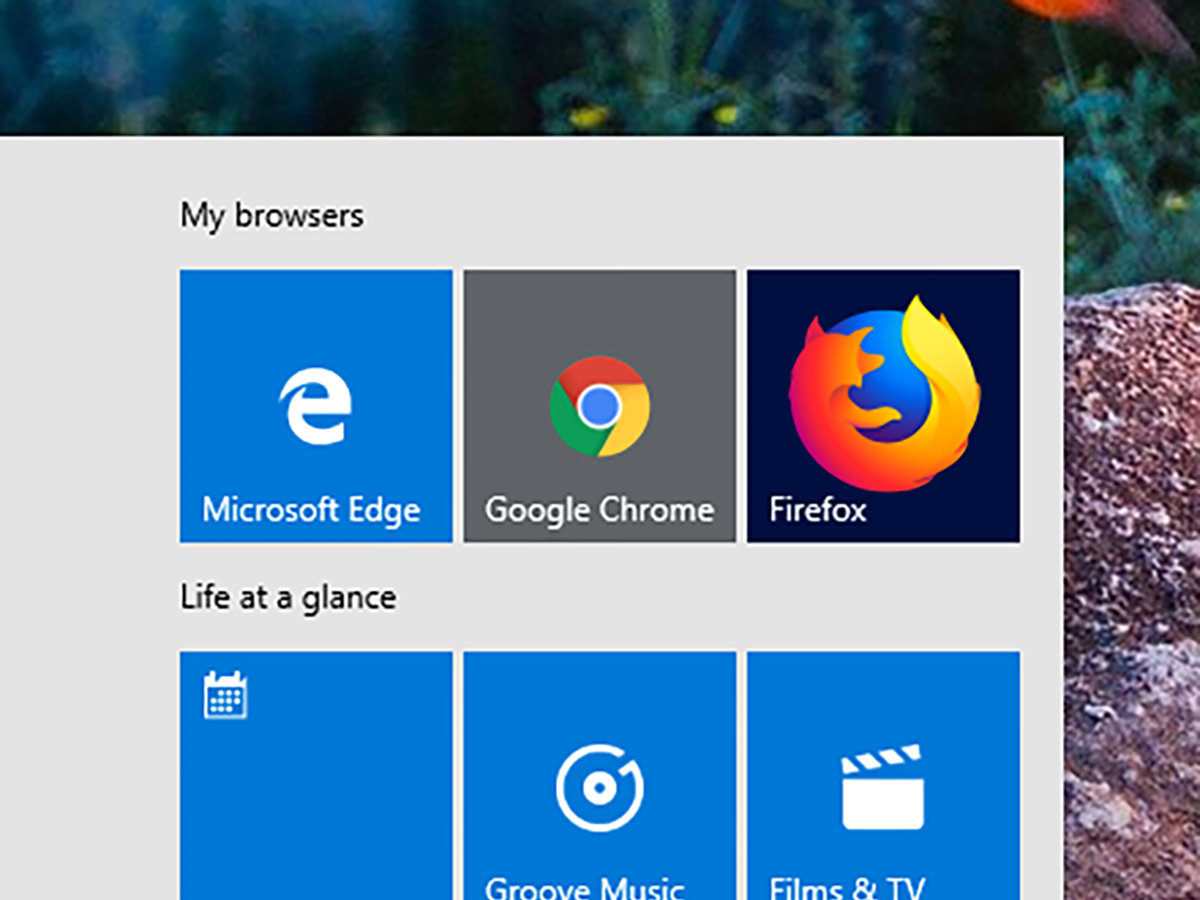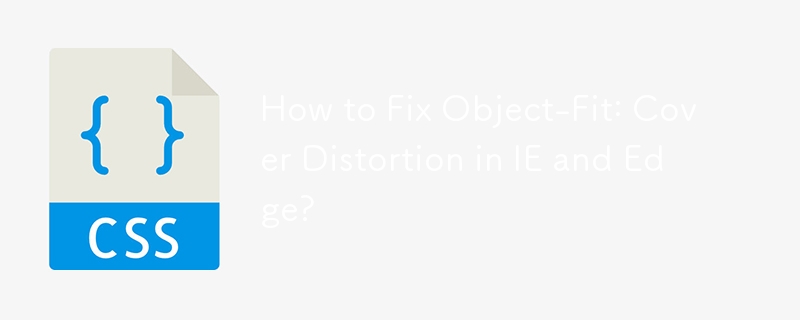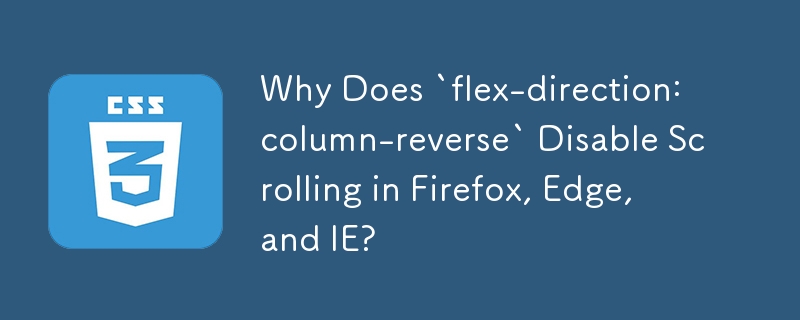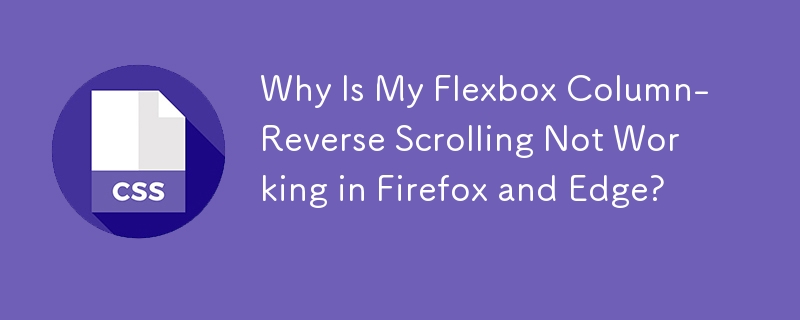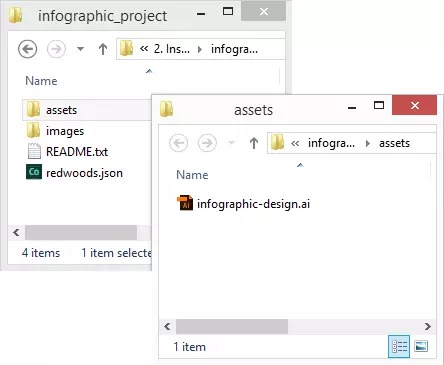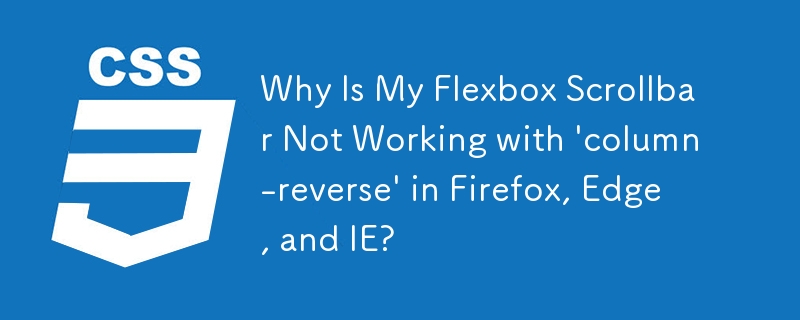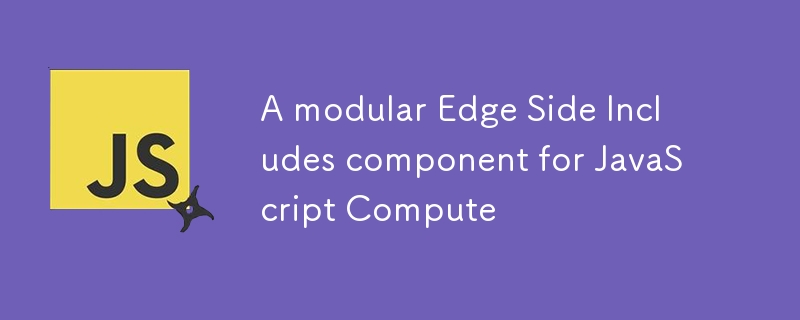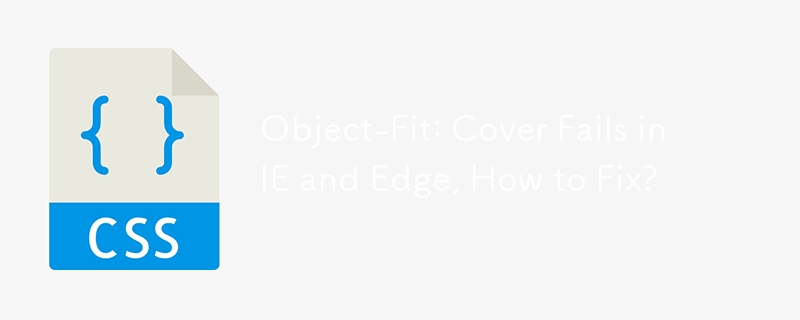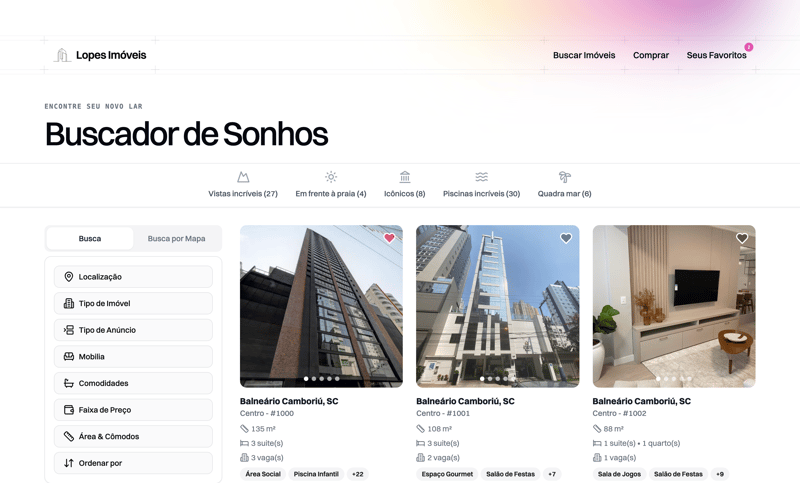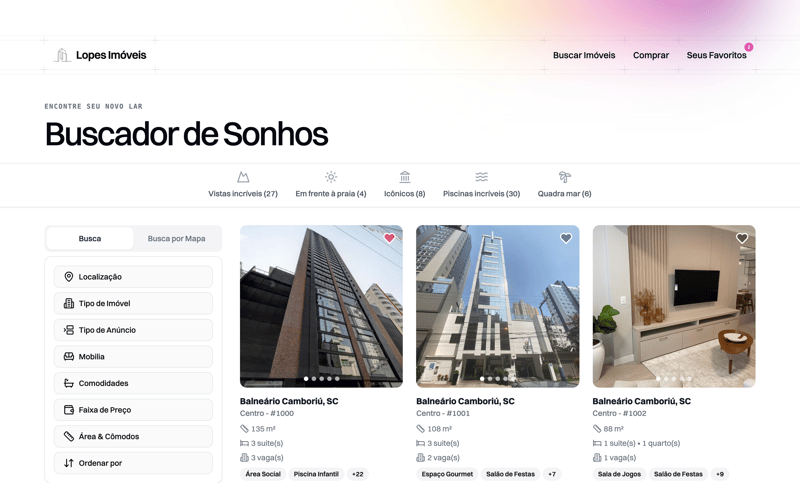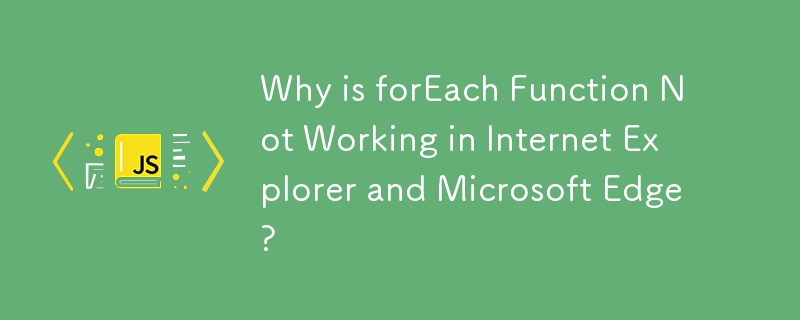Insgesamt10000 bezogener Inhalt gefunden
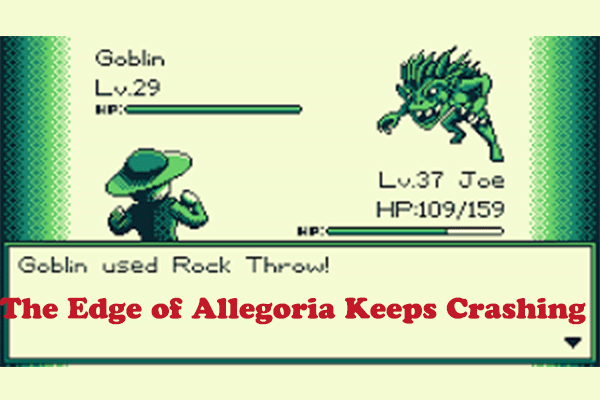
6 bewährte Taktiken zur Lösung des „Edge of Allegoria Crashing'.
Artikeleinführung:Wenn The Edge of Allegoria während des Spielens ständig abstürzt, kann dies Ihre Spieleleistung ernsthaft beeinträchtigen. Um das Absturzproblem von The Edge of Allegoria zu beheben, kann dieser Artikel auf MiniTool als Leitfaden dienen. The Edge of Allegoria stürzt ständig ab. The Edge o
2024-12-17
Kommentar 0
787
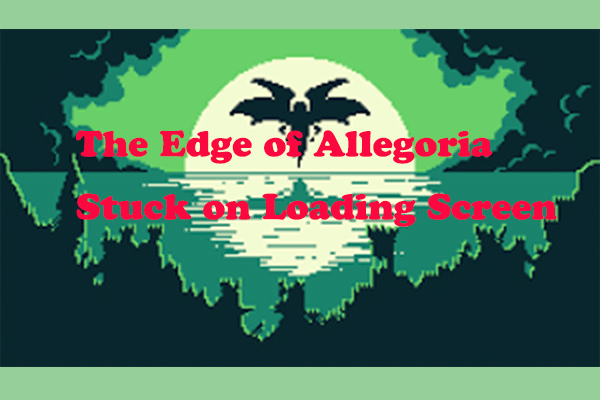
„The Edge of Allegoria' bleibt im Ladebildschirm hängen: 5 Lösungen zur Behebung
Artikeleinführung:Jetzt ist The Edge of Allegoria auf Steam erhältlich. Es heißt jedoch, dass bei einigen Spielern die Fehlermeldung „The Edge of Allegoria bleibt beim Laden hängen“ aufgetreten ist. Als Antwort auf dieses Problem bietet MiniTool in diesem Handbuch mehrere praktikable Lösungen. The Edge of Allegori
2024-12-15
Kommentar 0
896
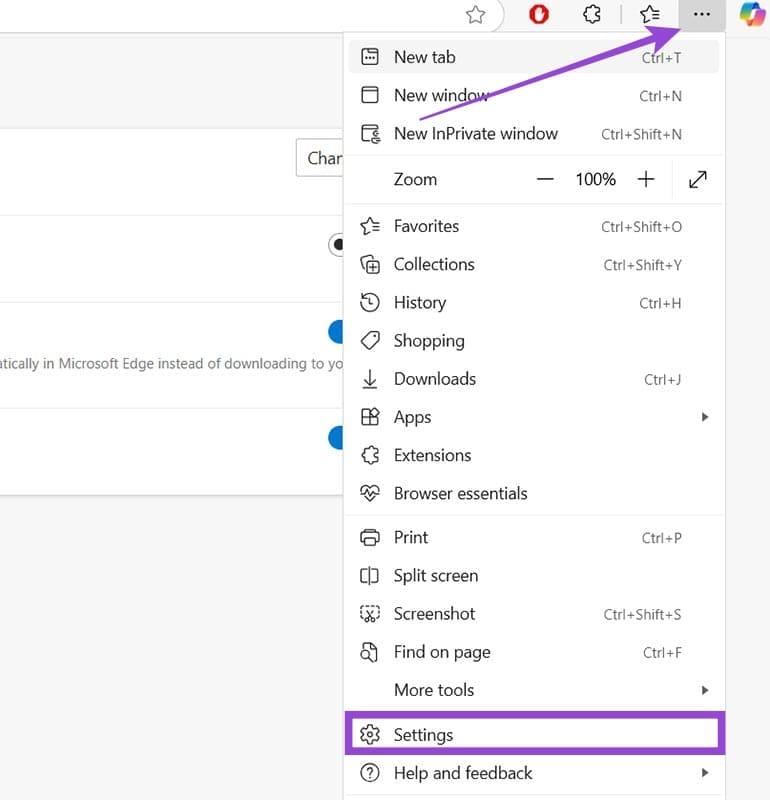
So deaktivieren Sie den Office File Viewer in Microsoft Edge
Artikeleinführung:Microsoft Edge bietet möglicherweise einige Vorteile gegenüber Chrome und Mozilla. Dazu gehören deutlich geringere Ressourcenanforderungen und eine stärker integrierte Benutzeroberfläche mit anderen Microsoft-Apps (und dem Betriebssystem selbst). Aber Edge hat ein Ärgernis
2025-01-09
Kommentar 0
1009
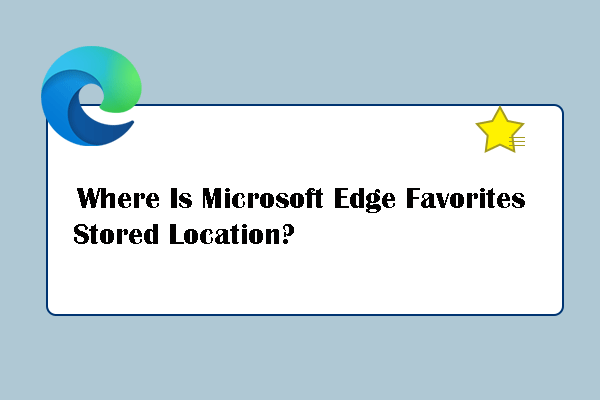
Wie finde ich den gespeicherten Speicherort der Microsoft Edge-Favoriten?
Artikeleinführung:Wissen Sie, wo die Microsoft Edge-Favoriten auf PCs gespeichert sind? Viele Benutzer sind von diesem Problem betroffen. In diesem MiniTool-Handbuch erfahren Sie nicht nur den Speicherort der Lesezeichen, sondern auch die Schutzmethoden für Microsoft Edge-Favoriten
2024-10-25
Kommentar 0
528

Linux im Edge Computing -Ökosystem und IoT -Gateway -Technologien
Artikeleinführung:Einführung
Der Aufstieg von Edge Computing und das Internet der Dinge (IoT) verändert das digitale Zeitalter. Diese Technologien definieren neu, wie Daten in verschiedenen Branchen verarbeitet und verwaltet werden. Im Zentrum dieser Revolution steht das Betriebssystem, das diese Technologien versorgt, und Linux ist führend geworden. In diesem Artikel wird die Rolle von Linux bei der Gestaltung des Edge Computing und der IoT -Gateway -Landschaft untersucht und deren Vorteile, Herausforderungen und Zukunftsaussichten untersucht.
Seit seiner Gründung im Jahr 1991 hat sich Linux von einem Nischenbetriebssystem zum Eckpfeiler des modernen Computers entwickelt. Seine Anpassungsfähigkeit und leistungsstarke Architektur machen es zur ersten Wahl für Serverumgebungen und sind nun führend im Edge Computing.
Vorteile von Linux für Edge Computing
Open Source Special
2025-03-11
Kommentar 0
582
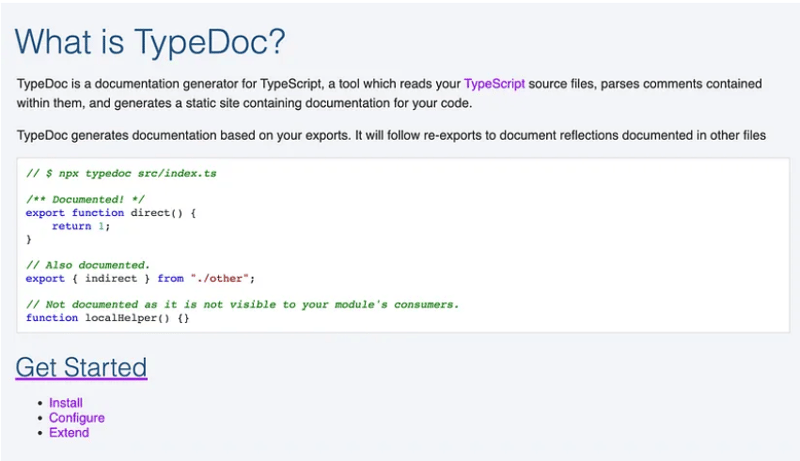
TypeDoc-Nutzung in @vercel/edge
Artikeleinführung:In diesem Artikel analysieren wir die TypeDoc-Nutzung im @vercel/edge-Paket.
Ich habe eine Datei namens typedoc.json gefunden, mich gefragt, was TypeDoc ist, und eine schnelle Google-Suche hat mir geholfen, die TypeDoc-Website zu finden.
Was ist TypeDoc?
TypeDoc
TypeDoc-Konvertierung
2024-10-17
Kommentar 0
387
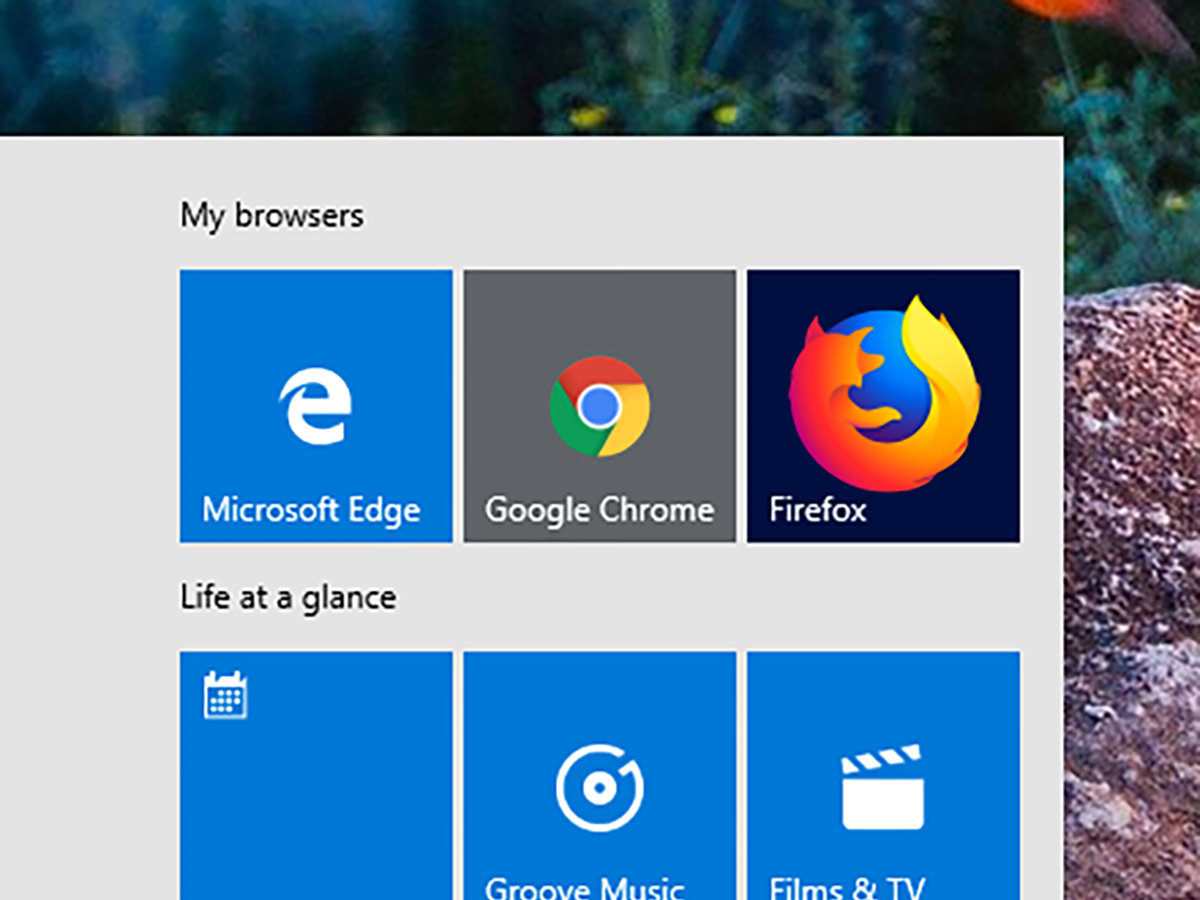
So geben Sie dem neuen Microsoft Edge einen Testlauf - und warum Sie sollten
Artikeleinführung:Microsofts umgestalteter Edge -Browser: Ein kleiner Blick
Der Edge -Browser von Microsoft, der von Grund auf wieder aufgebaut wurde, ist für einen Testlauf verfügbar. Während der frühen Entwicklung bietet es einen Einblick in die Zukunft des Surfens. Erwarten Sie einige Fehler, aber die Möglichkeiten
2025-02-25
Kommentar 0
868
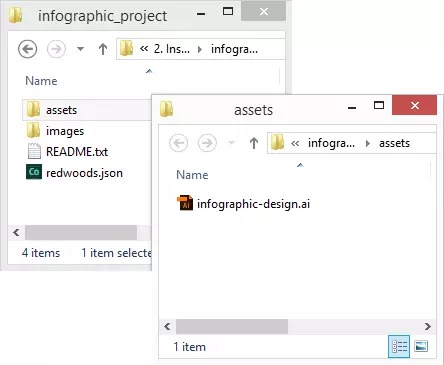
Tutorial: Erstellen einer Infografik in Adobe Edge Animate
Artikeleinführung:Dieser Artikel wurde von Adobe gesponsert. Vielen Dank, dass Sie die Sponsoren unterstützt haben, die SidePoint ermöglichen!
Dieses Tutorial führt Sie durch den Bau einer interaktiven Infografik in Adobe Edge Animate CC 2014 (siehe Abbildung 1). Unterwegs lernen Sie H.
2025-02-21
Kommentar 0
519
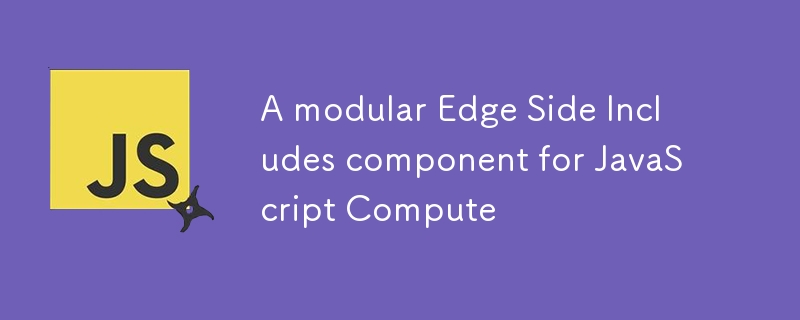
Eine modulare Edge Side Includes-Komponente für JavaScript Compute
Artikeleinführung:Im Sommer 2022 arbeitete mein Teamkollege Kailan an einer Rust-Kiste für Fastly Compute, implementierte eine Teilmenge der Edge Side Includes (ESI)-Vorlagensprache und veröffentlichte einen Blogbeitrag darüber. Dieser Artikel war nicht nur deshalb von Bedeutung, weil wir ihn veröffentlichen
2024-12-20
Kommentar 0
549
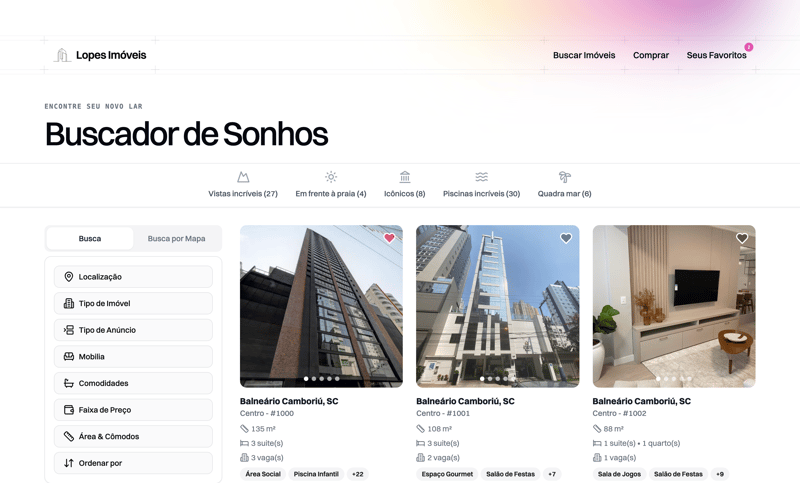
Von Next.js zu React Edge mit Cloudflare Workers: Eine Befreiungsgeschichte
Artikeleinführung:Der letzte Tropfen
Die Alternative mit Cloudflare?
React Edge: Das React Framework, das aus allen (oder fast) den Aufgaben eines Entwicklers entstanden ist
Die Magie des typisierten RPC
Die Kraft von useFetch: Wo die Magie passiert
UnbrauchbarFetch: Das komplette Arsenal
PR
2024-11-20
Kommentar 0
967