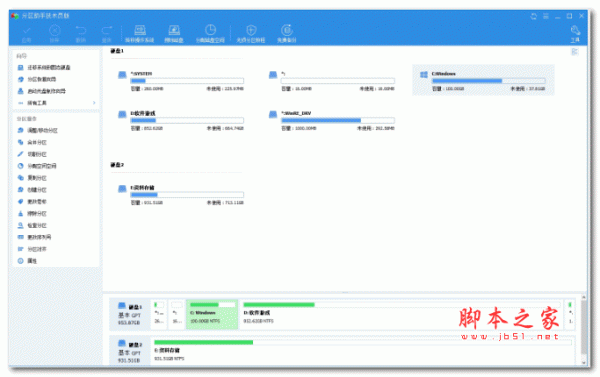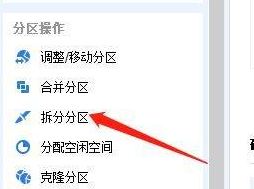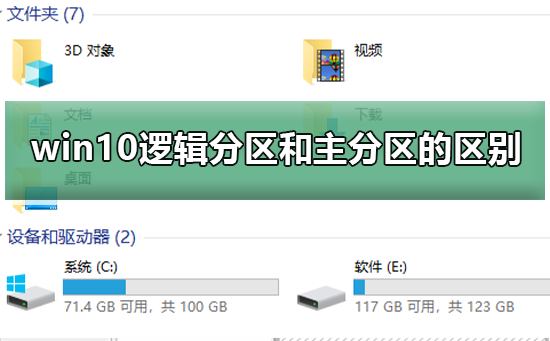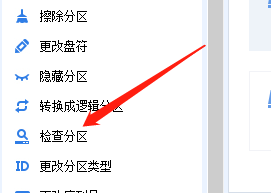Insgesamt10000 bezogener Inhalt gefunden

Kann die EFI-Systempartition gelöscht werden?
Artikeleinführung:Die EFI-Systempartition bezieht sich auf eine bestimmte Partition auf der Festplatte des Computers. Sie speichert Informationen zum Computerstart und entspricht der Startpartition im herkömmlichen BIOS-System. Die EFI-Systempartition wird normalerweise ESP (EFISystemPartition) genannt und hat die Aufgabe, das Startprogramm, den Betriebssystem-Loader und einige Startkonfigurationsdateien zu speichern. In den meisten Fällen empfehlen wir nicht, die EFI-Systempartition zu löschen. Da diese Partition für den Computerstart erforderlich ist, kann das Löschen dazu führen, dass das System nicht ordnungsgemäß startet. EFI
2024-02-20
Kommentar 0
1931

So partitionieren Sie die Installationspartition des Win10-Systems
Artikeleinführung:Unter Partitionierung in Windows 10 versteht man die Aufteilung einer Festplatte in logische Volumes, um Daten zu organisieren, die Leistung zu verbessern und die Sicherheit zu gewährleisten. Das empfohlene Partitionsschema ist: 1. Systempartition (Laufwerk C): Windows-System und -Programme installieren, 2. Datenpartition (Laufwerk D oder größer): Speichern persönlicher Dateien und Software. Darüber hinaus können Wiederherstellungs-, Boot- und EFI-Systempartitionen erstellt werden. Reservieren Sie beim Partitionieren genügend Speicherplatz, verwenden Sie das NTFS-Dateisystem, vermeiden Sie eine Überpartitionierung und sichern Sie wichtige Daten.
2024-04-14
Kommentar 0
1289

Wozu dient die EFI-Systempartition?
Artikeleinführung:Die EFI-Systempartition speichert bootfähige Dateien, die dazu dienen, das Betriebssystem normal zu starten. Die EFI-Systempartition ist eine kleine, mit FAT32 formatierte Partition, die unter dem Windows-Betriebssystem im Allgemeinen unsichtbar ist und den EFI-Bootloader des installierten Systems und die von der Firmware beim Start verwendeten Anwendungen speichert.
2022-10-12
Kommentar 0
25185
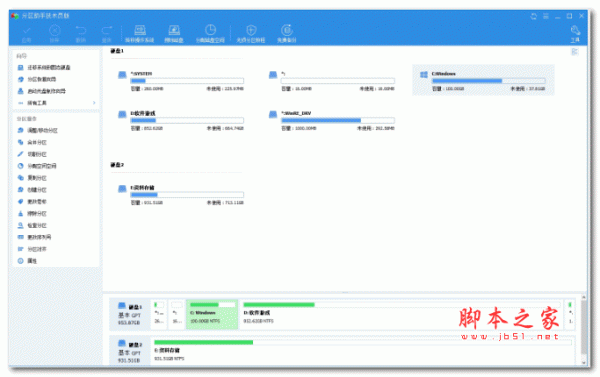
Kann die Boot-Partition gelöscht werden? Wie kann man die versehentlich gelöschte Boot-Partition in Win10 reparieren?
Artikeleinführung:In Windows-Betriebssystemen ist die Startpartition die primäre Partition, die den Bootloader enthält, der Sie beim Booten des installierten Betriebssystems unterstützt. Im Allgemeinen gibt es in Windows zwei gängige Startpartitionen, darunter die EFI-Systempartition und die vom System reservierte Partition. Die Partition kann nur angezeigt werden, wenn die Datenträgerverwaltung oder ähnliche Tools verwendet werden. Die EFI-Systempartition (abgekürzt ESP) ist eine Partition auf der Festplatte oder dem Solid-State-Laufwerk eines Computers, die auf UEFI (Unified Extensible Firmware Interface) basiert. Diese Partition enthält den Bootloader und die Gerätetreiberdateien, die die Firmware beim Booten verwendet. Die vom System reservierte Partition ist eine versteckte Partition auf einem BIOS-basierten Computer. Sie besteht aus zwei Teilen, einschließlich dem Boot-Manager und den Boot-Konfigurationsdaten (BC).
2024-04-11
Kommentar 0
1371

Wozu dient die EFI-Systempartition?
Artikeleinführung:Die EFI-Systempartition speichert Dateien, die gestartet werden können. Ihre Funktion besteht darin, das Betriebssystem zum normalen Start zu führen. Die EFI-Systempartition ist eine physische Partition im FAT16- oder FAT32-Format, die unter dem Windows-Betriebssystem im Allgemeinen unsichtbar ist.
2020-08-25
Kommentar 0
22079
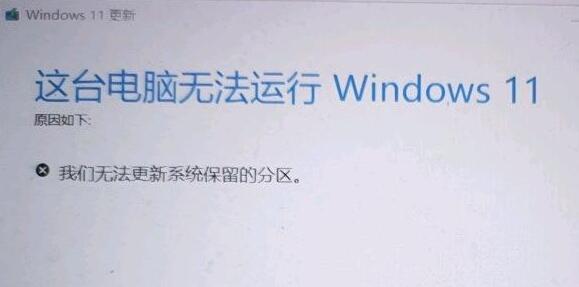
Tutorial zur Lösung des Problems, dass beim Win11-Update angezeigt wird, dass die Partition nicht aktualisiert werden kann
Artikeleinführung:Wenn wir bei der Installation des Win11-Systems auf die Meldung stoßen, dass wir die vom System reservierte Partition nicht aktualisieren können, liegt dies wahrscheinlich daran, dass unsere EFI-Partition zu klein ist. Verwenden Sie einfach den Partitionsassistenten, um die Größe der EFI-Partition zu ändern Schauen Sie es sich einfach gemeinsam an. Was soll ich tun, wenn das Win11-Update anzeigt, dass die Partition nicht aktualisiert werden kann? 1. Zuerst müssen wir eine Partitionsassistentensoftware herunterladen und installieren. 2. Nachdem der Download abgeschlossen ist, können wir in den Eigenschaften unsere EFI-Partition sehen, normalerweise das Laufwerk C. 3. Wenn wir Win11 installieren möchten, müssen wir mindestens sicherstellen, dass es über mehr als 64 GB Speicherplatz verfügt. 4. Wenn dies nicht ausreicht, klicken Sie mit der rechten Maustaste, um es auszuwählen, klicken Sie auf „Erweiterte Vorgänge“ und wählen Sie dann „Laufwerksbuchstaben ändern“. 5. Geben Sie dann die Größe des Laufwerksbuchstabens ein, der geändert werden muss, und klicken Sie dann auf „OK“.
2024-01-10
Kommentar 0
1835

Windows erkennt, dass die EFI-Systempartition NTFS ist
Artikeleinführung:Windows erkennt, dass die EFI-Systempartition NTFS ist. Der Grund für dieses Problem ist: Ihre Festplatte ist GPT-partitioniert und Sie haben im BIOS keinen UEFI-Start eingestellt oder PE unterstützt UEFI nicht.
2019-07-31
Kommentar 0
28903

Die Partitionsfestplatte muss die Anforderungen für die Installation des Win7-Systems erfüllen
Artikeleinführung:Wenn wir das Win7-Betriebssystem installieren und zum Schritt der Festplattenpartitionierung kommen, wissen einige Freunde nicht, welches Format die Win7-Festplattenpartition erfordert und welche Größe jede Partition angemessen ist. Daher ist der Herausgeber der Ansicht, dass die Partition im NTFS-Format am besten geeignet ist. Wenn die Festplattengröße 2T überschreitet, muss sie im GPT-Format vorliegen. Schauen wir uns an, was der Herausgeber für den spezifischen Inhalt gesagt hat. Die Festplattenpartition für die Installation des Win7-Systems muss 1 sein. Die Festplattenpartition für die Installation des Win7-Systems muss Laufwerk C sein. 2. Die manuelle Installationsversion kann jedoch beliebig anderen Festplatten zugewiesen werden. 3. Die Partition muss vorzugsweise im NTFS-Format vorliegen. Wenn die Festplatte größer als 2 TB ist, muss sie im GPT-Format vorliegen. 4. Es wird jedoch nicht empfohlen, EFI zum Booten im WIN7-System zu verwenden.
2023-12-21
Kommentar 0
923
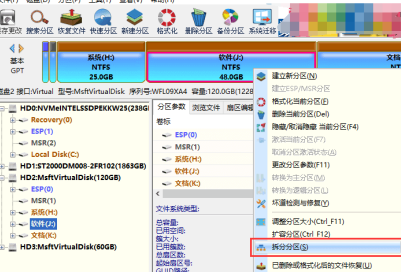
Wie teilt das Partitionstool diskgenius eine Partition auf? - Wie teilt das Partitionstool diskgenius eine Partition auf?
Artikeleinführung:Oftmals müssen wir eine Partition in mehrere Partitionen aufteilen. Wissen Sie, wie Sie eine Partition mit dem Partitionstool diskgenius aufteilen? Nachfolgend erfahren Sie, wie Sie eine Partition mit dem Partitionstool diskgenius aufteilen . Bar. Wählen Sie die zu teilende Partition aus, klicken Sie mit der rechten Maustaste und wählen Sie den Menüpunkt „Partition teilen“ aus, wie unten gezeigt: DiskGenius öffnet das Dialogfeld „Partitionskapazität anpassen“. Sie können die Größe der geteilten Partition festlegen, indem Sie an der Kante ziehen Wählen Sie die Partition aus und klicken Sie dann auf die Schaltfläche „Start“. Die Software fordert Sie zu den auszuführenden Vorgängen und Vorsichtsmaßnahmen auf. Klicken Sie auf die Schaltfläche „Ja“ und die Software beginnt mit der Aufteilung der Partition. Warten Sie, bis der Vorgang abgeschlossen ist. Klicken Sie nach Abschluss des Vorgangs auf die Schaltfläche „Fertig stellen“, um das Partitionsdialogfeld anzupassen.
2024-03-05
Kommentar 0
1290
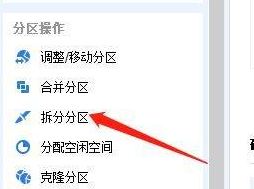
Wie teilt Partition Assistant eine Partition auf? - Wie teilt Partition Assistant eine Partition auf?
Artikeleinführung:Benutzen Sie auch die Partition Assistant-Software auf Ihrem Computer? Aber wissen Sie, wie der Partition Assistant Partitionen aufteilt? Öffnen Sie zunächst den Computer, wählen Sie die Partition aus und klicken Sie dann auf „Partition teilen“. Nach Abschluss des Vorgangs ist die spezifische Situation wie in der folgenden Abbildung dargestellt. Legen Sie dann auf der Seite „Teilung der Partition“ die Größe der neuen Partition fest. Nach Abschluss des Vorgangs ist die spezifische Situation wie in der folgenden Abbildung dargestellt. Klicken Sie nach Abschluss der endgültigen Einstellung auf OK. Die spezifische Situation nach Abschluss des Vorgangs ist in der folgenden Abbildung dargestellt.
2024-03-04
Kommentar 0
893
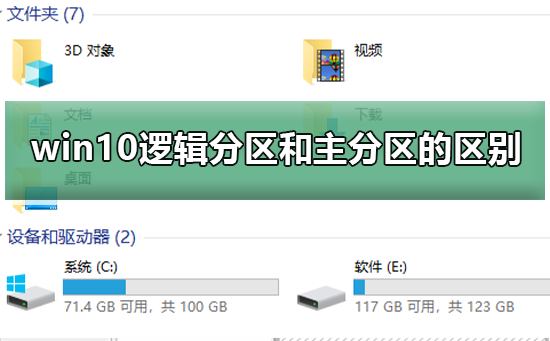
Der Unterschied zwischen der logischen Win10-Partition und der primären Partition
Artikeleinführung:Kürzlich haben viele Freunde den Herausgeber gefragt, was der Unterschied zwischen der logischen Partition und der Hauptpartition von Win10 ist. Die meisten unserer Computer sind tatsächlich in eine Hauptpartition mit Laufwerk C und dann in andere Laufwerke D, Laufwerk E, Laufwerk F usw. unterteilt. gehören zu Logischen Partitionen werden im Allgemeinen → dann erstellt → in der erweiterten Partition erstellt. Der Herausgeber hat unten ein ausführliches Tutorial zusammengestellt, werfen wir einen Blick darauf. Detaillierte Einführung in den Unterschied zwischen der logischen Win10-Partition und der primären Partition. Einfach ausgedrückt sind die meisten unserer Computer in eine primäre Partition mit Laufwerk C und dann mit anderen Laufwerken wie Laufwerk E unterteilt F-Laufwerke gehören alle zu logischen Partitionen. Die Kombination von Festplatten wie D-Laufwerk, E-Laufwerk, F-Laufwerk usw. außerhalb der Hauptpartition gehört zu einer erweiterten Partition. Für die primäre Festplattenpartition und die erweiterte Partition
2024-01-03
Kommentar 0
1115

Oracle löscht die Partitionstabellenpartition
Artikeleinführung:Die Oracle-Datenbank bietet eine sehr effiziente Datenverwaltungsmethode: Partitionstabelle. Partitionierte Tabellen teilen Daten in verschiedene logische Teile auf und erleichtern so die Abfrage und Wartung. In einigen Fällen müssen Sie jedoch möglicherweise eine oder mehrere Partitionen löschen. In diesem Artikel erfahren Sie, wie Sie Oracle-Partitionstabellenpartitionen löschen. Bevor wir das Löschen von Partitionen einführen, schauen wir uns zunächst an, wie eine Partitionstabelle erstellt wird. Die Syntax zum Erstellen einer partitionierten Tabelle lautet wie folgt: „CREATE TABLE Tabellenname (Datentyp Spalte1
2023-05-18
Kommentar 0
1896

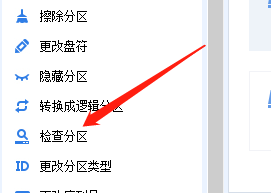
Wie Partition Assistant fehlerhafte Partitionen erkennt - Wie Partition Assistant fehlerhafte Partitionen erkennt
Artikeleinführung:Kürzlich haben mich viele Benutzer gefragt, wie Partition Assistant fehlerhafte Partitionen erkennt. Im folgenden Artikel erfahren Sie, wie Partition Assistant fehlerhafte Partitionen erkennt. Öffnen Sie zunächst die Partition Assistant Professional Edition und klicken Sie auf „Partition prüfen“. Wählen Sie dann im Menü „Partition prüfen“ die Option „Partition auf fehlerhafte Sektoren prüfen“. Nachdem Sie schließlich die Option zum Erkennen, ob die Partition fehlerhafte Sektoren hat, ausgewählt haben, klicken Sie auf Start.
2024-03-04
Kommentar 0
1254

Wie löscht Partition Assistant eine Partition?
Artikeleinführung:Schritt 1: Öffnen Sie zunächst den Partitionsassistenten und wählen Sie die Partition aus. Schritt 2: Klicken Sie nach der Auswahl der Partition auf „Partition löschen“. Schritt 3: Wählen Sie schließlich im Popup-Fenster zum Löschen der Partition die Löschmethode aus und löschen Sie sie dann.
2024-05-31
Kommentar 0
896

Wie teilt Partition Assistant eine Partition auf?
Artikeleinführung:Öffnen Sie zunächst den Computer, wählen Sie die Partition aus und klicken Sie dann auf „Partition teilen“. Nach Abschluss des Vorgangs ist die spezifische Situation wie in der folgenden Abbildung dargestellt. Legen Sie dann auf der Seite „Teilung der Partition“ die Größe der neuen Partition fest. Nach Abschluss des Vorgangs ist die spezifische Situation wie in der folgenden Abbildung dargestellt. Klicken Sie nach Abschluss der endgültigen Einstellung auf OK. Die spezifische Situation nach Abschluss des Vorgangs ist in der folgenden Abbildung dargestellt.
2024-06-02
Kommentar 0
836

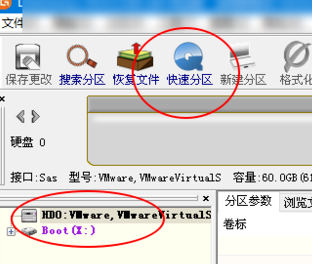
Wie richtet das Partitionstool diskgenius Partitionen in 4k aus? Wie richtet das Partitionstool diskgenius4k Partitionen aus?
Artikeleinführung:Viele Freunde wissen nicht, wie man Partitionen mit dem Partitionierungstool diskgenius ausrichtet, daher werde ich im Folgenden erläutern, wie man Partitionen mit dem Partitionierungstool diskgenius4k ausrichtet. Ich glaube, es wird für alle hilfreich sein. 1. Öffnen Sie zunächst das DiskGenius-Partitionstool. Wählen Sie dann unter den sichtbaren Solid-State-Laufwerken die graue Festplatte aus, da die neuen Festplatten alle grau sind und noch nicht partitioniert wurden. Klicken Sie anschließend auf die Option „Schnellpartition“, wie im Bild unten gezeigt. 2. Wählen Sie dann die Erstellung von 3 Partitionen. Klicken Sie für Partition 1 mit der rechten Maustaste und legen Sie die Größe des Laufwerks C fest. Unter diesen ist Partition 1 das Laufwerk C, Partition 2 das Laufwerk D und Partition 3 das Laufwerk E, wie in der folgenden Abbildung dargestellt. 3. Klicken Sie anschließend auf die Option „An mehreren Partitionen ausrichten“.
2024-03-04
Kommentar 0
835

So partitionieren Sie mit Partition Assistant_Partition Assistant Partition Tutorial
Artikeleinführung:1. Öffnen Sie zunächst den Partitionsassistenten, wählen Sie die geteilte Festplatte aus, klicken Sie mit der rechten Maustaste und klicken Sie auf „Partition teilen“. 2. Geben Sie dann die Größe ein, die geteilt werden soll. 3. Passen Sie abschließend die Größe an und klicken Sie auf OK.
2024-06-01
Kommentar 0
951