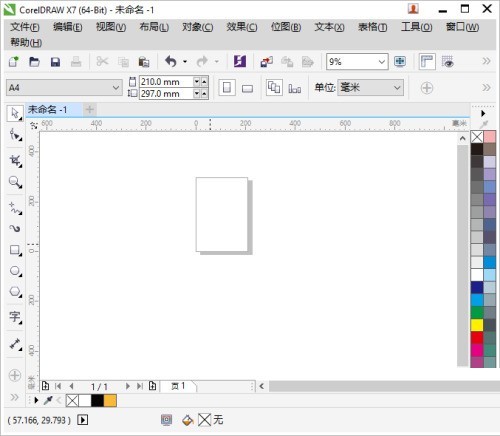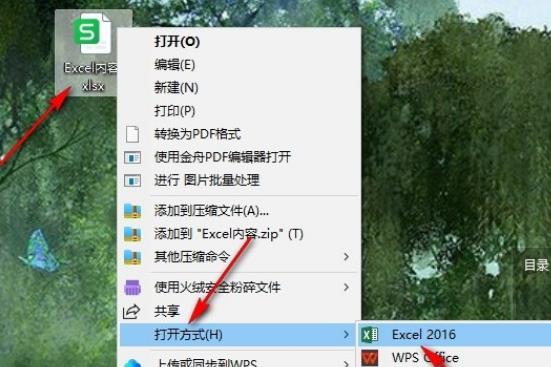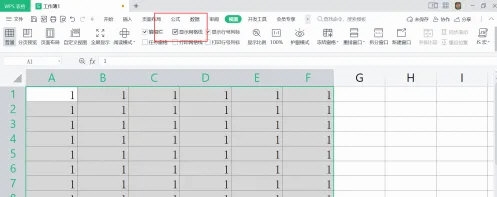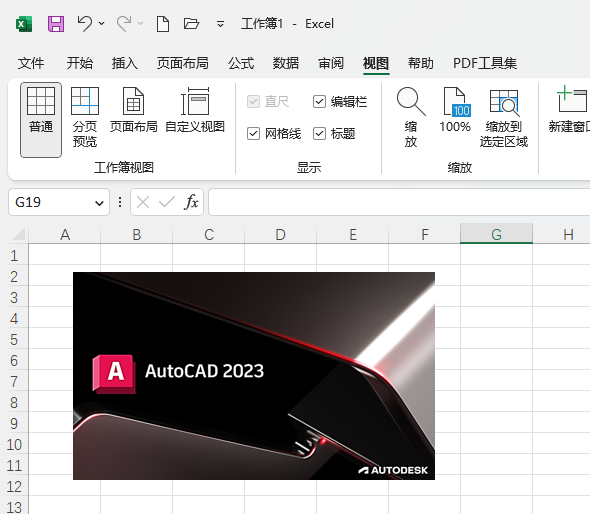Insgesamt10000 bezogener Inhalt gefunden

So lösen Sie das Problem verschwindender Gitterlinien in einer Excel-Tabelle. So lösen Sie das Problem verschwindender Gitterlinien in einer Excel-Tabelle.
Artikeleinführung:Wie kann man die Rasterlinien einer Excel-Tabelle verschwinden lassen? Benutzer können direkt auf die Öffnungsmethode unter dem Tabellendokument klicken und dann die Excel-Option auswählen, dann die Anzeigeeinstellungen unter der Ansicht suchen und dann die zu bedienenden Rasterlinien suchen. Lassen Sie diese Website den Benutzern die Lösung für das Problem des Verschwindens von Excel-Tabellengitterlinien sorgfältig vorstellen. Lösung für das Verschwinden der Excel-Tabellengitterlinien 1. Im ersten Schritt suchen wir zunächst ein Tabellendokument auf dem Computer, klicken mit der rechten Maustaste auf das Dokument, öffnen die Option „Öffnen mit“ und wählen dann die Option „Excel“. 2. Im zweiten Schritt sehen wir nach dem Aufrufen der Tabellendokumentseite, dass derzeit keine Rasterlinie vorhanden ist. Wir finden die Ansichtsoption in der Symbolleiste der Dokumentseite und schalten diese Option ein. 3. Drittens
2024-08-26
Kommentar 0
999

So blenden Sie Gitterlinien in Excel aus. So blenden Sie Gitterlinien in Excel aus
Artikeleinführung:Excel ist für die Verarbeitung von Dateninformationen in unserer täglichen Arbeit sehr wichtig, z. B. zum Einfügen von Bildern in Tabellen, zum Einfügen von Formeln in Tabellen oder zum Ausblenden von Rasterlinien in Tabellen. Für diese Anforderungen finden Sie in Excel Finish problemlos entsprechende Tools. Was machen wir, wenn wir die Gitterlinien ausblenden möchten? Lassen Sie mich es unten vorstellen. Methodenschritt 1. Wir klicken zunächst mit der rechten Maustaste auf ein Tabellendokument auf dem Computer, klicken dann in der Menüliste auf die Option „Öffnen mit“ und wählen dann in der Untermenüleiste „Excel“ aus. 2. Nachdem wir die Excel-Seite aufgerufen haben, finden wir in der Symbolleiste oben auf der Seite das Tool „Ansicht“ und klicken es an, um es zu öffnen.
2024-07-17
Kommentar 0
440

So legen Sie die Farbe der Rasterlinie in Excel fest Tutorial zur Einstellung der Farbe der Excel-Rasterlinie
Artikeleinführung:Excel ist die Software, die wir alle in unserer täglichen Arbeit verwenden. Viele Benutzer lassen die Gitterlinien anzeigen, möchten aber andere Farben anzeigen, wissen aber nicht, wie sie dieses Problem erfolgreich lösen können dieser Ausgabe Lassen Sie uns mit der Mehrheit der Benutzer teilen, wie man die Farbe der Excel-Rasterlinie einstellt, und lernen wir gemeinsam etwas darüber. Die Einstellungsmethode ist wie folgt: 1. Doppelklicken Sie, um die Software zu öffnen, und klicken Sie auf die Datei in der oberen linken Ecke. 2. Klicken Sie dann in der Liste unten auf „Mehr“ und dann auf die Option. 3. Klicken Sie in der sich öffnenden Fensteroberfläche in der linken Spalte auf Erweiterte Optionen. 4. Klicken Sie dann rechts auf die Farbe der Gitterlinie und wählen Sie schließlich die entsprechende Farbe aus der angezeigten Liste aus.
2024-08-27
Kommentar 0
742

So legen Sie ausgeblendete Rasterlinien in Excel fest. So blenden Sie Rasterlinien in Excel aus
Artikeleinführung:Excel ist eine häufig verwendete Tabellenbearbeitungssoftware. Viele Benutzer möchten wissen, wie man ein verstecktes Raster einrichtet. Dieser Vorgang ist sehr einfach und kann in der Werkzeugmenüleiste der Software durchgeführt werden Für die meisten Benutzer wird das heutige Software-Tutorial die Funktionsweise des Ausblendens des Rasters vorstellen. Ich hoffe, dass der heutige Inhalt mehr Menschen helfen kann. So verbergen Sie das Raster in Excel Schritt 1: Doppelklicken Sie auf den Computerdesktop, um Excel zu öffnen. Schritt 2: Klicken Sie auf die leere Arbeitsmappe, um eine neue Arbeitsmappe zu erstellen. Schritt 3: Klicken Sie in der Titelleiste auf „Ansicht“. Schritt 4: Suchen Sie in der Ansichtssymbolleiste nach Rasterlinien. Sie können sehen, dass diese Option standardmäßig aktiviert ist. Schritt 5: Deaktivieren Sie die Gitterlinien wie unten gezeigt. Schritt 6: Die letzte Arbeit
2024-08-26
Kommentar 0
612

Beim Drucken einer Excel-Tabelle werden keine Gitterlinien angezeigt? Lösung für Excel, das keine Gitterlinien druckt
Artikeleinführung:Viele Benutzer stellen die Rasterlinien so ein, dass sie beim Bearbeiten von Inhalten in Excel-Tabellen angezeigt werden, aber wenn der Inhalt ausgedruckt wird, werden die Rasterlinien nicht angezeigt. Wie soll Ihnen das heutige Software-Tutorial helfen? Lassen Sie uns das beantworten Frage und werfen Sie einen Blick auf die detaillierten Schritte. Die Lösung lautet wie folgt: 1. Doppelklicken Sie, um die Software zu öffnen, und klicken Sie oben links auf „Datei“.
2. Klicken Sie dann in der linken Spalte der neuen Seite auf „Drucken“ und dann unten auf die Option „Seite einrichten“.
3. Klicken Sie in der sich öffnenden Fensteroberfläche im oberen Teil auf die Registerkarte „Arbeitsblatt“ und suchen Sie dann nach
2024-08-09
Kommentar 0
542

So legen Sie die Farbe der Gitterlinien in einer Excel-Tabelle fest. So legen Sie die Farbe der Gitterlinien in Excel fest
Artikeleinführung:Excel-Tabellen sind eine gängige und praktische Office-Software für unsere tägliche Arbeit. Viele Benutzer möchten die Rasterlinien nach dem Hinzufügen standardmäßig in Schwarz anzeigen Farben, aber ich weiß nicht, wie man es bedient. Dieses Software-Tutorial gibt Ihnen die Antwort. Schauen wir uns die detaillierten Bedienungsschritte an. Die Einstellungsmethode ist wie folgt: 1. Doppelklicken Sie, um die Software zu öffnen, und klicken Sie auf die Datei in der oberen linken Ecke. 2. Klicken Sie dann in der Liste unten auf „Mehr“ und dann auf die Option. 3. Klicken Sie in der sich öffnenden Fensteroberfläche in der linken Spalte auf Erweiterte Optionen. 4. Klicken Sie dann rechts auf die Farbe der Gitterlinie und wählen Sie schließlich die entsprechende Farbe aus der angezeigten Liste aus.
2024-08-20
Kommentar 0
1132

Was soll ich tun, wenn beim Drucken einer Excel-Tabelle die Gitterlinien nicht angezeigt werden?
Artikeleinführung:Excel ist eine der Bürosoftware, die wir in unserem täglichen Büro häufig verwenden. Es verfügt über eine intuitive Benutzeroberfläche, leistungsstarke Computerfunktionen und umfangreiche Symboltools. In letzter Zeit sind einige Benutzer auf das Problem gestoßen, dass beim Drucken in Excel keine Rasterlinien angezeigt werden. Was sollten sie tun? Der unten stehende Editor gibt Ihnen eine detaillierte Einführung zur Lösung des Problems, dass beim Excel-Drucken Gitterlinien nicht angezeigt werden. Wenn Sie interessiert sind, schauen Sie sich das an. Lösung 1. Doppelklicken Sie, um die Software zu öffnen, und klicken Sie auf die Datei in der oberen linken Ecke. 2. Klicken Sie dann in der linken Spalte der neuen Seite auf „Drucken“ und dann unten auf die Option „Seite einrichten“. 3. Klicken Sie in der sich öffnenden Fensteroberfläche oben auf die Registerkarte „Arbeitsblatt“, suchen Sie nach den Rasterlinien, aktivieren Sie das kleine Kontrollkästchen und klicken Sie zum Speichern auf „OK“. 4. Auf diese Weise können Sie auf der Druckvorschauseite
2024-08-27
Kommentar 0
473
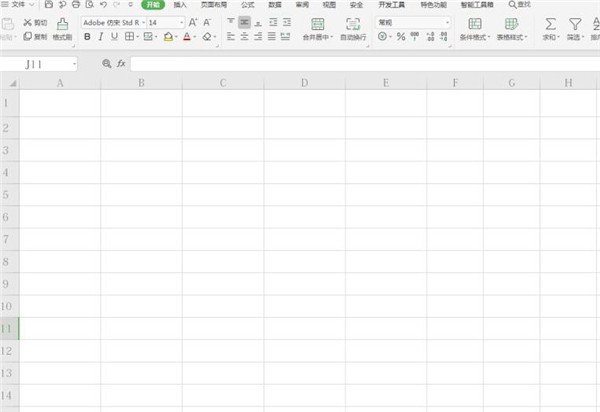

Wie stelle ich Excel so ein, dass es ohne Tabellenzeilen druckt?
Artikeleinführung:Nachdem ich die Excel-Tabelle bearbeitet und zum Drucken vorbereitet habe, habe ich festgestellt, dass im Ausdruck keine Tabellenzeilen vorhanden sind. Wie werden Tabellenzeilen beim Drucken in Excel angezeigt? Die Ränder von Excel-Zellen zeigen standardmäßig Ränder an, aber diese Tabellenzeile ist gefälscht. Beim Drucken gibt es keine Tabellenzeile, daher müssen wir die Tabellenzeile vor dem Drucken festlegen. Methode 1: Lassen Sie beim Drucken automatisch Tabellenzeilen hinzufügen, suchen Sie darin die Arbeitsblattoption und aktivieren Sie [Drucken] unter der Rasterlinie, damit beim Drucken automatisch Tabellenzeilen hinzugefügt werden. Wenn Sie die Druckvorschau aufrufen, um den Effekt anzuzeigen, stellen Sie möglicherweise fest, dass die Tabellenzeilen angezeigt wurden. Es liegt jedoch ein Problem vor: Der Stil der internen Tabellenzeilen und der umgebenden Zeilen ist nicht konsistent genug und sie sind etwas punktiert. wie
2024-03-13
Kommentar 0
980

So ändern Sie schnell die Farbe von Gitterlinien in WPS: Tutorial zum Ersetzen der Farbe von WPS-Rasterlinien
Artikeleinführung:Viele Benutzer verwenden jetzt WPS zum Bearbeiten von Tabellen. Einige Freunde möchten die Farbe der Gitterlinien ändern, wissen aber nicht, wie das geht Für den Inhalt des Software-Tutorials stellt Ihnen der Editor detaillierte Bedienungsschritte vor, in der Hoffnung, mehr Menschen zu helfen. Als nächstes werfen wir einen Blick auf die spezifischen Bedienungsschritte. So ändern Sie schnell die Farbe der Gitterlinien in WPS 1. Öffnen Sie zunächst eine Excel-Tabelle. 2. Klicken Sie auf das kleine Dreieck neben der Datei in der oberen linken Ecke, wählen Sie im Dropdown-Menü [Extras] und klicken Sie im sekundären Menü auf [Optionen]. 3. Klicken Sie im Popup-Optionen-Dialogfeld auf [Ansicht], suchen Sie die Farbe der Gitterlinie, ändern Sie sie in Lila und klicken Sie auf OK. 4. Endlich wir
2024-08-28
Kommentar 0
454

So legen Sie die Rasterlinien des WPS-Dokuments fest. So legen Sie die Rasterlinien des WPS-Dokuments fest
Artikeleinführung:Wie ändere ich die Gitterlinien einer Tabelle in WPS? Bei der Verwendung von WPS-Dokumenten müssen wir manchmal Gitterlinien als Referenz festlegen, aber viele Leute wissen nicht, wie man Gitterlinien in WPS festlegt. Nachfolgend hat der Herausgeber eine Einführung in die Methode zum Festlegen von Gitterlinien in WPS für alle zusammengestellt. Wenn Sie interessiert sind, schauen Sie sich bitte den Editor an. Einführung in die Methode: 1. Öffnen Sie zunächst die WPS-Software auf Ihrem Computer und wählen Sie dann „Neue Funktion“. 2. Nachdem Sie auf „Neu“ geklickt haben, wählen Sie das Dokumentformat aus, das Sie öffnen möchten, markieren Sie den Text und klicken Sie dann auf „Neues leeres Dokument“. 3. Klicken Sie auf der geöffneten Dokumentseite in der oberen Symbolleiste auf die Funktion „Ansicht“. 4. Im audiovisuellen Menü können Sie die Rasterlinienfunktion sehen. Schalten Sie die Rasterlinien-Einstellfunktion Fenye ein
2024-08-27
Kommentar 0
409
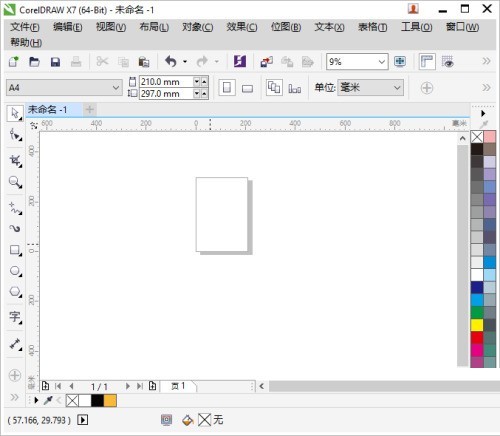
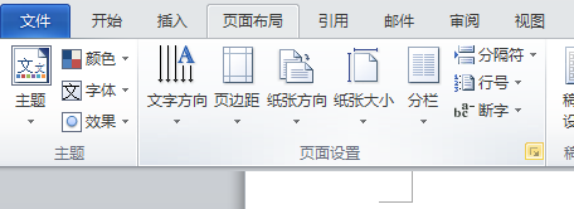
Beim Bearbeiten von Text in Word2010 werden die im Bearbeitungsbereich angezeigten Rasterlinien beim Drucken nicht angezeigt.
Artikeleinführung:Heutzutage wird das Internet immer ausgereifter und komfortabler. Die Verwendung von Word-Dokumenten ist für unser Leben, unsere Arbeit und unser Studium sehr bequem und schnell. Viele Freunde müssen beim Bearbeiten von Text möglicherweise Gitterlinien verwenden, wissen aber nicht, wie sie diese festlegen sollen, und machen sich beim Drucken Sorgen darüber, ob die Gitterlinien zusammen gedruckt werden. Wie legt man also die Gitterlinien fest? Werden beim Drucken Gitterlinien angezeigt? Im Folgenden stellt Ihnen der Herausgeber kurz eine einfache Methode vor! 1. Öffnen wir zunächst Word2010 auf dem Computer; im Bearbeitungsbereich können auch Rasterlinien aktiviert werden. Klicken Sie auf den Expander in der unteren rechten Ecke des Seitenlayouts und wählen Sie die Registerkarte „Dokumentraster“, um Rasterlinien festzulegen. 3. Klicken Sie auf die Option „Zeichnungsraster“ in der unteren rechten Ecke. 4. Überprüfen Sie
2024-03-19
Kommentar 0
570
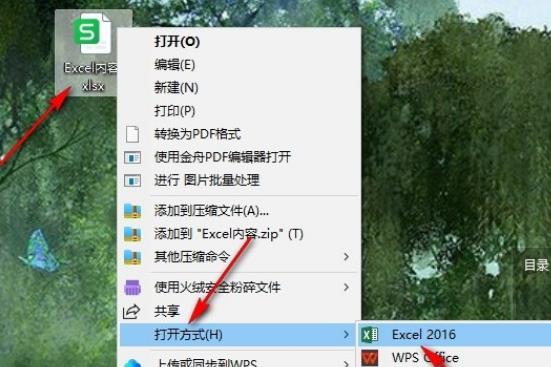
Was tun, wenn die Tabellenzeilen beim Drucken in Excel nicht angezeigt werden?
Artikeleinführung:Was soll ich tun, wenn beim Drucken in Excel die Tabellenzeilen nicht angezeigt werden? Excel-Tabellen können uns helfen, Daten schnell zu organisieren, aber viele Benutzer haben gesagt, dass sie beim Drucken nicht angezeigt werden. Was sollen wir also tun? Benutzer können auf die Option „Öffnen mit“ klicken, um die Datei einzugeben, und dann die Druckfunktion auswählen, um Vorgänge auszuführen. Auf dieser Website erfahren Sie ausführlich, wie Sie das Problem lösen können, dass Excel-Drucktabellenzeilen nicht angezeigt werden. Lösung dafür, dass Tabellenzeilen beim Excel-Druck nicht angezeigt werden 1. Klicken Sie mit der rechten Maustaste auf ein Tabellendokument, klicken Sie dann in der Menüliste auf die Option „Öffnen mit“ und wählen Sie dann in der Untermenüliste die Option „Excel“ aus. 2. Nachdem Sie die Excel-Bearbeitungsseite aufgerufen haben, schließen Sie die Tabellenbearbeitung ab und öffnen Sie sie
2024-09-12
Kommentar 0
658
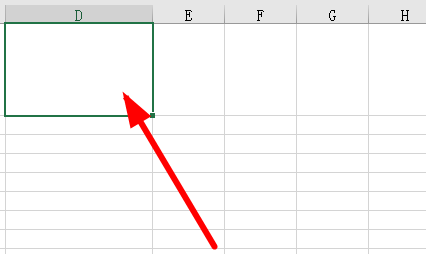
So teilen Sie eine Tabelle in Excel mit einem Schrägstrich in zwei Teile. So teilen Sie eine Tabelle in Excel mit einem Schrägstrich in zwei Teile
Artikeleinführung:Wie teilt man eine Excel-Tabelle mit einem Schrägstrich in zwei Teile? Kürzlich hat ein Benutzer diese Frage gestellt. Excel ist eine sehr praktische Tabellenerstellungssoftware. Sie möchten die Tabelle durch einen Schrägstrich in zwei Teile teilen. Als Antwort auf dieses Problem bietet dieser Artikel eine detaillierte Lösung, die Sie mit allen teilen können. Werfen wir einen Blick darauf. Wie teilt man eine Excel-Tabelle mit einem Schrägstrich in zwei Teile? 1. Wählen Sie zunächst die Zellen aus, die eingestellt werden müssen. 2. Klicken Sie mit der rechten Maustaste auf eine leere Zelle und klicken Sie im Popup-Menü auf Zellen formatieren. 3. Wählen Sie den oberen Rand aus. 4. An dieser Stelle sehen Sie eine zweigeteilte diagonale Linie. 5. Wählen Sie den gewünschten Schrägstrich aus. 6. Klicken Sie dann auf OK. 7. Schließlich kann der Effekt der Zweiteilung erreicht werden.
2024-08-29
Kommentar 0
322
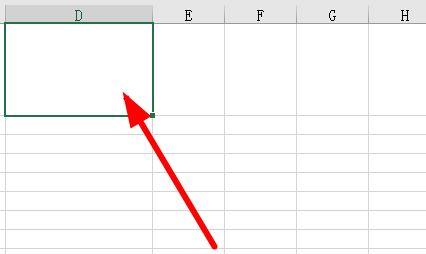
So teilen Sie eine Tabelle in Excel mit einem Schrägstrich in zwei Teile. So teilen Sie eine Tabelle in Excel mit einem Schrägstrich in zwei Teile
Artikeleinführung:Wie teilt man eine Excel-Tabelle mit einem Schrägstrich in zwei Teile? Kürzlich hat ein Benutzer diese Frage gestellt. Excel ist eine sehr praktische Tabellenerstellungssoftware. Beim Bearbeiten möchten Sie die Tabelle so einstellen, dass sie durch einen Schrägstrich geteilt wird. Als Antwort auf dieses Problem bietet dieser Artikel eine detaillierte Lösung, die Sie mit allen teilen können. Werfen wir einen Blick darauf. Wie teilt man eine Excel-Tabelle mit einem Schrägstrich in zwei Teile? 1. Wählen Sie zunächst die Zellen aus, die eingestellt werden müssen. 2. Klicken Sie mit der rechten Maustaste auf eine leere Zelle und klicken Sie im Popup-Menü auf Zellen formatieren. 3. Wählen Sie den oberen Rand aus. 4. An dieser Stelle sehen Sie eine zweigeteilte diagonale Linie. 5. Wählen Sie den gewünschten Schrägstrich aus. 6. Klicken Sie dann auf OK. 7. Schließlich kann der Effekt der Zweiteilung erreicht werden.
2024-08-29
Kommentar 0
292

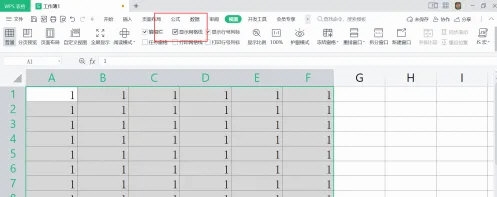
So löschen Sie Tabellengitterlinien in WPS2019. Detaillierte Einführung in das Tutorial
Artikeleinführung:WPS2019 ist eine Software zur Dokumentenbearbeitung und -verarbeitung, die viele Freunde bei der täglichen Büroarbeit verwenden. Sie kann jedem dabei helfen, verschiedene Dokumente einfach zu bearbeiten und die Büroeffizienz zu verbessern. Einige Freunde wissen immer noch nicht, wie man WPS auffüllt, deshalb zeige ich Ihnen heute die Methode zum Auffüllen. Freunde, die interessiert sind, können einen Blick darauf werfen. Methodenschritte: 1. Öffnen Sie WPS2019, das standardmäßig Gitterlinien anzeigt. Klicken Sie in der Menüleiste auf „Ansicht“ und deaktivieren Sie „Gitterlinien“. 2. Löschen Sie die Gitterlinien in der Tabelle und zeigen Sie sie nicht an. 3. Sie können auch das Optionsfenster öffnen und „Gitterlinien“ deaktivieren, dann werden die Gitterlinien nicht mehr angezeigt.
2024-02-10
Kommentar 0
1182
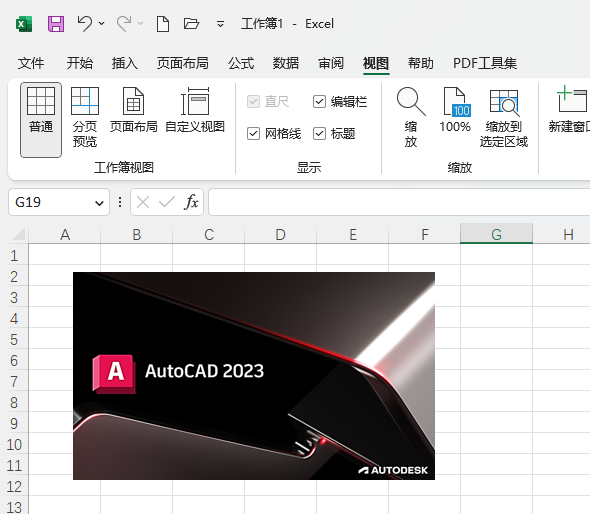
So brechen Sie Tabellengitterlinien in der Operationsmethode EXCEL2021 ab
Artikeleinführung:EXCEL2021 ist eine professionelle Bürosoftware von Microsoft. Die Software ist einfach zu bedienen und kann Benutzern helfen, Tabellen einfach zu bearbeiten. Wenn Sie nicht wissen, wie das geht, können Sie das folgende Tutorial lesen. [Bedienungsmethode] 1. Öffnen Sie die Software EXCEL2021 und fügen Sie ein Bild ein. 2. Wählen Sie das Bild aus und klicken Sie auf Bildformat. Wie unten gezeigt: 3. Klicken Sie auf das Menü „Ansicht“. Finden Sie die Gitterlinien. Wie unten gezeigt: 4. Dadurch werden die Gitterlinien ausgeblendet. Wie nachfolgend dargestellt:
2024-02-09
Kommentar 0
472

So erstellen Sie einen Schrägstrich in einer Excel-Tabelle
Artikeleinführung:Jeder wird bei der Verwendung von Excel auf verschiedene Probleme stoßen, um den Editor zu fragen, wie man Schrägstriche in Excel-Zellen einfügt. Keine Sorge, der allmächtige Editor dieser Site hat es für Sie vorbereitet Ein Schrägstrich in einer Excel-Tabelle, die Details finden Sie im folgenden Artikel. Wenn Sie ihn benötigen, besuchen Sie bitte diese Website, um einen Blick darauf zu werfen. Wie füge ich einen Schrägstrich in eine Excel-Zelle ein? Die einzelnen Schritte sind wie folgt: 1. Öffnen Sie Excel auf dem Computer und klicken Sie auf „Öffnen“, um die Datei auszuwählen. 2. Klicken Sie auf die Symbolleiste, um das obere Werkzeug zu öffnen und klicken Sie auf den Schrägstrich in der unteren linken Ecke.
2024-01-13
Kommentar 0
721