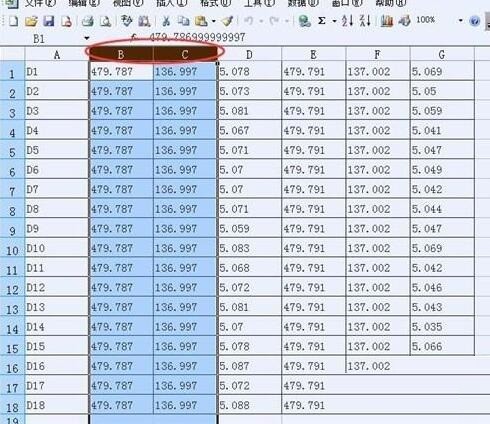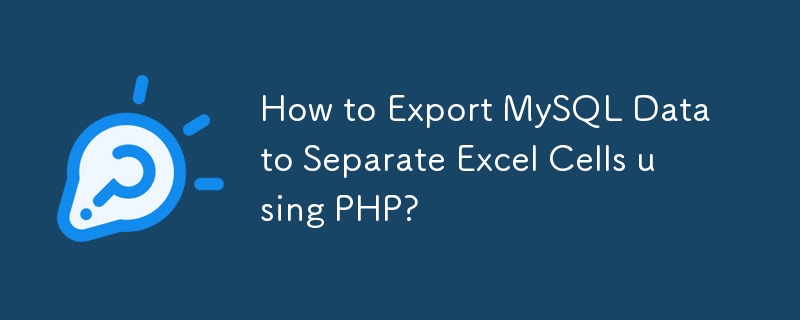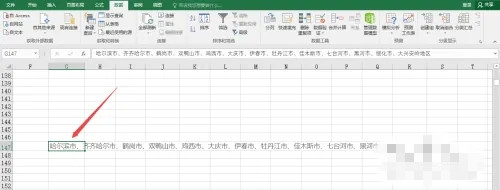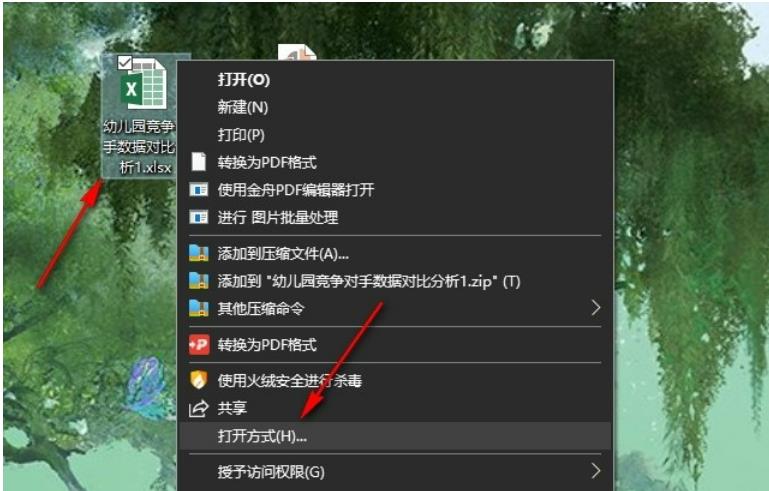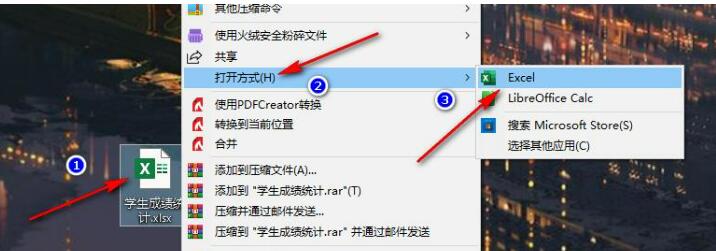Insgesamt10000 bezogener Inhalt gefunden

So führen Sie Zellen in einer Excel-Tabelle zusammen
Artikeleinführung:So führen Sie Excel-Tabellenzellen zusammen: Wählen Sie die Zellen aus, die Sie zusammenführen möchten. Klicken Sie auf der Registerkarte „Startseite“ auf die Schaltfläche „Zusammenführen und zentrieren“ und wählen Sie die Zusammenführungsmethode aus: Zusammenführen und zentrieren: Der Inhalt wird in einer einzelnen Zelle zentriert. Zeilenübergreifend zusammenführen: Der Inhalt wird zeilenübergreifend in einer einzelnen Zelle angezeigt. Spaltenübergreifend zusammenführen: Der Inhalt wird spaltenübergreifend in einer einzelnen Zelle angezeigt.
2024-05-02
Kommentar 0
1270

So teilen Sie eine Excel-Zelle in zwei
Artikeleinführung:Die Excel-Zellteilungsfunktion kann eine Zelle basierend auf angegebenen Trennzeichen in mehrere Zellen aufteilen. Die Schritte umfassen: Wählen Sie die Zellen aus, die Sie teilen möchten. Gehen Sie zur Registerkarte „Daten“ und klicken Sie auf „Spalten sortieren“. Wählen Sie ein Trennzeichen (z. B. Komma oder Leerzeichen). Geben Sie den Zielbereich an (optional). Klicken Sie auf „Fertig“, um die Zellen zu teilen.
2024-03-29
Kommentar 0
1419

So teilen Sie Zellen in Microsoft Excel – So teilen Sie Zellen in Microsoft Excel
Artikeleinführung:Wissen Sie, wie man Zellen in Microsoft Excel teilt? Im Folgenden wird Ihnen die Methode zum Teilen von Zellen in Microsoft Excel vorgestellt. 1. Öffnen Sie zunächst den Editor für zusammengeführte Zellen Tabelle, wie unten gezeigt. 2. Wählen Sie die zusammengeführten Zellen aus und klicken Sie auf die Schaltfläche „Mitte zusammenführen“ mit dem Abwärtspfeil oben, wie in der Abbildung unten gezeigt. 3. Wählen Sie dann „Zellen zusammenführen“, wie in der Abbildung unten gezeigt. 4. Jetzt können Sie feststellen, dass die Zellen geteilt wurden, wie in der Abbildung unten gezeigt. Das Obige ist der gesamte Inhalt zum Teilen von Zellen in Microsoft Excel, den Ihnen der Editor zur Verfügung gestellt hat. Ich hoffe, er kann für Sie hilfreich sein.
2024-03-05
Kommentar 0
1366

Ändert sich der Inhalt nach einem Zeilenumbruch in einer Excel-Zelle?
Artikeleinführung:Ändert sich der Inhalt nach einem Zeilenumbruch in einer Excel-Zelle? Kürzlich hat ein Benutzer diese Frage gestellt. Ich glaube, einige Benutzer sind sich immer noch nicht sicher, ob Excel eine einfach zu verwendende Software zur Verarbeitung tabellarischer Daten ist. Wird sich der Inhalt ändern, wenn eine Zeile in der Zelle geändert wird? Als Antwort auf dieses Problem enthält dieser Artikel ein detailliertes Tutorial, das Sie mit allen teilen können. Werfen wir einen Blick darauf. Ändert sich der Inhalt nach einem Zeilenumbruch in einer Excel-Zelle? Zeilenumbrüche in Excel-Zellen ändern lediglich das Datenformat. Der konkrete Inhalt wird sich nicht ändern. Tastenkombination zum Ändern von Zeilen innerhalb einer Zelle in Excel: 1. Verwenden Sie Alt + Eingabetaste, um die Tastenkombination zum Umbrechen von Zeilen in einer Zellenzeile zu unterbrechen. Halten Sie einfach die Alt-Taste gedrückt und drücken Sie die Eingabetaste, um Zeilen umzubrechen. Im folgenden Bild beispielsweise Einheit A1
2024-08-29
Kommentar 0
954

Zellreferenzkonzept in Excel
Artikeleinführung:Das Adressreferenzkonzept von Excel ist die Zellenanordnung von Excel, die dem vierten Quadranten des rechteckigen Koordinatensystems entspricht. Die Zeilen sind von oben nach unten von 1 bis 66536 angeordnet, und die Spalten sind von links nach rechts als A angeordnet -IV. Die Zelle ganz links ist der Ursprung, die zweite Zeile und die dritte Spalte der Zelle. Sie ist in relative Referenz und absolute Referenz unterteilt Die in der Formel referenzierte Zelle ändert sich mit der Änderung der Position der Zelle, in der sich die Formel befindet. Legen Sie beispielsweise die Formel = in B2 A2 fest. Wenn B2 kopiert und in B3 eingefügt wird, ändert sich die Formel von B3 entsprechend der Position von B2 zu B3 und wird entsprechend zu =A3. Die sogenannte absolute Referenz bedeutet, dass sich die in der Formel referenzierte Zelle nicht ändert, wenn sich die Position der Zelle ändert, in der sich die Formel befindet $A$2 in B2 (das Vorzeichen $ ist
2024-01-22
Kommentar 0
1397
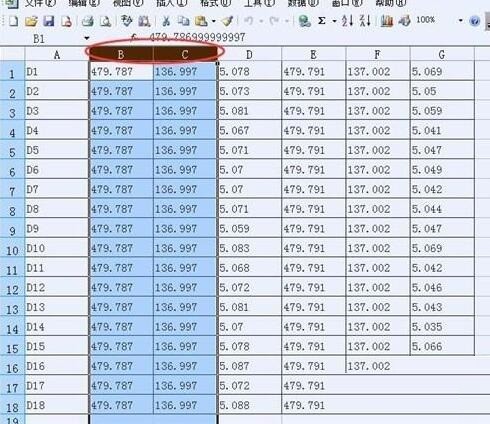
So legen Sie die Spaltenbreite einer Excel-Zelle fest
Artikeleinführung:Öffnen Sie eine Excel-Datei, [wählen] Sie die [Zelle] aus, in der Sie die [Spaltenbreite] festlegen möchten, platzieren Sie die Maus auf der Excel-[Spaltennummer], klicken Sie mit der rechten Maustaste, klicken Sie mit der linken Maustaste, um [Spaltenbreite] auszuwählen. und klicken Sie auf [Spaltenbreite]. Geben Sie in der Benutzeroberfläche den [Spaltenbreitenwert] ein und klicken Sie auf OK. Dadurch wird die Spaltenbreite der Excel-Zellen festgelegt.
2024-04-17
Kommentar 0
523

Welche Taste drücken Sie für den Zeilenumbruch in Excel?
Artikeleinführung:Um eine Excel-Zelle zu umbrechen, drücken Sie Alt + Eingabetaste. Anleitung: Klicken Sie auf die Zelle, geben Sie Text ein und drücken Sie Alt + Eingabetaste. Drücken Sie diese Taste, um nur einen Zeilenumbruch innerhalb der Zelle zu erstellen, ohne den Cursor zu bewegen.
2024-05-02
Kommentar 0
682
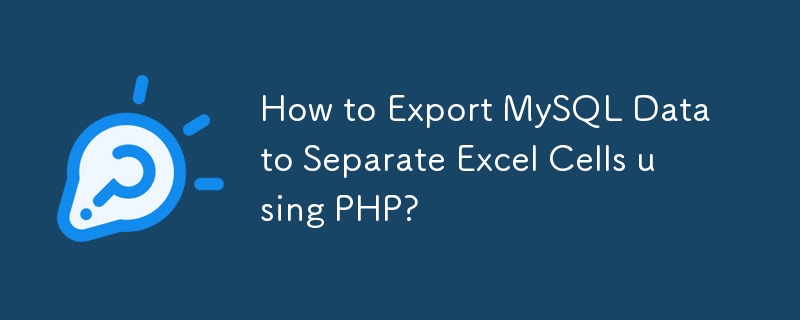
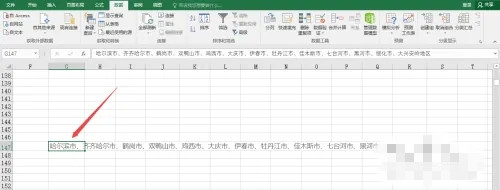
So teilen Sie den Inhalt einer Zelle in Excel in mehrere Zellen auf. So teilen Sie die Operationsmethode
Artikeleinführung:Excel-Tabellen werden häufig für Summen, Produkte, Anordnungen, Filter usw. verwendet und sind ein guter Helfer für das tägliche Lernen im Büro. Kann der Inhalt einer Zelle in Excel geteilt werden? Was ist bei einer Teilung zu tun? Was ich heute mit Ihnen teilen möchte, ist ein Tutorial zum Aufteilen des Inhalts einer Zelle in mehrere Zellen in Excel. Methoden/Schritte: Klicken Sie auf die Zelle, deren Inhalt geteilt werden soll. Klicken Sie auf die Daten im Tabellenkopf. Suchen Sie die Spalte in den Daten und klicken Sie auf diese Funktion. Klicken Sie auf das Trennsymbol und dann auf Weiter. Überprüfen Sie die in den Zellen enthaltenen Trennzeichen und klicken Sie auf Weiter. Klicken Sie auf „Allgemein“ und dann auf „Fertig“. Zu diesem Zeitpunkt wurde der Inhalt der Zelle in mehrere Zellen aufgeteilt.
2024-08-27
Kommentar 0
903
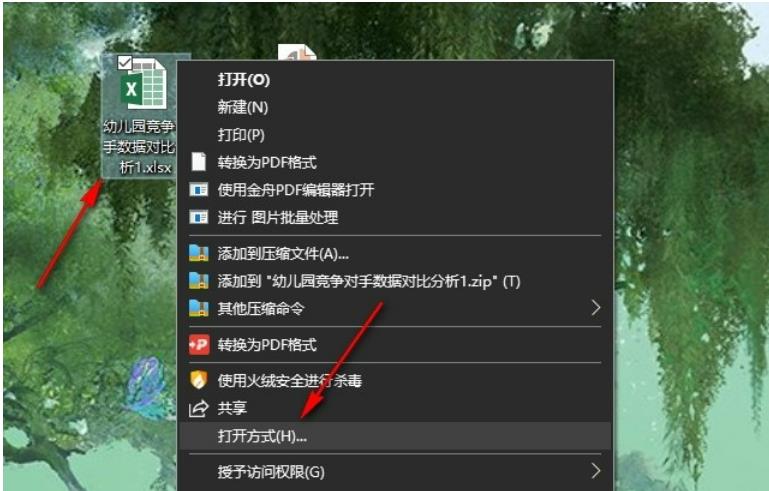
So filtern Sie Excel-Tabellendokumente nach Zellenfarbe. So filtern Sie Excel-Tabellendokumente nach Zellenfarbe
Artikeleinführung:Wie filtere ich Excel-Tabellendokumente nach Zellenfarbe? Benutzer können direkt die Öffnungsmethode unter der Tabelle auswählen und dann das Datentool unter der Excel-Option auswählen. Nachdem wir das Filtersymbol hinzugefügt haben, können wir auf das Filtersymbol in der Zelle klicken, um den Vorgang auszuführen. Lassen Sie sich auf dieser Website den Benutzern sorgfältig vorstellen, wie Excel-Tabellendokumente nach Zellenfarbe gefiltert werden. So filtern Sie Excel-Tabellendokumente nach Zellenfarbe 1. Im ersten Schritt wählen wir ein Tabellendokument aus, klicken mit der rechten Maustaste auf das Dokument, klicken dann auf die Option „Öffnen mit“ und wählen dann im Popup-Feld die Option „Excel“ aus. 2. Im zweiten Schritt wählen wir nach dem Öffnen des Tabellendokuments die Datentitelzeile auf der Tabellendokumentseite aus und klicken dann
2024-08-26
Kommentar 0
312

Wie kann ich MySQL-Daten in Excel-Exporten mit PHP in einzelne Zellen aufteilen?
Artikeleinführung:Exportieren von MySQL-Daten nach Excel in PHPProblem: Beim Exportieren von MySQL-Daten in eine Excel-Datei wird der Text in einer einzigen Zelle zusammengefasst, anstatt in einzelne Zellen aufgeteilt zu werden.Lösung: MySQL-Daten mit jedem Zeilenwert separat nach Excel exportieren
2024-10-18
Kommentar 0
702

Excel implementiert schnell Zeilenumbrüche innerhalb von Zellen
Artikeleinführung:Excel ist eine leistungsstarke Tabellenkalkulationssoftware, die viele praktische Funktionen zur Datenverarbeitung und Datenanalyse bietet. Bei der Verwendung von Excel ist es häufig erforderlich, mehrere Textzeilen in Zellen einzugeben. Das schnelle Umbrechen von Zeilen ist zu einer wichtigen Fähigkeit geworden. In Excel ist die Verwendung von Tastenkombinationen eine gängige Methode zum Erzielen von Zeilenumbrüchen innerhalb von Zellen. Im Folgenden werde ich einige praktische Tastenkombinationsmethoden vorstellen, die Ihnen dabei helfen, Zeilenumbruchvorgänge in Zellen in Excel effizienter durchzuführen. Alt+EnterVerwenden Sie Alt+Ent
2024-02-19
Kommentar 0
1184

Was soll ich tun, wenn Excel nicht direkt in eine Zelle eingeben kann? Was soll ich tun, wenn Excel nicht direkt in eine Zelle eingeben kann?
Artikeleinführung:Was soll ich tun, wenn Excel Zellen nicht direkt eingeben kann? Excel ist ein Tabellentool, das von vielen Benutzern verwendet wird. In letzter Zeit haben viele Benutzer gesagt, dass sie während der Verwendung keine direkten Eingaben in Zellen vornehmen können. Lassen Sie diese Website den Benutzern sorgfältig die Lösung für das Problem vorstellen, dass Excel keine direkte Eingabe in Zellen durchführen kann. Lösung für das Problem, dass Excel nicht direkt in Zellen eingeben kann Methode 1. Im ersten Schritt suchen wir zunächst ein Tabellendokument, klicken dann mit der rechten Maustaste auf das Dokument und wählen dann die Option „Excel“ im Modus „Öffnen mit“ aus. 2. Im zweiten Schritt, nachdem wir die Tabellendokumentseite aufgerufen haben, wählen wir eine Zelle auf der Seite aus, öffnen dann das Überprüfungstool in der Symbolleiste und dann
2024-09-03
Kommentar 0
624

So lösen Sie das Problem, dass Excel keine teilweisen Änderungen an verbundenen Zellen vornehmen kann. So lösen Sie das Problem, dass Excel keine teilweisen Änderungen an verbundenen Zellen vornehmen kann.
Artikeleinführung:Wie kann das Problem gelöst werden, dass Excel keine teilweisen Änderungen an zusammengeführten Zellen vornehmen kann? Die Lösung ist sehr einfach. Benutzer können die zu verarbeitende Tabelle öffnen und die zu bearbeitenden Informationen auswählen, dann mit der rechten Maustaste klicken und Zellen formatieren auswählen, um den Vorgang auszuführen, und der Vorgang kann perfekt ausgeführt werden. Lassen Sie diese Website den Benutzern sorgfältig vorstellen, wie sie das Problem lösen können, dass Excel nicht in der Lage ist, Teiländerungen an zusammengeführten Zellen an einem Tag vorzunehmen. Lösen Sie das Problem, dass Excel keine teilweisen Änderungen an zusammengeführten Zellen vornehmen kann. 1. Öffnen Sie die Tabelle, die Excel verarbeiten möchte. 2. [Wählen] Sie die Informationsspalte aus, die Sie bearbeiten möchten. 3. Klicken Sie mit der [rechten Maustaste] und wählen Sie [Zellen formatieren]. 4. Wählen Sie im Zellenformatfenster [Ausrichten]. 5. [Abbrechen] Zellen wie in der Abbildung gezeigt zusammenführen. 6. Klicken Sie auf [OK]
2024-09-05
Kommentar 0
315

Wo kann man die Zellausrichtung in Excel einstellen?
Artikeleinführung:Die Ausrichtung der Excel-Zellen kann unter „Textausrichtung“ im Feld „Zellen formatieren“ festgelegt werden. Einstellungsmethode: 1. Wählen Sie die festzulegende Zelle oder den Zellbereich aus. 2. Klicken Sie mit der rechten Maustaste und klicken Sie auf die Option „Zellen formatieren“. 3. Wählen Sie die Registerkarte „Ausrichtung“. Ausrichtung“ und wählen Sie die Ausrichtungsmethode aus.
2020-10-21
Kommentar 0
37239

Schritte zum Festlegen einer Zahl auf 10.000 Yuan in einer Excel-Zelle
Artikeleinführung:Öffnen Sie die Excel-Tabelle. In der Tabelle müssen die Stückpreisdaten auf 10.000 Yuan eingestellt werden. Drücken Sie die linke Maustaste, um die Zellen auszuwählen, die eingestellt werden müssen, drücken Sie die rechte Maustaste, um die Dropdown-Liste aufzurufen, und wählen Sie in der Liste die Option [Zellen formatieren]. Das Fenster „Zellenformat“ wird geöffnet. Klicken Sie auf die Zahlenkategorie und wählen Sie die Option [Spezial], wählen Sie als Typ [Einheit: 10.000 Yuan] aus und klicken Sie auf 10.000 Yuan. Klicken Sie auf die Schaltfläche [OK] und die Nummer der festgelegten Zelle wurde auf 10.000 Yuan festgelegt.
2024-04-17
Kommentar 0
1257

So brechen Sie Text in Zellen in Excel um
Artikeleinführung:So umbrechen Sie Zeilen in Excel-Zellen. In Excel müssen wir häufig lange Textinhalte in Zellen eingeben. Wenn der Textinhalt zu lang ist und die Breite der Zelle überschreitet, wird der Text unvollständig angezeigt. Um dieses Problem zu vermeiden, können wir den Text in der Excel-Zelle manuell umbrechen, sodass der Text in mehreren Zeilen angezeigt wird. Im Folgenden stellen wir verschiedene Methoden vor, um einen Zeilenumbruch in Excel-Zellen zu erreichen. Methode 1: Verwenden Sie die ALT+Eingabetaste, um die Zeile umzubrechen. Halten Sie an der Position, an der Sie die Zeile umbrechen möchten, die ALT-Taste gedrückt und drücken Sie gleichzeitig die Eingabetaste.
2024-02-18
Kommentar 0
691
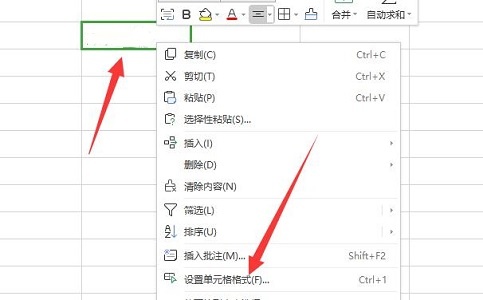
So sperren Sie Zellen in Excel, sodass sie nicht geändert werden können. Excel legt Zellsperren fest, die nicht geändert werden können.
Artikeleinführung:Viele Benutzer haben viele Daten in Excel-Tabellen ermittelt und diese Zellen können standardmäßig geändert werden. Um zu verhindern, dass der Inhalt geändert wird, möchten einige Benutzer die Zellen sperren, wissen aber nicht, wie sie das einrichten sollen . Die Funktionsweise dieses Problems ist sehr einfach. Im heutigen Software-Tutorial werden die meisten Benutzer einen Blick auf die detaillierten Einstellungsschritte werfen Es. So sperren Sie Zellen in Excel vor Änderungen: 1. Klicken Sie zunächst mit der rechten Maustaste auf die Zelle, die Sie sperren möchten, und wählen Sie „Zellen formatieren“. 2. Geben Sie dann die Schutzoptionen ein, aktivieren Sie „Sperren“ und bestätigen Sie zum Speichern. 3. Dann klicken wir in der oberen Symbolleiste auf „Überprüfen“. 4. Klicken Sie dann unten auf die Option „Arbeitsblatt schützen“. 5. Endlich
2024-09-10
Kommentar 0
561
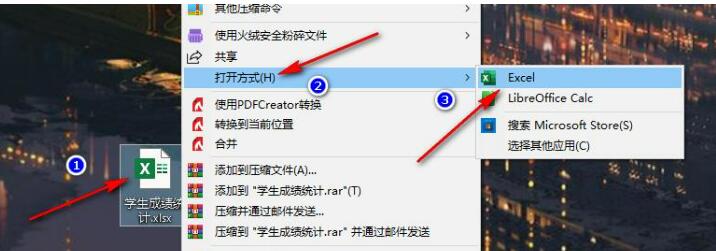
Was soll ich tun, wenn der Inhalt verbundener Zellen in Excel verschwindet?
Artikeleinführung:Excel ist sehr praktisch zum Bearbeiten von Tabellendokumenten. Manchmal müssen Zellen zusammengeführt werden, aber ein Teil des Inhalts geht verloren. Einige Freunde kennen möglicherweise die spezifische Operationsmethode nicht. Als Nächstes werde ich Ihnen die spezifische Lösung mitteilen. Lösung 1. Wählen Sie ein Tabellendokument aus, klicken Sie mit der rechten Maustaste, um „Öffnen mit“ auszuwählen, und wählen Sie „Mit Excel öffnen“. 2. Nachdem Sie die Excel-Seite aufgerufen haben, wählen Sie die Zellen aus, die zusammengeführt werden sollen, und verwenden Sie die Tastenkombination Strg+C, um den Zellinhalt zu kopieren. 3. Suchen Sie in der Untersymbolleiste des Tools nach der Option „Zusammenführen und zentrieren“, doppelklicken Sie auf die Option und klicken Sie auf das Popup-Feld, um die Option zu bestätigen. 4. Wählen Sie nach dem Zusammenführen der Zellen das Jahr in der Zelle aus.
2024-08-26
Kommentar 0
1082

So brechen Sie Zeilen in Excel-Zellen um
Artikeleinführung:Um in Excel Zeilenumbrüche zu Zellen hinzuzufügen, halten Sie einfach die Alt-Taste gedrückt und drücken Sie die Eingabetaste. Wenn Sie weitere Zeilen hinzufügen möchten, wiederholen Sie diesen Schritt, geben Sie in jede neue Zeile Text ein und drücken Sie Alt + Eingabetaste. HINWEIS: Zeilenumbrüche sind nur in der aktuellen Zelle sichtbar und bleiben beim Kopieren und Einfügen in andere Zellen nicht erhalten.
2024-03-29
Kommentar 0
1310