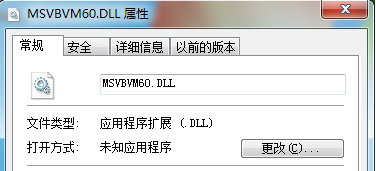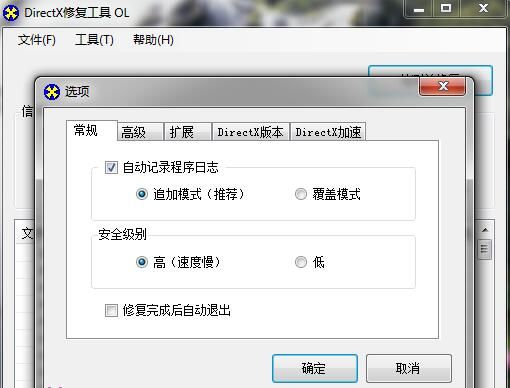Insgesamt10000 bezogener Inhalt gefunden

So reparieren Sie Laufwerk D mit dem DirectX-Reparaturtool. So reparieren Sie Laufwerk D mit dem DirectX-Reparaturtool
Artikeleinführung:Das DirectX-Reparaturtool kann Benutzern dabei helfen, den DirectX-Status des aktuellen Systems zu erkennen. Es ist hauptsächlich für das 0xc000007b-Problem konzipiert. Vor kurzem haben mich viele Benutzer gefragt, wie man das D-Laufwerk mit dem DirectX-Reparaturtool repariert. Benutzer können diese Software starten und die Datei direkt im Menü auswählen, dann den Speicherort finden, den Sie reparieren möchten, und direkt das Laufwerk D suchen, um den Vorgang auszuführen. Lassen Sie sich auf dieser Website den Benutzern sorgfältig vorstellen, wie sie das D-Laufwerk mit dem DirectX-Reparaturtool reparieren können. So reparieren Sie Laufwerk D mit dem DirectX-Reparaturtool 1. Zuerst müssen wir ein nützliches Reparaturtool herunterladen, auf den Link unten klicken und die Download-Seite aufrufen. [DirectX-Reparaturtool] 2.
2024-09-09
Kommentar 0
391

Reparaturmethode für den Kameratreiber: Treiber-Assistent-Benutzerhandbuch
Artikeleinführung:Der Treiberassistent kann den Kameratreiber reparieren. Wie repariert der Treiberassistent den Kameratreiber? Hier gibt Ihnen der Herausgeber eine detaillierte Einführung in die Methode des Treiberassistenten zur Reparatur des Kameratreibers. Wenn Sie interessiert sind, können Sie einen Blick darauf werfen. 1. Doppelklicken Sie, um die Software zu öffnen, und klicken Sie unten auf die Option „Schatzkiste“. 2. Klicken Sie anschließend auf die Option „Softwareverwaltung“. 3. Nachdem Sie die neue Benutzeroberfläche aufgerufen haben, geben Sie „Kamera“ in das Suchfeld oben ein, suchen Sie in den unten angegebenen Ergebnissen nach dem „One-Click-Kamera-Reparatur-Tool“ und klicken Sie auf der rechten Seite auf die Option „Installieren“. 4. Klicken Sie dann auf der Seite auf die Schaltfläche „One-Click Repair“. 5. Endlich
2024-01-15
Kommentar 0
1515

So reparieren Sie den Browser von 360 Browser – So reparieren Sie den Browser von 360 Browser
Artikeleinführung:Der 360-Browser ist auf den Computern vieler Menschen unverzichtbar. Wissen Sie also, wie Sie den Browser im 360-Browser reparieren? Öffnen Sie den 360-Browser auf Ihrem Computer. Klicken Sie auf das Symbol mit den drei horizontalen Linien in der oberen rechten Ecke. Platzieren Sie die Maus auf der Option [Hilfe] im Popup-Dropdown-Feld und klicken Sie im angezeigten Kontrollkästchen auf [Browser reparieren]. Klicken Sie im Popup-Fenster [360 Browser Doctor] auf [Jetzt reparieren]. Nachdem die Reparatur abgeschlossen ist, können Sie [Browser starten] auswählen, um den Reparatureffekt zu überprüfen.
2024-03-06
Kommentar 0
1004

So reparieren Sie eine Festplatte mit DiskGenius. So reparieren Sie eine Festplatte mit DiskGenius
Artikeleinführung:Der Artikel, der Ihnen heute präsentiert wird, handelt von der DiskGenius-Software. Einige Benutzer wissen nicht, wie sie die Festplatte mit DiskGenius reparieren können, wenn sie sie verwenden. Tatsächlich müssen Sie nur die Festplatte öffnen – Erkennung und Reparatur fehlerhafter Sektoren – und dann klicken, um mit der Überprüfung zu beginnen. Der folgende Artikel stellt Ihnen die Methode von DiskGenius zur Reparatur einer Festplatte vor. Werfen wir einen Blick auf die spezifischen Schritte. Reparaturmethode 1. Die Methode zur Reparatur der Festplatte durch diskgenius ist sehr einfach. Wählen Sie nach dem Öffnen von diskgenius die Festplatte aus, die erkannt werden soll. 2. Wählen Sie als Nächstes die Festplatte aus – Erkennung und Reparatur fehlerhafter Sektoren in diskgenius. 3. Legen Sie zu diesem Zeitpunkt die Optionen in diskgenius fest und klicken Sie dann, um mit der Überprüfung zu beginnen. 4. Verwenden Sie diskgeniu
2024-08-28
Kommentar 0
892

So reparieren Sie Huawei-Telefonnotizinformationen
Artikeleinführung:Wie kann man Huawei-Handy-Memo-Informationen reparieren? Die meisten Benutzer wissen nicht, wie man Huawei-Handy-Memo-Informationen repariert vom Herausgeber, interessierte Nutzer kommen vorbei! So reparieren Sie Memo-Informationen auf dem Huawei-Mobiltelefon 1. Öffnen Sie zunächst die Memo-Funktion des Huawei-Mobiltelefons und wählen Sie unten auf der Hauptseite [Zuletzt gelöscht] aus. 2. Wählen Sie dann auf der zuletzt gelöschten Seite die Datei aus, die gelöscht werden muss repariert; 3. Geben Sie abschließend den Dateiinhalt ein und klicken Sie mit der rechten Maustaste auf [Wiederherstellen] in der unteren Ecke, um die Informationen zu reparieren.
2024-03-01
Kommentar 0
984

Logmanager.dll fehlt Reparaturmethode
Artikeleinführung:„Reparaturmethode für fehlende logmanager.dll. Wenn Sie auf das Problem stoßen, dass logmanager.dll in einer Windows-Umgebung fehlt, können Sie die folgenden Schritte ausführen, um es zu reparieren: Verwenden Sie das DLL-Reparaturtool, um auf Baidu nach 3DM Game Repair Master zu suchen, laden Sie eine herunter dll-Reparatur-Tool und verwenden Sie das Tool, um entsprechende Reparaturen durchzuführen._Ein-Klick-Reparatur für alle fehlenden DLLs – Lösung für fehlende DLLs – 3DM Game Repair Master. Überprüfen Sie zunächst den DLL-Status. Klicken Sie zunächst in der Windows-Umgebung mit der rechten Maustaste auf das Startmenü Klicken Sie auf die Taskleiste und wählen Sie „Ausführen“. Geben Sie den Befehl „dxdiag“ ein, um die Systemkonfigurationsinformationen zu überprüfen. Überprüfen Sie im Popup-Fenster die „Operationen“ unter der Registerkarte „DirectX“.
2024-03-22
Kommentar 0
712

So reparieren Sie die Bildqualität von Quark Network Disk. So reparieren Sie die Bildqualität
Artikeleinführung:Die Funktion zur Wiederherstellung der Bildqualität von Quark Network Disk ist wirklich erstaunlich. Wenn Benutzer diese Funktion verwenden, ist Quark Network Disk wie ein magischer Bildqualitätsmagier, der Bilder oder Videos mit schlechter Bildqualität sorgfältig reparieren kann. Wie kann man also die Bildqualität reparieren? Folgen Sie uns unten, um einen Blick darauf zu werfen. So reparieren Sie die Bildqualität der Quark-Netzwerkfestplatte 1. Öffnen Sie die Quark-App und klicken Sie auf Quark Scanner. 2. Klicken Sie unten auf alle Werkzeuge. 3. Klicken Sie auf „Bildqualität reparieren“. 4. Albumbilder importieren. 5. Wählen Sie das Foto aus und klicken Sie auf Importieren.
2024-06-08
Kommentar 0
1119

Methode zur Reparatur von Datenbankzweifeln
Artikeleinführung:Zu den Methoden zur Reparatur von Datenbankverdächtigungen gehören das Ermitteln der Ursache des Datenbankverdachts, das Stoppen von Datenbankdiensten, das Exportieren von Daten, die Verwendung von Sicherungen für die Wiederherstellung, die Verwendung von Wiederherstellungstools, das Durchführen einer Transaktionsprotokollwiederherstellung, das Reparieren von Datenbankdateien, das Neuerstellen von Indizes und Einschränkungen, das Testen der reparierten Datenbank sowie die Überwachung und Aufzeichnung Warten. Ausführliche Einführung: 1. Um den Grund für Datenbankzweifel zu ermitteln, müssen Sie zunächst den Grund für Datenbankzweifel ermitteln, z. B. eine Virusinfektion, einen Hardwarefehler, einen Softwarefehler usw. Nachdem Sie die Ursache verstanden haben, können Sie einen gezielten Reparaturplan formulieren. 2. Stoppen Sie den Datenbankdienst und reparieren Sie ihn vor der beschädigten Datenbank usw.
2023-10-30
Kommentar 0
1990

So reparieren Sie die Zhezhengding-App mit einem Klick – So reparieren Sie die Zhezhengding-App mit einem Klick
Artikeleinführung:Der Inhalt, der Ihnen heute zur Verfügung gestellt wird, handelt von der Zhezhengding-APP. Wissen Sie, wie Sie die Zhezhengding-APP mit einem Klick reparieren können? ein Blick unten. Öffnen Sie die Zhejiang Ding APP und klicken Sie in der Menüleiste auf „Mein“. Klicken Sie auf „Allgemeine Einstellungen“. Klicken Sie auf „Ein-Klick-Reparatur“, starten Sie die Zhejiang Ding-App nach der Reparatur neu und melden Sie sich dann erneut an. Die Zhezheng Ding-App wird repariert.
2024-03-04
Kommentar 0
829

Schritte zur Systemreparatur: Methodenfreigabe der Tinder-Sicherheitssoftware
Artikeleinführung:Einige Freunde möchten die Systemreparaturfunktion von Tinder Security Software nutzen, wissen aber nicht, wie sie das System mit Tinder Security Software reparieren können Wenn Sie Interesse haben, können Sie einen Blick darauf werfen. 1. Doppelklicken Sie, um die Software zu öffnen, und klicken Sie unten auf die Option „Sicherheitstools“. 2. Klicken Sie im sich öffnenden Fenster auf „Systemreparatur“. 3. Nachdem Sie die neue Benutzeroberfläche aufgerufen haben, klicken Sie oben rechts auf die Schaltfläche „Scan starten“. 4. Nachdem der Scan abgeschlossen ist, klicken Sie oben rechts auf die Schaltfläche „Jetzt reparieren“.
2024-01-13
Kommentar 0
1131

Wie repariert man das NetEase-Masterkonto? Die neueste Methode zur Kontoreparatur
Artikeleinführung:Viele Internetnutzer kennen die neueste Vorgehensweise zur Kontoreparatur in „NetEase Master“. Der erste Schritt besteht darin, die NetEase Master-APP zu öffnen, die Seite [Ich] in der unteren rechten Ecke des Bildschirms auszuwählen und zum Aufrufen zu klicken. Im zweiten Schritt wählen Sie auf der Seite „Ich“ die Option [Konto-Schatzkiste]. , und klicken Sie, um einzutreten; der dritte Schritt ist auf der Seite „Kontoschatzkiste“, wählen Sie die Option [Kontoreparatur] aus.
2024-06-11
Kommentar 0
858

Was ist das Kingston U Disk Repair Tool? Wie verwende ich das Kingston U Disk Repair Tool?
Artikeleinführung:Das Kingston USB-Flash-Laufwerk-Reparaturtool ist ein fortschrittliches und benutzerfreundliches Reparaturtool, das speziell für Benutzer von Kingston-USB-Flash-Laufwerken entwickelt wurde. Das USB-Flash-Laufwerk-Reparaturtool von Kingston kann potenzielle Probleme im USB-Flash-Laufwerk schnell erkennen und diagnostizieren und dann effiziente Reparaturmaßnahmen umsetzen, während es Benutzern dabei hilft, wichtige Daten wiederherzustellen, die möglicherweise verloren gegangen sind. Das USB-Flash-Laufwerk-Reparaturtool von Kingston genießt große Anerkennung für seine hervorragende Stabilität und hervorragende Sicherheit und stellt sicher, dass während des Reparaturvorgangs keine zusätzlichen Schäden am USB-Flash-Laufwerk entstehen. Wie verwende ich das Reparaturtool für USB-Festplatten von Kingston? So verwenden Sie das Kingston U-Disk-Datenwiederherstellungstool zum Wiederherstellen von Daten: 1. Legen Sie die zu reparierende U-Disk in den Computer ein, klicken Sie auf die Dropdown-Liste in der Laufwerksspalte, wählen Sie den U-Disk-Buchstaben aus und klicken Sie, um mit der Reparatur zu beginnen. 2. Es erscheint ein Eingabeaufforderungsfenster. Klicken Sie auf „OK“ und das Kingston U-Disk-Reparaturtool wird automatisch ausgeführt
2024-07-31
Kommentar 0
1031
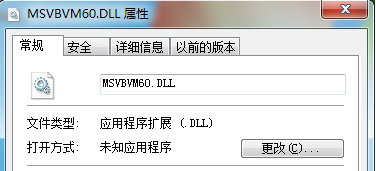
So reparieren Sie smutils.dll - smutils.dll-Anwendungsreparatur
Artikeleinführung:„smutils.dll-Fehlerbehebung: Anwendungsreparaturmethoden In einem Computerbetriebssystem ist smutils.dll eine wichtige dynamische Linkbibliotheksdatei, die normalerweise eine Reihe wichtiger Funktionen und Dienste für die Systemverwaltung und die Anwendungsausführung bereitstellt. Wenn jedoch ein Fehler auftritt In der Datei smutils.dll kann es dazu führen, dass die Anwendung nicht ordnungsgemäß ausgeführt wird oder sogar das gesamte System beschädigt wird. Daher ist es wichtig, den Fehler smutils.dll rechtzeitig zu beheben. 1. Der Schaden und die Auswirkungen von smutils .dll-Fehler smutils.dll-Fehler Dies äußert sich normalerweise darin, dass die Anwendung nicht normal gestartet oder ausgeführt werden kann und von Symptomen wie einem Systemabsturz, einem blauen Bildschirm, einem schwarzen Bildschirm usw. begleitet sein kann Problem auftreten.
2024-03-22
Kommentar 0
842

So reparieren Sie LSP
Artikeleinführung:Methoden zur LSP-Reparatur: 1. Verwenden Sie das LSP-Reparaturtool von 360 Security Guard. 3. Verwenden Sie Systembefehle, um LSP zu reparieren oder professionelle Leute zur Reparatur. LSP ist ein wichtiger Bestandteil der Netzwerkkommunikation im Windows-Betriebssystem. Wenn ein Problem mit LSP auftritt, kann dies zu Problemen wie Netzwerkverbindungsfehlern und der Unfähigkeit führen, den Browser zu öffnen.
2023-12-06
Kommentar 0
2932

So verwenden Sie das PS-Heilungspinsel-Werkzeug – Tutorial zur Verwendung des PS-Heilungspinsel-Werkzeugs
Artikeleinführung:Viele Freunde wissen immer noch nicht, wie man das PS-Healing-Pinsel-Tool verwendet, daher erklärt der Herausgeber unten das Tutorial zur Verwendung des PS-Healing-Pinsel-Tools. Wenn Sie es brauchen, schauen Sie sich das an allen hilfreich sein. 1. Öffnen Sie das Bild und klicken Sie, um das „Heilungspinsel-Werkzeug“ in der linken Symbolleiste zu öffnen (wie in der Abbildung unten gezeigt). 2. Legen Sie die Größe, Härte, den Abstand und die Abtastparameter des „Heilungspinsel-Werkzeugs“ fest (wie gezeigt). 3. Wenn Sie möchten, legen Sie den „Quellenpunkt“ für die Probenahme auf die nächstgelegene zu reparierende Kante und reparieren Sie ihn an der zu reparierenden Stelle (wie in der Abbildung unten gezeigt). Werkzeug“, verschmieren Sie das reparierte Bild und vervollständigen Sie es (wie in der Abbildung unten gezeigt). Das Obige ist der gesamte Inhalt zur Verwendung des PS-Reparaturpinsel-Tools, den der Herausgeber für Sie bereitgestellt hat. Ich hoffe, dass er für Sie nützlich sein kann.
2024-03-06
Kommentar 0
1153

Methode zur Datenreparatur und -wiederherstellung in Echtzeit mit Elasticsearch in PHP
Artikeleinführung:Einführung in Echtzeit-Datenreparatur- und -wiederherstellungsmethoden mit Elasticsearch in PHP: Bei der Verwendung von Elasticsearch für die Echtzeit-Datenspeicherung und -suche kommt es manchmal zu Datenbeschädigungen oder -verlusten. Um die Datenintegrität und -verfügbarkeit sicherzustellen, müssen wir Daten in Echtzeit überwachen und reparieren. In diesem Artikel wird erläutert, wie Sie mit PHP und Elasticsearch eine Datenreparatur und -wiederherstellung in Echtzeit erreichen. Schritt 1: Elasticsearch installieren und konfigurieren Zuerst benötigen wir
2023-07-08
Kommentar 0
1159
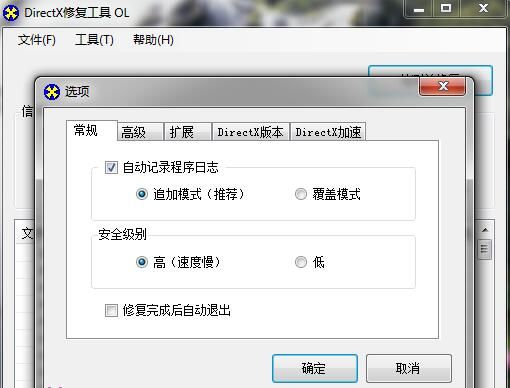
So lösen Sie das Problem des Dateireparaturfehlers des DirectX-Reparaturtools
Artikeleinführung:Das DirectX-Reparaturtool ist eine Software, die auf den Computern vieler Leute installiert ist. Wenn wir Probleme mit Systemdateien haben, sind wir in letzter Zeit auf die Situation gestoßen, dass das DirectX-Reparaturtool die Datei nicht reparieren konnte Kennen Sie den Grund oder die Lösung. Als Antwort auf dieses Problem wird das heutige Software-Tutorial die Lösung mit allen teilen. Lassen Sie uns gemeinsam etwas darüber lernen. 1. Führen Sie zunächst das DirectX-Reparaturtool aus und öffnen Sie es, suchen Sie dann die Schaltfläche [Extras], klicken Sie darauf, wählen Sie [Allgemein] und suchen Sie die Sicherheitsstufe. Der konkrete Vorgang ist wie folgt: 2. Im Allgemeinen ist die Sicherheitsstufe des DirectX-Reparaturtools standardmäßig auf hoch (langsame Geschwindigkeit) eingestellt. Tipp: Hier finden Sie eine Erklärung, was die beiden Optionen für die Sicherheitsstufe bedeuten:
2024-08-29
Kommentar 0
326

So bedienen Sie den Systemreparaturmodus von Windows 7
Artikeleinführung:Viele Freunde fragen sich, wie man den Win7-Systemreparaturmodus bedient? Heute bringt Ihnen der Editor ein Tutorial zur Reparatur des Win7-Computersystems. Tutorial zur Reparatur des Win7-Computersystems: 1. Klicken Sie auf das Startmenü, geben Sie cmd2 in das Suchfeld ein, klicken Sie mit der rechten Maustaste, um das CMD-Programm in den Suchergebnissen zu finden, und wählen Sie Als Administrator ausführen. 3. Rufen Sie die Eingabeaufforderung auf! in der Eingabeaufforderung? Nach dem Drücken der Eingabetaste werden Sie im Dialogfeld mit allen Reparaturbefehlen aufgefordert. 4. Geben Sie sfc/scannow in das Befehlsfenster ein und drücken Sie die Eingabetaste, um Systemdateien zu scannen und automatisch zu reparieren. Warten Sie einfach, bis die Reparatur abgeschlossen ist (der gesamte Scanvorgang dauert etwa 10 Minuten). 5. In den Scanergebnissen werden die Problempunkte aufgeführt im Detail, und die Reparaturaufzeichnungen sind wie folgt abgebildet
2023-12-23
Kommentar 0
1746