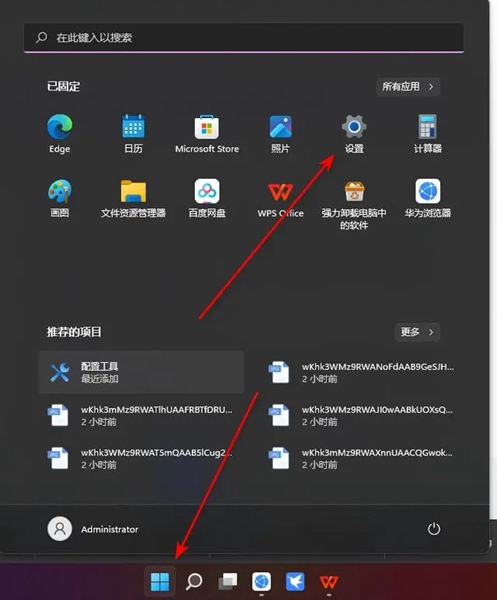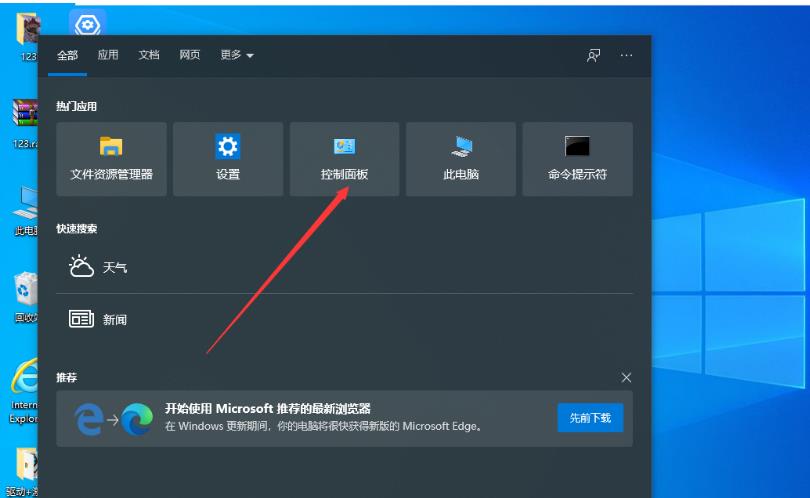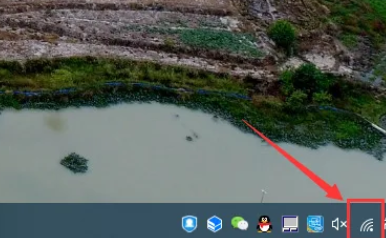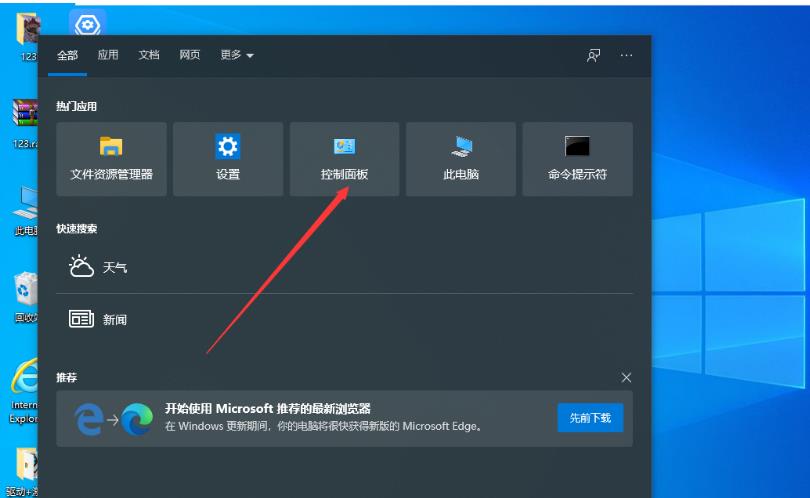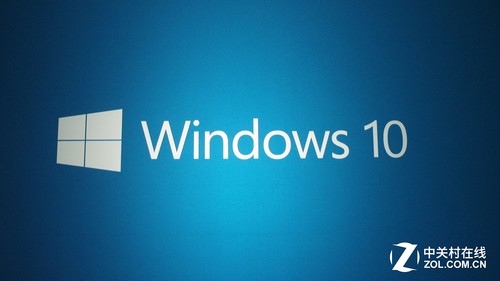Insgesamt10000 bezogener Inhalt gefunden

So öffnen Sie das Computernetzwerk- und Freigabecenter
Artikeleinführung:Öffnungsmethode: 1. Klicken Sie in Win10 auf das Startmenü in der unteren linken Ecke, öffnen Sie „Einstellungen“, geben Sie die Option „Netzwerk und Internet“ ein, suchen Sie nach „Netzwerk- und Freigabecenter“ und öffnen Sie es. 2. Klicken Sie in Win7 einfach darauf Klicken Sie rechts auf das Netzwerksymbol in der unteren Ecke und wählen Sie „Netzwerk- und Freigabecenter öffnen“ aus der Popup-Liste.
2024-03-13
Kommentar 0
1635

So richten Sie das Netzwerk- und Freigabecenter in Win11 ein. So richten Sie das Netzwerk- und Freigabecenter in Win11 ein
Artikeleinführung:Hallo zusammen, wissen Sie, wie man das Netzwerk- und Freigabecenter in Win11 einrichtet? Es ist eigentlich ganz einfach! Suchen Sie einfach die Einwahloption im Netzwerk und Internet unter der Einstellungsoberfläche und klicken Sie, um sie zu öffnen. Als Nächstes werde ich Ihnen beibringen, wie Sie das Win11-Netzwerk- und Freigabecenter einrichten. Werfen wir einen Blick darauf! So richten Sie das Win11-Netzwerk- und Freigabecenter ein 1. Öffnen Sie zunächst „Einstellungen“ über das untere Startmenü. 2. Geben Sie dann in der linken Spalte „Netzwerk und Internet“ ein. 3. Öffnen Sie dann rechts die Option „Wählen“. 4. Klicken Sie dann oben auf „Neue Verbindung einrichten“. 5. Klicken Sie abschließend auf „Neues Netzwerk einrichten“ und warten Sie, bis das System das Netzwerk automatisch scannt, um die Win11-Netzwerkverbindung abzurufen.
2024-09-13
Kommentar 0
489
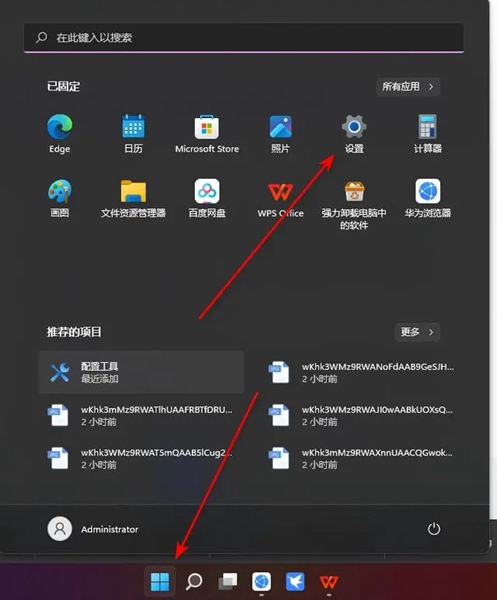
So öffnen Sie das Netzwerk- und Freigabecenter von Win11
Artikeleinführung:Mit dem Netzwerk- und Freigabecenter können wir Netzwerkverbindungen einfach anzeigen und verwalten und sogar Einstellungen wie Datei- und Druckerfreigabe vornehmen. Dieser Artikel bietet allen Win11-Benutzern eine detaillierte und präzise Anleitung, die Ihnen zeigt, wie Sie das Netzwerk- und Freigabecenter einfach finden und öffnen können. Wo kann man das Win11-Netzwerk- und Freigabecenter öffnen? Methode 1: Öffnen über das Startmenü 1. Klicken Sie zunächst auf die Windows-Logo-Schaltfläche über der Taskleiste oder drücken Sie einfach die Win-Taste auf der Tastatur, um das Startmenü zu öffnen. 2. Nach dem Öffnen des Startmenüs sehen Sie die Anwendung „Einstellungen“. Klicken Sie auf diese Anwendung, um das Einstellungsfenster von Windows 11 aufzuwecken. Methode 2: Geben Sie über das Einstellungsfenster 1 ein. In der linken Navigationsleiste des Einstellungsfensters können Sie dies tun
2023-12-29
Kommentar 0
3157

Wie öffne ich das Netzwerk- und Freigabecenter mit dem Befehl cmd?
Artikeleinführung:So öffnen Sie das Netzwerk- und Freigabecenter mit dem Befehl cmd: Klicken Sie zunächst auf [Start], geben Sie [cmd] in das Suchfeld ein und drücken Sie die Eingabetaste. Geben Sie dann den Befehl [control.exe /nameMicrosoft NetworkAndSharingCenter] ein und klicken Sie auf [Weiter].
2020-06-16
Kommentar 0
18813

Das Windows-Computernetzwerk und das Freigabecenter können nicht geöffnet werden
Artikeleinführung:Die Lösung für das Problem, dass das Windows-Computernetzwerk- und Freigabecenter nicht geöffnet werden kann, lautet: 1. Öffnen Sie zunächst das Ausführungsfenster, geben Sie dcomcnfg ein und öffnen Sie den Komponentendienst. 2. Öffnen Sie dann die DCOM-Konfiguration, suchen Sie nach netprofm und öffnen Sie es 3. Öffnen Sie abschließend die entsprechenden Berechtigungen und starten Sie den Dienst neu.
2020-03-10
Kommentar 0
5587

So aktivieren Sie das Netzwerk- und Freigabecenter, nachdem es deaktiviert wurde
Artikeleinführung:Um ein deaktiviertes Netzwerk- und Freigabecenter zu aktivieren, gehen Sie folgendermaßen vor: Öffnen Sie die Windows-Einstellungen und gehen Sie zu Netzwerk und Internet. Klicken Sie auf Adapteroptionen ändern, klicken Sie mit der rechten Maustaste auf die deaktivierte Netzwerkverbindung und wählen Sie Aktivieren. Starten Sie Ihren Computer neu, damit die Änderungen wirksam werden.
2024-04-14
Kommentar 0
1076


So lösen Sie das Problem, dass das Win11-Netzwerk- und Freigabecenter nicht geöffnet werden kann und keine Anwendungen findet
Artikeleinführung:Bei der Verwendung des Win11-Systems können einige Probleme auftreten, z. B. die Meldung „Anwendung nicht gefunden“, wenn beim Öffnen eines Ordners angezeigt wird. Öffnen Sie einfach die Shell-Datei im Registrierungseditor und schon sind Sie fertig! Als Nächstes möchte ich Ihnen beibringen, wie Sie das Problem lösen können, dass das Win11-Netzwerk- und Freigabecenter nicht geöffnet werden kann und die Anwendung nicht gefunden werden kann. Wie kann das Problem gelöst werden, dass das Win11-Netzwerk- und Freigabecenter nicht geöffnet werden kann und keine Anwendungen findet? 1. Drücken Sie die Tastenkombination [Win+R], um Ausführen zu öffnen, geben Sie den Befehl [regedit] ein und drücken Sie [OK oder Enter], um den Registrierungseditor zu öffnen. 2. Erweitern Sie im Fenster des Registrierungseditors den folgenden Pfad: HKEY_CLASSES_ROOT\Folder\shell. 3. In [Sh
2024-09-03
Kommentar 0
411

So ändern Sie die Computer-IP
Artikeleinführung:So ändern Sie die IP auf Ihrem Computer: Klicken Sie zunächst mit der rechten Maustaste auf das Netzwerkverbindungssymbol und öffnen Sie „Netzwerk- und Freigabecenter“. Klicken Sie dann im Netzwerkverbindungsstatus im „Netzwerk- und Freigabecenter“ auf „Lokale Verbindung“. Klicken Sie dann im lokalen Verbindungsstatus auf „Eigenschaften“, um den Verwaltungsstatus der lokalen Verbindung einzugeben.
2020-04-15
Kommentar 0
4313

So wechseln Sie das App Store-Netzwerk in Windows 11_Tutorial zum Wechseln des App Store-Netzwerks in Windows 11
Artikeleinführung:Schritt 1: Klicken Sie auf „Einstellungen“. Klicken Sie unter „Start“ auf „Einstellungen“. Schritt 2: Klicken Sie auf Netzwerk. Klicken Sie auf Netzwerk und Internet. Schritt 3: Klicken Sie auf Netzwerk- und Freigabecenter. Klicken Sie in der Benutzeroberfläche auf Netzwerk- und Freigabecenter. Schritt 4 Klicken Sie auf Internet. Klicken Sie auf Internetoptionen. Schritt 5: Wählen Sie das Netzwerk aus und wählen Sie Netzwerk wechseln.
2024-05-06
Kommentar 0
936

So ändern Sie die DNS-Einstellungen in Windows 7
Artikeleinführung:Wenn unsere Netzwerkverbindung ausfällt, kann das Netzwerkproblem oft durch eine Änderung der DNS-Einstellungen gelöst werden. Aber viele Freunde wissen nicht, wie man die DNS-Einstellungen in Win7 ändert. Eigentlich müssen wir nur das Netzwerk- und Freigabecenter öffnen. Anleitung zum Ändern der Win7DNS-Einstellungen 1. Klicken Sie zunächst unten rechts auf „Netzwerk“, um das Netzwerk- und Freigabecenter zu öffnen. 2. Oder öffnen Sie das „Netzwerk- und Freigabecenter“ in der Systemsteuerung 3. Klicken Sie dann auf die aktuelle Netzwerkverbindung. 4. Wählen Sie „Eigenschaften“ an der Symbolposition. 5. Klicken Sie auf das Symbolprotokoll und dann auf „Eigenschaften“. 6. Aktivieren Sie dann „Folgende DNS-Serveradresse verwenden“, um die DNS-Einstellungen zu ändern.
2024-01-02
Kommentar 0
2776
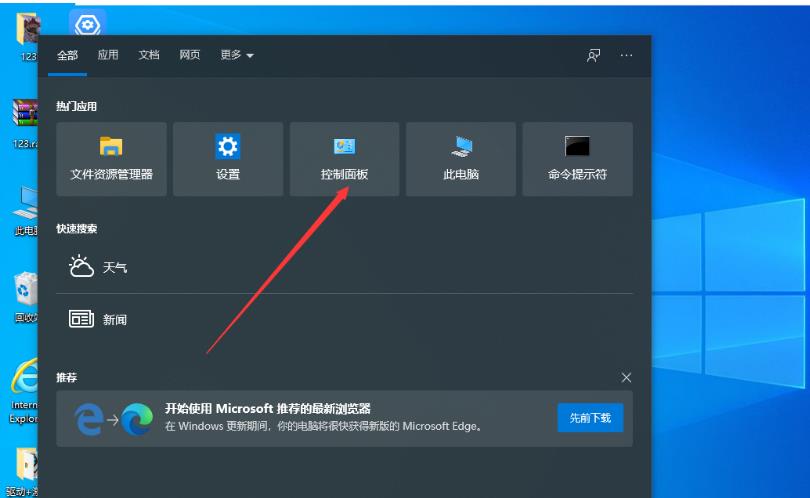
Was soll ich tun, wenn Win10 dies nicht als Heimcomputer festlegen kann?
Artikeleinführung:Viele Benutzer haben es versäumt, ihre Heimcomputer mit Win10 einzurichten. Wie richten sie das also ein? Benutzer können das Netzwerk- und Freigabecenter direkt in der Systemsteuerung öffnen und dann zur Bedienung Erweiterte Freigabeeinstellungen auswählen. Auf dieser Website erfahren Benutzer ausführlich, warum Win10 nicht als Heimcomputer eingerichtet werden kann. Win10 kann nicht eingerichtet werden. Detaillierte Erklärung: 1. Drücken Sie die Tastenkombination Win+S, öffnen Sie die Windows-Suche und klicken Sie dann auf die Systemsteuerung (Steuerung) unter „Beliebte Anwendungen“. 2. Ändern Sie in allen Fenstern der Systemsteuerung den Ansichtsmodus auf große Symbole, suchen Sie dann unter „Computereinstellungen anpassen“ nach dem Netzwerk- und Freigabecenter und klicken Sie darauf. 3. Fenster „Netzwerk- und Freigabecenter“.
2024-02-11
Kommentar 0
604
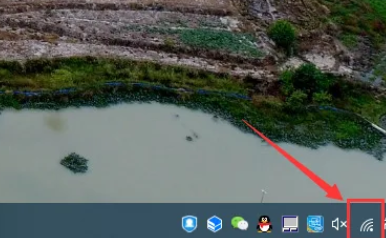
Win10 Education schließt die Freigabe ohne Passwortschutz
Artikeleinführung:Viele Freunde wissen nicht, wie sie den Passwortschutz aufheben können. Wir müssen lediglich auf „Netzwerk“ klicken, dann das Netzwerk- und Freigabecenter finden und dann auf „Freigeben ohne Passwortschutz“ klicken. Deaktivieren Sie die Freigabe ohne Passwortschutz in Win10 Education: 1. Klicken Sie auf der rechten Seite der Taskleiste mit der rechten Maustaste auf das Netzwerksymbol. 2. Wählen Sie im Menü „Netzwerk- und Interneteinstellungen öffnen“. 3. Klicken Sie auf der rechten Seite des Fensters „Einstellungen“ auf „Netzwerk- und Freigabecenter“. 4. Klicken Sie in der Benutzeroberfläche „Netzwerk- und Freigabecenter“ auf „Erweiterte Freigabeeinstellungen ändern“. 5. Wählen Sie in der Benutzeroberfläche „Erweiterte Freigabeeinstellungen“ eine beliebige Stelle in der Zeile „Alle Netzwerke“ aus. 6. Wählen Sie in der Option „Passwortgeschützte Freigabe“ die Option „Nicht passwortgeschützte Freigabe“ und aktivieren Sie das entsprechende kleine Häkchen
2024-02-16
Kommentar 0
602

So lösen Sie das Problem des bei der Netzwerkverbindung angezeigten Ausrufezeichens
Artikeleinführung:1. Zuerst müssen Benutzer über das Bedienfeld das Netzwerk- und Freigabecenter aufrufen. 2. Überprüfen Sie die aktuellen Netzwerkverbindungseinstellungen im Netzwerk- und Freigabecenter oder in den Netzwerkeinstellungen. 3. Einschließlich IP-Adresse, Subnetzmaske, Standard-Gateway und DNS-Server usw. 4. Wenn Sie Fehler in den Netzwerkeinstellungen finden, wie z. B. IP-Adresskonflikte oder DNS-Server-Einstellungsfehler, müssen Sie entsprechende Reparaturen durchführen. 5. Es kann gemäß den vom Netzwerkadministrator oder ISP bereitgestellten Einstellungsinformationen geändert werden.
2024-03-12
Kommentar 0
935

Was soll ich tun, wenn mein Laptop keine WLAN-Verbindung herstellen kann?
Artikeleinführung:Lösung für das Problem, dass der Laptop keine Verbindung zum WLAN herstellen kann: Öffnen Sie zuerst den Laptop, klicken Sie mit der rechten Maustaste auf das WLAN-Symbol in der unteren rechten Ecke, öffnen Sie „Netzwerk- und Freigabecenter öffnen“ und klicken Sie dann auf „Netzwerk- und Freigabecenter öffnen“. Um „Adapter ändern“ in der oberen linken Ecke „Einstellungen“ zu öffnen, klicken Sie abschließend mit der rechten Maustaste im Popup-Fenster auf „Drahtlose Netzwerkverbindung“ und öffnen Sie „Diagnose“.
2020-07-15
Kommentar 0
21972

Was soll ich tun, wenn 80070035 angezeigt wird, dass der Netzwerkpfad in Win10 nicht gefunden werden kann?
Artikeleinführung:Lösung für die Fehlermeldung 80070035, dass der Netzwerkpfad in Win10 nicht gefunden werden kann: 1. Klicken Sie auf „Netzwerk“, „Netzwerk- und Interneteinstellungen öffnen“, wählen Sie „Netzwerk- und Freigabecenter“ und dann „Erweiterte Freigabeeinstellungen ändern“ und dann Aktivieren Sie „Freigabe aktivieren, damit Benutzer mit Netzwerkzugriff Dateien in öffentlichen Ordnern lesen können“; 2. Kehren Sie zum „Netzwerk- und Freigabecenter“ zurück, klicken Sie auf „Breitbandverbindung“, wählen Sie „Eigenschaften“, klicken Sie auf „Netzwerk“ und aktivieren Sie „Microsoft Netzwerk-Client“ Klicken Sie einfach auf „Beenden“.
2023-05-12
Kommentar 0
16452
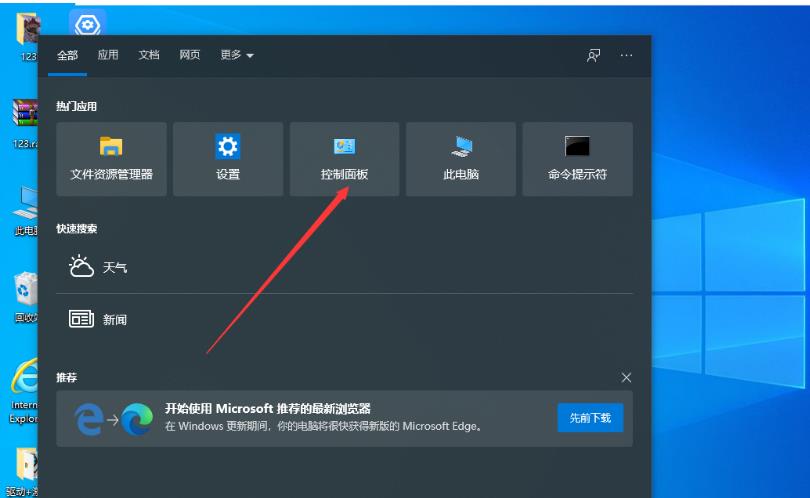
Was soll ich tun, wenn Win10 dies nicht als Heimcomputer festlegen kann?
Artikeleinführung:Viele Benutzer von Win10 stellen fest, dass die Einrichtung ihres Heimcomputers fehlschlägt. Was sollten sie tun? Eigentlich ist es ganz einfach: Gehen Sie einfach in der Systemsteuerung zum Netzwerk- und Freigabecenter, klicken Sie auf „Erweiterte Freigabeeinstellungen“ und schon sind Sie fertig! Lassen Sie uns ausführlich darüber sprechen, wie Sie einen Heimcomputer unter Win10 einrichten. Win10 kann nicht eingerichtet werden. Detaillierte Erklärung: 1. Drücken Sie die Tastenkombination Win+S, öffnen Sie die Windows-Suche und klicken Sie dann auf die Systemsteuerung (Steuerung) unter „Beliebte Anwendungen“. 2. Ändern Sie in allen Elementfenstern der Systemsteuerung den Ansichtsmodus auf große Symbole, suchen Sie dann unter „Computereinstellungen anpassen“ nach „Netzwerk- und Freigabecenter“ und klicken Sie darauf. 3. Klicken Sie im Fenster „Netzwerk- und Freigabecenter“ links auf „Erweiterte Freigabeeinstellungen ändern“. 4. Klicken Sie im Fenster mit den erweiterten Freigabeeinstellungen auf Start
2024-09-09
Kommentar 0
1161
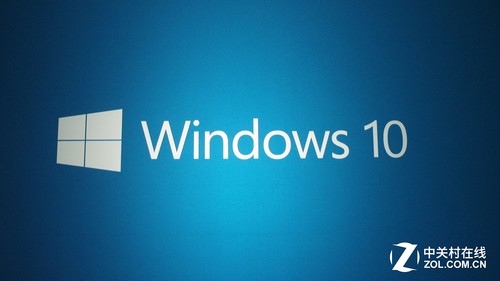

Wo sind die Netzwerkeinstellungen des Computers?
Artikeleinführung:Die Netzwerkeinstellungen des Computers finden Sie wie folgt: Öffnen Sie zunächst die Systemsteuerung und rufen Sie dann die Option [Netzwerk- und Freigabecenter] auf. Option zum Öffnen der Netzwerkeinrichtung.
2021-04-16
Kommentar 0
78391

So richten Sie Breitband nach der Neuinstallation des Systems ein
Artikeleinführung:So richten Sie die Breitbandverbindung nach der Neuinstallation des Systems ein. Nach der Neuinstallation des Systems müssen wir die Breitbandverbindung zurücksetzen, damit wir normal auf das Internet zugreifen können. Hier sind einige Schritte, die Ihnen beim Zurücksetzen Ihrer Breitbandverbindung helfen. Schritt 1: Vorbereitung Bevor wir mit der Einrichtung einer Breitbandverbindung beginnen, müssen wir die folgenden Punkte sicherstellen: 1. Bestätigen Sie, dass Sie den richtigen Netzwerkkartentreiber installiert haben. Sie können im Geräte-Manager nachsehen, ob Treiber deinstalliert sind. 2. Bestätigen Sie, dass Sie die richtige Breitband-Kontonummer und das richtige Passwort erhalten haben. Für diese Informationen können Sie sich an Ihren Breitbandanbieter wenden. Schritt 2: Öffnen Sie das Netzwerk- und Freigabecenter. 1. Klicken Sie auf das Netzwerksymbol in der unteren rechten Ecke der Taskleiste und wählen Sie „Netzwerk- und Freigabecenter öffnen“. 2. Klicken Sie im Fenster Netzwerk- und Freigabecenter auf „Eine neue Verbindung oder ein neues Netzwerk einrichten“. dritte
2024-01-31
Kommentar 0
1254