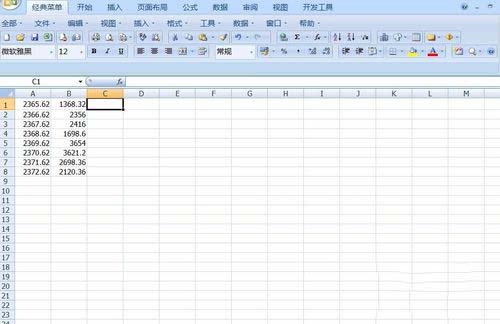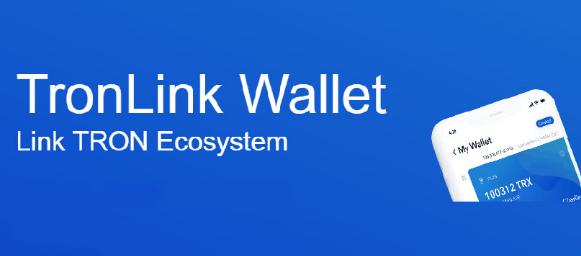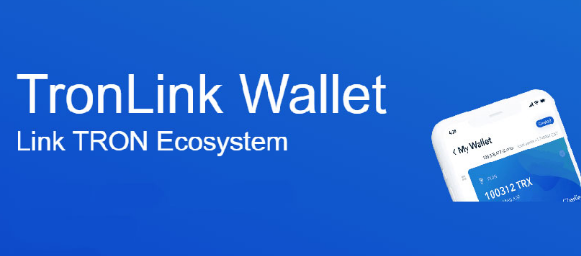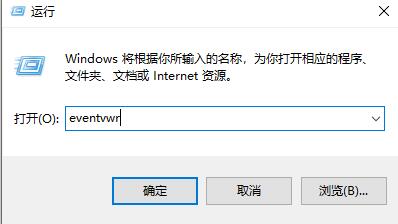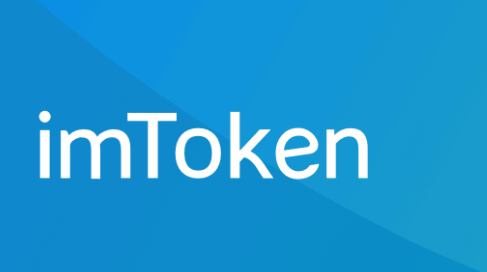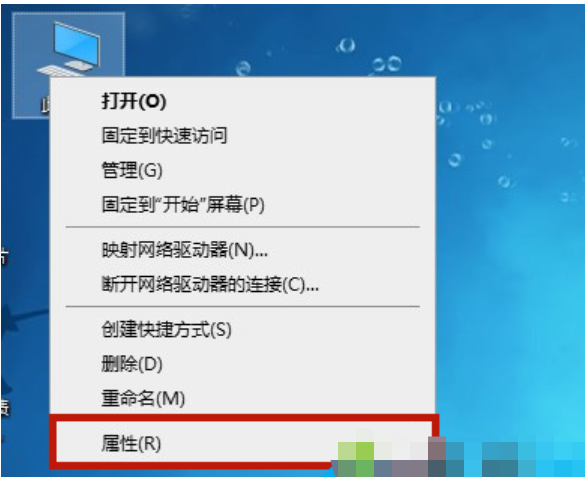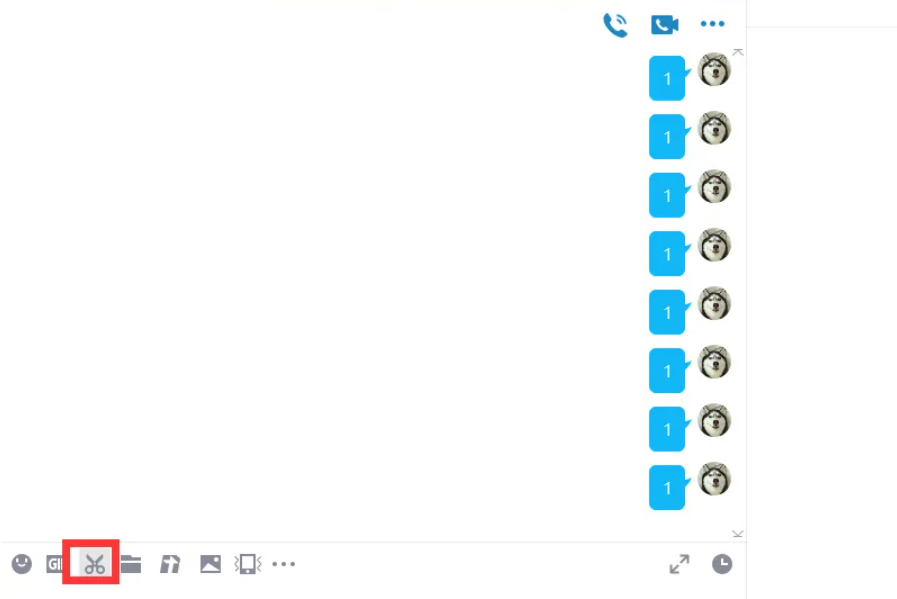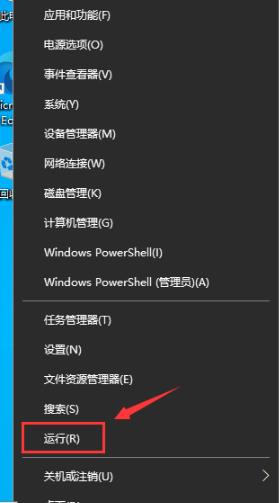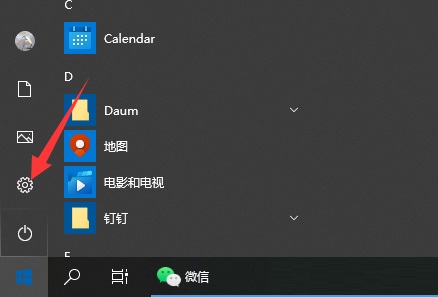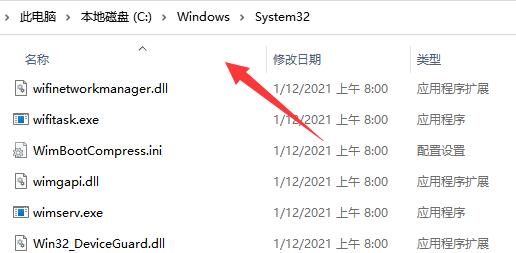Insgesamt595 bezogener Inhalt gefunden

Welche Screenshot-Methoden gibt es auf einem Win10-Computer?
Artikeleinführung:Wenn wir Computer verwenden, stoßen wir normalerweise auf Situationen, in denen wir Screenshots machen müssen. Weiß jemand, welche Methoden es gibt, um Screenshots auf Win10-Computern zu machen? sind Ihnen nicht klar. Freunde, kommen Sie und lernen Sie, es wird immer eines geben, das zu Ihnen passt. So erstellen Sie einen Screenshot eines Win10-Computers: Methode 1: Screenshot drucken In der oberen rechten Ecke der Tastatur eines Desktop-Computers oder Laptops befindet sich eine Taste zum Drucken eines Screenshots Screenshot des aktuellen Bildschirmstatus des Computers und dann automatisch zur Zwischenablage hinzufügen, Strg v kann direkt auf dem Desktop speichern. Methode 2: Alt-Printscreen-Screenshot Dieser Screenshot ist besser als Methode 1
2024-09-14
Kommentar 0
226

Was tun, wenn Win11dns abnormal ist und nicht auf das Internet zugreifen kann? Was tun, wenn Win11dns abnormal ist und nicht auf das Internet zugreifen kann?
Artikeleinführung:DNS ist für das Netzwerk sehr wichtig. Aufgrund einer DNS-Ausnahme können einige Benutzer nicht auf das Internet zugreifen. Der folgende Editor bietet Ihnen Lösungen für die Win11dns-Ausnahme und den fehlenden Zugriff auf das Internet. Wenn Sie interessiert sind, können Sie einen Blick darauf werfen. 1. Klicken Sie in der Taskleiste unten mit der rechten Maustaste auf „Start“ und wählen Sie „Ausführen“ in den zu öffnenden Menüoptionen. 2. Geben Sie „cmd“ in das geöffnete Dialogfeld ein und drücken Sie zum Öffnen die Eingabetaste. 3. Nachdem Sie das Eingabeaufforderungsfenster aufgerufen haben, geben Sie „ipconfig/flushdns“ ein, drücken Sie die Eingabetaste, um den Befehl auszuführen und DNS zu aktualisieren. Methode 2: 1. Klicken Sie mit der rechten Maustaste auf die rechte Seite der Taskleiste unten
2024-09-19
Kommentar 0
500

Was soll ich tun, wenn Win11 nicht aus dem Ruhezustand aufwachen kann? Was soll ich tun, wenn Win11 nicht aus dem Ruhezustand aufwachen kann?
Artikeleinführung:Wenn wir den Computer zu normalen Zeiten nicht verwenden, wechselt er automatisch in den Ruhemodus, wodurch Strom gespart werden kann. Einige Freunde stellen jedoch fest, dass der Computer nach dem Wechsel in den Ruhemodus nicht aufwachen kann. Was sollten sie tun? Machen Sie sich keine Sorgen, folgen wir dem Editor, um zu sehen, wie Sie das Problem lösen können, dass Win11 nicht aus dem Ruhezustand aufwachen kann! Lösung für Win11, das nicht aus dem Ruhezustand aufwachen kann, Methode 1. Wenn der Bildschirm schwarz ist und nicht aufgeweckt werden kann, können Sie nur den Netzschalter verwenden, um einen Neustart zu erzwingen. 2. Nach dem Neustart betreten Sie das System, klicken mit der rechten Maustaste auf das Startmenü und öffnen „Geräte-Manager“. 3. Doppelklicken Sie dann, um das Tastatur- oder Mausgerät zu öffnen. 4. Geben Sie nach dem Öffnen „Energieverwaltung“ ein, aktivieren Sie „Diesem Gerät erlauben, den Computer aufzuwecken“ und speichern Sie. 5. Danach müssen wir nur noch das ausgewählte Gerät verwenden, um aus dem Schlaf aufzuwachen. Methode 2 1. If-Methode
2024-09-09
Kommentar 0
1005

So richten Sie die Win10-Eingabemethode ein. So richten Sie die Win10-Eingabemethode ein
Artikeleinführung:Win10-Systeme verwenden im Allgemeinen standardmäßig die integrierte Microsoft Pinyin-Eingabemethode. Viele Benutzer möchten jedoch die Eingabemethode festlegen, wissen aber nicht, wie sie eingerichtet wird Win10-Eingabemethode. Probieren Sie es gemeinsam aus. Methode 1: Geben Sie die Einstellungen für die Win10-Eingabemethode ein. 1. Klicken Sie auf dem Desktop im Fenster auf die Schaltfläche „Win“ und dann in der linken Spalte des Startmenüs auf „Einstellungen“. 2. Gehen Sie zum Einstellungsfeld, klicken Sie auf Zeit und Sprache und fahren Sie mit dem nächsten Schritt fort. 3. Klicken Sie dann im linken Spaltenbereich auf die Sprache, um mit dem nächsten Schritt fortzufahren. 4. Klicken Sie auf der regionalsprachigen Benutzeroberfläche auf Chinesisch und fahren Sie mit dem nächsten Schritt fort. 5. Klicken Sie im chinesischen Popup-Menü auf Pinyin, Eingabe- und Tastatureinstellungen, um mit dem nächsten Schritt fortzufahren. 6. Ziehen Sie nach dem Öffnen der Benutzeroberfläche nach unten und
2024-09-19
Kommentar 0
1000
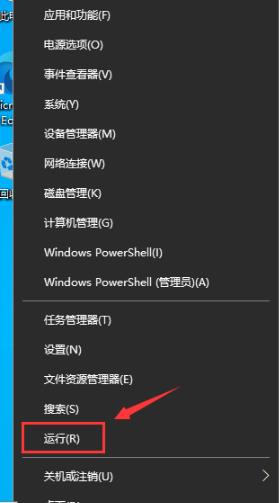
So rufen Sie das Win10-Eingabemethodensymbol ab, nachdem es verloren gegangen ist. So rufen Sie das Win10-Eingabemethodensymbol ab, nachdem es verloren gegangen ist.
Artikeleinführung:Hallo zusammen, viele Leute benutzen heutzutage Computer. Manchmal benötigen wir keine Eingabemethode eines Drittanbieters und können direkt mit der Eingabemethode des Computers tippen. Bei einigen Benutzern kann es jedoch vorkommen, dass das Symbol für die Eingabemethode fehlt. Was sollten sie zu diesem Zeitpunkt tun? Es ist eigentlich ganz einfach. Gehen Sie einfach zum Registrierungseditor, suchen Sie einen Ort namens „Ausführen“ und folgen Sie den Anweisungen. Lassen Sie mich Ihnen als Nächstes im Detail erklären, wie Sie das Symbol für die Win10-Eingabemethode wiederherstellen, nachdem es verschwunden ist. So rufen Sie das Win10-Eingabemethodensymbol ab, nachdem es verloren gegangen ist 1. Drücken Sie die Tastenkombination [Win+X] oder klicken Sie mit der rechten Maustaste auf das [Windows-Startlogo] in der Taskleiste und im Menü mit der rechten Maustaste Wählen Sie im geöffneten Element [Ausführen] aus. 2. Geben Sie im Ausführungsfenster [regedit] ein.
2024-09-10
Kommentar 0
941

Was tun, wenn die Win11-Fingerabdruckanmeldung blinkt? Die Win11-Fingerabdruckanmeldung kann nicht verwendet werden?
Artikeleinführung:Hallo zusammen, heute werde ich mit Ihnen die Lösung für das Flashen der Win11-Fingerabdruckanmeldung teilen. Tatsächlich ist es sehr einfach, es in Windows Update unter der Einstellungsoberfläche zu bedienen, oder Sie können es auch im Konto unter der Taskleiste bedienen. Im Folgenden werde ich Ihnen die Lösung für das Problem, dass die Win11-Fingerabdruckanmeldung nicht verwendet werden kann, ausführlich vorstellen! Lösung für das Problem, dass die Anmeldung per Fingerabdruck in Win11 nicht möglich ist: 1. Öffnen Sie zunächst das Win-Symbol in der Taskleiste und klicken Sie auf „Einstellungen“. 2. Klicken Sie dann auf „Windows Update“ und wählen Sie „Windows Update“ zum Aktualisieren aus. Methode 2: 1. Öffnen Sie die Einstellungen unterhalb der Taskleiste erneut. 2. Klicken Sie dann zur Eingabe auf „Konto“. 3. Wählen Sie die angezeigten „Anmeldeoptionen“. 4. Anzeigen
2024-09-12
Kommentar 0
261
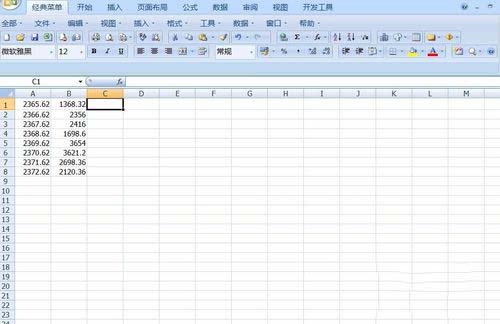
So verwenden Sie die Excel-Subtraktionsformel. So verwenden Sie die Excel-Subtraktionsfunktion
Artikeleinführung:In Excel-Tabellen gibt es viele Funktionsformeln, mit denen wir schnell die gewünschten Werte berechnen können. Viele Benutzer wissen nicht, wie man Excel verwendet Verwenden Sie die Subtraktionsformel. Deshalb wird Ihnen der Herausgeber der chinesischen PHP-Website heute zwei häufig verwendete Methoden vorstellen. Ich hoffe, dass der Inhalt des heutigen Software-Tutorials mehr Menschen bei der Lösung des Problems helfen kann. So verwenden Sie die Excel-Subtraktionsformel Methode 1: 1. Öffnen Sie die Excel-Tabellendaten. 2. Geben Sie dann =A1-B1 in Zelle C1 ein und drücken Sie die Eingabetaste. 3. Erhalten Sie das Ergebnis wie unten gezeigt. 4. Platzieren Sie die Maus in der unteren rechten Ecke von Zelle C1, halten Sie die linke Maustaste gedrückt, wenn ein kleines schwarzes Kreuz erscheint, und ziehen Sie zur Zelle C8. 5. Einfach
2024-09-13
Kommentar 0
695

Was soll ich tun, wenn WPS-Zellen nicht gezogen werden können? Was soll ich tun, wenn WPS-Excel-Zellen nicht gezogen werden können?
Artikeleinführung:WPS ist eine sehr benutzerfreundliche Office-Software, die beim Bearbeiten von WPS-Tabellen keine Daten ziehen kann. Was sollten sie also tun, wenn WPS-Zellen nicht gezogen werden können? Benutzer können direkt auf den Speicherort unter der Dateioption klicken und dann den Editor finden, um ihn festzulegen. Lassen Sie diese Website den Benutzern sorgfältig die Lösung für das Problem vorstellen, dass WPS-Excel-Zellen nicht gezogen werden können. Lösung für das Problem, dass WPS-Excel-Zellen nicht gezogen werden können: 1. Öffnen Sie eine Tabelle und ziehen Sie mit der linken Maustaste die zu ziehenden Zellendaten. Es wurde festgestellt, dass der Ziehvorgang nicht ausgeführt werden kann. 2. Zu diesem Zeitpunkt können wir die Maus direkt auf die Option [Datei] oben links bewegen. Wir müssen auf diese Option klicken, um sie zu öffnen.
2024-09-12
Kommentar 0
667
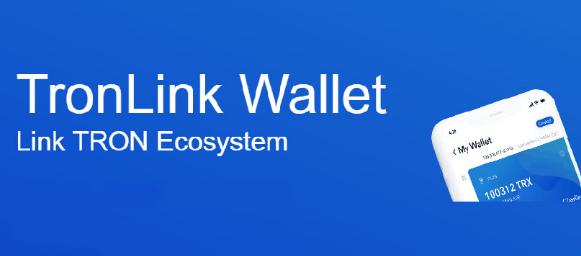
So verwenden Sie die TronLink-Wallet
Artikeleinführung:TronLink Wallet ist eine nicht verwahrte Wallet zur Verwaltung der TRX-Kryptowährung und der im TRON-Netzwerk ausgegebenen Token. Zu den Nutzungsmethoden gehören: Erstellen eines Wallets, Importieren eines Wallets, Senden und Empfangen von TRX, Verwalten von Tokens, Abstecken von TRX, Zugriff auf dApps und Beachten von Sicherheitstipps.
2024-09-28
Kommentar 0
845
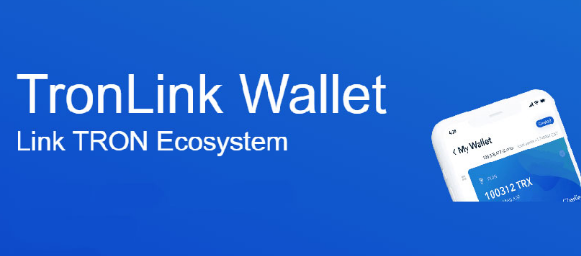
So laden Sie das TronLink Cold Wallet auf
Artikeleinführung:Auflademethode für TronLink-Cold-Wallets: Erstellen Sie ein TronLink-Konto und laden Sie die Anwendung herunter. Übertragen Sie es an Ihre TronLink-Wallet-Adresse. Warten Sie, bis die Transaktion bestätigt ist und der Kontostand aktualisiert wird.
2024-09-27
Kommentar 0
168

So ändern Sie den Namen von Walnut Diary. So ändern Sie den Namen von Walnut Diary
Artikeleinführung:Wie ändere ich den Namen von Walnut Diary? Viele Spieler im Spiel sind mit ihrem aktuellen Namen nicht zufrieden und möchten ihren Namen ändern, wissen aber nicht, wie das geht. Lassen Sie sich nun vom Herausgeber den Inhalt zur Namensänderung von „Walnut Diary“ vorstellen. So ändern Sie den Namen von „Walnut Diary“ 1. Melden Sie sich beim Walnut Diary-Spiel an und klicken Sie auf das Tablet unten auf dem Startbildschirm. 2. Die Funktionsseite wird angezeigt. Klicken Sie unten auf die Einstellungsoption. 3. Klicken Sie unten links auf die Schaltfläche „Datenschutzeinstellungen“, um die Seite zur Verwaltung persönlicher Daten aufzurufen. 4. Klicken Sie oben rechts auf die Schaltfläche „Spitznamen ändern“ und geben Sie den gewünschten Namen erneut ein.
2024-09-26
Kommentar 0
159
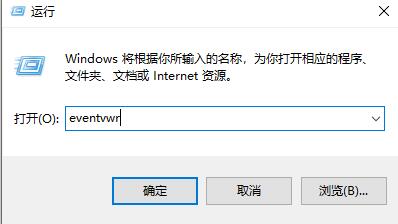
So zeigen Sie Protokolle in Win10 an. So zeigen Sie Protokolle in Win10 an
Artikeleinführung:Das Systemprotokoll von Win10 zeichnet automatisch einige Ausnahmen oder Fehlermeldungen auf, die auf dem Computer angezeigt werden. Wie kann ich das Protokoll in Win10 anzeigen? Der folgende Editor zeigt Ihnen, wie Sie Protokolle in Win10 anzeigen. Werfen wir einen Blick darauf! Methode 1: 1. Verwenden Sie die Tastenkombination „win R“, um die Ausführung zu starten, geben Sie „eventvwr“ ein und drücken Sie die Eingabetaste, um es zu öffnen. 2. Klicken Sie in der sich öffnenden Fensteroberfläche links auf „Windows-Protokoll“, um es zu erweitern. Sie können die Protokollkategorie auswählen, die Sie entsprechend Ihren Anforderungen anzeigen möchten, und doppelklicken, um sie anzuzeigen. Methode 2: 1. Klicken Sie mit der rechten Maustaste auf „Menü“ in der Taskleiste unten und wählen Sie „Ereignisse“ in der Optionsliste
2024-09-13
Kommentar 0
1050

Lösung für die schwarze Bildschirmprüfung von Medien beim Starten eines Windows 10-Computers
Artikeleinführung:In letzter Zeit sind viele Freunde, die Lenovo-Notebooks verwenden, beim Start auf einen Bluescreen und einen Fehlercode voncheckingmedia gestoßen. Tatsächlich ist es sehr einfach, das BIOS-Einstellungsmenü aufzurufen, um das Problem zu lösen. Wenn es immer noch nicht funktioniert, können Sie das System nur neu installieren. Lassen Sie uns nun im Detail die Lösung für das Problem des schwarzen Bildschirms bei Checkmedia beim Starten eines Windows 10-Computers vorstellen! Lösung für den schwarzen Bildschirm, der beim Starten des Windows 10-Computers angezeigt wird: 1. Drücken Sie die Tastenkombination [F2], um beim Einschalten des Computers die BIOS-Einstellungsoberfläche aufzurufen, wählen Sie mit der linken und rechten Pfeiltaste das Menü „Erweitert“ und Ändern Sie den Festplattenmodus „SATAOperation“ in „RAID“. 2. Dann noch einmal
2024-09-13
Kommentar 0
722
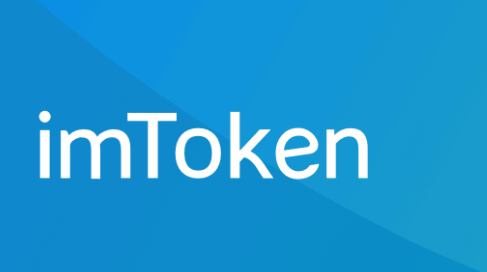
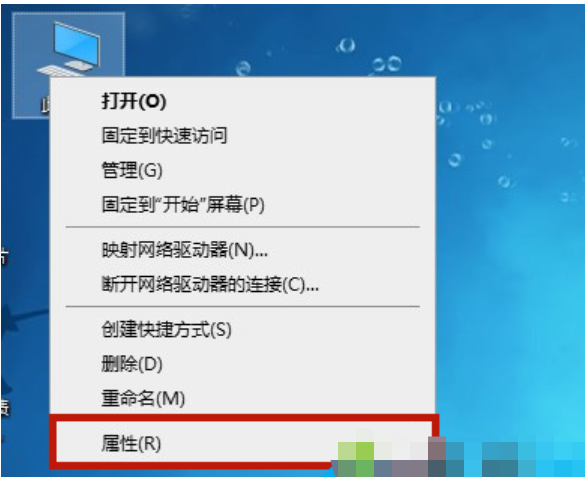
Wo öffnet man die Win10-Systemsteuerung? So öffnet man die Win10-Systemsteuerung
Artikeleinführung:Wo kann man die Win10-Systemsteuerung öffnen? Diese Frage wird oft gestellt: So öffnen Sie die Win10-Systemsteuerung. Darunter finden Sie auch eine Methode zum Öffnen der Tastenkombinationen für die Win10-Systemsteuerung. Methode 1: Rufen Sie die Systemsteuerung über die Computereigenschaften auf. 1. Klicken Sie mit der rechten Maustaste auf „Arbeitsplatz“ und wählen Sie „Eigenschaften“. 2. Wählen Sie dann „Startseite der Systemsteuerung“ in der oberen linken Ecke. 3. Auf diese Weise öffnen wir erfolgreich die Systemsteuerung . Methode 2: Suchen Sie die Systemsteuerung in den Einstellungen. 1. Öffnen Sie „Einstellungen“ in der Startmenüleiste oder drücken Sie direkt die Taste „Win I“. 2. Suchen Sie dann im Eingabefeld nach „Systemsteuerung“. 3. Geben Sie zum Öffnen die Eingabetaste ein das Bedienfeld. Methode 3: Öffnen Sie die Steuerdatei aus dem Windows-Systemordner
2024-09-14
Kommentar 0
322

Was soll ich tun, wenn ich in Word keinen Text auswählen kann? Was soll ich tun, wenn ich in Word keinen Text, sondern nur Tabellen auswählen kann?
Artikeleinführung:Mit Word können Benutzer Text schnell bearbeiten, indem sie Schriftart, Farbe und Größe frei anpassen und ihr eigenes Format festlegen. Viele Benutzer fragen sich jedoch, was zu tun ist, wenn Word keinen Text auswählen kann. Lassen Sie diese Website den Benutzern sorgfältig die Lösung für das Problem vorstellen, dass Word keinen Text, sondern nur Tabellen auswählen kann. Lösung dafür, warum Word keinen Text und nur Tabellen auswählen kann 1. Im ersten Schritt klicken wir mit der rechten Maustaste auf ein Textdokument, klicken dann in der Menüliste auf die Option „Öffnen mit“ und wählen in der Untermenüliste die Option „WPS Office“ aus. 2. Im zweiten Schritt sehen wir nach dem Aufrufen der WPS-Seite, dass sich das Auswahlfeld beim Auswählen von Text in ein gepunktetes Feld ändert und der Text nicht ausgewählt werden kann.
2024-09-09
Kommentar 0
923

Welche Methoden gibt es, XRP-Münzen zu verkaufen?
Artikeleinführung:Es gibt drei Möglichkeiten, XRP-Münzen zu verkaufen: Kryptowährungsumtausch: Übertragen Sie XRP auf ein Börsen-Wallet. Erstellen Sie eine Market- oder Limit-Order. P2P-Handelsplattform: Anzeigen erstellen und verkaufen. Verhandeln Sie die Konditionen mit dem Käufer. Geben Sie XRP gegen Bezahlung frei. Wallet: Nutzen Sie den Umtauschservice des Wallets. Wählen Sie die Fiat-Währung oder Kryptowährung aus, die Sie umtauschen möchten. Bestätigen Sie die Transaktion und erhalten Sie die entsprechende Währung.
2024-09-27
Kommentar 0
231
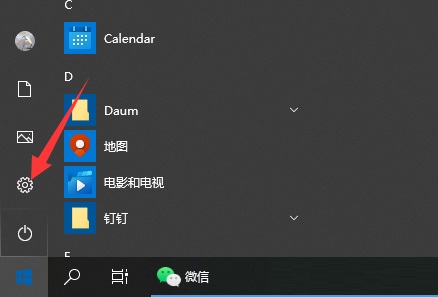
Was soll ich tun, wenn Win10 die Software nicht deinstallieren kann? Was soll ich tun, wenn mein Computer die Software nicht normal deinstallieren kann?
Artikeleinführung:Wenn wir Computer verwenden, stoßen wir manchmal auf Situationen, in denen wir Software nicht deinstallieren können. Dies kann viele Gründe haben, z. B. einen Fehler im Deinstallationsprogramm, beschädigte Systemdateien oder Reste in der Registrierung. Zu diesem Zeitpunkt fühlen wir uns möglicherweise sehr verärgert und hilflos. Deshalb werde ich Ihnen drei Methoden beibringen, die Ihnen bei der Lösung dieses Problems helfen! Lösung für das Problem, dass der Computer die Software nicht normal deinstallieren kann. Methode 1. Klicken Sie auf das Startmenü in der unteren linken Ecke und wählen Sie die zahnradförmigen Einstellungen aus, um sie zu öffnen. 2. Wählen Sie dann die App aus, die Sie öffnen möchten. 3. Klicken Sie auf „Apps und Funktionen“, um das erste Element auszuwählen. 4. Nach dem Öffnen werden hier alle auf dem Computer installierten Programme und Anwendungen angezeigt. Nachdem Sie auf eine Anwendung geklickt haben, die Sie deinstallieren möchten, wird unten eine Schaltfläche „Deinstallieren“ angezeigt. Klicken Sie dann auf „Deinstallieren“. 5. Darüber hinaus, wenn es auf dem Computer installiert ist
2024-09-09
Kommentar 0
244
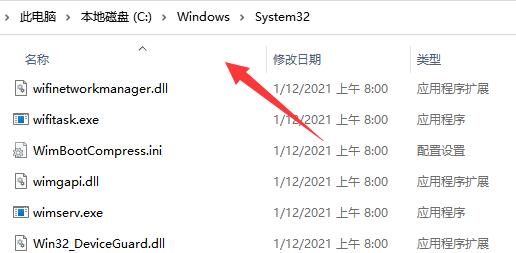
Was soll ich tun, wenn Win11 keine Verbindung zu einem freigegebenen Drucker herstellen kann? Was soll ich tun, wenn Win11 keine Verbindung zu einem freigegebenen Drucker herstellen kann?
Artikeleinführung:Einige Leute, die Win11 verwenden, müssen beim Arbeiten eine Verbindung zu einem freigegebenen Drucker herstellen, können aber nach vielen Versuchen keine Verbindung herstellen. Heute wird der Herausgeber der chinesischen PHP-Website drei A Werfen wir einen Blick auf den Inhalt dieses Win11-Tutorials, um eine häufiger verwendete Methode zu verwenden! Win11 kann keine Verbindung zum freigegebenen Drucker herstellen. Lösungsmethode 1. Zuerst geben wir den Speicherort „C:\Windows\System32“ des Laufwerks C ein. 2. Suchen Sie die Datei „win32spl.dll“ und sichern Sie sie an einem anderen Speicherort. 3. Dann gehen wir zu dem Computer, an den der Drucker angeschlossen ist, klicken mit der rechten Maustaste auf das Startmenü und öffnen „Ausführen“. 4. Geben Sie während des Betriebs „regedit“ ein und drücken Sie die Eingabetaste.
2024-09-10
Kommentar 0
751
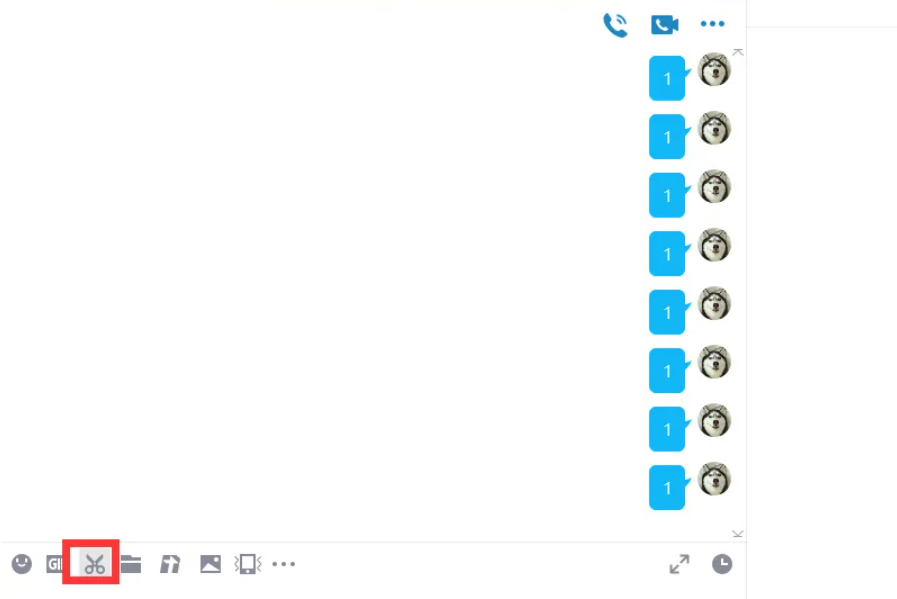
So erstellen Sie lange Screenshots von QQ in Win11
Artikeleinführung:Wenn wir QQ auf dem Computer verwenden, müssen wir manchmal lange Screenshots machen. Einige Internetnutzer haben jedoch kürzlich ihr Win11-System aktualisiert und wissen nicht, wie man lange Screenshots von QQ in Win11 macht Der Editor teilt Ihnen die langen Screenshots von win11 mit, wie Sie einen Screenshot von QQ erstellen. Werkzeuge/Rohstoffe: Systemversion: Win11 Professional-Version Markenmodell: HP 248G1 (G0R84PA) Softwareversion: QQ9.5.9 Methode/Schritte: 1. Wie mache ich einen langen QQ-Screenshot in Win11? Öffnen Sie zuerst das QQ-Chat-Fenster, klicken Sie auf das Screenshot-Symbol in der Menüleiste oder drücken Sie die Tastenkombination Strg Alt A2, wählen Sie dann den Screenshot-Bereich aus, klicken Sie dann im Screenshot-Menü auf die Option 3 für den langen Screenshot und schieben Sie schließlich die Maus nach unten Machen Sie einen langen Screenshot und der Screenshot ist fertig
2024-09-14
Kommentar 0
745