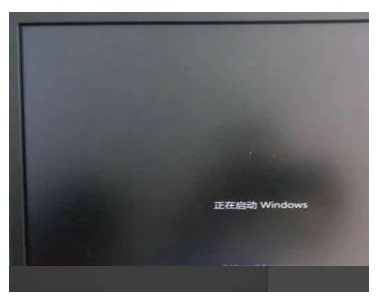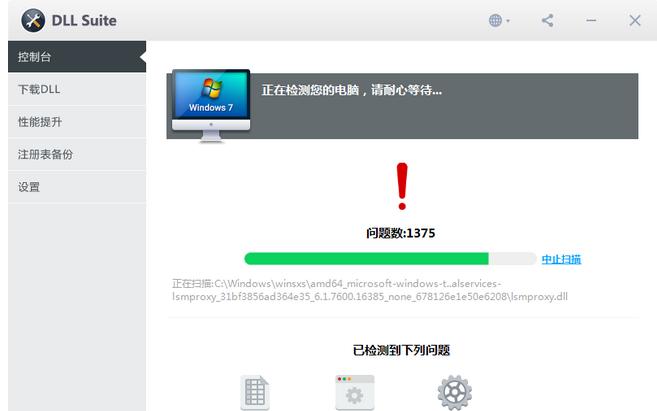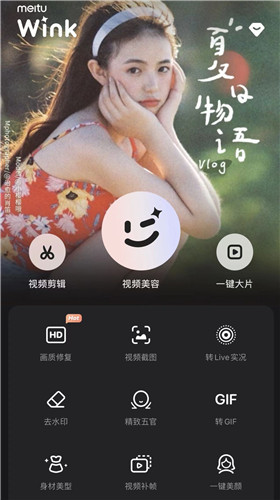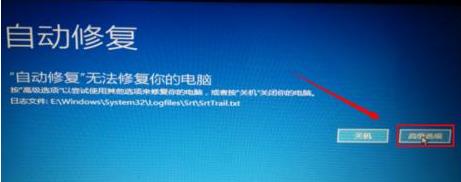Insgesamt10000 bezogener Inhalt gefunden
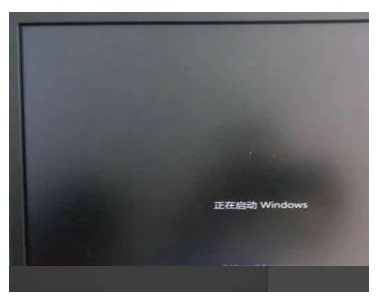
Win7-Startup-Grub>Befehl zum Reparieren von Win7-Startup-Grub>Befehl-Reparaturmethode, detaillierte Einführung
Artikeleinführung:Einige Win7-Benutzer haben während des Startvorgangs eine Eingabeaufforderung von grub>. Wie kann diese Situation behoben werden? Nachdem die Grub-Seite angezeigt wurde, können Sie die Tastenkombination Strg+Alt+Entf drücken, um den Computer neu zu starten, die neueste Version des DiskGenius-Partitionstools auf der geöffneten Seite auszuführen, dann die Festplatte auszuwählen und den Master-Boot-Datensatz wiederherzustellen , und starten Sie den Computer dann erneut, damit Sie das Grub-Problem auf Ihrem Win7-Computer beheben können. Detaillierte Einführung in die Reparaturmethode des Befehls grub> beim Booten von Win7: 1. Öffnen Sie zuerst den Computer und die Grub-Seite wird angezeigt, wie in der Abbildung gezeigt. 2. Drücken Sie dann gleichzeitig die Tasten [Strg+Alt+Entf] und drücken Sie dann
2023-07-15
Kommentar 0
3078

Win7-Startup-Grub>Befehl zum Reparieren von Win7-Startup-Grub>Befehl-Patch-Methode, detaillierte Einführung
Artikeleinführung:Einige Win7-Benutzer haben während des Startvorgangs eine Eingabeaufforderung von grub>. Wie kann ein solches Problem behoben werden? Nachdem die Grub-Seite generiert wurde, können Sie die Tastenkombination Strg+Alt+Entf drücken, um den Computer neu zu starten, die neueste Version des DiskGenius-Partitionstools in der geöffneten Benutzeroberfläche auszuwählen und auszuführen, dann die Festplatte auszuwählen und den Master-Boot wiederherzustellen Nehmen Sie die Aufzeichnung auf und starten Sie dann den Computer neu, damit Sie das Grub-Problem des Win7-Computers beheben können. Detaillierte Einführung in die Reparaturmethode des Befehls grub> beim Booten von Win7: 1. Öffnen Sie zuerst den Computer und die Grub-Seite wird angezeigt, wie in der Abbildung unten dargestellt. 2. Drücken Sie dann gleichzeitig [Strg+Alt+Entf] auf der Tastatur
2023-07-09
Kommentar 0
2161

So reparieren Sie Laufwerk D mit dem DirectX-Reparaturtool. So reparieren Sie Laufwerk D mit dem DirectX-Reparaturtool
Artikeleinführung:Das DirectX-Reparaturtool kann Benutzern dabei helfen, den DirectX-Status des aktuellen Systems zu erkennen. Es ist hauptsächlich für das 0xc000007b-Problem konzipiert. Vor kurzem haben mich viele Benutzer gefragt, wie man das D-Laufwerk mit dem DirectX-Reparaturtool repariert. Benutzer können diese Software starten und die Datei direkt im Menü auswählen, dann den Speicherort finden, den Sie reparieren möchten, und direkt das Laufwerk D suchen, um den Vorgang auszuführen. Lassen Sie sich auf dieser Website den Benutzern sorgfältig vorstellen, wie sie das D-Laufwerk mit dem DirectX-Reparaturtool reparieren können. So reparieren Sie Laufwerk D mit dem DirectX-Reparaturtool 1. Zuerst müssen wir ein nützliches Reparaturtool herunterladen, auf den Link unten klicken und die Download-Seite aufrufen. [DirectX-Reparaturtool] 2.
2024-09-09
Kommentar 0
381

LSP-Reparatur
Artikeleinführung:LSP-Reparaturmethode: 1. Installieren Sie das TCP/IP-Protokoll neu. 3. Verwenden Sie Systembefehle, um die Winsock-Verzeichnisdatenbank zurückzusetzen. 1. Installieren Sie das TCP/IP-Protokoll neu. Es wird durch ein Problem mit dem TCP/IP-Protokoll verursacht. Zu diesem Zeitpunkt können Sie das LSP-Protokoll neu installieren. Das LSP-Reparaturtool ist ein Tool, das speziell zur Reparatur von LSP verwendet wird Probleme können mithilfe von LSP-Reparaturen schnell und effizient gelöst werden.
2023-12-06
Kommentar 0
2043

Win11 wird mit der DLL-Reparatur-Systemdateireparatur geliefert
Artikeleinführung:„So verwenden Sie das DLL-Reparaturtool, das mit Windows 11 geliefert wird, um Systemdateien zu reparieren. Das DLL-Reparaturtool spielt eine wichtige Rolle im Windows-Betriebssystem. Es kann Ihnen bei der Lösung verschiedener Systemprobleme helfen, die durch fehlende oder beschädigte DLL-Dateien verursacht werden. Durch Beherrschung Verwendung: Mit diesem Tool können Sie beschädigte Systemdateien problemlos reparieren und so die Stabilität und Sicherheit Ihres Systems verbessern. Die Verwendung des DLL-Reparaturtools ist normalerweise ein einfacher und unkomplizierter Vorgang Schritte: Suchen Sie direkt auf Baidu nach dem Runtime Repair Master, laden Sie auf der offiziellen Website ein DLL-Reparaturtool herunter und führen Sie mit diesem DLL-Reparaturtool direkt eine Ein-Klick-Reparatur durch. Es wird gerootet
2024-03-20
Kommentar 0
1044

So reparieren Sie verlorene Dateien mit dem DirectX-Reparaturtool. So reparieren Sie verlorene Dateien mit dem DirectX-Reparaturtool
Artikeleinführung:1. Laden Sie zunächst das DirectX-Reparaturtool herunter. Wenn Sie nicht speichern möchten, klicken Sie auf die Schaltfläche „Öffnen“ (wie im Bild gezeigt). 2. Das Fenster des DirectX-Reparaturtools wird zu diesem Zeitpunkt automatisch geöffnet (wie in der Abbildung gezeigt). 3. Klicken Sie im Fenster auf die Schaltfläche „Erkennen und reparieren“ (wie im Bild gezeigt). 4. Zu diesem Zeitpunkt werden die verlorenen Directx-Dateien auf dem Computer automatisch erkannt und automatisch repariert (wie in der Abbildung gezeigt). 5. Nachdem die Erkennung und Reparatur abgeschlossen ist, werden die Ergebnisse des Erkennungs- und Reparaturberichts automatisch angezeigt. Klicken Sie auf die Schaltfläche „OK“ und dann auf die Schaltfläche „OK“, um zum Directx-Reparaturtool zurückzukehren (wie in der Abbildung gezeigt).
2024-06-08
Kommentar 0
457
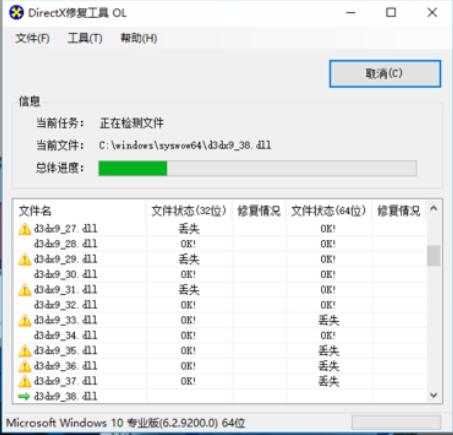
So verwenden Sie das DirectX-Reparaturtool. So verwenden Sie das DirectX-Reparaturtool, um verlorene Dateien zu reparieren
Artikeleinführung:Öffnen Sie zunächst das Fenster „DirectX Repair Tool“ und klicken Sie im Fenster auf die Schaltfläche „Erkennen und reparieren“. Zu diesem Zeitpunkt werden die verlorenen DirectX-Dateien auf dem Computer automatisch erkannt und automatisch repariert. Nachdem die Erkennung und Reparatur abgeschlossen sind, werden die Ergebnisse des Erkennungs- und Reparaturberichts automatisch angezeigt. Klicken Sie auf die Schaltfläche „OK“ und dann auf die Schaltfläche „OK“, um zum Directx-Reparaturtool zurückzukehren.
2024-06-02
Kommentar 0
797

Detaillierte Erläuterung der Debian-Reparaturinstallation und des Debian-Reparaturinstallationspakets
Artikeleinführung:In Linux-Systemen ist Debian eine sehr beliebte Distribution, die für ihre Stabilität und starke Community-Unterstützung bekannt ist. Wie bei jedem anderen Betriebssystem können auch bei Debian verschiedene Probleme auftreten, die eine Reparatur der Installation erfordern und wie man das Debian-Reparaturinstallationspaket zur Reparatur verwendet. Debian Repair Installation 1.1 startet den Reparaturmodus. Sie müssen sich als Root-Benutzer bei Ihrem System anmelden. Wenn das System nicht normal starten kann, können Sie beim Start „Strg+Alt+F1“ drücken. 1.2 Überprüfen und reparieren Sie das Dateisystem. Verwenden Sie den Befehl „fsck“, um Dateisystemfehler zu überprüfen und zu reparieren: „bas
2024-02-15
Kommentar 0
954

Was tun, wenn die Win7-Startreparatur nicht repariert werden kann?
Artikeleinführung:Für Probleme, die durch die Startreparatur von Windows 7 nicht behoben werden können, finden Sie hier die Schritte zur Lösung: Startelemente deaktivieren Systemdateiprüfung ausführen Startkonfigurationsdaten neu erstellen MBR und Bootsect reparieren BIOS-Einstellungen zurücksetzen Windows 7 neu installieren
2024-04-13
Kommentar 0
1216
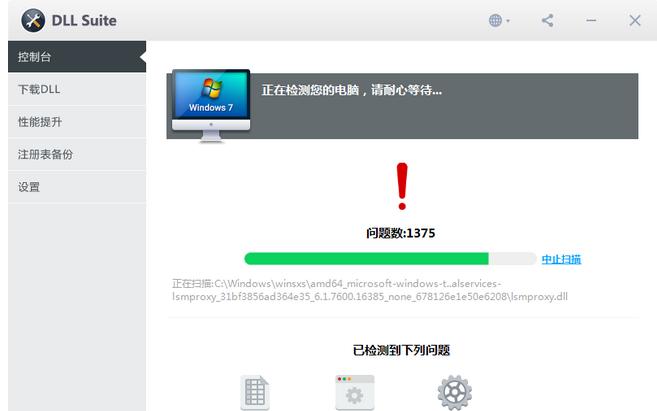
DLL-Reparaturtool: Der Editor zeigt Ihnen, welches DLL-Reparaturtool das beste ist
Artikeleinführung:Viele Freunde werden auf das Problem der DLL-Fehlermeldung stoßen. Zu diesem Zeitpunkt werden einige DLL-Reparaturtools benötigt, um das System zu reparieren. Tatsächlich gibt es viele Möglichkeiten, DLL-Probleme zu beheben. Sie können vorgefertigte DLL-Reparaturtools verwenden oder die DLL-Dateien manuell in das Systemverzeichnis einfügen, um das Problem zu beheben. Welches DLL-Reparaturtool ist das beste? Als nächstes bespricht der Redakteur mit Ihnen, welches DLL-Reparaturtool das beste ist. Das DLL-Reparaturtool ist ein Softwaretool zur Reparatur beschädigter System-DLLs. Wenn wir ein bestimmtes Programm ausführen, erscheint manchmal eine Meldung, dass dem System eine DLL-Datei fehlt. In diesem Fall ist die DLL-Datei falsch oder fehlt. Verwenden Sie das DLL-Reparaturtool, um solche Probleme zu beheben. Aber welches DLL-Reparaturtool ist besser?
2024-03-26
Kommentar 0
742

Die Starthilfe kann Ihren Computer nicht automatisch reparieren
Artikeleinführung:Windows kann diesen Computer nicht automatisch reparieren, wenn der Computer gestartet wird. 1. Verwenden Sie eine Systemwiederherstellungsdiskette oder Installationsdiskette: Wenn Sie über eine Windows-Systemwiederherstellungsdiskette oder Installationsdiskette verfügen, können Sie diese zum Reparieren von Systemdateien verwenden. Legen Sie die CD oder das USB-Laufwerk ein und starten Sie den Computer. Wählen Sie im Startmenü „Computer reparieren“ oder „System wiederherstellen“ und befolgen Sie die Anweisungen. 2. Reparaturmodus starten: Starten Sie den Computer neu und drücken Sie dann während des Systemstartvorgangs die entsprechende Funktionstaste (normalerweise F8 oder F12), um in die erweiterten Startoptionen oder den Reparaturmodus zu gelangen. Von hier aus können Sie Optionen zur Reparatur Ihres Computers auswählen, z. B. Startreparatur, Systemwiederherstellung, Wiederherstellungsimage und mehr. 3. Starten Sie den Computer neu. Im Allgemeinen kann dieses Problem durch ein abnormales Herunterfahren verursacht werden. Sie können es zuerst probieren
2024-03-28
Kommentar 0
1165
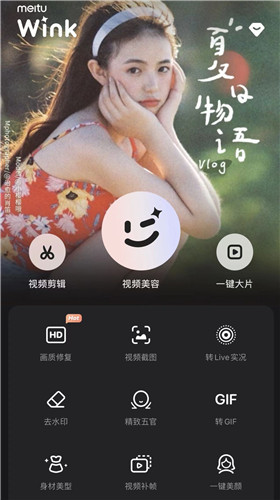
Wo ist die Bildqualitätsreparatur in Wink?
Artikeleinführung:Wo ist die Bildqualitätsreparatur in Wink (Wink-Bildqualitäts-Reparaturmethode) und wie man sie konkret repariert? Viele Internetnutzer sind sich nicht sicher, also werfen wir einen Blick darauf. 1. Öffnen Sie die Wink-Kamera und finden Sie die Bildqualitätsreparatur unter den Rubriken Videobearbeitung, Videoschönheit und Ein-Klick-Blockbuster. 2. Laden Sie das Foto hoch, das Sie reparieren möchten.
2024-06-18
Kommentar 0
579
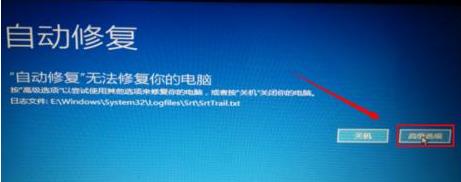
Tutorial zur Lösung des Problems, dass die automatische Reparatur von Win10 den Computer nicht reparieren kann
Artikeleinführung:Nach einem Computerfehler müssen Sie zur Reparatur in den automatischen Reparaturmodus wechseln. Einige Benutzer erhalten jedoch die Meldung, dass die automatische Reparatur Ihren Computer nicht reparieren kann. Werfen wir einen Blick auf das ausführliche Tutorial für ihn unten. Was tun, wenn die automatische Reparatur von Win10 Ihren Computer nicht reparieren kann: 1. Klicken Sie in der automatischen Reparaturoberfläche auf „Erweiterte Optionen“. 2. Klicken Sie auf „Systemwiederherstellung“. 3. Klicken Sie auf „Alle Inhalte löschen“. 4. Wählen Sie „Alle Laufwerke“. 5. Klicken Sie auf „ Abschließen „Reinigen Sie einfach das Laufwerk“
2024-01-02
Kommentar 0
1285

So reparieren Sie LSP
Artikeleinführung:Methoden zur LSP-Reparatur: 1. Verwenden Sie das LSP-Reparaturtool von 360 Security Guard. 3. Verwenden Sie Systembefehle, um LSP zu reparieren oder professionelle Leute zur Reparatur. LSP ist ein wichtiger Bestandteil der Netzwerkkommunikation im Windows-Betriebssystem. Wenn ein Problem mit LSP auftritt, kann dies zu Problemen wie Netzwerkverbindungsfehlern und der Unfähigkeit führen, den Browser zu öffnen.
2023-12-06
Kommentar 0
2904

Logmanager.dll fehlt Reparaturmethode
Artikeleinführung:„Reparaturmethode für fehlende logmanager.dll. Wenn Sie auf das Problem stoßen, dass logmanager.dll in einer Windows-Umgebung fehlt, können Sie die folgenden Schritte ausführen, um es zu reparieren: Verwenden Sie das DLL-Reparaturtool, um auf Baidu nach 3DM Game Repair Master zu suchen, laden Sie eine herunter dll-Reparatur-Tool und verwenden Sie das Tool, um entsprechende Reparaturen durchzuführen._Ein-Klick-Reparatur für alle fehlenden DLLs – Lösung für fehlende DLLs – 3DM Game Repair Master. Überprüfen Sie zunächst den DLL-Status. Klicken Sie zunächst in der Windows-Umgebung mit der rechten Maustaste auf das Startmenü Klicken Sie auf die Taskleiste und wählen Sie „Ausführen“. Geben Sie den Befehl „dxdiag“ ein, um die Systemkonfigurationsinformationen zu überprüfen. Überprüfen Sie im Popup-Fenster die „Operationen“ unter der Registerkarte „DirectX“.
2024-03-22
Kommentar 0
697

So reparieren Sie eine Festplatte mit DiskGenius. So reparieren Sie eine Festplatte mit DiskGenius
Artikeleinführung:Der Artikel, der Ihnen heute präsentiert wird, handelt von der DiskGenius-Software. Einige Benutzer wissen nicht, wie sie die Festplatte mit DiskGenius reparieren können, wenn sie sie verwenden. Tatsächlich müssen Sie nur die Festplatte öffnen – Erkennung und Reparatur fehlerhafter Sektoren – und dann klicken, um mit der Überprüfung zu beginnen. Der folgende Artikel stellt Ihnen die Methode von DiskGenius zur Reparatur einer Festplatte vor. Werfen wir einen Blick auf die spezifischen Schritte. Reparaturmethode 1. Die Methode zur Reparatur der Festplatte durch diskgenius ist sehr einfach. Wählen Sie nach dem Öffnen von diskgenius die Festplatte aus, die erkannt werden soll. 2. Wählen Sie als Nächstes die Festplatte aus – Erkennung und Reparatur fehlerhafter Sektoren in diskgenius. 3. Legen Sie zu diesem Zeitpunkt die Optionen in diskgenius fest und klicken Sie dann, um mit der Überprüfung zu beginnen. 4. Verwenden Sie diskgeniu
2024-08-28
Kommentar 0
875

SFC-Reparaturbefehl: Windows verfügt über einen SFC-Befehl zur Reparatur von Systemfehlern
Artikeleinführung:Der SFC-Reparaturbefehl /SCANNOW überprüft die Integrität aller geschützten Systemdateien und repariert problematische Dateien, sofern möglich. /VERIFYONLY Überprüft die Integrität aller geschützten Systemdateien. Es wird kein Reparaturvorgang durchgeführt. /SCANFILE Überprüft die Integrität der referenzierten Dateien und repariert die Datei, wenn Probleme gefunden werden. Geben Sie den vollständigen Pfad/VERIFYFILE an, um die Integrität von Dateien mit vollständigen Pfaden zu überprüfen. Es wird kein Reparaturvorgang durchgeführt. /OFFBOOTDIR Gibt für die Offline-Reparatur den Speicherort des Offline-Startverzeichnisses an. /OFFWINDIR Gibt für die Offline-Reparatur den Speicherort des Offline-Windows-Verzeichnisses an. /OFFLOGFILE für
2024-06-18
Kommentar 0
512