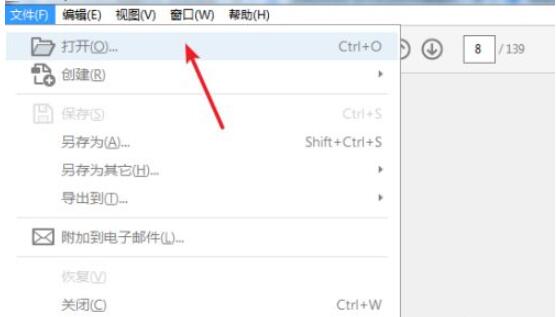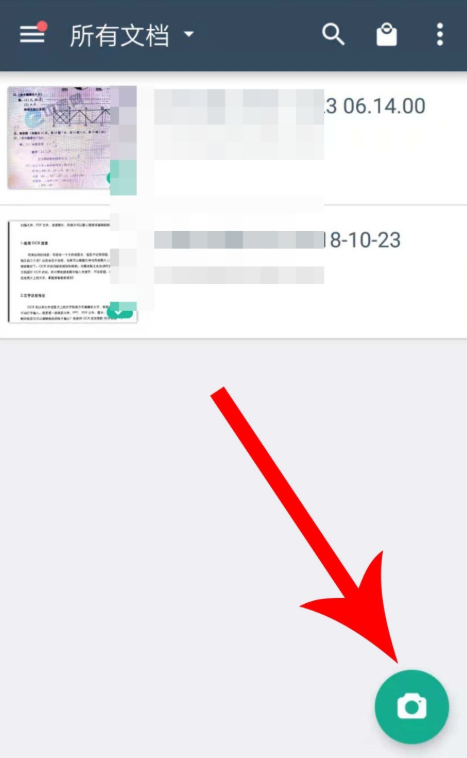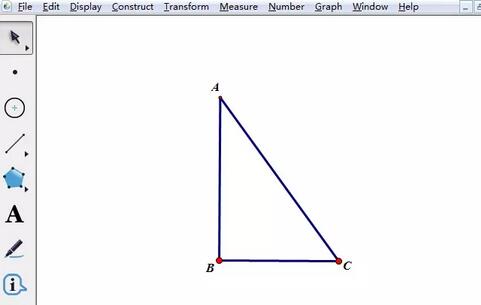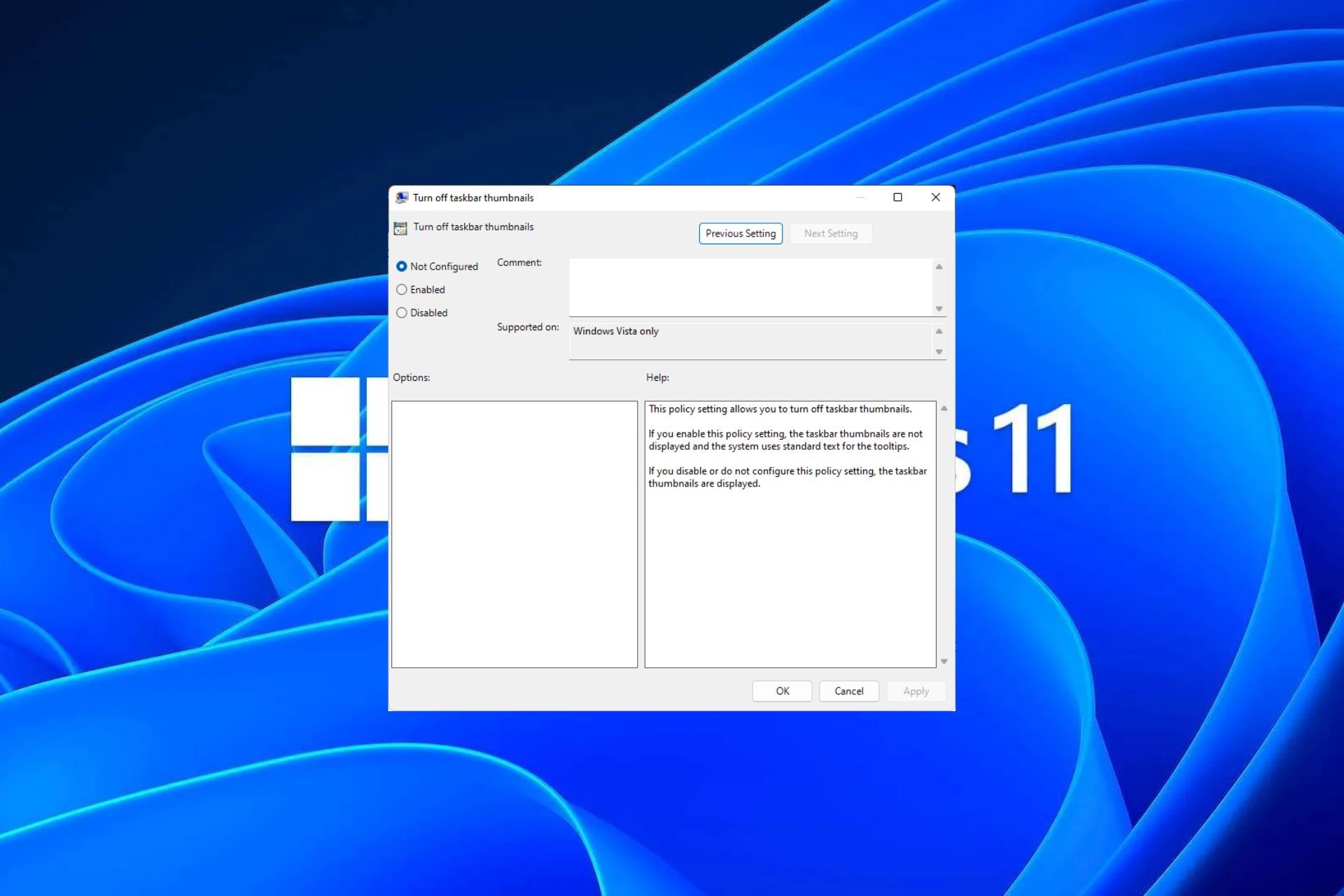Insgesamt10000 bezogener Inhalt gefunden

Wie implementiert man einen Bildlupeneffekt mit JavaScript?
Artikeleinführung:Wie erzielt man mit JavaScript einen Bildlupeneffekt? Im Webdesign wird der Bildlupeneffekt häufig genutzt, um detaillierte Produktbilder darzustellen. Wenn Sie mit der Maus über das Bild fahren, kann an der Mausposition eine Vergrößerungslinse eingeblendet werden, die einen Teil des Bildes vergrößert und so für eine klarere Darstellung von Details sorgt. In diesem Artikel wird erläutert, wie Sie mithilfe von JavaScript den Bildlupeneffekt erzielen, und es werden Codebeispiele bereitgestellt. 1. HTML-Struktur Zunächst müssen Sie mit einer Lupe ein Seitenlayout erstellen. Im HTML-Text
2023-10-18
Kommentar 0
1802
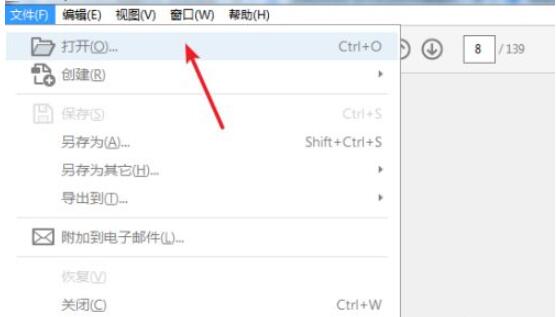
So bearbeiten Sie PDFs in Adobe Acrobat Reader DC. So bearbeiten Sie PDFs in Adobe Acrobat Reader DC
Artikeleinführung:Rufen Sie die Software auf und öffnen Sie die PDF-Datei, die Sie bearbeiten möchten. Klicken Sie in der Verknüpfung auf der rechten Seite auf [PDF bearbeiten] und dann auf die Registerkarte [Extras] unter der Menüleiste. Sie enthält alle von der Software bereitgestellten allgemeinen Funktionen. Sie können die Verknüpfung anpassen, indem Sie sie hinzufügen und löschen. Geben Sie den Bearbeitungsstatus ein, und der bearbeitbare Bereich wird in Form eines Felds angezeigt. Klicken Sie mit der Maus, um in den Bearbeitungsstatus zu gelangen, und Sie können Textvorgänge direkt eingeben und löschen. Wählen Sie das kleine Quadrat am Rand aus, um die Breite und Höhe der Textanzeige anzupassen, indem Sie den Rand wie ein Bild skalieren. Klicken Sie in der Symbolleiste auf [Text hinzufügen]. Die Maus ändert sich zu A und Sie können Text eingeben, indem Sie auf eine beliebige Stelle klicken. Klicken Sie auf [Bild hinzufügen], um das Bilddialogfeld zu öffnen. Nachdem Sie das Bild ausgewählt haben, folgt das Bild-Zoombild der Maus. Klicken Sie auf die entsprechende Position, um das Bild erfolgreich einzufügen.
2024-06-02
Kommentar 0
843

So passen Sie die Größe der Windows 10-Desktopsymbole an
Artikeleinführung:Wenn wir das Win10-System verwenden, haben wir manchmal das Gefühl, dass die Desktopsymbole zu groß oder zu klein sind. Wie sollten wir die Größe der Desktopsymbole zu diesem Zeitpunkt ändern? Klicken Sie auf eine leere Stelle auf dem Win10-Desktop, d. h. auf große Symbole, mittlere Symbole und kleine Symbole. Und wir können die Größe von Desktop-Symbolen auch beliebig ändern, indem wir die Maus- und Tastenkombinationen verwenden. Werfen wir einen Blick auf die spezifischen Schritte mit dem Editor unten. So passen Sie die Größe von Desktopsymbolen in Win10 an. Methode 1: Layout 1. Klicken Sie mit der rechten Maustaste auf den inhaltsfreien Bereich des Computerbildschirms. Dadurch wird ein Anzeigeeinstellungsmenü auf der Seite erweitert. Wie im Bild gezeigt: 2. Nach dem Aufrufen der Option „Anzeigeeinstellungen“ sollte die nächste Schnittstelle mit Anzeigeauflösungs-, Skalierungs- und Layouteinstellungen erscheinen.
2023-12-26
Kommentar 0
1567

Schritte zum Festlegen der Bildtransparenz in PPT
Artikeleinführung:Öffnen Sie die fertige PPT-Datei. Klicken Sie auf die Option „Einfügen“ und dann auf die Funktion „Form“. Wählen Sie die Form „rechtes Rechteck“. Zeichnen Sie im Bearbeitungsbereich eine „rechteckige Form“. Legen Sie die Füllfarbe der „Form“ fest. Wählen Sie die Form aus, doppelklicken Sie mit der Maus und stellen Sie „Transparenz“ ein, indem Sie das Dreieck in den „Objekteigenschaften“ auf der rechten Seite verschieben. Die Transparenz dieses Bildes ist nun eingestellt.
2024-04-17
Kommentar 0
572

So schneiden Sie Bilder in ps_picture aus. Tutorial zum Schneiden von Bildern in ps
Artikeleinführung:1. Öffnen Sie zunächst das Bild, das Sie bearbeiten möchten (wie im Bild gezeigt). 2. Suchen Sie dann das [Slice-Tool] in der Symbolleiste und wählen Sie es aus (wie im Bild gezeigt). 3. Bewegen Sie dann die Maus zur Slice-Position, halten Sie die linke Maustaste gedrückt und ziehen Sie sie, um die Slice-Position auszuwählen. 4. Während der Bewegung können Sie auch die Größe des Slice in der unteren rechten Ecke sehen (wie im Bild gezeigt). 5. Lassen Sie die Maustaste los und Sie werden sehen, dass das Schneiden abgeschlossen ist. 6. Wenn es Ihnen nicht gefällt, können Sie es ändern, indem Sie die Position der Trennlinie anpassen (wie im Bild gezeigt). 7. Dann klicken wir mit der rechten Maustaste auf den Slice-Bereich, um ihn zu löschen, zu bearbeiten und andere Vorgänge durchzuführen (wie im Bild gezeigt). 8. Nachdem die Bearbeitung abgeschlossen ist, klicken Sie auf die Datei in der oberen linken Ecke, wählen Sie [Exportieren] und [Als alle Webformate speichern] (wie im Bild gezeigt). 9. Abschließend kann noch eine weitere Bearbeitung vorgenommen werden.
2024-04-22
Kommentar 0
784
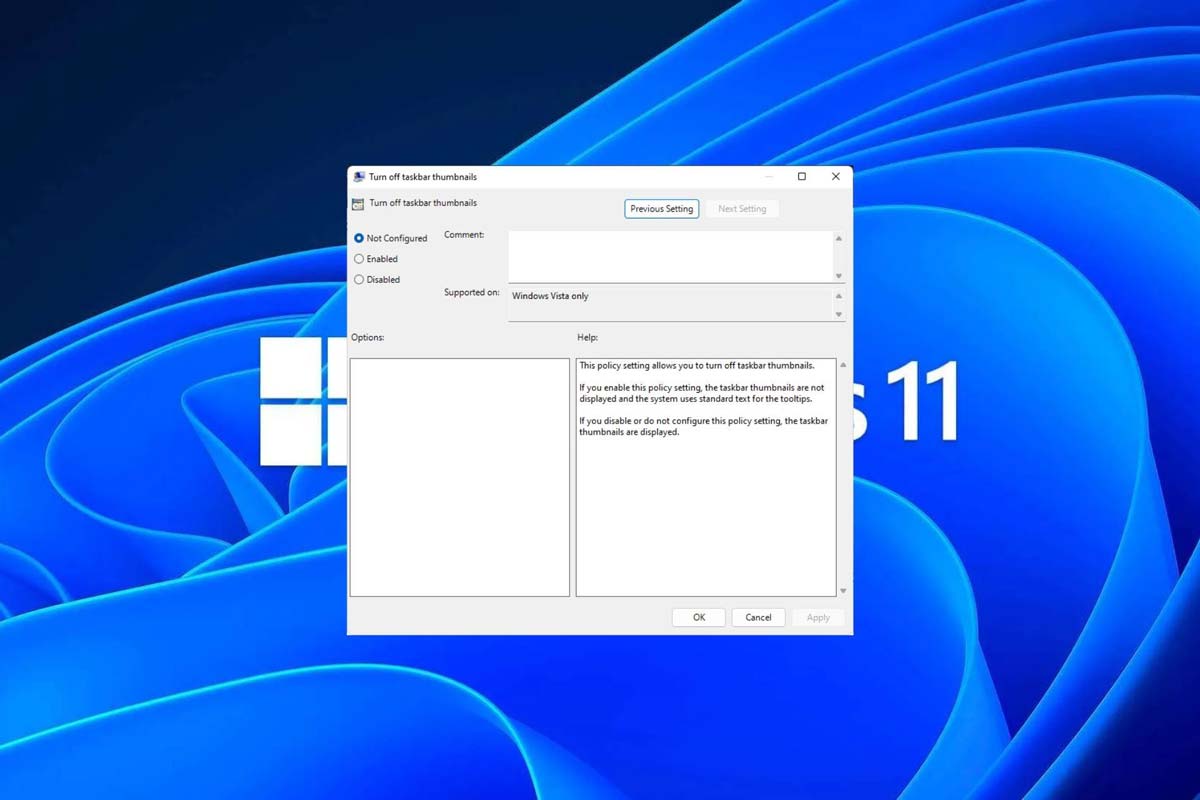
Wie deaktiviere ich die Vorschau der Taskleisten-Miniaturansichten in Win11? Deaktivieren Sie die Anzeige der Miniaturansichten der Taskleistensymbole durch Bewegen der Maus
Artikeleinführung:In diesem Artikel erfahren Sie, wie Sie die Miniaturbildfunktion deaktivieren, die angezeigt wird, wenn die Maus das Taskleistensymbol im Win11-System bewegt. Diese Funktion ist standardmäßig aktiviert und zeigt eine Miniaturansicht des aktuellen Fensters der Anwendung an, wenn der Benutzer den Mauszeiger über ein Anwendungssymbol in der Taskleiste bewegt. Einige Benutzer empfinden diese Funktion jedoch möglicherweise als weniger nützlich oder störend für ihr Erlebnis und möchten sie deaktivieren. Miniaturansichten in der Taskleiste können Spaß machen, aber auch ablenken oder stören. Wenn man bedenkt, wie oft Sie mit der Maus über diesen Bereich fahren, haben Sie möglicherweise ein paar Mal versehentlich wichtige Fenster geschlossen. Ein weiterer Nachteil besteht darin, dass es mehr Systemressourcen verbraucht. Wenn Sie also nach einer Möglichkeit suchen, ressourceneffizienter zu arbeiten, zeigen wir Ihnen, wie Sie es deaktivieren können. Aber
2024-02-29
Kommentar 0
1942

Elden Circle Map Tool
Artikeleinführung:Die Elden-Ring-Karte ist das erste Mal, dass die Elden-Ring-Karte online ist. Die obigen Beschreibungen und Markierungen bereiten vielen Spielern Kopfzerbrechen und sie können die Elden-Ring-Karte nicht verstehen Circle Map Tool, damit Freunde die Elden Circle Map schnell und geschickt nutzen können, und es verfügt über mehr als 20 Ressourcenmarkierungen, was sehr einfach zu verwenden ist! Elden Circle Map Tool 1. Unterstützt das beliebige Vergrößern und Verkleinern der Karte, die Anzeige vollständiger hochauflösender Bilder und die adaptive Anzeige auf PCs und Mobiltelefonen. 2. Finden Sie schnell den Standort von Ausrüstung, Materialien, Requisiten, Boss, NPC, Portalen, Segenspunkten, Asche, Amuletten und wichtigen Gegenständen. 3. Das Kartentool muss nicht heruntergeladen werden und kann kostenlos verwendet werden, indem Sie mit der Maus scrollen oder mit dem Finger über die Karte streichen
2024-04-22
Kommentar 0
1476
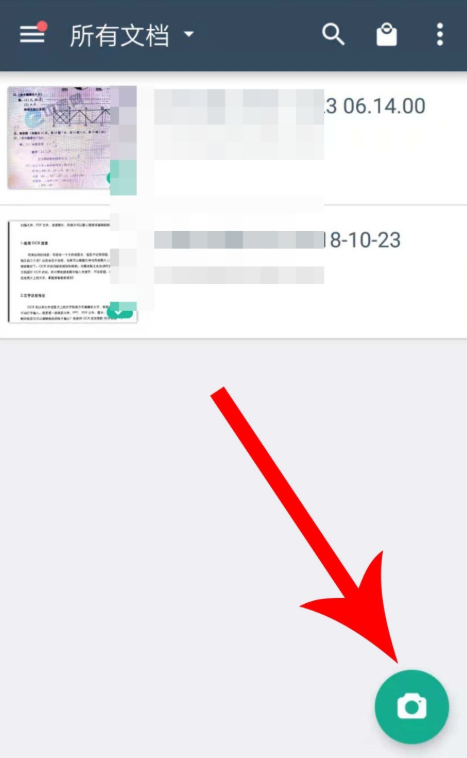
So verwenden Sie den Scanner zum Identifizieren und Extrahieren von Text aus Bildern
Artikeleinführung:Werfen wir einen Blick auf die Funktionsweise von „Scanner King“, um Text aus Bildern zu identifizieren und zu extrahieren. Öffnen Sie die Scanner Almighty-App, rufen Sie die Benutzeroberfläche auf, klicken Sie auf die Schaltfläche „Foto“. Der normale Fotomodus ist standardmäßig aktiviert. Klicken Sie hier auf „Fotoaufnahme“, zielen Sie auf das aufzunehmende Bild und klicken Sie anschließend auf das Symbol „Aufnahme“. Wenn die Aufnahme abgeschlossen ist, verschieben Sie den Ankerpunkt. Um die Auswahl zu ändern, wählen Sie den Textbereich aus und klicken Sie dann auf „√“. Scanner Almighty beginnt, den Text im Bild im Hintergrund zu erkennen. Warten Sie einen Moment. Die Erkennung erfolgt Wenn die Texterkennung abgeschlossen ist und unter dem fotografierten Bild eine neue Seite geöffnet wird, können Sie nach oben und unten wischen, um die Erkennungsergebnisse anzuzeigen, und dann auf „Kopieren“ klicken. Hinweis: Wenn die Texterkennung erfolgreich ist, können die Ergebnisse angezeigt werden auch übersetzt oder auf anderen Plattformen geteilt werden.
2024-06-18
Kommentar 0
695

Wie implementiert man einen Schiebetüreffekt in JavaScript?
Artikeleinführung:Wie implementiert man einen Schiebetüreffekt in JavaScript? Der Schiebetüreffekt bedeutet, dass in der Navigationsleiste oder auf der Registerkarte einer Webseite, wenn die Maus über eine Option fährt oder darauf klickt, der entsprechende Inhaltsbereich durch einen sanften Animationseffekt wechselt. Dieser Effekt kann das interaktive Erlebnis des Benutzers verbessern und die Webseite dynamischer und schöner erscheinen lassen. In diesem Artikel stellen wir vor, wie Sie mit JavaScript den Schiebetüreffekt erzielen, und stellen spezifische Codebeispiele bereit. Um den Schiebetüreffekt zu erzielen, benötigen Sie zunächst etwas HTML und CS
2023-10-19
Kommentar 0
1325
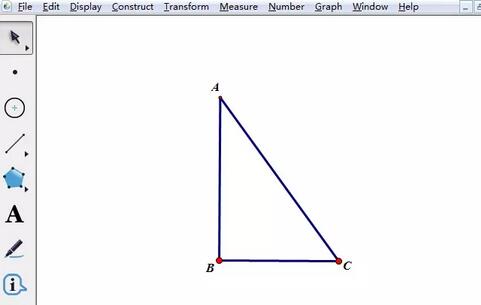
So zeichnen Sie den Umkreis eines rechtwinkligen Dreiecks mit dem geometrischen Skizzenblock
Artikeleinführung:Konstruieren Sie ein rechtwinkliges Dreieck. Öffnen Sie den geometrischen Skizzenblock, klicken Sie in der linken Seitenleiste auf die Schaltfläche [Benutzerdefinierte Werkzeuge], wählen Sie im Popup-Menü der Verknüpfungswerkzeuge die Option [Dreieck] - [Rechtes Dreieck] und zeichnen Sie im Skizzenblock-Arbeitsmodus ein rechtwinkliges Dreieck, wie in der Abbildung unten gezeigt Bereich. Mittelpunkt konstruieren. Wählen Sie nacheinander das Liniensegment AB und das Liniensegment BC aus, führen Sie den Befehl [Konstruktion]-[Mittelpunkt] aus, und die Mittelpunkte D und E werden auf dem Liniensegment AB bzw. dem Liniensegment BC angezeigt. Konstruieren Sie eine Mittelsenkrechte. Wählen Sie das Liniensegment AB und den Punkt D aus und führen Sie den Befehl [Konstruktion]-[Senkrechte Linie] aus, um die Mittelsenkrechte des Liniensegments AB zu erstellen. Verwenden Sie dieselbe Methode, um die Senkrechte BC zu konstruieren, die durch Punkt E verläuft. Der Schnittpunkt zweier Mittelsenkrechten ist mit [O] gekennzeichnet. Tipp: Zu diesem Zeitpunkt werden Sie feststellen, dass der Mittelpunkt des Umkreises des rechtwinkligen Dreiecks genau auf der Hypotenuse liegt. Nach der Messung wird dies festgestellt
2024-04-16
Kommentar 0
1083

Detaillierte Anleitung zum Löschen der Originalkopie von Book of Thieves
Artikeleinführung:In der Mission „Verlorenes Buch“ in Genshin Impact betreten Sie, nachdem Sie durch elementares Sehen Hinweise gefunden haben, ein geheimes Abgrundreich, um das gestohlene Buch zurückzuholen. In dem geheimen Reich gibt es elektrische Ströme und Windfelder, und die Monster sind schwieriger zu besiegen . Wie überlebt man also das Versteck des Bücherdiebs in Genshin Impact? Nachfolgend gibt Ihnen der Herausgeber eine detaillierte Anleitung zum Löschen der Originalkopie von „The Book of Thieves“. Wenn Sie es nicht wissen, werfen wir einen Blick darauf. Wie man im Originalbuchdieb-Versteck + Donner 1 zu weit geht. Folgen Sie einfach den Anweisungen der Mission, erreichen Sie den angegebenen Bereich, öffnen Sie die Elementarsicht (mobile Spieler klicken auf das Auge in der oberen linken Ecke, Computerspieler klicken auf die mittlere Maustaste). , und überprüfen Sie die violetten Lichtpunkte. 2. Gehen Sie jedes Mal, wenn Sie einen violetten Lichtpunkt sehen, zur Seite und klicken Sie, um ihn zu untersuchen. 3. Nachdem Sie alle Lichtpunkte untersucht haben, folgen Sie dem Aufgabencursor der Ort im Bild unten, der der Eingang zum geheimen Reich ist. 1. Verwenden Sie zunächst die folgende Abbildung
2024-06-01
Kommentar 0
740

Tutorial zu DisplayX (Monitortestsoftware).
Artikeleinführung:Das Testen eines Monitors beim Kauf ist ein wesentlicher Bestandteil, um den Kauf eines beschädigten Monitors zu vermeiden. Heute werde ich Ihnen beibringen, wie Sie den Monitor mit Software testen. Methodenschritt 1. Suchen Sie zunächst auf dieser Website nach der DisplayX-Software, laden Sie sie herunter, installieren Sie sie und öffnen Sie sie. Sie werden dann viele Erkennungsmethoden sehen, die den Benutzern zur Verfügung gestellt werden. 2. Der Benutzer klickt auf den regulären Volltest. Der erste Schritt besteht darin, die Helligkeit des Displays zu testen. Der Benutzer stellt die Anzeige so ein, dass die Kästchen deutlich sichtbar sind. 3. Klicken Sie dann mit der Maus, um den nächsten Link einzugeben. Wenn der Monitor jeden schwarzen und weißen Bereich unterscheiden kann, bedeutet dies, dass der Monitor immer noch in Ordnung ist. 4. Klicken Sie erneut mit der linken Maustaste und Sie sehen den Graustufentest des Monitors. Je glatter der Farbübergang, desto besser der Monitor. 5. Darüber hinaus haben wir in der DisplayX-Software
2024-03-04
Kommentar 0
1248

Wie ändere ich die obere und untere Reihenfolge der Ebenen in ZWCAD? Wie ändere ich die Reihenfolge der Ebenen in CAD?
Artikeleinführung:ZWCAD ist ein häufig verwendetes Zeichenwerkzeug. Durch die Beherrschung der CAD-Bedienungskenntnisse können wir die Zeicheneffizienz effektiv verbessern. Kürzlich fragten einige unerfahrene Freunde, wie man die obere und untere Reihenfolge von CAD-Ebenen ändern kann. Eigentlich ist es ganz einfach. Heute möchte ich Ihnen vorstellen, wie Sie die Reihenfolge der Ebenen im CAD anpassen. Wenn Sie interessiert sind, lassen Sie es uns gemeinsam lernen. Einstellungsmethode 1. Öffnen Sie zunächst die ZWCAD-Software und betreten Sie den Zeichenbereich. Nehmen Sie das Bild unten als Beispiel. Die beiden geraden Linien liegen auf verschiedenen Ebenen. Jetzt versuchen wir, die grüne gerade Linie vor die weiße gerade Linie zu legen, indem wir die Ebenenreihenfolge anpassen. 2. Klicken Sie, um die grüne gerade Linie auszuwählen, klicken Sie mit der rechten Maustaste und wählen Sie im angezeigten Menü [Zeichnungsreihenfolge] - [Über Objekt platzieren] aus. 3. Wählen Sie entsprechend den Eingabeaufforderungen [Referenzobjekt] aus und klicken Sie
2024-08-27
Kommentar 0
724

GNOME 45 veröffentlicht: Neue Desktop-Umgebung vorgestellt
Artikeleinführung:Laut Nachrichten vom 21. September wurde die GNOME45-Desktopumgebung heute offiziell veröffentlicht. Diese Version behebt nicht nur viele Probleme früherer Versionen, sondern bringt auch viele neue Funktionen und Features sowie Upgrades für native Anwendungen wie den Nautilus-Dateimanager, den Bildbetrachter und die Uhr. In der neuen Version führt GNOME45 eine animierte Arbeitsbereichsanzeige ein, die die bisherige Bezeichnung „Aktivitäten“ ersetzt. Dieser Indikator ermöglicht es Benutzern, durch Klicken und Schieben zwischen verschiedenen Arbeitsbereichen zu wechseln, und bestätigt den aktuell ausgewählten Arbeitsbereich mit einer Pillenform, was eine intuitivere Möglichkeit für den Workflow-Wechsel bietet. Nach Angaben des Herausgebers konzentriert sich die neue Version des Nautilus-Dateimanagers auf die Verbesserung der Suche Performance unterstützt auch den direkten Zugriff von der Webseite
2023-09-21
Kommentar 0
1294
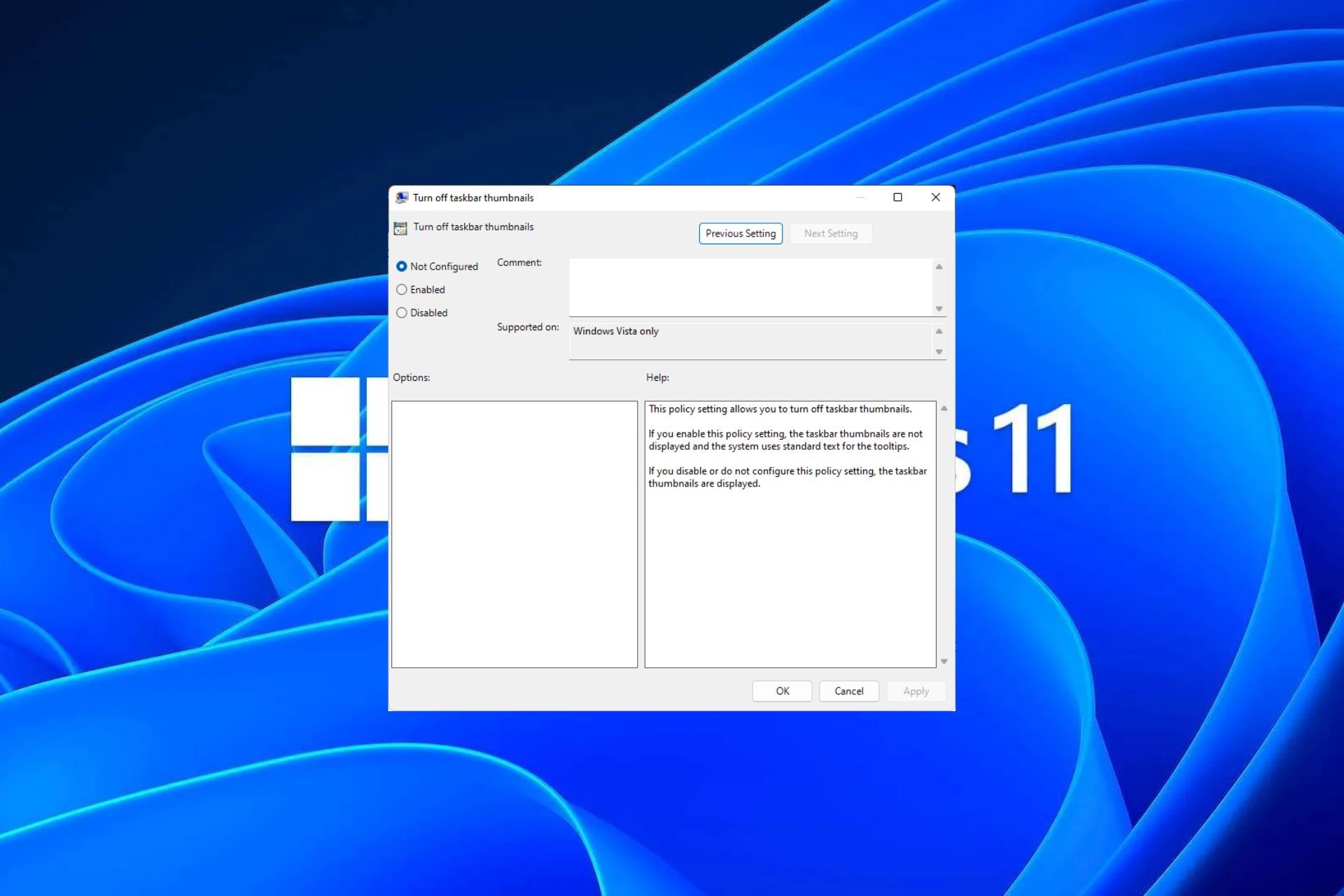
So aktivieren oder deaktivieren Sie die Vorschau von Miniaturansichten in der Taskleiste unter Windows 11
Artikeleinführung:Miniaturansichten in der Taskleiste können Spaß machen, aber auch ablenken oder stören. Wenn man bedenkt, wie oft Sie mit der Maus über diesen Bereich fahren, haben Sie möglicherweise ein paar Mal versehentlich wichtige Fenster geschlossen. Ein weiterer Nachteil besteht darin, dass es mehr Systemressourcen verbraucht. Wenn Sie also nach einer Möglichkeit suchen, ressourceneffizienter zu arbeiten, zeigen wir Ihnen, wie Sie es deaktivieren können. Wenn Ihre Hardware-Spezifikationen jedoch dafür geeignet sind und Ihnen die Vorschau gefällt, können Sie sie aktivieren. Wie aktiviere ich die Miniaturvorschau der Taskleiste in Windows 11? 1. Tippen Sie in der App „Einstellungen“ auf die Taste und klicken Sie auf „Einstellungen“. Klicken Sie unter Windows auf „System“ und wählen Sie „Info“. Klicken Sie auf Erweiterte Systemeinstellungen. Navigieren Sie zur Registerkarte „Erweitert“ und wählen Sie unter „Leistung“ die Option „Einstellungen“ aus. Wählen Sie „Visuelle Effekte“
2023-09-15
Kommentar 0
2427

So installieren Sie das Win7-Betriebssystem auf dem Computer
Artikeleinführung:Unter den Computer-Betriebssystemen ist das WIN7-System ein sehr klassisches Computer-Betriebssystem. Wie installiert man also das Win7-System? Der folgende Editor stellt detailliert vor, wie Sie das Win7-System auf Ihrem Computer installieren. 1. Laden Sie zunächst das Xiaoyu-System herunter und installieren Sie die Systemsoftware erneut auf Ihrem Desktop-Computer. 2. Wählen Sie das Win7-System aus und klicken Sie auf „Dieses System installieren“. 3. Beginnen Sie dann mit dem Herunterladen des Image des Win7-Systems. 4. Stellen Sie nach dem Herunterladen die Umgebung bereit und klicken Sie nach Abschluss auf Jetzt neu starten. 5. Nach dem Neustart des Computers erscheint die Windows-Manager-Seite. Wir wählen die zweite. 6. Kehren Sie zur Pe-Schnittstelle des Computers zurück, um die Installation fortzusetzen. 7. Starten Sie nach Abschluss den Computer neu. 8. Kommen Sie schließlich zum Desktop und die Systeminstallation ist abgeschlossen. Ein-Klick-Installation des Win7-Systems
2023-07-16
Kommentar 0
1249
PHP-Einfügesortierung
Artikeleinführung::Dieser Artikel stellt hauptsächlich die PHP-Einfügesortierung vor. Studenten, die sich für PHP-Tutorials interessieren, können darauf zurückgreifen.
2016-08-08
Kommentar 0
1109
图解找出PHP配置文件php.ini的路径的方法,_PHP教程
Artikeleinführung:图解找出PHP配置文件php.ini的路径的方法,。图解找出PHP配置文件php.ini的路径的方法, 近来,有不博友问php.ini存在哪个目录下?或者修改php.ini以后为何没有生效?基于以上两个问题,
2016-07-13
Kommentar 0
851

Huawei bringt zwei neue kommerzielle KI-Speicherprodukte großer Modelle auf den Markt, die eine Leistung von 12 Millionen IOPS unterstützen
Artikeleinführung:IT House berichtete am 14. Juli, dass Huawei kürzlich neue kommerzielle KI-Speicherprodukte „OceanStorA310 Deep Learning Data Lake Storage“ und „FusionCubeA3000 Training/Pushing Hyper-Converged All-in-One Machine“ herausgebracht habe. Beamte sagten, dass „diese beiden Produkte grundlegendes Training ermöglichen“. KI-Modelle, Branchenmodelltraining, segmentiertes Szenariomodelltraining und Inferenz sorgen für neuen Schwung.“ ▲ Bildquelle Huawei IT Home fasst zusammen: OceanStorA310 Deep Learning Data Lake Storage ist hauptsächlich auf einfache/industrielle große Modell-Data-Lake-Szenarien ausgerichtet, um eine Datenregression zu erreichen . Umfangreiches Datenmanagement im gesamten KI-Prozess von der Erfassung und Vorverarbeitung bis hin zum Modelltraining und der Inferenzanwendung. Offiziell erklärt, dass OceanStorA310 Single Frame 5U die branchenweit höchsten 400 GB/s unterstützt
2023-07-16
Kommentar 0
1605