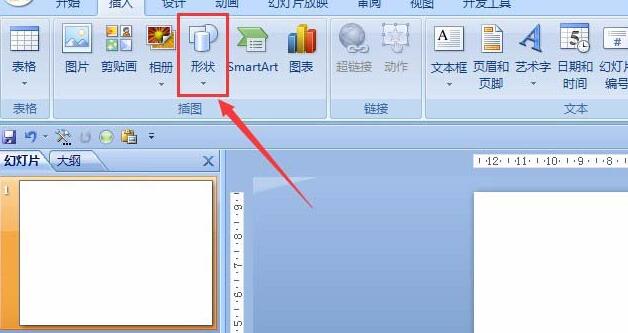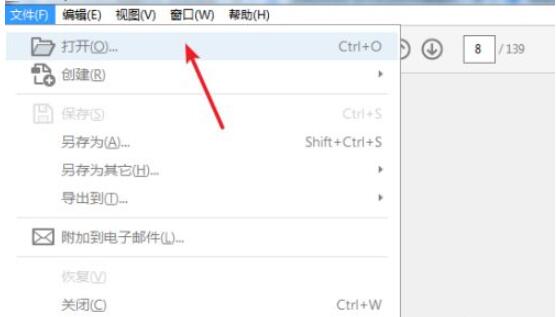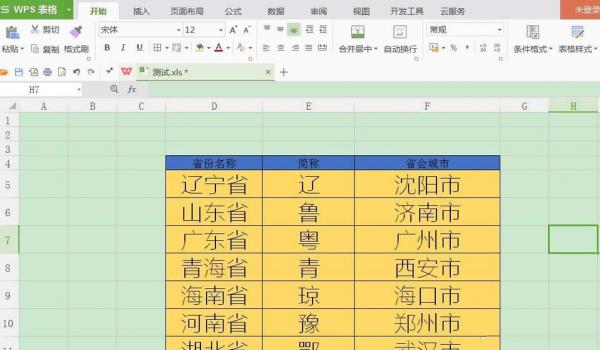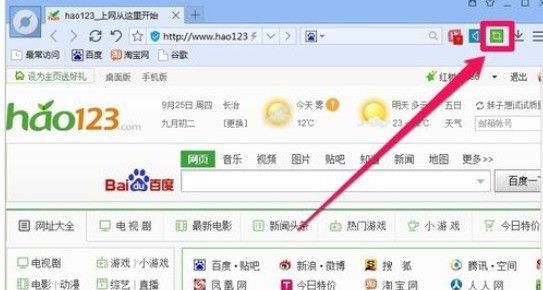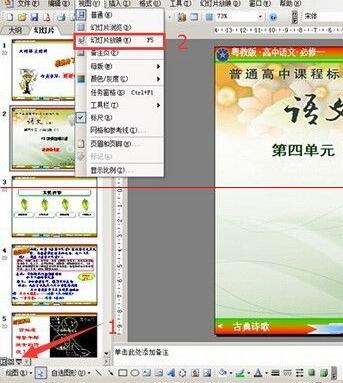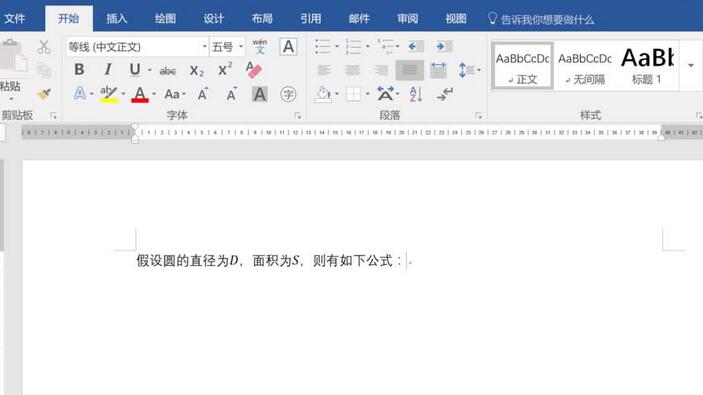Insgesamt10000 bezogener Inhalt gefunden

Detaillierte Einführung in den Video-Spezialeffektcode der HTML5-Canvas-Fragmentierung und -Reorganisation
Artikeleinführung:Vielleicht haben Sie den Spezialeffekt der HTML5-Bildunterbrechungsanimation gesehen, und das Prinzip der Implementierung ist recht einfach. Aber Sie haben vielleicht noch nie gesehen, dass Videos mit einem Mausklick zerlegt und neu organisiert werden können. Klicken Sie mit der Maus in den Videobereich, um das Video in diesem Bereich zu unterbrechen. Nach einiger Zeit kann der unterbrochene Bereich neu organisiert und wiederhergestellt werden, und der visuelle Effekt ist großartig. Online-Demo-Quellcode-Download HTML-Code <div style='display:none'> <video id='source..
2017-03-06
Kommentar 0
2070

Wie implementiert man einen Bildlupeneffekt mit JavaScript?
Artikeleinführung:Wie erzielt man mit JavaScript einen Bildlupeneffekt? Im Webdesign wird der Bildlupeneffekt häufig genutzt, um detaillierte Produktbilder darzustellen. Wenn Sie mit der Maus über das Bild fahren, kann an der Mausposition eine Vergrößerungslinse eingeblendet werden, die einen Teil des Bildes vergrößert und so für eine klarere Darstellung von Details sorgt. In diesem Artikel wird erläutert, wie Sie mithilfe von JavaScript den Bildlupeneffekt erzielen, und es werden Codebeispiele bereitgestellt. 1. HTML-Struktur Zunächst müssen Sie mit einer Lupe ein Seitenlayout erstellen. Im HTML-Text
2023-10-18
Kommentar 0
1801

Wie implementiert man einen Schiebetüreffekt in JavaScript?
Artikeleinführung:Wie implementiert man einen Schiebetüreffekt in JavaScript? Der Schiebetüreffekt bedeutet, dass in der Navigationsleiste oder auf der Registerkarte einer Webseite, wenn die Maus über eine Option fährt oder darauf klickt, der entsprechende Inhaltsbereich durch einen sanften Animationseffekt wechselt. Dieser Effekt kann das interaktive Erlebnis des Benutzers verbessern und die Webseite dynamischer und schöner erscheinen lassen. In diesem Artikel stellen wir vor, wie Sie mit JavaScript den Schiebetüreffekt erzielen, und stellen spezifische Codebeispiele bereit. Um den Schiebetüreffekt zu erzielen, benötigen Sie zunächst etwas HTML und CS
2023-10-19
Kommentar 0
1325
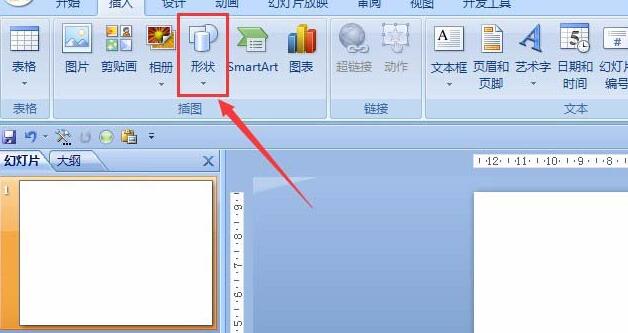
Grafisches Tutorial zum Einfügen von Bildern in elliptische Anmerkungen in PPT-Dokumenten
Artikeleinführung:1. Öffnen Sie PPT und wählen Sie [Form] in der Palette [Illustration] des Menüs „Einfügen“. 2. Suchen Sie im angezeigten Formfenster nach der ovalen Anmerkungsform. 3. Ziehen Sie die Maus in den leeren Bereich, wählen Sie den gelben Teil aus und strecken Sie ihn wie im Bild gezeigt. 4. Klicken Sie mit der rechten Maustaste auf die Form und wählen Sie [Form formatieren]. 5. Wählen Sie im geöffneten Bedienfeld [Bild- und Texturfüllung], wie durch die rote Linie dargestellt. 6. Klicken Sie auf die Schaltfläche [Datei], wie in der Abbildung gezeigt, und wählen Sie dann das Bild aus, das Sie in das sich öffnende Dialogfeld einfügen möchten. 7. Der Endeffekt ist wie in der Abbildung dargestellt. Die Vorgehensweise für andere Formen ist ähnlich. Die Demobilder hier sind einfach zufällig ausgewählt. Sie können das passende Bild entsprechend Ihren Bedürfnissen auswählen.
2024-03-26
Kommentar 0
1057
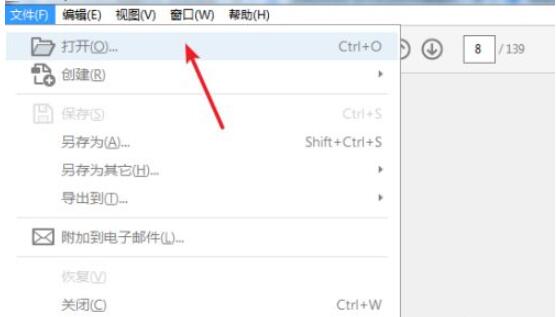
So bearbeiten Sie PDFs in Adobe Acrobat Reader DC. So bearbeiten Sie PDFs in Adobe Acrobat Reader DC
Artikeleinführung:Rufen Sie die Software auf und öffnen Sie die PDF-Datei, die Sie bearbeiten möchten. Klicken Sie in der Verknüpfung auf der rechten Seite auf [PDF bearbeiten] und dann auf die Registerkarte [Extras] unter der Menüleiste. Sie enthält alle von der Software bereitgestellten allgemeinen Funktionen. Sie können die Verknüpfung anpassen, indem Sie sie hinzufügen und löschen. Geben Sie den Bearbeitungsstatus ein, und der bearbeitbare Bereich wird in Form eines Felds angezeigt. Klicken Sie mit der Maus, um in den Bearbeitungsstatus zu gelangen, und Sie können Textvorgänge direkt eingeben und löschen. Wählen Sie das kleine Quadrat am Rand aus, um die Breite und Höhe der Textanzeige anzupassen, indem Sie den Rand wie ein Bild skalieren. Klicken Sie in der Symbolleiste auf [Text hinzufügen]. Die Maus ändert sich zu A und Sie können Text eingeben, indem Sie auf eine beliebige Stelle klicken. Klicken Sie auf [Bild hinzufügen], um das Bilddialogfeld zu öffnen. Nachdem Sie das Bild ausgewählt haben, folgt das Bild-Zoombild der Maus. Klicken Sie auf die entsprechende Position, um das Bild erfolgreich einzufügen.
2024-06-02
Kommentar 0
843

So passen Sie die Größe der Windows 10-Desktopsymbole an
Artikeleinführung:Wenn wir das Win10-System verwenden, haben wir manchmal das Gefühl, dass die Desktopsymbole zu groß oder zu klein sind. Wie sollten wir die Größe der Desktopsymbole zu diesem Zeitpunkt ändern? Klicken Sie auf eine leere Stelle auf dem Win10-Desktop, d. h. auf große Symbole, mittlere Symbole und kleine Symbole. Und wir können die Größe von Desktop-Symbolen auch beliebig ändern, indem wir die Maus- und Tastenkombinationen verwenden. Werfen wir einen Blick auf die spezifischen Schritte mit dem Editor unten. So passen Sie die Größe von Desktopsymbolen in Win10 an. Methode 1: Layout 1. Klicken Sie mit der rechten Maustaste auf den inhaltsfreien Bereich des Computerbildschirms. Dadurch wird ein Anzeigeeinstellungsmenü auf der Seite erweitert. Wie im Bild gezeigt: 2. Nach dem Aufrufen der Option „Anzeigeeinstellungen“ sollte die nächste Schnittstelle mit Anzeigeauflösungs-, Skalierungs- und Layouteinstellungen erscheinen.
2023-12-26
Kommentar 0
1566

So schneiden Sie Bilder in ps_picture aus. Tutorial zum Schneiden von Bildern in ps
Artikeleinführung:1. Öffnen Sie zunächst das Bild, das Sie bearbeiten möchten (wie im Bild gezeigt). 2. Suchen Sie dann das [Slice-Tool] in der Symbolleiste und wählen Sie es aus (wie im Bild gezeigt). 3. Bewegen Sie dann die Maus zur Slice-Position, halten Sie die linke Maustaste gedrückt und ziehen Sie sie, um die Slice-Position auszuwählen. 4. Während der Bewegung können Sie auch die Größe des Slice in der unteren rechten Ecke sehen (wie im Bild gezeigt). 5. Lassen Sie die Maustaste los und Sie werden sehen, dass das Schneiden abgeschlossen ist. 6. Wenn es Ihnen nicht gefällt, können Sie es ändern, indem Sie die Position der Trennlinie anpassen (wie im Bild gezeigt). 7. Dann klicken wir mit der rechten Maustaste auf den Slice-Bereich, um ihn zu löschen, zu bearbeiten und andere Vorgänge durchzuführen (wie im Bild gezeigt). 8. Nachdem die Bearbeitung abgeschlossen ist, klicken Sie auf die Datei in der oberen linken Ecke, wählen Sie [Exportieren] und [Als alle Webformate speichern] (wie im Bild gezeigt). 9. Abschließend kann noch eine weitere Bearbeitung vorgenommen werden.
2024-04-22
Kommentar 0
784
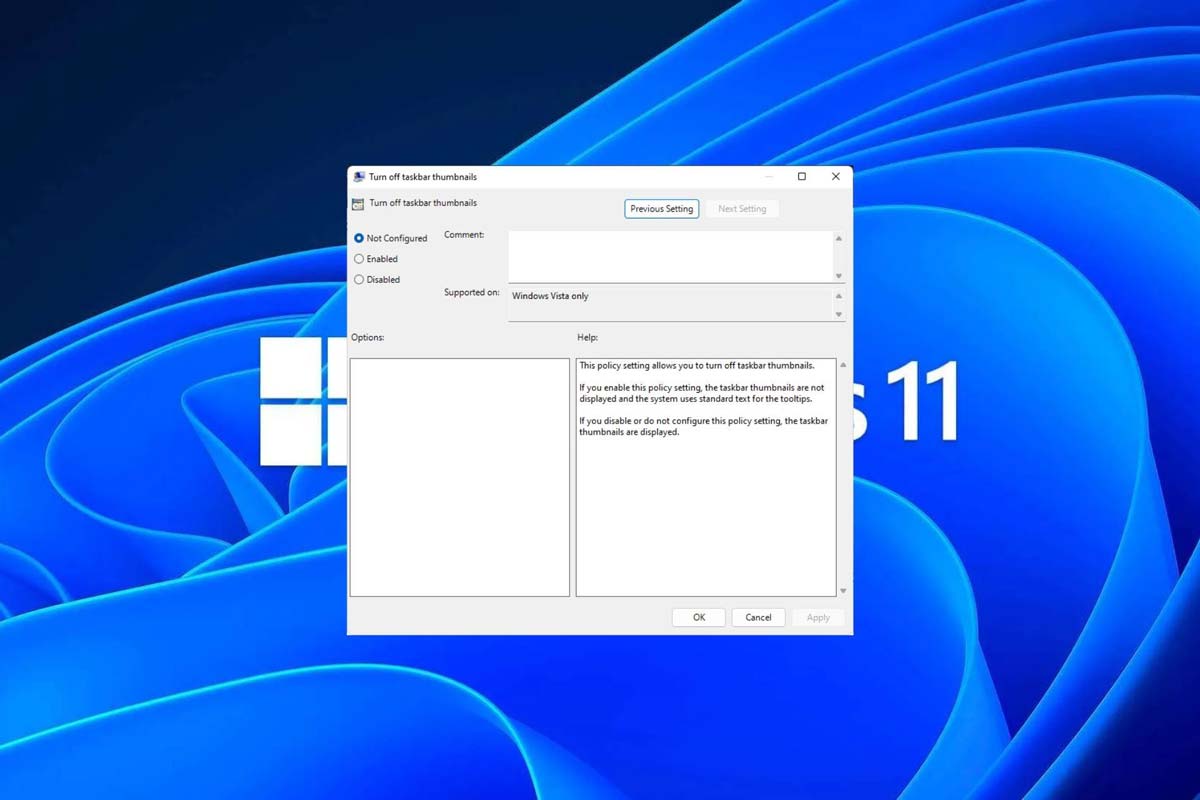
Wie deaktiviere ich die Vorschau der Taskleisten-Miniaturansichten in Win11? Deaktivieren Sie die Anzeige der Miniaturansichten der Taskleistensymbole durch Bewegen der Maus
Artikeleinführung:In diesem Artikel erfahren Sie, wie Sie die Miniaturbildfunktion deaktivieren, die angezeigt wird, wenn die Maus das Taskleistensymbol im Win11-System bewegt. Diese Funktion ist standardmäßig aktiviert und zeigt eine Miniaturansicht des aktuellen Fensters der Anwendung an, wenn der Benutzer den Mauszeiger über ein Anwendungssymbol in der Taskleiste bewegt. Einige Benutzer empfinden diese Funktion jedoch möglicherweise als weniger nützlich oder störend für ihr Erlebnis und möchten sie deaktivieren. Miniaturansichten in der Taskleiste können Spaß machen, aber auch ablenken oder stören. Wenn man bedenkt, wie oft Sie mit der Maus über diesen Bereich fahren, haben Sie möglicherweise ein paar Mal versehentlich wichtige Fenster geschlossen. Ein weiterer Nachteil besteht darin, dass es mehr Systemressourcen verbraucht. Wenn Sie also nach einer Möglichkeit suchen, ressourceneffizienter zu arbeiten, zeigen wir Ihnen, wie Sie es deaktivieren können. Aber
2024-02-29
Kommentar 0
1942

Detaillierte Methode zum Schneiden und Gestalten von Text in PPT
Artikeleinführung:Lassen Sie alle einen Blick auf das Ergebnis werfen. Schritt 1: Verwenden Sie das Textfeld, um den Text einzugeben – [Ausschneiden]. Sie können [Fettschrift] als Textschriftart wählen, die besser aussieht. Schritt 2: Klicken Sie auf den Text auf [Ausschneiden], klicken Sie mit der rechten Maustaste, wählen Sie [Als Bild speichern], speichern Sie den Text im Bildformat und legen Sie ihn zur späteren Verwendung auf einer Computerfestplatte oder auf dem Computerdesktop ab. Schritt 3: Schneiden Sie den Bildformattext in Schritt 3 aus und fügen Sie ihn in die aktuelle PPT ein. Schritt 4: Schneiden Sie das Bild aus und erstellen Sie eine Kopie zur späteren Verwendung. Wählen Sie das Bild aus] Ausschneiden [, drücken Sie Strg+C und dann Strg+V. Bewegen Sie dann die beiden [Schnitte] mit der Maus weg. Schritt 5: Wählen Sie das erste [Ausschneiden]-Bild oben aus, wählen Sie [Format]-[Zuschneiden] und passen Sie den Teil an, den Sie ausschneiden möchten, durch die rosa Markierungspunkte
2024-04-17
Kommentar 0
551
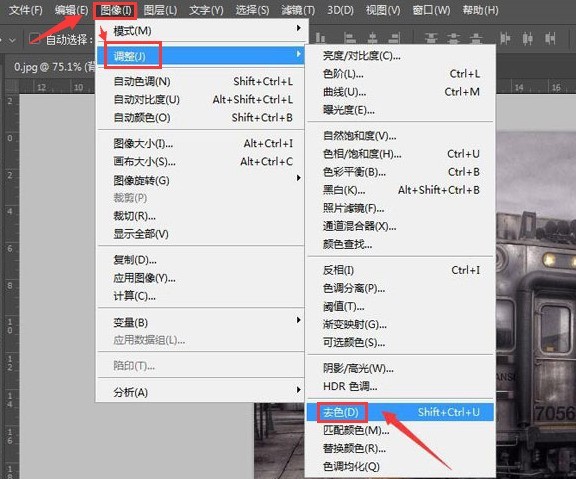
So erstellen Sie eine Schneeszene in einem Bild in PS_Einführung in die Methode zum Hinzufügen eines Schneeeffekts zu einem Bild in PS
Artikeleinführung:1. Drücken Sie nach dem Importieren des Bildmaterials die Tasten Strg+J, um die Ebene zu kopieren, öffnen Sie das Bildmenü und klicken Sie auf die Schaltfläche „Farbe entfernen“ in der Anpassungsspalte. 2. Klicken Sie mit der Maus, um die Ebene zu kopieren, und drücken Sie Strg+L Tasten zum Öffnen des Farbstufen-Einstellungsfensters und zum Verbessern. Nachdem Sie die Helligkeit des Fotos angepasst haben, klicken Sie zum Speichern auf OK. 3. Fügen Sie dann der kopierten Ebene einen künstlerischen Effektfilter hinzu. 4. Wählen Sie das aus Weißer Bereich des Bildes, Anti-Aliasing überprüfen und dem Hervorhebungsbereich des Bildes eine Maske hinzufügen. Importieren Sie das Schneematerialbild über der Ebene Schwarzer Hintergrund und ändern Sie den Ebenenmodus auf „Bildschirm“.
2024-06-02
Kommentar 0
1026
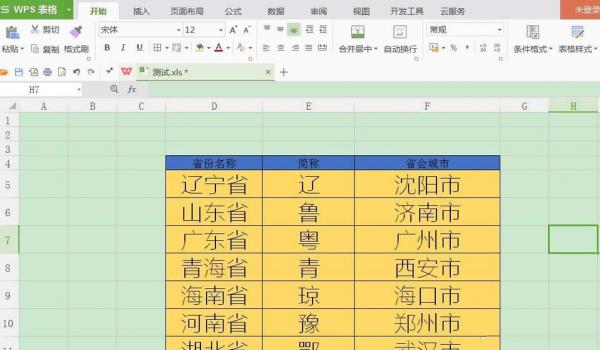
So speichern Sie WPS-Diagramme als Bilder_So generieren Sie Bilder für WPS-Diagramme
Artikeleinführung:1. Laden Sie WPS herunter und installieren Sie es. Öffnen Sie die Excel-Datei, aus der wir das Bild aufnehmen müssen. 2. Über das WPS-Gadget [Kamera] können wir ein vollständiges und „verlustfreies“ Diagramm erfassen. Klicken Sie in der Menüleiste auf [Einfügen] und Sie können das Gadget [Kamera] in der oberen rechten Ecke der Symbolleiste sehen. 3. Wählen Sie die Zelle aus und beginnen Sie mit der Auswahl des Bereichs, den wir abfangen möchten. Wenn Länge und Höhe groß sind, wählen Sie einfach aus und ziehen Sie langsam. Nachdem Sie den Abfangbereich ausgewählt haben, klicken Sie in der Symbolleiste auf [Kamera]. Zu diesem Zeitpunkt ändert sich die Kopie des Bildformats des ausgewählten Bereichs das Dialogfeld der Chat-Software zur Verwendung. 4. Natürlich müssen wir den Screenshot möglicherweise vorher in der Vorschau anzeigen. Klicken Sie dann auf eine leere Zelle, um eine Vorschau des Screenshots anzuzeigen.
2024-04-18
Kommentar 0
912

Detaillierte Schritte zum Erstellen des Zoom-In-Effekts des Kameraobjektivs in AE
Artikeleinführung:1. Öffnen Sie AE, [Neue Synthese]. 2. Wählen Sie das Textwerkzeug aus, erstellen Sie eine Textebene und geben Sie einige Wörter ein. 3. Konvertieren Sie die Textebene in eine 3D-Ebene und klicken Sie auf das 3D-Symbol. 4. Klicken Sie mit der rechten Maustaste in den leeren Bereich des Ebenenfensters und wählen Sie [Neu]-[Kamera]. 5. Stellen Sie die Parameter der Kamera wie gewünscht ein. Klicken Sie nach der Einstellung auf [OK]. 6. Wählen Sie in der Symbolleiste [Kamera-Tool] und verwenden Sie das Kamera-Tool, um den Linseneffekt des Materials anzupassen. 7. Zoomeffekt: Klicken Sie einfach mit der rechten Maustaste auf das Videovorschaufenster und bewegen Sie die Maus nach oben. 8. Der Rechtsklick zeigt natürlich nur eine Vorschau des Vergrößerungseffekts an. Wenn Sie den Vergrößerungseffekt des Materials erzielen möchten, müssen Sie Keyframes hinzufügen. Drücken Sie die Tastenkombination [P], um die Option [Position] aufzurufen. Der letzte Parameter dient zum Anpassen des Abstands des Objektivs.
2024-05-09
Kommentar 0
723

Was tun, wenn der Computerton zu niedrig ist? „Eine Pflichtlektüre für Neulinge: Lösungen für niedrige Lautstärke auf dem Laptop Win10'
Artikeleinführung:Manchmal ist der Systemsound eines Laptops unter Windows 10 100 % oder zu leise, also versuchen Sie es mit der folgenden Methode. Was soll ich tun, wenn die Lautstärke 100 % oder zu niedrig ist? Klicken Sie zunächst mit der [rechten Maustaste] im Systemleistensymbol in der unteren rechten Ecke des Bildschirms auf [Kleiner Lautsprecher] und dann auf [Ton]. Abbildung 1. Suchen Sie im geöffneten Fenster nach der Registerkarte [Wiedergabe] und doppelklicken Sie -Klicken Sie auf [Lautsprecher]. Abbildung 2 Öffnen Sie auf der Registerkarte [Verbesserung] (oder Verbesserung) [Loudness Equalization] (einige heißen LoudnessEq), aktivieren Sie den [Sofortmodus] (überprüfen Sie, ob er verfügbar ist, vergessen Sie ihn, wenn nicht) und klicken Sie schließlich OK, um es zu schließen. Abbildung 3 Nach den oben genannten Einstellungen wird der Ton Ihres Systems viel lauter sein. Laptop-Benutzern wird empfohlen, ihren eigenen Soundkartentreiber zu installieren
2024-02-07
Kommentar 0
1108
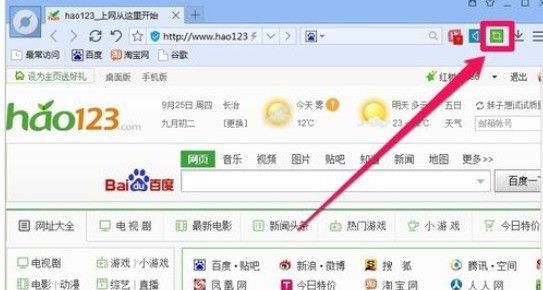
Der Vorgang zum Aufnehmen von Bildern im Baidu-Browser
Artikeleinführung:Wenn wir mit einem Webbrowser surfen und den gewünschten Inhalt finden, können wir auf der Benutzeroberfläche auf die Screenshot-Schaltfläche klicken! Dann wählen wir mit der Maus den benötigten Bereich aus und die Größe des von Ihnen aufgenommenen Bildes wird in Echtzeit angezeigt! Beim Aufnehmen eines Bildes können wir auf die Schaltfläche unten klicken, um verschiedene Änderungen am Bild vorzunehmen, z. B. Kommentare hinzuzufügen, Text hinzuzufügen, Unschärfeeffekte für Teile des Bildes hinzuzufügen usw.! Nachdem Sie Änderungen am Bild vorgenommen haben, können Sie auf klicken, um das Bild zu speichern! Dann können wir die aufgenommenen Bilder auf unserem eigenen Computer speichern! Kurz gesagt, die Screenshot-Funktion des Webbrowsers ist sehr leistungsstark und kann viele unserer Anforderungen erfüllen!
2024-06-04
Kommentar 0
1036

Wie verwende ich Screenshot-Tastenkombinationen auf Apple-Computern?
Artikeleinführung:Einführung: In diesem Artikel werden die häufig verwendeten Screenshot-Tastenkombinationen auf Mac-Computern vorgestellt, damit Sie Screenshots effizienter erstellen können. Kommen Sie und finden Sie es heraus! So erstellen Sie einen Screenshot auf einem Mac mit Tastenkombinationen Methode 1: Befehl+Umschalt+3 ist eine Methode zum Drücken der Screenshot-Tastenkombination auf der Tastatur. Nachdem Sie die Tastenkombination gedrückt haben, hören Sie einen Auslöserton, der anzeigt, dass der Screenshot des gesamten Bildschirms fertiggestellt wurde. Eine kleine Vorschau des Screenshots erscheint neben dem Papierkorb in der unteren rechten Ecke. 2. Wie mache ich Screenshots auf dem Mac mit Tastenkombinationen? Methode: Tastenkombination zum Aufnehmen eines Screenshots: Befehl+Umschalt+4. Der Cursor verwandelt sich in ein kleines Fadenkreuz mit einer eingravierten Kreuzlineallinie. Klicken und ziehen Sie die Maus, um den Bereich hervorzuheben, den Sie aufnehmen möchten. Ziehen Sie den Cursor und ein durchscheinendes graues Rechteck erscheint in der Auswahl; lassen Sie die Maustaste los. 3.
2024-01-14
Kommentar 0
966
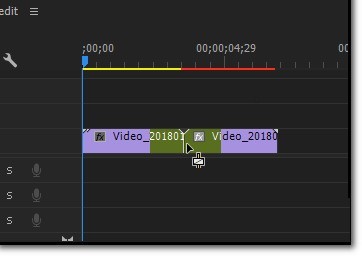
So fügen Sie schnell Übergangseffekte in Premiere 2020 hinzu_So fügen Sie schnell Übergangseffekte in Premiere 2020 hinzu
Artikeleinführung:Schritt 1: Zuerst müssen wir die Software öffnen, die Bilder oder Videos importieren, die wir zur Bedienung benötigen, und sie auf die Timeline ziehen. Fügen Sie dann den Übergangseffekt hinzu, den wir in der Materialschnittstelle rechts benötigen (wie im Bild gezeigt). Schritt 2: Suchen Sie dann die Pfeilmarkierung in der oberen rechten Ecke der Projektleiste und klicken Sie darauf (wie im Bild gezeigt). Schritt 3: Nachdem Sie darauf geklickt haben, können wir die Videoübergangsoption in der Dropdown-Menüleistenoberfläche sehen (wie im Bild gezeigt). Schritt 4: Nachdem Sie darauf geklickt haben, stehen Ihnen viele verschiedene Übergangsmethoden zur Verfügung. Wählen Sie einfach die Methode aus, die Ihnen gefällt (wie im Bild gezeigt). Schritt 5: Dann klicken wir mit der Maus, um einen Effekt auszuwählen. Halten Sie einfach die linke Taste gedrückt und ziehen Sie ihn auf das Video rechts (wie im Bild gezeigt). Schritt 6: Nachdem das Ziehen erfolgreich war, werden wir es tun
2024-05-08
Kommentar 0
573
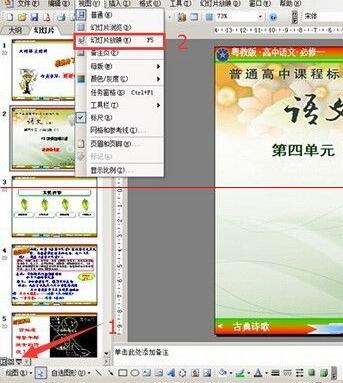
Anweisungen zur Verwendung des Mausstifts während der PPT-Diashow
Artikeleinführung:1. Klicken Sie nach dem Erstellen der PPT auf , um die Diashow abzuspielen. Öffnen Sie PPT, klicken Sie auf das Diashow-Symbol in der unteren linken Ecke oder klicken Sie in der Menüleiste auf [Ansicht] – [Diashow], um die Diashow abzuspielen. 2. Wenn Sie während des Screening-Vorgangs den Mausstift entsprechend den Anforderungen des Inhalts verwenden möchten, klicken Sie bitte mit der rechten Maustaste auf eine beliebige Stelle. Es erscheint ein Dialogfeld. Wählen Sie im Dialogfeld „Zeigeroptionen“. 3. Auf der rechten Seite von [Zeigeroptionen] befindet sich ein Dreieck. Im Dropdown-Feld werden Optionen wie [Pfeil], [Kugelschreiber] und [Filz] angezeigt Stift mit Spitze], [Textmarker] usw. Sie können nach Ihren eigenen Vorlieben wählen, ihre Verwendungseffekte sind unterschiedlich. 4. Im Allgemeinen werden Filzstifte und Textmarker häufiger verwendet, da Pfeile nicht sehr aussagekräftig und rund sind.
2024-03-26
Kommentar 0
854

Die integrierte Kamera des Lenovo Laptops lässt sich nicht einschalten. Empfohlene Lösungen für die Kamera eines Lenovo Laptops, die sich nicht einschalten lässt.
Artikeleinführung:Was soll ich tun, wenn die Lenovo-Computerkamera nicht verwendet werden kann? Was soll ich tun, wenn die Lenovo-Laptop-Kamera nicht eingeschaltet werden kann? Wo kann ich sie einrichten? Die spezifischen Schritte sind wie folgt: 1. Klicken Sie zuerst auf das Microsoft-Symbol unten 2. Wischen Sie im sich öffnenden Menü nach unten und suchen Sie die App „Kamera“ mit dem ersten Buchstaben „Video“. Nachdem die andere Partei zustimmt, wird die Kamera automatisch für einen Videoanruf eingeschaltet. Wenn die Kamera des Laptops nicht eingeschaltet werden kann, können Sie das Problem mit den folgenden Methoden beheben: 1. Klicken Sie mit der rechten Maustaste auf „Dieser PC“, wählen Sie „Eigenschaften“ und klicken Sie dann auf „Geräte-Manager“, um zu überprüfen, ob ein Kameragerät vorhanden ist
2024-02-06
Kommentar 0
1194
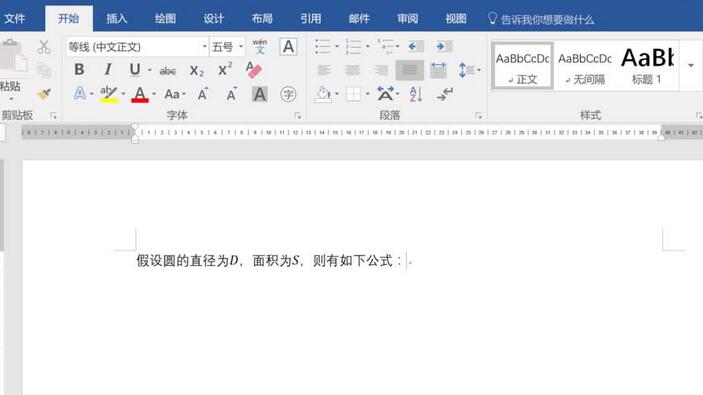
So konvertieren Sie Freihandeingaben in Word 2016 in mathematische Formeln
Artikeleinführung:Beim Bearbeiten eines Dokuments ist es sehr mühsam, Formeln einzugeben. Durch das Einfügen müssen Sie häufig Buchstabensymbole einzeln finden, was recht mühsam ist von 2016. Positionieren Sie die Maus an der Stelle, an der Sie die Formel einfügen möchten, und klicken Sie auf die Zeichnung im roten Feld. Suchen Sie im Zeichenmenüband im roten Feld nach dem Element [Tinte in mathematische Formeln umwandeln]. Nach dem Klicken öffnet sich ein Fenster, wie im roten Feld unten gezeigt. Zu diesem Zeitpunkt können Sie mit der Maus Formeln in den gelben Bereich schreiben. Dies ist jedoch recht mühsam, wenn der Computer jedoch einen Touchscreen unterstützt Handschrift oder Federstriche, die Effizienz wird anders sein. Dann sprach er. Nachdem die Formel geschrieben wurde, erkennt das System sie automatisch und zeigt sie in der Zeile oben an
2024-04-26
Kommentar 0
1062

So überprüfen Sie die verbleibende Akkuleistung in Windows 10
Artikeleinführung:1. Überprüfen Sie den Akkuladestand in Windows 10: In Windows 10 können Sie den Akkuladestand überprüfen, indem Sie die folgenden Schritte ausführen: Taskleistensymbol: Das Akkusymbol wird normalerweise in der unteren rechten Ecke der Taskleiste angezeigt. Sie können den Akkuladestand sehen indem Sie mit der Maus über das Symbol fahren. Anwendung „Einstellungen“: Öffnen Sie „Einstellungen“ (Win+I), wählen Sie „System“ -> „Akku“, um den Akkustand zu überprüfen. Energiesymbol: Suchen Sie das Energiesymbol in der Taskleiste und klicken Sie darauf, um Informationen zur Akkuleistung anzuzeigen. Ansicht über die Befehlszeile: Öffnen Sie die Eingabeaufforderung (CMD) oder PowerShell und geben Sie den Befehl powercfg/batteryreport ein, um einen Batteriebericht zu erstellen. 2. Überprüfen Sie die Akkuleistung unter dem Win10-System: Wenn Sie die Akkuleistung überprüfen möchten
2024-01-15
Kommentar 0
2111