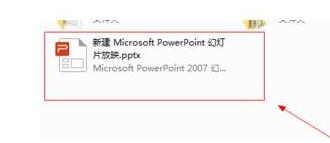Insgesamt10000 bezogener Inhalt gefunden
HTML5 SVG响应式路径过渡动画幻灯片特效
Artikeleinführung:这是一款基于HTML5 SVG制作的路径过渡动画幻灯片特效。该幻灯片特效使用SVG路径来剪裁幻灯片中的图片,制作出幻灯片切换时不规则的图形变换效果。,。
2016-05-17
Kommentar 0
1563

Spezielles Tutorial zum Hinzufügen von Animationsumschalteffekten zu PPT-Folien
Artikeleinführung:1. Für Office 2007 und höher finden Sie den Folienübergang im Animationsmenü. Für Office 2003 finden Sie die Diashow im Diashow-Menü. 2. Der Folienwechsel ist im Animationsmenü vereinheitlicht. Wählen Sie zunächst die einzustellende Folie aus, und nach der Auswahl ändert sich die Farbe. 3. Wählen Sie die entsprechende Funktion direkt in der Symbolleiste oben aus. Die linke Seite ist der Umschalteffekt und die rechte Seite ist die Umschaltoption. Zum Beispiel: Geschwindigkeit wechseln, Ton wechseln. 4. Wenn Sie den Effekt für alle Folien festlegen möchten, können Sie ganz einfach den Effekt für eine Folie festlegen und oben auf „Auf alle anwenden“ klicken. 5. Um die Folien zu wechseln, klicken Sie mit der Maus. Klicken Sie einfach auf Einstellungen. 6. Der Folienwechseleffekt zeigt im Bild oben nur eine Zeile an. Tatsächlich sind darin umfangreiche Effekte enthalten. Klicken Sie auf die Schaltfläche im Bild unten.
2024-03-26
Kommentar 0
1320

Wie man Bilder in ppt scrollen lässt
Artikeleinführung:In PowerPoint kann der Effekt des Scrollens von Bildern durch Einstellen des Übergangseffekts der Folie erreicht werden. Wählen Sie auf der Registerkarte „Diashow“ über das Dropdown-Menü „Slice“ den horizontalen Slicing-Effekt (z. B. „von rechts nach links“) aus, passen Sie die Slicing-Geschwindigkeit und andere Optionen an, und schon können Sie die Diashow einschalten eine scrollende Art und Weise, wodurch der Effekt des Scrollens von Bildern erzielt wird.
2024-03-26
Kommentar 0
1997

So wechseln Sie PPT-Folien, um Ihre Persönlichkeit zu zeigen
Artikeleinführung:Wir alle wissen, dass das Layout einer Folie eine prägnante Sprache und reichhaltige Bilder und Texte hat. Oftmals ignorieren wir einige kleine Fähigkeiten, die Ihre PPT unverwechselbarer machen können die Einstellungen für die Folienumschaltung. 1. Zuerst suchen wir die erste Folie und klicken auf der oberen Registerkarte auf „Wechseln“, wie in der Abbildung gezeigt: 2. Wählen Sie eine Umschaltmethode aus, z. B. eine Form, und stellen Sie dann den gewünschten Schalter ein. Wählen Sie die Umschaltmethode für alle Folien aus. (Wenn Sie die Umschaltmethode einer bestimmten Folie löschen möchten, klicken Sie einfach auf „Keine Umschaltung“.) Verschiedene Umschaltmethoden (nicht alle) können unterschiedliche Auswirkungen haben: 3. Drücken Sie die Tastenkombination F5 auf der Tastatur, um den Videowiedergabeeffekt für jede Folie anzuzeigen
2024-03-20
Kommentar 0
742

Wie kann ich mit Vue Bild-Diashows und Umschalteffekte erzielen?
Artikeleinführung:Wie kann ich mit Vue Bild-Diashows und Umschalteffekte erzielen? In der modernen WEB-Entwicklung sind Bild-Diashows und Umschalteffekte weit verbreitete Anforderungen, und diese Effekte können mit dem Vue-Framework problemlos erreicht werden. In diesem Artikel wird erläutert, wie Sie mit Vue Bild-Diashows und Umschalteffekte implementieren und entsprechende Codebeispiele anhängen. Bevor Sie beginnen, müssen Sie sicherstellen, dass Vue korrekt installiert wurde. Sie können CDN direkt verwenden, um die Vue-Bibliothek einzuführen, oder Vue über npm installieren. Zuerst müssen wir eine Vue-Instanz und ein Set erstellen
2023-08-17
Kommentar 0
1643

Spezifische Vorgänge zum Festlegen der Animationswiedergabe- und Filmwechselmethoden in ppt2013
Artikeleinführung:Öffnen Sie die PPT-Software und rufen Sie die Hauptoberfläche auf. Das Beispiel in diesem Artikel enthält 3 Folien. Klicken Sie in der Menüleiste auf [Umschalten]. Sie sehen, dass es verschiedene Schaltmodi gibt. Wählen Sie einfach den aus, der Ihnen gefällt. Wählen Sie in diesem Beispiel [Lamellen] aus. In der Menüleiste können Sie die Spalte [Änderungsmodus] sehen. Die Standardeinstellung ist [Wenn mit der Maus geklickt wird] zum Wechseln der Folien. Da in diesem Artikel der Zweck der automatischen Loop-Wiedergabe erreicht werden soll, ist diese Option nicht ausgewählt. Klicken Sie auf [Zeit für automatischen Folienwechsel festlegen] und stellen Sie die entsprechende Zeit ein. Zu diesem Zeitpunkt können Sie in einem bestimmten Intervall auf die nächste Folie umschalten. Auf der linken Seite können Sie die für den Folienwechsel erforderliche Zeit festlegen. Klicken Sie nach Abschluss der Einstellungen auf [Auf alle anwenden], um den Effekt auf alle Folien anzuwenden. Als nächstes richten Sie die automatische Wiedergabe der Diashow ein.
2024-04-17
Kommentar 0
557
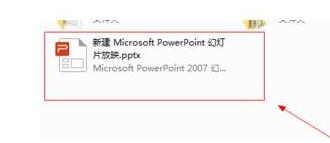
Eine einfache Möglichkeit, einen Rechtslöscheffekt in ppt2013 einzufügen
Artikeleinführung:Klicken Sie, um das ppt-Dokument zu öffnen, auf das der Pfeil zeigt. Klicken Sie auf das Element [Ansicht], auf das der Pfeil zeigt. Klicken Sie auf das Element [Folienansicht], auf das der Pfeil zeigt. Klicken Sie auf die Schaltfläche [Umschalten], auf die der Pfeil zeigt. Klicken Sie auf das Element [Nach rechts löschen], auf das der Pfeil zeigt. Klicken Sie auf die Schaltfläche „Auf alle Folien anwenden“, auf die der Pfeil zeigt. Klicken Sie auf die Schaltfläche [Diashow], auf die der Pfeil zeigt, um die Diashow abzuspielen. Wie im Bild gezeigt, können Sie an dieser Stelle die Auswirkung des Löschens der Folie auf der rechten Seite sehen.
2024-04-17
Kommentar 0
785

Welche Software ist Keynote?
Artikeleinführung:Keynote ist eine von Apple eingeführte Präsentations-Diashow-Anwendungssoftware, die unter dem Mac OS Many Ways läuft.
2021-02-19
Kommentar 0
24297

So erstellen Sie einen responsiven Diashow-Player mit HTML, CSS und jQuery
Artikeleinführung:So erstellen Sie einen responsiven Diashow-Player mit HTML, CSS und jQuery. Im heutigen Webdesign sind Diashow-Player eines der häufigsten und beliebtesten Elemente. Der Diashow-Player kann Bilder und Text mit exquisiten Animationseffekten anzeigen und so den Benutzern ein attraktiveres visuelles Erlebnis bieten. In diesem Artikel wird erläutert, wie Sie mithilfe von HTML, CSS und jQuery einen responsiven Diashow-Player erstellen, und es werden spezifische Codebeispiele bereitgestellt. Schritt 1: HTML-Struktur erstellen Zuerst müssen wir eine HTML-Struktur erstellen
2023-10-24
Kommentar 0
800

Schritte zum Festlegen der Animation bei der Eingabe von PPT
Artikeleinführung:1. Öffnen Sie zunächst die PPT-Folie und rufen Sie die Bearbeitungsseite auf. 2. Klicken Sie dann auf das Textfeld auf der Folienseite, um den gewünschten Titel und Text einzugeben. 3. Klicken Sie dann auf „Schalter öffnen“ und wählen Sie den gewünschten Effekt zum Wechseln der Folienseite aus. 4. Klicken Sie dann auf Animation öffnen und wählen Sie den gewünschten Objektanimationsstil aus. 5. Nachdem die Bearbeitung abgeschlossen ist, klicken Sie zum Speichern auf die Schaltfläche „Speichern“ in der oberen rechten Ecke.
2024-03-26
Kommentar 0
1191

Schritte zum Festlegen des Hintergrundformats in ppt2013
Artikeleinführung:Erstellen Sie eine neue leere Folie, klicken Sie mit der rechten Maustaste auf die leere Stelle und wählen Sie im Popup-Menü den Befehl [Bild- oder Texturfüllung] im Fenster [Hintergrund formatieren]. Klicken Sie nun unten auf die Schaltfläche „Bild aus [Datei] einfügen“. Im Fenster [Bild einfügen] können Sie das Bild auswählen, das Sie als Hintergrund verwenden möchten. Wenn Sie ein vorhandenes Bild in der Folie als Hintergrund festlegen möchten, können Sie das Bild kopieren. Das Einfügen von Bildern erfolgt durch Auswahl des Befehls [Zwischenablage]. Nach der Bestätigung werden Sie feststellen, dass sich nur der Hintergrund einer Folie geändert hat. Wie ändere ich den Hintergrund aller Folien? Klicken Sie auf die Zwischenablage und dann auf die Schaltfläche „Alle anwenden“. Zu diesem Zeitpunkt werden Sie feststellen, dass sich der Hintergrund aller Folien geändert hat.
2024-04-17
Kommentar 0
963

Zwei Einstellungsmethoden für den PPT-„Showmodus'
Artikeleinführung:Wie zeige ich die vorbereitete PPT-Datei an? Lassen Sie uns über zwei Methoden zum Einstellen des PPT-Anzeigemodus sprechen. Methode eins besteht darin, die Diashow direkt in der PPT-Datei einzurichten. 1. Klicken Sie nach dem Öffnen von PPT unter der Option [Diashow] in der Menüleiste auf [Diashow festlegen]. 2. Nachdem das Dialogfeld angezeigt wird, wählen Sie entsprechend Ihren Anforderungen verschiedene Anzeigemethoden aus, z. B. die Anzahl der Seiten in der Diashow, „Manuelle Anzeige“ oder „Automatische Anzeige“, und klicken Sie nach der Auswahl auf [OK]. 3. Wenn Sie „Auto Show“ auswählen, können wir auch die Zeit festlegen, zu der jede Folie automatisch angezeigt wird. Klicken Sie in der Menüleiste der PPT-Startseite auf die Option [Umschalten], stellen Sie dann die Zeit im [Folienmodus] auf der rechten Seite der Liste ein und klicken Sie dann auf [Auf alle anwenden], um sie auf alle Folien anzuwenden. 4. Nachdem die Einstellung abgeschlossen ist,
2024-02-18
Kommentar 0
1466

So führen Sie einen zufälligen Appell in PPT durch: Dies ist in nur wenigen einfachen Schritten möglich
Artikeleinführung:Zuerst öffnen wir PPT, erstellen eine neue Folie und geben auf jeder Seite Namen in die Folien ein. Klicken Sie nach der ersten Folie oben auf [Wechseln]. Aktivieren Sie im Folienwechselmodus die Option „Automatische Folienwechselzeit festlegen“, stellen Sie die Zeit auf 0 Sekunden ein und klicken Sie dann auf „Auf alle anwenden“. Klicken Sie dann oben auf [Diashow] - [Diashow festlegen] und aktivieren Sie [Schleifenshow, zum Beenden ESC drücken]. Nach der Bestätigung starten wir die Show und die Rotation der Namen beginnt auf dem Bildschirm. Wir drücken die Zifferntaste 1, um die Namen anzuhalten und zu extrahieren, und drücken die Leertaste, um die Rotation fortzusetzen. Ist es nicht sehr einfach? Wenn Sie diese Technik beherrschen, ist es sehr einfach, den Appell im Unterricht durchzuführen. Der Hauptnachteil besteht darin, dass es etwas mühsam ist, den Namen einzugeben Sie können E verwenden
2024-04-24
Kommentar 0
858

Einführung in die Einstellung einer Diashow in einer Schleife in Power Point 2003
Artikeleinführung:Suchen Sie ein fertiges PPT2003-Foliendokument und öffnen Sie dann diese PPT-Präsentationsdatei. Suchen Sie das Fenster [Diashow], und klicken Sie darauf, um es zu erweitern. Suchen Sie dann im Fenster „Diashow“ nach dem Befehl „Probezeit“. Klicken Sie auf „Timing proben“ und fahren Sie mit der manuellen Zeitmessung der Folien im Vollbildmodus fort. Halten Sie den Zeitplan für die gesamte Diashow aufrecht, bis sie fertig ist. Wenn die Zeitmessung abgeschlossen ist, klicken Sie zum Beenden auf „Schließen“. Zu diesem Zeitpunkt werden wir feststellen, dass sich der Folien-Browsing-Modus geändert hat, sodass wir auf klicken müssen, um zur ursprünglichen Normalansicht zurückzukehren. Klicken Sie erneut, um das Fenster [Diashow] zu erweitern, suchen Sie im Diashow-Fenster nach dem Befehl [Show-Modus festlegen] und klicken Sie darauf. Dann erscheint das Dialogfenster [Screening-Modus festlegen]. In diesem Fenster können Sie die Optionen für die Verwendung von Proben-Timing und Loop-Screening prüfen. Abschließende Diashow
2024-06-12
Kommentar 0
360

So erstellen Sie eine Diashow mit HTML, CSS und jQuery
Artikeleinführung:So verwenden Sie HTML, CSS und jQuery zum Erstellen einer Diashow. Diashows sind eine gängige Methode im Webdesign und können zur Präsentation von Inhalten wie Bildern, Texten oder Videos verwendet werden. In diesem Artikel erfahren Sie, wie Sie mit HTML, CSS und jQuery eine einfache Diashow erstellen, mit der Sie problemlos Bildwechseleffekte auf Webseiten erzielen können. Zuerst müssen wir eine grundlegende HTML-Struktur vorbereiten. Erstellen Sie ein div-Element in der HTML-Datei und geben Sie ihm eine eindeutige ID wie „
2023-10-26
Kommentar 0
1446

Detaillierte Grafik- und Texterklärungen zu 8 supercoolen HTML5-Animationen, die Apple-Apps imitieren
Artikeleinführung:Apple-Produkte waren schon immer für ihre exquisite Benutzeroberfläche bekannt, egal ob es sich um Softwareanwendungen oder Hardwaregeräte handelt. In diesem Artikel werden hauptsächlich 8 sehr gute HTML5-Animationsanwendungen vorgestellt, die offiziell verschiedene Apple-Anwendungen imitieren, darunter Fokusbilder, Uhren, Menüs und jQuery-Plug-Ins. 1. jQuery/CSS3 realisiert die Apple-ähnliche CoverFlow-Bildumschaltung. Dieses Mal möchte ich auch eine Apple-ähnliche CoverFlow-Bildumschaltungsanwendung basierend auf jQuery und CSS3 vorstellen, und Sie können Bilder anpassen und hinzufügen, und der Effekt ist sehr gut . Online-Demonstrationsquellcode.
2017-03-06
Kommentar 0
3398

So erzielen Sie mit Layui einen Effekt zum Umschalten des Bildverlaufs
Artikeleinführung:So verwenden Sie Layui, um einen Effekt zum Umschalten des Bildverlaufs zu erzielen. Layui ist ein leichtes Front-End-UI-Framework, das umfangreiche Komponenten und einfache APIs bereitstellt und es Entwicklern ermöglicht, schnell schöne und reaktionsfähige Webseiten zu erstellen. Eine der häufigsten Anforderungen besteht darin, den Gradientenwechseleffekt von Bildern zu realisieren und den Wechsel von Bildern durch Gradienten zu realisieren, um das Benutzererlebnis zu verbessern. In diesem Artikel wird erläutert, wie Sie mit dem Layui-Framework diesen Effekt erzielen, einschließlich detaillierter Codebeispiele. Vorbereitungsarbeiten Zuerst müssen Sie die Dateien des Layui-Frameworks vorbereiten
2023-10-26
Kommentar 0
785

Erfahren Sie, wie Sie die neue Funktion von iOS 16 nutzen: Sperrbildschirmhintergrund ganz einfach zuschneiden
Artikeleinführung:Im neuen iOS16 können Benutzer Sperrbildschirme personalisieren, um sie persönlicher zu gestalten. Benutzer können ihr Lieblingsfoto als Sperrbildschirmabdeckung auswählen und mit neuen mehrschichtigen Effekten kann das Motiv des Fotos stärker hervorgehoben werden. Darüber hinaus können Benutzer aus verschiedenen Stilen wählen, einschließlich der automatischen Anwendung von Farbfiltern, Farbtönen und Schriftarten auf dem Sperrbildschirm. Wenn der Benutzer über eine Reihe von Fotos verfügt, können diese auch automatisch zufällig auf dem Sperrbildschirm umgeschaltet werden, sodass er jeden Tag andere schöne Fotos sehen kann. Unabhängig davon, ob Sie ein personalisiertes Cover auswählen oder Fotos automatisch wechseln, bietet iOS16 Benutzern mehr Personalisierungsoptionen, um den Sperrbildschirm interessanter und personalisierter zu gestalten. Um den Anzeigeeffekt von Sperrbildschirmfotos zu verbessern, hat Apple eine Vielzahl von Fotos in die Galerieoberfläche integriert
2024-01-03
Kommentar 0
1478

OPPO kündigt neue Animationseffekte für ColorOS 14 an: über 100 Upgrades, darunter Entsperrung, Hintergrundbilder und Kommunikationscenter
Artikeleinführung:Laut Nachrichten vom 29. April kündigte OPPO heute neue Animationsinhalte für das ColorOS14-System an, die Sperrbildschirm, Desktop, Kommunikationscenter, Multitasking, große Ordner und andere Szenen abdecken und mehr als 100 Animations-Upgrades abschließen. Die Details und die Demonstration der Animation sind wie folgt: Das visuelle Upgrade hat einen neuen Entsperreffekt. Wenn der Benutzer den Desktop entsperrt und betritt, fliegen Symbole und Karten in Schichten hinein, was für ein „immer flüssigeres Erlebnis“ sorgt. Hintergrundbild-Zoom-Animation Wenn Benutzer vom unteren Bildschirmrand nach oben wischen, um die App zu verlassen, wird die Hintergrundbild-Zoom-Animation „flüssiger und kohärenter“. Nach dem Upgrade des Kommunikationskontrollzentrums ist der dynamische Effekt des Pulldown-Kommunikationszentrums deutlicher, dem Hintergrund wurde ein Gaußscher Unschärfeeffekt hinzugefügt, und das Gesamtlayout ist hierarchischer und die Informationen intuitiver. Das Beenden der dynamischen Effekt-Upgrade-Anwendung unterbricht den Start und das Beenden der dynamischen Anwendung. Die Schaltreaktion ist schnell, die Steuerung ist verbunden und die Reaktion ist so schnell wie die Handgeschwindigkeit.
2024-04-29
Kommentar 0
526