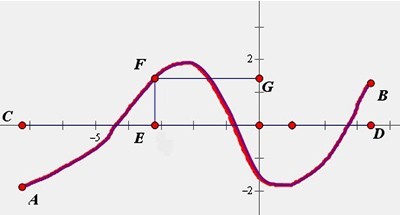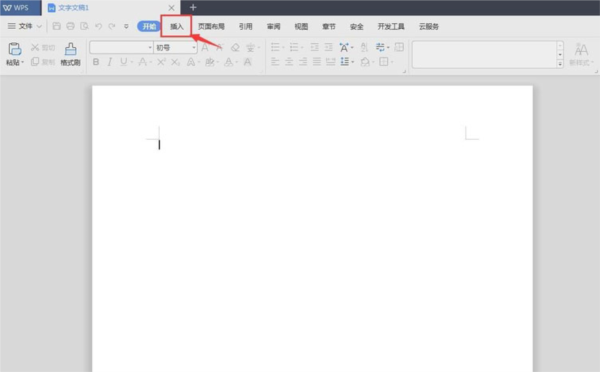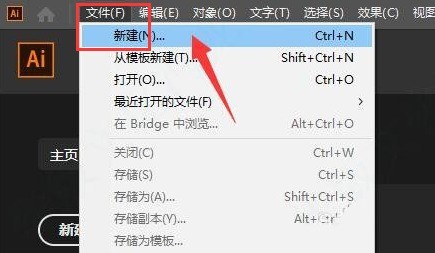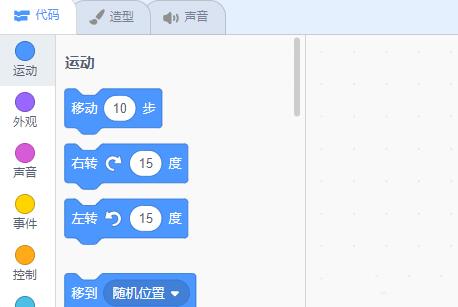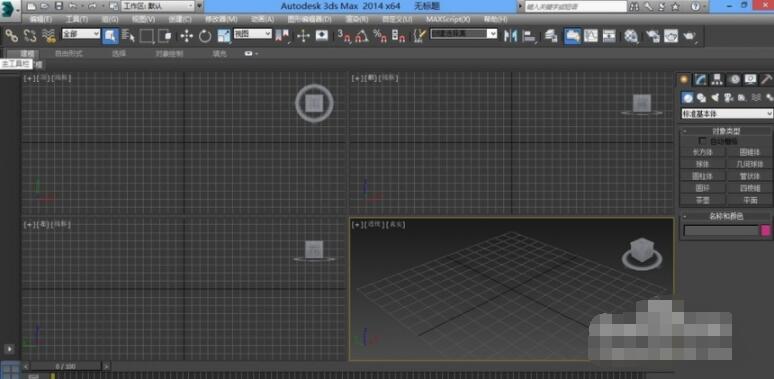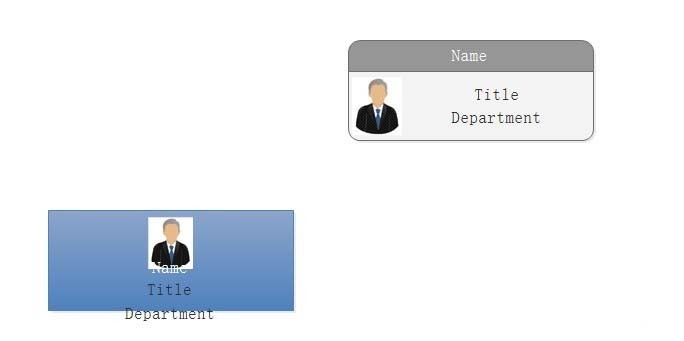Insgesamt10000 bezogener Inhalt gefunden

So erstellen Sie einen Mausverfolgungseffekt mit HTML, CSS und jQuery
Artikeleinführung:So erstellen Sie mit HTML, CSS und jQuery einen Mausverfolgungs-Spezialeffekt. Bei der Website-Entwicklung kann das Hinzufügen einiger Spezialeffekte das Benutzererlebnis verbessern und bestimmte visuelle Effekte hinzufügen. Ein häufiger Spezialeffekt ist die Mausverfolgung, d. h. Elemente können der Bewegung der Maus folgen und ihre Position oder ihren Stil in Echtzeit ändern. In diesem Artikel wird erläutert, wie Sie mithilfe von HTML, CSS und jQuery einen einfachen Mausfolgeeffekt erstellen, und es werden spezifische Codebeispiele bereitgestellt. HTML-Struktur Zuerst müssen wir ein grundlegendes HT erstellen
2023-10-26
Kommentar 0
1449

So erstellen Sie eine Unterstreichungsanimation, wenn Sie in PPT mit der Maus auf Text klicken
Artikeleinführung:1. Geben Sie Text ein. 2. Wählen Sie die Form unter „Einfügen“ aus und wählen Sie „Linie darin“ aus. 3. Zeichnen Sie eine gerade Linie unter dem Wort Liebe. 4. Wählen Sie die gerade Linie aus, wählen Sie dann das Animationsmenü und wählen Sie daraus einen Animationseffekt aus. 5. Spielen Sie die Animation ab. Zu diesem Zeitpunkt befinden sich keine horizontalen Linien unter dem Text. 6. Klicken Sie mit der Maus. Unter dem Text erscheint eine horizontale Linie.
2024-03-26
Kommentar 0
1242
Von jQuery implementierter Navigationsanimationseffekt (mit Demo-Quellcode)_jquery
Artikeleinführung:In diesem Artikel wird hauptsächlich der von jQuery implementierte Navigationsanimationseffekt vorgestellt, der den Effekt der Bewegung der unteren Leiste der Navigationsleiste mit der Maus realisieren kann. Dazu gehören auch die Reaktion von jQuery auf Mausereignisse und verwandte Techniken zur dynamischen Transformation von Seitenelementstilen Im Lieferumfang ist ein Demo-Quellcode für Leser enthalten, der als Referenz heruntergeladen werden kann. Freunde in Not können darauf zurückgreifen
2016-05-16
Kommentar 0
1652
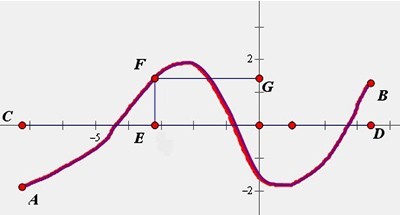
Detaillierte Bedienung der Verwendung von Markierungswerkzeugen auf dem Geometrischen Skizzenblock
Artikeleinführung:1. Wird für die Handschrift verwendet. Wenn das Werkzeug [Markieren] ausgewählt ist, können Sie die Maus als Pinsel verwenden und die linke Maustaste drücken, um frei im leeren Bereich zu zeichnen. Zum Beispiel das Schreiben von Gleichungsausdrücken, das Zeichnen von Funktionsbildern usw. 2. Verwenden Sie das Werkzeug [Markieren], um das Liniensegment (Strahl oder gerade Linie) zu markieren. Die Bedienungsmethode ist: Klicken Sie unter dem Auswahlmarkierungswerkzeug mit der Maus auf das Liniensegment (Strahl oder Linie), das markiert werden muss, und fügen Sie dann 1 (oder 2, 3 oder 4) Liniensegmente zur Linie hinzu. Klicken Sie mit der rechten Maustaste auf die Kurzlinienmarkierung und wählen Sie den entsprechenden Befehl aus dem Popup-Kontextmenü aus, um die Kurzlinienmarkierung in einen Pfeil, ein hohles Dreieck oder eine durchgezogene Dreiecksmarkierung zu ändern und außerdem die Dicke und Größe der Markierungslinie zu ändern. 3. Markieren Sie die Ecken mit dem Werkzeug [Markieren]. Spezifischer Vorgang: Bewegen Sie die Maus unter dem Häkchen-Werkzeug in die Nähe des Scheitelpunkts der Linie, die den Winkel bildet.
2024-04-16
Kommentar 0
813
jQuery-Barcode für verschiebbare Navigation im blauen Stil Sharing_jquery
Artikeleinführung:In diesem Artikel wird hauptsächlich der Spezialeffekt der verschiebbaren Navigationsleiste im jQuery-Stil vorgestellt, mit dem der Schieberegler nach links und rechts verschoben werden kann. Dies ist einfach, modisch und großzügig. Freunde in Not können sich darauf beziehen.
2016-05-16
Kommentar 0
1700
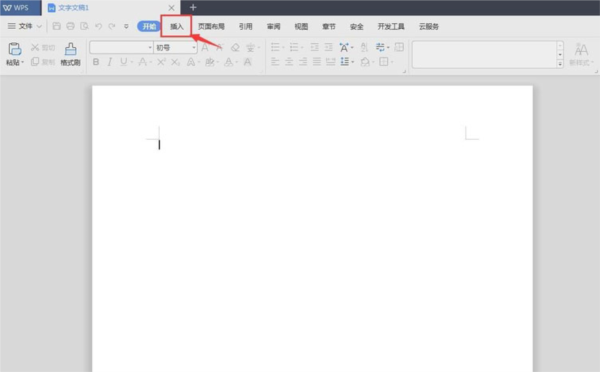
So zeichnen Sie in WPS2019 einen geraden Pfeil. Detaillierte Einführung in das Tutorial
Artikeleinführung:WPS2019 ist eine Software zur Dokumentenbearbeitung und -verarbeitung, die viele Freunde bei der täglichen Büroarbeit verwenden. Sie kann jedem dabei helfen, verschiedene Dokumente einfach zu bearbeiten und die Büroeffizienz zu verbessern. Einige Freunde wissen immer noch nicht, wie man in WPS einen geraden Pfeil zeichnet. Deshalb werde ich Ihnen heute die Methode zum Zeichnen eines geraden Pfeils vorstellen. Wenn Sie interessiert sind, werfen wir einen Blick darauf. Methodenschritte: Klicken Sie auf das Menü „Einfügen“ im WPS-Textmenü. Klicken Sie auf die Linie auf der Formseite und wählen Sie dann den Pfeil aus Zeichnen: Sie können die Maustaste gedrückt halten und nach innen ziehen, um den Pfeil zu verkürzen. Sie können auch die linke Maustaste gedrückt halten und nach außen ziehen, um den Pfeil zu verlängern. Sie können auch auf den Formstil klicken, um den entsprechenden auszuwählen Stil.
2024-02-11
Kommentar 0
646
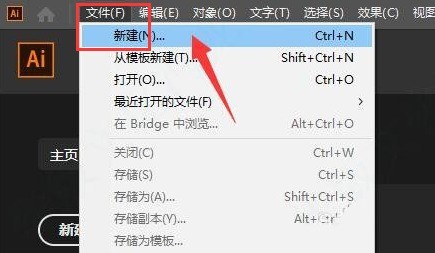
So zeichnen Sie ein Spiralformdiagramm mit ai – Tutorial zum Zeichnen eines Spiralformdiagramms mit ai
Artikeleinführung:1. Klicken Sie nach dem Öffnen der Benutzeroberfläche zunächst auf die Schaltfläche „Neu“ im Menü „Datei“, um ein leeres Zeichenbrett zu erstellen. 2. Suchen Sie dann das Spirallinien-Werkzeug auf der linken Seite der Seite. 3. Halten Sie dann die linke Maustaste gedrückt 4. Wählen Sie abschließend „Form“ aus, fügen Sie einen grünen Fülleffekt und einen 4pt-Linienstrich hinzu.
2024-05-06
Kommentar 0
726
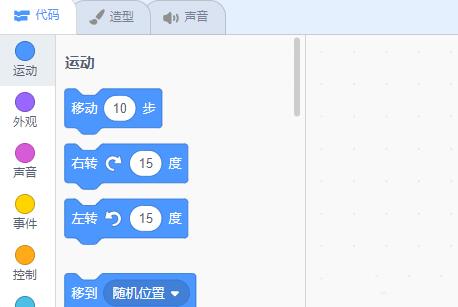
So implementieren Sie mit Scratch eine Zeichnung, die der Bewegung der Maus folgt
Artikeleinführung:1. Öffnen Sie Scratch, geben Sie den Dateinamen ein und speichern Sie. 2. Räumen Sie den Bildschirm vom Bühnenbereich frei. 3. Stellen Sie Farbe, Dicke, Helligkeit usw. des Pinsels ein. 4. Weil wir die Maus drücken müssen, um mit dem Zeichnen zu beginnen, und die Maustaste loslassen müssen, um mit dem Zeichnen aufzuhören. Wir brauchen also ein Wenn...Dann, um es auszuführen. 5. Wenn wir die Maus drücken, müssen wir zeichnen. Wenn es sich bei der Maus um eine Panasonic-Maus handelt, müssen wir den Stift anheben, um mit dem Zeichnen aufzuhören. 6. Nachdem Sie die Maus gedrückt haben, beginnen Sie mit dem Zeichnen der Linien. Hier fügen wir den Mauszeiger hinzu. 7. Da wir kontinuierlich zeichnen müssen, fügen wir am Ende eine wiederholte Ausführung hinzu. 8. Um die Dicke und Farbe des Pinsels beim Malen zu ändern, können wir die Farbe, Dicke und Helligkeit unseres Pinsels bei wiederholter Ausführung festlegen.
2024-05-06
Kommentar 0
419
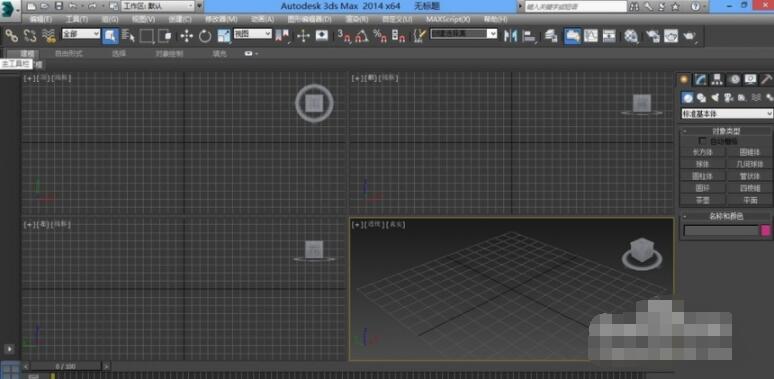
So verwenden Sie die 3dmax-Trennung_Tutorial zur Verwendung der 3dmax-Trennung
Artikeleinführung:Der erste Schritt besteht darin, die installierte 3dmax-Software zu öffnen. Der zweite Schritt besteht darin, ein geschlossenes Liniensegment zu zeichnen. Der dritte Schritt besteht darin, die Linie auszuwählen, mit der rechten Maustaste zu klicken und sie in einen bearbeitbaren Spline umzuwandeln. Der vierte Schritt besteht darin, die Liniensegmentauswahl einzugeben und zwei Liniensegmente auszuwählen. Der fünfte Schritt besteht darin, die Trennung unten zu finden und die gleiche Grafik zu überprüfen. Schritt 6: Klicken Sie dann erneut auf den Spline. Sie können sehen, dass die beiden gerade ausgewählten Liniensegmente getrennt wurden. Schritt sieben: Benutzen Sie schließlich das Bewegungswerkzeug, um ihn herauszuziehen.
2024-06-01
Kommentar 0
357

Erstellen Sie Schmetterlings-Spezialeffekte in Pixaloop. So erstellen Sie Schmetterlings-Spezialeffekte in Pixaloop
Artikeleinführung:So erstellen Sie Schmetterlings-Spezialeffekte in Pixaloop (Pixaloops Methode zur Erstellung von Schmetterlings-Spezialeffekten). Folgen Sie dem Editor, um dies herauszufinden. Öffnen Sie zuerst die [pixaloop]-APP, klicken Sie dann oben auf das Albumsymbol, um ein neues Projekt zu erstellen. Klicken Sie dann auf die Schaltfläche [Route], tippen Sie auf die Position, die Sie als dynamisch festlegen möchten, und ziehen Sie sie entsprechend zur Bewegungsrichtung. Verriegeln Sie dann die Position, die fixiert werden muss. Klicken Sie abschließend auf „Überlagern“, wählen Sie Es09 aus, um den Schmetterlingseffekt zu erstellen, und exportieren Sie ihn dann.
2024-06-18
Kommentar 0
335

So fügen Sie animierte Spezialeffekte zu toonme hinzu. So fügen Sie animierte Spezialeffekte zu toonme hinzu
Artikeleinführung:Viele Internetnutzer wissen nicht, wie man Animations-Spezialeffekte zu Toonme hinzufügt (Methode zum Hinzufügen von Animations-Spezialeffekten zu Toonme), wie man es konkret bedient. Folgen Sie dem Editor, um es herauszufinden. Öffnen Sie die Tool-APP und wählen Sie auf der Vorlagenseite die Spezialeffektvorlage aus, die Sie erstellen möchten. Wählen Sie in der Vorlage das Foto aus, das Sie erstellen möchten. Klicken Sie auf dieses Symbol, um mit dem Bild zu arbeiten. Klicken Sie auf der Ergebnisseite auf das Pluszeichen und dann auf Animation. Wählen Sie Ihren bevorzugten Animationseffekt aus und klicken Sie zum Abschluss auf „Verwenden“.
2024-06-14
Kommentar 0
632
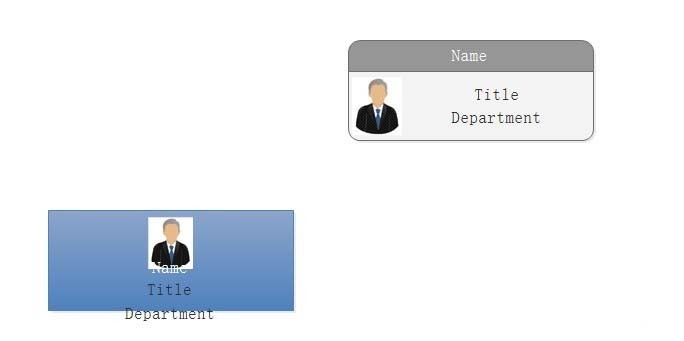
Detaillierte Schritte zum Hinzufügen pfeilloser Verbindungen in der Flussdiagramm-Erstellungssoftware Edraw
Artikeleinführung:1. Öffnen Sie die Flussdiagramm-Erstellungssoftware Edraw und bereiten Sie zwei Symbole vor, die in dem von der Software erstellten Dokument verbunden werden sollen. 2. Erstellen Sie zunächst eine rechtwinklige Verbindung: Registerkarte „Start“ – „Grundlegende Werkzeuge“ – „Verbindungslinie“ – „Rechtwinklige Verbindungslinie“. 3. Zeichnen Sie eine Verbindungslinie zwischen den beiden Symbolen. ① Bewegen Sie die Maus zum zu verbindenden Startpunkt. Zu diesem Zeitpunkt ändert sich der Verbindungspunkt von einem kleinen Quadrat zu einem mit vier Ecken, die von vier kleinen rechten Winkeln umgeben sind ändert sich von einem kleinen × zu einer Form, die von vier kleinen rechten Winkeln umgeben ist. So sieht es aus, bevor Sie die Maustaste loslassen ② Halten Sie die linke Maustaste gedrückt und ziehen Sie sie zum zu verbindenden Endpunkt. Wenn Sie die Maustaste loslassen, ist die Verbindung eine rechtwinklige Verbindung mit einem Pfeil Unabhängig davon, wie Sie es verschieben, ist die rechtwinklige Linie immer ununterbrochen und ändert sich automatisch, wenn Sie das Diagramm verschieben.
2024-04-08
Kommentar 0
665
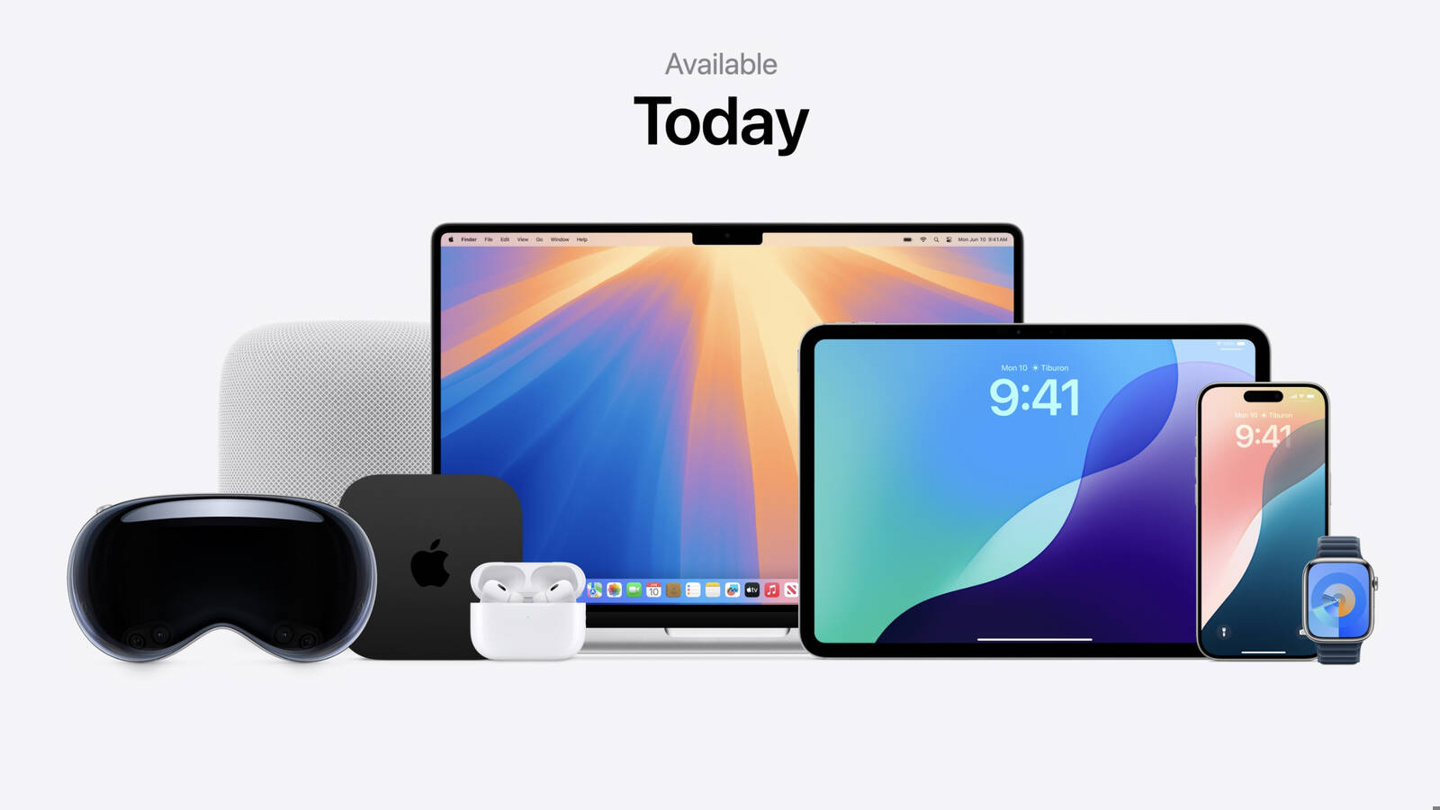
Das klassische Design von Apple iOS 18 kehrt zurück: Wackelnde Symbole auf dem iPhone-Startbildschirm folgen der Animation, der Dunkelmodus verdunkelt Hintergrundbilder
Artikeleinführung:Vielen Dank an die Internetnutzer für ihre handschriftlichen Hinweise! Laut Nachrichten vom 13. Juni stellte Apple auf der WWDC2024 Global Developers Conference am frühen Morgen des 11. Juni ein neues iOS18-System vor, das freiere personalisierte Layout-Anpassungen ermöglicht. Beachten Sie, dass in der Beta-Entwicklervorschau für iOS18 die klassischen Funktionen des Schüttelns des Startbildschirmsymbols, um der Animation zu folgen, und des Dimmens des Hintergrunds im Dunkelmodus wie folgt zurückgekehrt sind: Symbolanimation beim Schütteln des Startbildschirms Apple hat zuvor das Schütteln des iPhone-Startbildschirms in iOS17 entfernt. Desktop-Symbole folgen der Verschiebungsanimation. Derzeit ist diese Funktion in der Vorschauversion von iOS 18 zurückgekehrt. Der Effekt ist wie folgt: Das iPhone hatte zuvor eine Funktion zum Dimmen von Hintergrundbildern, die verhindern kann, dass die Wand nach Eintritt in die Dunkelheit dunkler wird Modus.
2024-06-13
Kommentar 0
715

So zeichnen Sie Geschwindigkeitslinien in PS_So zeichnen Sie Geschwindigkeitslinien in PS
Artikeleinführung:1. Zeichnen Sie einen rechteckigen Streifen und klicken Sie, um ihn in der Mitte auszurichten. 2. Schließen Sie die Hintergrundebene, klicken Sie auf Bearbeiten und definieren Sie die Pinselvoreinstellung. 3. Klicken Sie, um das Bedienfeld „Pinseleinstellungen“ zu öffnen, wählen Sie den gespeicherten Pinsel aus und legen Sie die Größe fest. 4. Aktivieren Sie dann „Shape Dynamic“. Die Parameter sind wie in der Abbildung unten dargestellt. 5. Klicken Sie in der Mitte der Leinwand weiter mit der linken Maustaste, um den unten gezeigten Effekt zu erzielen. 6. Drücken Sie die Tasten Strg+L, um die Richtung umzukehren und eine schwarze, konzentrierte Linie zu erhalten. 7. Ändern Sie die Hintergrundfarbe. Der fertige Linienzeichnungseffekt für die Geschwindigkeitskonzentration ist in der folgenden Abbildung dargestellt.
2024-04-19
Kommentar 0
526

So erstellen Sie ein Portfolio in CorelDRAW_Tutorial zum Erstellen eines Portfolios in CorelDRAW
Artikeleinführung:1. Doppelklicken Sie auf das Rechteck-Werkzeug, um ein Rechteck mit der gleichen Größe wie die Seite zu erhalten, verkleinern Sie es und drücken Sie Strg+Q, um den Linienbefehl „Form zu ändern“ und verschieben Sie den Ankerpunkt. 2. Zeichnen Sie die Form mit dem Stift-Werkzeug und halten Sie die Alt-Taste gedrückt Punkt konvertieren, Strg gedrückt halten, um die Kurve anzupassen 3. Doppelklicken Sie auf das Rechteck-Werkzeug, ändern Sie die Größe Strg+Q und verschieben Sie den Ankerpunkt, Füllfarbe 4. Zeichnen Sie mit dem Stiftwerkzeug zwei glatte Kurven, verwenden Sie das Mischwerkzeug 5. Text Werkzeug zum Hinzufügen von Text 6. Fügen Sie eine horizontale Linie oder ein Siegel hinzu, halten Sie die Strg-Taste für die horizontale Linie gedrückt, klicken Sie mit der rechten Maustaste und dann Strg+D7.Strg+G, um eine Gruppe zu erstellen, der endgültige Effekt
2024-05-08
Kommentar 0
1076

Wie man mit dem CDR CorelDRAW-Tutorial ein Bild in eine Strichzeichnung umwandelt
Artikeleinführung:Öffnen Sie zunächst CorelDRAW. Nachdem der Download abgeschlossen ist, müssen Sie die Comics in CorelDRAW importieren und dann in der Menüleiste auf [Bitmap]-[Umrisszeichnung] klicken , um das Einstellungsfeld zu öffnen. Sie können sich die Renderings ansehen. Abbildung 1: Comics importieren und [Linienzeichnung] finden, um die Eigenschaften auf der rechten Seite anzupassen. Die Eigenschaften können entsprechend Ihren eigenen Anforderungen angepasst werden, aber im Allgemeinen ist die Standardeinstellung ausreichend. Freunde, Sie können sich das Bild unten ansehen, um den Effekt zu beobachten. Abbildung 2: Passen Sie das Bild an. Klicken Sie anschließend auf [OK]. Klicken Sie darauf und ziehen Sie es heraus. Hier verwende ich die Maus
2024-05-08
Kommentar 0
569

So zeichnen Sie einen Farbverlaufsring in InDesign. Tutorial zum Zeichnen eines Farbverlaufsrings in InDesign
Artikeleinführung:1. Klicken Sie nach dem Öffnen der InDesign-Benutzeroberfläche zunächst auf das Ellipsen-Werkzeug, um einen Kreis zu zeichnen. 2. Wählen Sie dann den Kreis aus, ändern Sie die Füllfarbe in transparent und fügen Sie einen Linienumriss mit einer Breite von 3 hinzu. 3. Klicken Sie dann Öffnen Sie mit der Maus das Verlaufswerkzeug und wenden Sie es auf die Ellipse an. 4. Öffnen Sie abschließend das Farbauswahlfeld und wählen Sie den gewünschten Verlaufsfarbeffekt zum Füllen und Hinzufügen aus.
2024-05-09
Kommentar 0
373