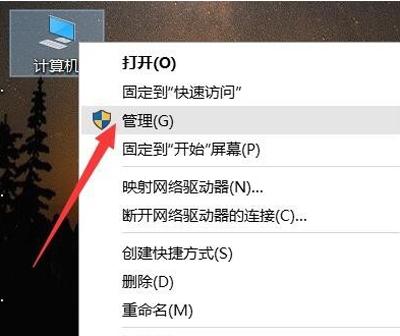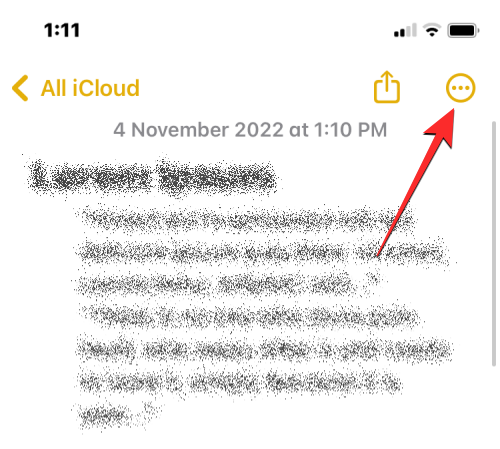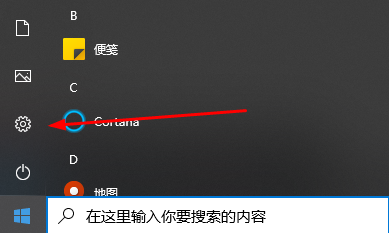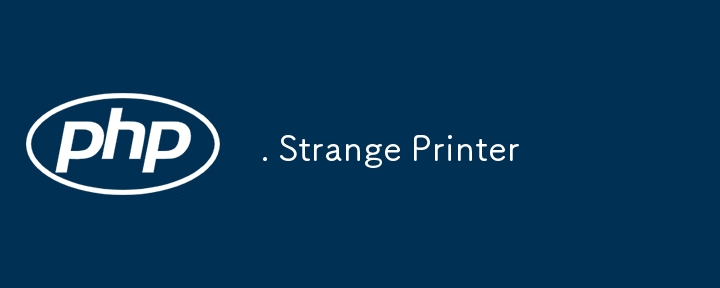Insgesamt10000 bezogener Inhalt gefunden

So drucken Sie von einem kleinen Heimdrucker aus, der an ein Mobiltelefon angeschlossen ist
Artikeleinführung:Hier sind die Schritte, um von Ihrem Telefon aus auf einem kleinen Heimdrucker zu drucken: Verbinden Sie den Drucker mit WLAN und stellen Sie von Ihrem Telefon aus eine Verbindung zum Drucker her. Laden Sie die Ihrem Druckermodell entsprechende Anwendung herunter. Richten Sie die Anwendung ein, schließen Sie den Drucker an und legen Sie die Einstellungen fest. Wählen Sie auf Ihrem Telefon die Datei aus, die Sie drucken möchten, tippen Sie auf „Teilen“ und wählen Sie „Drucken“, um eine Verbindung zum Drucker herzustellen. Der Drucker beginnt mit dem Drucken und akzeptiert den Ausdruck.
2024-03-27
Kommentar 0
711

So drucken Sie mit einem Drucker
Artikeleinführung:Druckschritte: Schließen Sie den Drucker an und installieren Sie den Treiber. Bereiten Sie Ihr Dokument zum Drucken vor, indem Sie das entsprechende Format auswählen und sicherstellen, dass es formatiert ist. Starten Sie den Druck und wählen Sie im Fenster mit den Druckeroptionen den Drucker, die Anzahl der Kopien, das Papierformat und die Ausrichtung aus. Bestätigen Sie den Druckvorgang und warten Sie, bis der Druckvorgang abgeschlossen ist. Entfernen Sie das Papier und prüfen Sie, ob der Ausdruck korrekt ist. Sehen Sie sich Ihre Dateien vor dem Drucken in der Vorschau an, verwenden Sie hochwertiges Papier und warten Sie Ihren Drucker regelmäßig, um optimale Ergebnisse zu erzielen.
2024-03-27
Kommentar 0
1327

Tutorial zum Farbdruck mit Schwarzweißdruckern
Artikeleinführung:Einige Benutzer verwenden Schwarzweißdrucker, möchten jedoch Farbdokumente drucken, wissen aber nicht, wie man auf einem Schwarzweißdrucker in Farbe druckt. Tatsächlich kann ein Schwarz-Weiß-Drucker nicht in Farbe drucken. Ein Schwarz-Weiß-Drucker kann nur Schwarz-Weiß-Inhalte drucken. Wenn Sie Farbmaterialien drucken müssen, müssen Sie einen Farbdrucker verwenden. 3. Freunde, die Farbdrucker verwenden, können zuerst den Inhalt öffnen, den sie drucken möchten, und dann auf die Schaltfläche „Drucken“ in der oberen linken Ecke klicken. Klicken Sie auf „Einstellungen“ und wählen Sie „Druckeroptionen“, um die „Farbe“ wie im Bild gezeigt zu ändern. Wenn es „Farbe“ ist, können Sie jetzt in Farbe drucken.
2024-01-04
Kommentar 0
1516
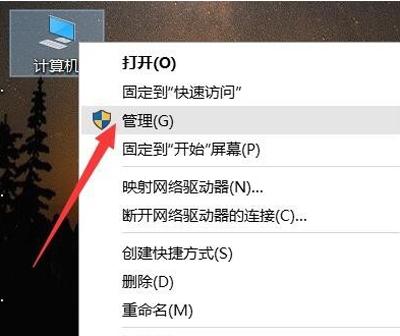
Was tun, wenn der Drucker nicht drucken kann Anhang: So beheben Sie das Problem, dass der Drucker nicht druckt
Artikeleinführung:Was soll ich tun, wenn der Drucker nicht drucken kann? Wie kann das Problem behoben werden, dass der Drucker nicht drucken kann? Lassen Sie mich die Lösung für das Problem, dass der Drucker nicht drucken kann, mit Ihnen teilen. Lösung: Ein wichtiger Faktor, der dazu führen kann, dass Ihr Drucker nicht richtig funktioniert, ist, dass der Druckertreiber nicht richtig installiert ist. Um dieses Problem zu lösen, sollten wir die Schnittstelle „Geräte-Manager“ öffnen und die Treiberinstallation überprüfen. Überprüfen Sie nach dem Öffnen des Geräte-Managers, ob der Druckertreiber in der Druckwarteschlangenliste korrekt installiert ist. Wenn Sie ein Problem feststellen, installieren Sie unbedingt umgehend den richtigen Druckertreiber. 3. Sie können auch versuchen, den Druckertreiber Ihres Computers mithilfe von Tools zur Erkennung und Installation von Computertreibern wie Driver Wizard oder Driver Life zu reparieren. 4. Für das Problem, dass der Drucker nicht im Computer installiert ist oder der Drucker nicht normal verwendet werden kann, werden wir dies auch tun
2024-03-10
Kommentar 0
1410

Kann das iPad zum Drucken an einen Drucker angeschlossen werden?
Artikeleinführung:Zum Drucken kann das iPad an einen Drucker angeschlossen werden. Die Methode zum Anschließen des Druckers ist wie folgt: 1. Lassen Sie das iPad drahtlos mit dem Drucker verbinden. 2. Öffnen Sie das zu druckende Dokument auf dem iPad und klicken Sie oben links auf die Schaltfläche „Drucken“. , geben Sie die Anzahl der Exemplare ein und klicken Sie abschließend oben rechts einfach auf „Drucken“.
2023-09-05
Kommentar 0
7922

So drucken Sie auf beiden Seiten eines HP-Druckers - So drucken Sie auf beiden Seiten eines HP-Druckers
Artikeleinführung:Vermutlich wissen viele Benutzer, die neu bei HP-Druckern sind, nicht, wie man auf beiden Seiten von HP-Druckern druckt. Im Folgenden erfahren Sie, wie man auf beiden Seiten von HP-Druckern druckt. Verfügt der HPlaserJetM1005MFP über eine doppelseitige Druckfunktion? Viele Drucker sind zwar klein, verfügen jedoch auch über einige doppelseitige Druckfunktionen. Beispielsweise ist die doppelseitige Druckfunktion nicht vollautomatisch, die Kopierschritte jedoch sind einfacher. Wie drucke ich auf beiden Seiten des HP-Druckers? Öffnen Sie nach dem Einlegen des Druckpapiers ein Dokument, das auf beiden Seiten gedruckt werden soll, und suchen Sie in der oberen linken Ecke nach der Schaltfläche [Drucken]. Wie drucken HP-Drucker mehrere Kopien von Dokumenten? Stellen Sie vor dem beidseitigen Drucken zunächst die Anzahl der Kopien des gedruckten Dokuments ein
2024-03-05
Kommentar 0
1224

Was soll ich tun, wenn der Drucker weiter druckt und nicht stoppt? [Anhang: Lösungen für das Problem, dass der Drucker nicht kontinuierlich drucken kann.]
Artikeleinführung:Wenn wir arbeiten, müssen wir häufig einen Drucker zum Drucken von Dateien verwenden. Vor Kurzem hatte ein Freund das Problem, dass er nicht kontinuierlich drucken konnte, wenn er den Drucker benutzte. Wenn der Drucker nicht kontinuierlich drucken kann, überprüfen Sie zunächst den Druckerstatus, um sicherzustellen, dass er an den Computer angeschlossen ist. Wenn der Drucker den Druck unterbricht, kann er nicht normal drucken. Die Lösung besteht darin, auf das Druckersymbol in der Statusleiste zu doppelklicken, die Druckerliste auszuwählen und den Druckvorgang aufzuheben. 3. Wir können auch überprüfen, ob der Druckerausgabeanschluss korrekt ist, um sicherzustellen, dass die Druckeinstellungen normal sind. 4. Wenn beim Drucken ein Fehler auftritt, wird empfohlen, den Standarddrucker zu überprüfen 5. Sie können überprüfen, ob der Druckertreiber ordnungsgemäß installiert ist. Verwenden Sie Treiberinstallationssoftware von Drittanbietern. 6. Überprüfen Sie
2024-02-06
Kommentar 0
2439

Der freigegebene Drucker kann keine Verbindung zum Drucker herstellen
Artikeleinführung:Mit der Entwicklung des digitalen Zeitalters sind gemeinsam genutzte Drucker zu einem unverzichtbaren Bestandteil der modernen Büroumgebung geworden. Manchmal kann es jedoch vorkommen, dass der freigegebene Drucker nicht mit dem Drucker verbunden werden kann, was nicht nur die Arbeitseffizienz beeinträchtigt, sondern auch eine Reihe von Problemen verursacht. Ziel dieses Artikels ist es, die Gründe und Lösungen dafür zu untersuchen, warum ein freigegebener Drucker keine Verbindung zum Drucker herstellen kann. Es gibt viele Gründe, warum ein freigegebener Drucker keine Verbindung zum Drucker herstellen kann. Der häufigste Grund sind Netzwerkprobleme. Wenn die Netzwerkverbindung zwischen dem freigegebenen Drucker und dem Drucker instabil oder unterbrochen ist, ist ein normaler Betrieb nicht möglich.
2024-02-22
Kommentar 0
601

Der Druckersendeauftrag wird nicht gedruckt
Artikeleinführung:Wenn viele Freunde Dokumente drucken, erfolgt nach dem Senden des Dokuments keine Bewegung vom Drucker. Es ist ersichtlich, dass die Druckerleuchte immer noch leuchtet, der Drucker jedoch überhaupt nicht reagiert Dokument erfolgreich erstellen oder mit dem Drucken usw. beginnen. Ähnliche Tipps. Das bedeutet, dass der Drucker offline ist und nicht funktioniert. Klicken Sie auf das Symbol unter Ihren Füßen, um den Druckerstatus anzuzeigen. Sehen wir uns das Problem unten an. Lösung des Problems, dass der Drucker beim Versenden von Aufgaben nicht druckt 1. Öffnen Sie zunächst die „Systemsteuerung“ des Computers. 2. Klicken Sie auf die Option „Hardware und Sound“ und wählen Sie oben „Geräte und Drucker“ aus. 3. Klicken Sie mit der rechten Maustaste auf einen Drucker und klicken Sie auf die Option „Eigenschaften“. 4. Überprüfen Sie, ob der Ausgabeport aktiviert ist, und klicken Sie dann auf die Option „Erweitert“, um zu überprüfen, ob „Set
2023-12-24
Kommentar 0
1454

So stellen Sie den normalen Druck wieder her, wenn der Drucker offline ist
Artikeleinführung:Methoden zum Wiederherstellen des normalen Drucks, wenn der Drucker offline ist: 2. Starten Sie den Drucker neu. 4. Überprüfen Sie die Druckereinstellungen. 6. Löschen Sie die Druckaufgaben 7. Druckserviceprogramm neu starten; 9. Betriebssystem und Treiber aktualisieren; Detaillierte Einführung: 1. Überprüfen Sie die Druckerverbindung und stellen Sie sicher, dass der Drucker richtig an den Computer oder das Netzwerk angeschlossen ist. Wenn es sich um einen USB-Anschluss handelt, stellen Sie sicher, dass das USB-Kabel fest eingesteckt und nicht locker ist. usw.
2024-01-19
Kommentar 0
2359
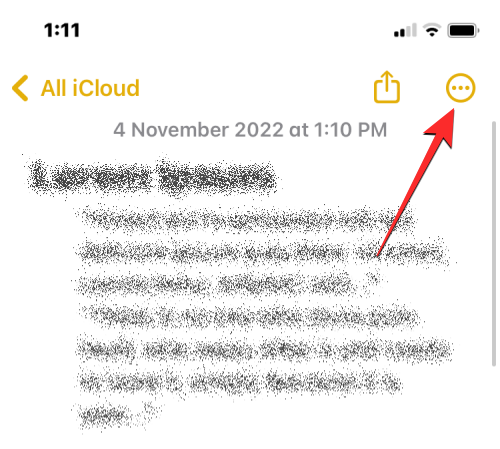
4 Möglichkeiten zum Drucken vom iPhone
Artikeleinführung:In dieser digitalen Welt ist der Bedarf an gedruckten Seiten nicht verschwunden. Während Sie vielleicht denken, dass es bequemer ist, Inhalte auf Ihrem Computer zu speichern und direkt an den Drucker zu senden, können Sie dasselbe auch auf Ihrem iPhone tun. Mit der Kamera Ihres iPhones können Sie ein Foto oder Dokument aufnehmen und die Datei auch direkt speichern, um sie jederzeit auszudrucken. Auf diese Weise können Sie die benötigten Informationen schnell und einfach materialisieren und in einem Papierdokument speichern. Ob bei der Arbeit oder im Alltag, das iPhone bietet Ihnen eine tragbare Drucklösung. Der folgende Beitrag hilft Ihnen dabei, alles zu verstehen, was Sie wissen müssen, wenn Sie Ihr iPhone zum Drucken von Seiten auf einem Drucker verwenden möchten. Drucken vom iPhone: Fragen Sie Apple
2024-02-02
Kommentar 0
2243
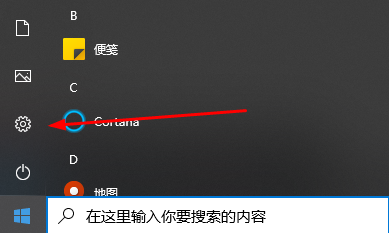
So setzen Sie den Druckvorgang fort, wenn der Drucker offline ist
Artikeleinführung:Beim Drucken von Dateien sind viele Benutzer auf Offline-Probleme gestoßen und konnten den Vorgang nicht fortsetzen. Aus diesem Grund haben wir mehrere Offline-Lösungen zusammengestellt. Wenn Sie nicht wissen, wie Sie den normalen Druck wiederherstellen können, wenn der Drucker offline ist. sehen. So setzen Sie den Druck fort, wenn der Drucker offline ist. Wenn der Drucker offline ist, prüfen Sie, ob ein Problem mit Ihrem Verbindungsdatenkabel vorliegt. Wenn die Verbindungslinien überall normal sind und kein Problem vorliegt, können Sie das Problem mit den folgenden Methoden lösen. Methode 2: Überprüfen Sie die Druckwarteschlange 1. Suchen Sie zunächst im Taskleistenbereich des Computerdesktops nach dem Druckerlogo, klicken Sie mit der rechten Maustaste und wählen Sie „Druckwarteschlange anzeigen“. 2. Wählen Sie dann im Popup-Fenster der Druckwarteschlange „Drucken“ aus
2024-01-07
Kommentar 0
12397

So stellen Sie den normalen Druck wieder her, wenn der Drucker offline ist
Artikeleinführung:Methoden zum Wiederherstellen des normalen Drucks, wenn der Drucker offline ist: 2. Überprüfen Sie die Datenübertragung. 3. Überprüfen Sie den Offline-Status. 5. Starten Sie den Drucker und den Computer. Aktualisieren Sie den Treiber. 7. Überprüfen Sie die Druckwarteschlange. Detaillierte Einführung: 1. Überprüfen Sie die Druckerverbindung und stellen Sie sicher, dass der Drucker richtig an den Computer oder das Netzwerk angeschlossen ist. Stellen Sie sicher, dass das USB-Kabel fest eingesteckt und nicht locker ist Der Drucker ist ordnungsgemäß mit dem Netzwerk verbunden. Wenn Sie eine drahtlose Netzwerkverbindung verwenden, überprüfen Sie bitte, ob das drahtlose Signal stabil ist usw.
2024-01-11
Kommentar 0
5482

Canon-Drucker kann nicht auf Windows-PC drucken;
Artikeleinführung:Wenn Sie auf einem Windows-PC nicht drucken können, kann dies daran liegen, dass der Treiber Ihres Canon-Druckers veraltet oder beschädigt ist oder dass etwas mit der Druckerverbindung nicht stimmt. Zu den Lösungen für dieses Problem gehört es, sicherzustellen, dass der Drucker ordnungsgemäß angeschlossen ist, den neuesten Canon-Druckertreiber neu zu installieren, zu überprüfen, ob der Drucker als Standarddrucker festgelegt ist, und sicherzustellen, dass der Drucker online ist. Mit diesen Methoden können Sie hoffentlich das Problem lösen, dass Sie auf Ihrem Windows-PC nicht drucken können, und Ihren Drucker wieder normal funktionieren lassen. Beheben Sie, dass der Canon-Drucker nicht auf einem Windows-PC druckt. Wenn Ihr Canon-Drucker auf einem Windows-PC nicht druckt, verwenden Sie die folgenden Korrekturen, um das Problem zu beheben: Führen Sie die Fehlerbehebung für den Drucker aus. Löschen Sie die Druckwarteschlange. Versuchen Sie es mit einem anderen US-Gerät
2024-03-25
Kommentar 0
777

Warum druckt der Drucker nicht?
Artikeleinführung:Gründe, warum der Drucker nicht druckt: 2. Problem mit der Tintenpatrone; 3. Problem mit der Druckerwarteschlange; 7. Problem mit der Stromversorgung oder dem Online-Status; Problem; 8, Software- oder Systemprobleme.
2024-03-05
Kommentar 0
1418
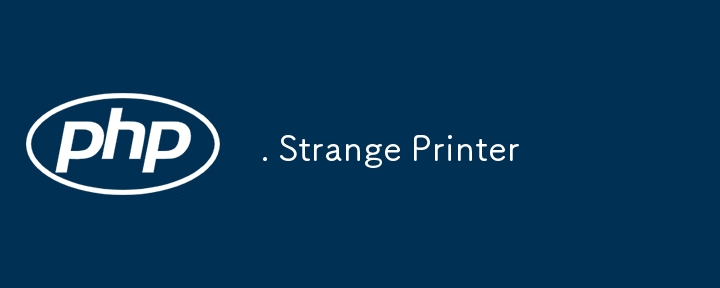
. Seltsamer Drucker
Artikeleinführung:664. Seltsamer Drucker
Schwierigkeit: Schwer
Themen: String, dynamische Programmierung
Es gibt einen seltsamen Drucker mit den folgenden zwei besonderen Eigenschaften:
Der Drucker kann jedes Mal nur eine Folge desselben Zeichens drucken.
Auf Schritt und Tritt kann der Drucker
2024-08-22
Kommentar 0
481

So tauschen Sie Druckertintenpatronen in großen Druckern aus
Artikeleinführung:Schritte zum Ersetzen großer Druckertintenpatronen: Bestimmen Sie die auszutauschende Tintenpatrone. Öffnen Sie die Druckertür und entfernen Sie die alte Tintenpatrone. Packen Sie die neue Tintenpatrone aus und installieren Sie sie. Schließen Sie die Druckertür. Richten Sie die Tintenpatronen aus (optional).
2024-03-27
Kommentar 0
844

So verbinden Sie den Drucker mit dem Mobiltelefon
Artikeleinführung:Um Ihren Drucker mit Ihrem Telefon zu verbinden, befolgen Sie diese Schritte: Stellen Sie sicher, dass Ihr Drucker drahtlose Verbindungen unterstützt. Laden Sie die Druckeranwendung herunter. Verbinden Sie den Drucker mit Ihrem Wi-Fi-Netzwerk. Fügen Sie der Anwendung einen Drucker hinzu. Erteilen Sie Anwendungsberechtigungen. Testen Sie die Verbindung, indem Sie eine Testseite drucken.
2024-03-27
Kommentar 0
878

Brother-Druckerverbindung (Brother-Druckerverbindung)
Artikeleinführung:Drucker sind zu einem unverzichtbaren Werkzeug im Leben und bei der Arbeit geworden. Durch die kontinuierliche Weiterentwicklung der Technologie werden ihre Funktionen und ihre Stabilität von den Benutzern geliebt. Als eine der beliebtesten Marken bieten Brother-Drucker den Benutzern endlose Möglichkeiten zum Drucken. In diesem Artikel werden die zugehörigen Technologien und Methoden der Brother-Druckerverbindung im Detail analysiert, um Benutzern zu helfen, dieses Tool besser zu nutzen. Brother-Drucker bieten eine praktische drahtlose Netzwerkverbindungsfunktion. Sie müssen nur jederzeit und überall innerhalb desselben lokalen Netzwerks auf den Drucker zugreifen, wodurch umständliche Schritte zum Anschließen von Datenkabeln entfallen. 2. Bluetooth-Verbindung: Verbinden Sie Ihr Mobiltelefon oder ein anderes Gerät mit dem Brother-Drucker und nutzen Sie die Bluetooth-Technologie zum Drucken, ohne dass ein Netzwerk erforderlich ist. Bequem und schnell, geeignet für Szenen, die vorübergehend gedruckt werden müssen. 3. Cloud-Druck: Kann die Funktion des Remote-Druckens und der Remote-Kommunikation realisieren
2024-02-02
Kommentar 0
1274

So fügen Sie einen Drucker in Windows 10 hinzu_Tutorial zum Hinzufügen eines Druckers in Windows 10
Artikeleinführung:1. Klicken Sie auf das Startmenü, klicken Sie auf Einstellungen, klicken Sie auf Geräte, klicken Sie auf Drucker und Scanner und dann auf Drucker und Scanner hinzufügen. 2. Suchen Sie nach dem Drucker, der hinzugefügt werden muss, und wählen Sie direkt den Drucker aus, den Sie verbinden möchten. Wenn er nicht gefunden werden kann, klicken Sie auf [Der benötigte Drucker ist nicht in der Liste]. 3. Klicken Sie auf Drucker mit TCP/IP-Adresse oder Hostnamen hinzufügen und dann auf Weiter. 4. Geben Sie die IP-Adresse und den Portnamen des Druckers ein, aktivieren Sie „Zu verwendenden Druckertreiber automatisch auswählen“ und klicken Sie auf „Weiter“. Das System sucht und installiert automatisch den erforderlichen Treiber und Sie können ihn nach Abschluss der Installation verwenden.
2024-06-06
Kommentar 0
576