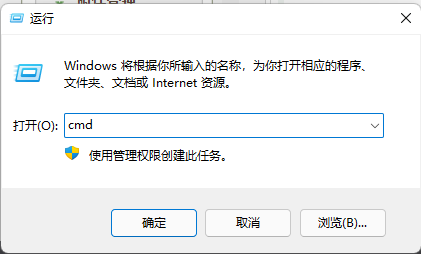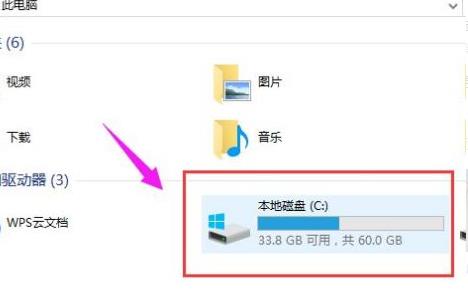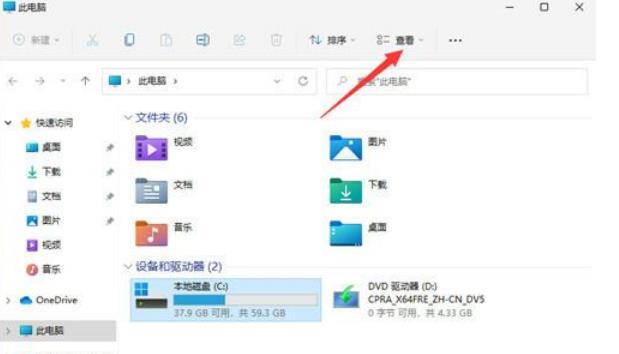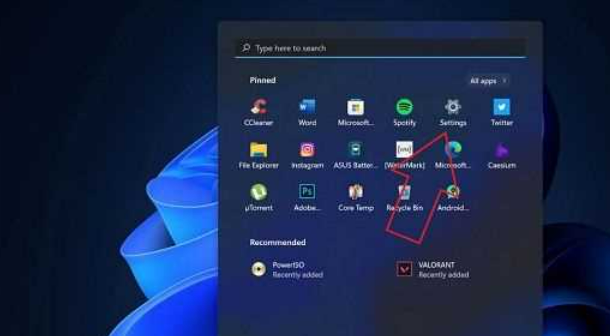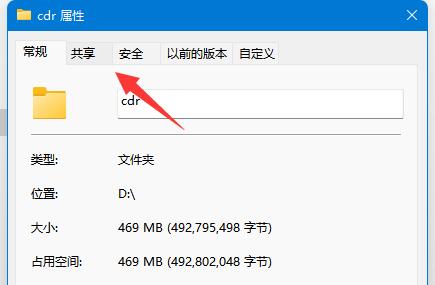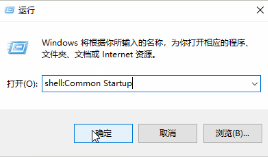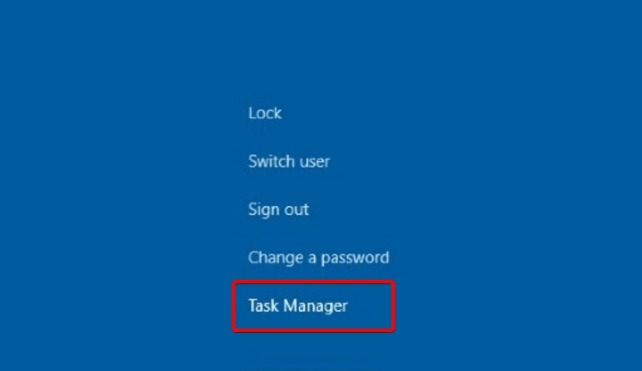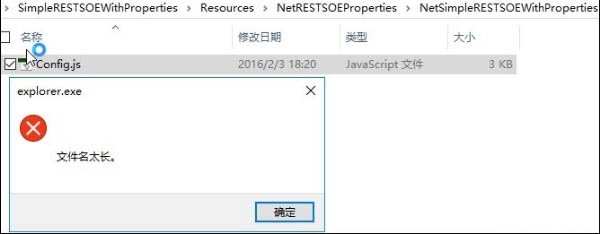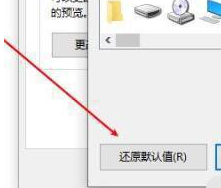Insgesamt88 bezogener Inhalt gefunden

Was soll ich tun, wenn Excel die Datei nicht öffnen kann, weil das Dateiformat oder die Dateierweiterung ungültig ist?
Artikeleinführung:Excel-Tabellen können Benutzern dabei helfen, Informationen usw. schnell zu organisieren. Viele Benutzer stoßen jedoch auf das Problem, dass Excel beim Bearbeiten von Excel keine Dateien öffnen kann, weil das Dateiformat oder die Dateierweiterung ungültig ist. Bitte stellen Sie sicher, dass die Datei nicht beschädigt ist und die Dateierweiterung mit dem Format der Datei übereinstimmt. Was soll ich also tun? Auf dieser Website erfahren Benutzer ausführlich, was zu tun ist, wenn Excel eine Datei nicht öffnen kann, weil das Dateiformat oder die Dateierweiterung ungültig ist. Was soll ich tun, wenn Excel die Datei nicht öffnen kann, weil das Dateiformat oder die Dateierweiterung ungültig ist? Methode 1: Die Excel-Datei kann nicht geöffnet werden. Möglicherweise liegt ein Dateiformatproblem vor. Wir ändern das Excel-Dateiformat als Suffix und öffnen es erneut. Methode 2: Öffnen Sie das Quadrat
2024-09-13
Kommentar 0
1064

Wo sind die Win10-Systemdateien? Wo sind die Win10-Systemdateien?
Artikeleinführung:Einige Freunde befürchten, dass die Systemdateien beim Bereinigen versehentlich gelöscht wurden. Sie möchten die Win10-Systemdateien überprüfen, wissen aber nicht, wo sich die Win10-Systemdateien befinden Wenn Sie Dateien benötigen, können Freunde vorbeikommen und einen Blick darauf werfen. 1. Doppelklicken Sie auf dem Desktop auf „Dieser PC“. 2. Doppelklicken Sie nach dem Aufrufen der neuen Schnittstelle, um die Systemfestplatte zu öffnen. Im Allgemeinen ist die Systemfestplatte das Laufwerk C. 3. Klicken Sie dann auf den Ordner „Windows“, um ihn aufzurufen. 4. Nach der Eingabe sind alle darin enthaltenen Dateien Systemdateien. Achten Sie darauf, sie beim Reinigen nicht zu bereinigen.
2024-09-19
Kommentar 0
950

So dekomprimieren Sie APK-Dateien auf Win10. So dekomprimieren Sie APK-Dateien auf Win10-Computern
Artikeleinführung:Hallo zusammen, wir verwenden manchmal Win10-Computer und einige Freunde installieren APK-Software. Allerdings handelt es sich bei der APK-Datei um eine mobile Software und kann nicht auf einem Computer geöffnet werden. Wie dekomprimiert man die APK-Datei in Win10? Jetzt werde ich Ihnen beibringen, wie Sie die APK-Datei auf einem Win10-Computer dekomprimieren! So dekomprimieren Sie APK-Dateien auf einem Win10-Computer 1. Klicken Sie, um die Speicherseite der APK-Datei aufzurufen und die Datei zu suchen, wie in der Abbildung gezeigt. 2. Danach müssen wir mit der rechten Maustaste auf die APK-Datei klicken und in der Menüoption, die sich daneben öffnet, mit der linken Maustaste auf die Option [Umbenennen] klicken. 3. Anschließend ändern wir im Feld „Umbenennen“ direkt den Suffixnamen „apk“ in „zip“. 4. Dann wird die ursprüngliche APK-Datei sofort gelb
2024-09-10
Kommentar 0
500

So entfernen Sie Ordnerberechtigungen in Win10. So entfernen Sie Ordnerberechtigungen in Win10
Artikeleinführung:Hallo zusammen! Heute zeigen wir Ihnen, wie Sie Ordnerberechtigungen in Win10 entfernen. Manchmal stoßen wir auf Ordnerberechtigungsprobleme, die unsere Dateien einigen Einschränkungen unterwerfen. Wie entferne ich Ordnerberechtigungen? Es ist eigentlich ganz einfach. Sie müssen nur auf die Eigenschaften des Ordners klicken, dem Sie die Berechtigungen entziehen möchten, um ihn festzulegen. Als Nächstes erfahren Sie mehr darüber, wie Sie Ordnerberechtigungen in Win10 entfernen! Methode zum Entfernen von Ordnerberechtigungen in Win10 1. Wählen Sie zunächst die Datei aus, die entfernt werden soll, klicken Sie mit der rechten Maustaste darauf und wählen Sie im sich öffnenden Menüelement [Eigenschaften] aus. 2. Wechseln Sie im Dateieigenschaftenfenster zur Registerkarte [Sicherheit] und klicken Sie dann auf [Bearbeiten]. 3. Legen Sie die Berechtigungen für jeden [Gruppen- oder Benutzernamen] fest und aktivieren Sie alle Kontrollkästchen in der Spalte [Verweigern].
2024-09-10
Kommentar 0
225
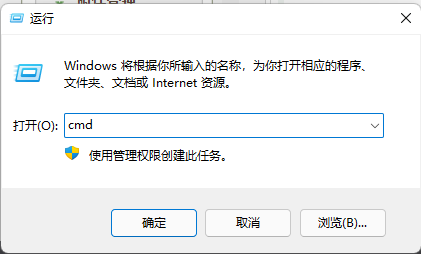
So löschen Sie unerwünschte DLL-Dateien in Win11. So löschen Sie unerwünschte DLL-Dateien in Win11
Artikeleinführung:Hallo zusammen, heute werde ich Ihnen zeigen, wie Sie unerwünschte DLL-Dateien löschen. Die DLL-Datei ist eine dynamische Linkbibliotheksdatei, die wir häufig bei der Verwendung von Computern verwenden. Wenn wir jedoch Software löschen, kommt es manchmal vor, dass eine bestimmte Datei ausgeführt wird oder die Festplatte schreibgeschützt ist und nicht gelöscht werden kann. Dateien mit der Endung .dll können oft nicht gelöscht werden. Keine Sorge, ich erkläre Ihnen jetzt im Detail, wie Sie unerwünschte DLL-Dateien in Win11 löschen. So löschen Sie unerwünschte DLL-Dateien in Win11 1. Verwenden Sie den Software-Unlocker, um sie zu löschen. Die neueste Version von nlocker ist eine kostenlose Rechtsklick-Erweiterungssoftware. Mit ihr können Sie die Rechtsklick-Bedienung der Maus integrieren. Wenn der Benutzer feststellt, dass eine Datei oder ein Verzeichnis nicht gelöscht werden kann, muss er nur die rechte Maustaste drücken. Klicken Sie auf die Maustaste.
2024-09-12
Kommentar 0
511

Führen Sie Dateivorgänge im Browser aus
Artikeleinführung:Bei der Entwicklung einer WebApp können Sie auf dateibezogene Vorgänge stoßen, z. B. das Hochladen von Dateien auf den Server, das Herunterladen von Dateien auf den lokalen Server, das Zwischenspeichern von Dateien usw. Im Folgenden werden verschiedene Möglichkeiten zum Ausführen von Dateivorgängen vorgestellt.
Tag-basierter Upload und Download
Die am häufigsten verwendete Methode zum Hochladen von Dateien ist die Verwendung des Eingabe-Tags. Durch Festlegen des Typs „file“ des Eingabe-Tags können Sie Benutzern erlauben, Dateien lokal zum Hochladen auszuwählen.
Funktion InputFile() {
const [file, setFile] = useState(null);
2024-09-19
Kommentar 0
926

So bereinigen Sie temporäre Dateien in Win11. So löschen Sie temporäre Dateien in Win11
Artikeleinführung:Wir verwenden das Win11-System schon seit langem und auf dem Laufwerk C befinden sich viele temporäre Dateien. Diese Dateien belegen Platz und müssen daher regelmäßig bereinigt werden. Viele Leute wissen nicht, wie man diese temporären Dateien löscht. In diesem Win11-Tutorial erfahren Sie, wie das geht. Wenn Sie Freunde in Not haben, können Sie auf der chinesischen PHP-Website detailliertere Schritte finden! So löschen Sie temporäre Dateien in Win11 1. Öffnen Sie zunächst den Win11-Systemdesktop, klicken Sie auf das Startmenüsymbol unten auf dem Desktop und wählen Sie dann die Option „Einstellungen“. 2. Dann finden wir im System die Option „Speicher“ und klicken darauf. 3. Nachdem wir die Seite aufgerufen haben, finden wir die temporäre Datei und klicken darauf, um die Reinigung vorzubereiten. 4. Wir können den von diesen temporären Dateien belegten Speicherplatz sehen und auf „Löschen“ klicken, um diesen Speicherplatz freizugeben.
2024-09-10
Kommentar 0
732
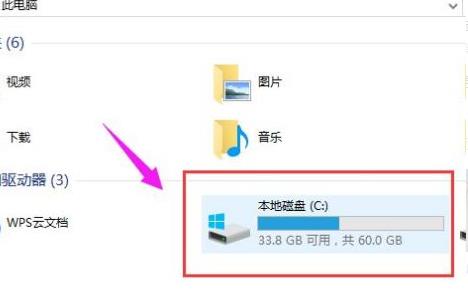
So löschen Sie Win10-Protokolldateien und wo analysieren Sie den Löschpfad von Win10-Protokolldateien
Artikeleinführung:Protokolldateien sind Dateien, die von Computern zum Aufzeichnen verschiedener Systemereignisse verwendet werden. Diese Protokolldateien können uns helfen, zu verstehen, was mit dem Computer nicht stimmt. Manchmal gibt es jedoch auch einige nutzlose Protokolldateien. Wie lösche ich Protokolldateien in Win10? Es ist eigentlich ganz einfach: Klicken Sie einfach auf die Eigenschaften des Laufwerks C, um es zu bedienen. Lassen Sie mich Ihnen als Nächstes im Detail erklären, wo Sie den Löschpfad für die Win10-Protokolldatei analysieren können! Wo kann der Löschpfad von Win10-Protokolldateien analysiert werden? 1. Suchen Sie nach „Laufwerk C“. 2. Klicken Sie mit der rechten Maustaste auf das Laufwerk C und wählen Sie „Eigenschaften“. 3. Klicken Sie unten auf „Datenträgerbereinigung“. 4. Betreten Sie die Scanphase und warten Sie. 5. Klicken Sie unten auf „Systemdateien bereinigen“. 6. Warten Sie erneut auf die Datenträgerbereinigung. 7. Aktivieren Sie „Vorherige Windows-Installation“ und klicken Sie auf „OK“.
2024-09-12
Kommentar 0
919

So schließen Sie freigegebene Ordner in Win11. Einführung in Methoden zum Schließen freigegebener Ordner in Win11
Artikeleinführung:Hallo Leute! Freigegebene Ordner sind für uns ein guter Helfer, um schnell Dateien auf unseren Computern zu übertragen, aber einige Freunde fragen sich, wie man freigegebene Ordner in Win11 deaktivieren kann? Es ist eigentlich ganz einfach. Klicken Sie einfach auf die Registerkarte „Freigabe“ in den Eigenschaften und wählen Sie „Erweiterte Freigabeeinstellungen“. Schauen wir uns als Nächstes die spezifischen Schritte zum Schließen freigegebener Ordner in Win11 an! Einführung zum Schließen freigegebener Ordner in Win11 1. Suchen Sie den Ordner, den Sie nicht freigeben möchten, klicken Sie mit der rechten Maustaste und öffnen Sie „Eigenschaften“. 2. Rufen Sie dann oben die Registerkarte „Freigabe“ auf. 3. Klicken Sie auf die Einstellungen „Erweiterte Freigabe“. 4. Brechen Sie nach dem Öffnen die Option „Diesen Ordner freigeben“ ab. 5. Klicken Sie unten auf „OK“, um die Freigabe zu speichern und abzubrechen.
2024-09-12
Kommentar 0
926
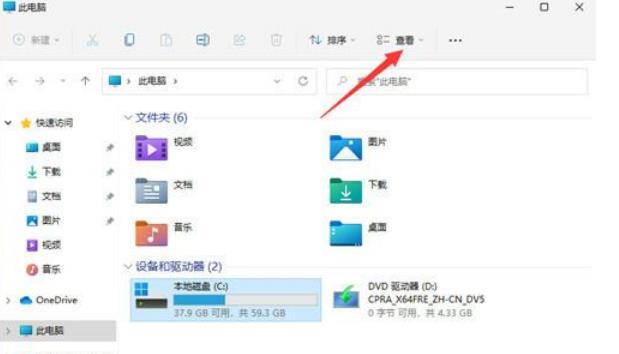
So zeigen Sie versteckte Dateien in Win11 an. So richten Sie die Anzeige versteckter Dateien in Win11 ein
Artikeleinführung:Hallo zusammen, heute werden wir darüber sprechen, wie man versteckte Dateien in Win11 anzeigt. Manchmal müssen wir einige versteckte Dateien oder Ordner anzeigen, wissen aber nicht wie. Egal, jetzt werde ich Ihnen eine einfache Methode beibringen. Klicken Sie zunächst mit der rechten Maustaste auf den Datei-Explorer im Startmenü und wählen Sie die Option „Einstellungen“. Dies erleichtert das Aufdecken versteckter Dateien. Ich hoffe, diese Methode kann allen helfen! Methode zum Anzeigen versteckter Dateien in Win11: 1. Öffnen Sie den Win11-Computer und öffnen Sie den Datei-Explorer, oder klicken Sie mit der rechten Maustaste auf das Startmenü und wählen Sie zum Öffnen den Datei-Explorer aus. Klicken Sie dann oben auf der Seite auf „Anzeigen“. 2. Erweitern Sie dann die Seite unterhalb der Ansicht, klicken Sie auf Anzeigen, suchen und überprüfen Sie die ausgeblendeten Elemente
2024-09-10
Kommentar 0
423

So fügen Sie eine weitere Datei in ein Word-Dokument ein. So fügen Sie eine Datei in ein Word-Dokument ein
Artikeleinführung:Word-Dokumente können uns auch beim Bearbeiten von Texten helfen. Word verfügt auch über viele Funktionen, die den Benutzern eine Vielzahl von Annehmlichkeiten bieten. Viele Benutzer fragen sich jedoch, wie man eine andere Datei in Word einfügt. Benutzer können direkt in der Menüleiste auf „Einfügen“ klicken und dann das zu bedienende Objekt auswählen. Auf dieser Website erfahren Sie ausführlich, wie Sie Dateien in Word-Dokumente einfügen. So fügen Sie Dateien in ein Word-Dokument ein. Methode 1. Öffnen Sie zunächst das Dokument, in das Sie eine Datei einfügen möchten, klicken Sie oben in der Menüleiste auf die Schaltfläche [Einfügen] und wählen Sie darin die Funktion [Objekt] aus. 2. Nachdem Sie auf das Objekt geklickt haben, wird ein Popup-Fenster angezeigt. Wir wählen die Schaltfläche [Aus Datei erstellen]. 3. Klicken Sie anschließend auf
2024-09-10
Kommentar 0
355

So stellen Sie unter Win10 unter Quarantäne gestellte Dateien wieder her. Wiederherstellungsmethode für unter Win10 unter Quarantäne gestellte Dateien
Artikeleinführung:Wenn wir das Win10-System verwenden, kann es manchmal passieren, dass wir versehentlich Dateien isolieren. Wie kann man also in Win10 unter Quarantäne gestellte Dateien wiederherstellen? Machen Sie sich keine Sorgen, tun Sie es einfach im Viren- und Gefahrenschutz des Windows Defender Security Center. Lassen Sie uns als Nächstes ausführlich darüber sprechen, wie Sie unter Quarantäne gestellte Dateien wiederherstellen! Wiederherstellungsmethode für unter Quarantäne gestellte Win10-Dateien 1. Gehen Sie zum Windows Defender-Sicherheitscenter >> Viren- und Bedrohungsschutz >> „Einstellungen für Viren- und Bedrohungsschutz“ >> Deaktivieren Sie den Echtzeitschutz und fügen Sie das Programm, das Sie ausführen möchten, als Ausschluss hinzu. 2. Über das Windows Defender Security Center >> Firewall und
2024-09-10
Kommentar 0
308
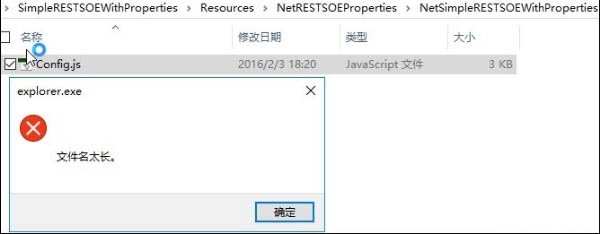
Was tun, wenn der Name der Win10-Datei zu lang ist und nicht gelöscht werden kann? Der Name der Win10-Datei ist zu lang und kann nicht gelöscht werden. Problemanalyse
Artikeleinführung:Wenn wir das Win10-System verwenden, kommt es manchmal vor, dass der Dateiname zu lang ist und nicht gelöscht werden kann. Was sollen wir also tun? Es ist eigentlich ganz einfach: Klicken Sie einfach mit der rechten Maustaste auf die Datei, wählen Sie „Zum komprimierten Volume hinzufügen“ und richten Sie sie dann ein. Lassen Sie uns nun ausführlich über die Lösung des Problems sprechen, dass der Dateiname zu lang ist und in Win10 nicht gelöscht werden kann! Analyse des Problems, dass der Dateiname zu lang ist und in Win10 nicht gelöscht werden kann 1. Der Explorer meldet: „Der Dateiname ist zu lang.“ Wie in der Abbildung gezeigt: 2. Klicken Sie mit der rechten Maustaste und wählen Sie „Zur komprimierten Datei hinzufügen …“ ". Wie in der Abbildung gezeigt: 3. Achten Sie auf die Komprimierungsoptionen. Wie im Bild gezeigt: 4. Aktivieren Sie „Originaldateien nach der Komprimierung löschen". Wie im Bild gezeigt: 5. Klicken Sie auf [OK] und es ist leicht gemacht.
2024-09-12
Kommentar 0
1024
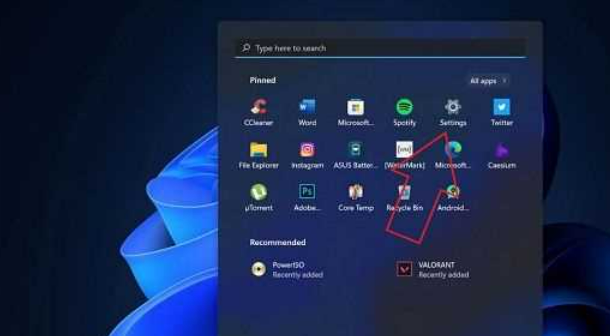
Was tun, wenn Win11 einen Ordner zieht und dieser einfriert? Win11, der einen Ordner zieht, friert ein
Artikeleinführung:Wenn wir das Win11-System verwenden, müssen wir manchmal Ordner verschieben, aber einige Benutzer fragen, was zu tun ist, wenn Win11 beim Verschieben von Ordnern hängen bleibt? Möglicherweise liegt es am Translucenttb-Plugin. Wenn nicht, klicken Sie einfach auf die Farbeinstellung in den Personalisierungseinstellungen! Lassen Sie mich Ihnen nun ausführlich auf das Problem des steckengebliebenen Verschiebens von Ordnern in Win11 eingehen. Ausführliche Erklärung der Verzögerung beim Ziehen von Ordnern in Win11 1. Die Verzögerung beim Ziehen von Fenstern in Win11 ist hauptsächlich auf die Inkompatibilität zwischen dem Ressourcenmanager und dem Transparenzeffekt zurückzuführen. 2. Wenn wir das translucenttb-Plug-in verwenden, können wir versuchen, es zu deaktivieren. 3. Wenn wir das translucenttb-Plugin nicht verwenden, dann klicken Sie auf das Startmenü und wählen Sie „Einstellungen“. 4.
2024-09-09
Kommentar 0
927
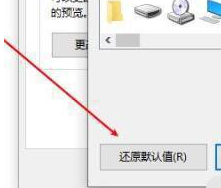
Wie ändere ich den Hintergrund des Win10-Ordners in Schwarz? Wie ändere ich den Hintergrund des Win10-Ordners von Schwarz in Weiß?
Artikeleinführung:Wenn Sie Win10 verwenden, stellen Sie möglicherweise fest, dass der Hintergrund Ihrer Ordner schwarz geworden ist, was die Verwendung unangenehm macht. Wie ändere ich es also wieder in Weiß? Es ist eigentlich ganz einfach: Klicken Sie einfach mit der rechten Maustaste auf den Ordner, wählen Sie „Eigenschaften“ und klicken Sie dann auf „Symbol ändern“. Als Nächstes gebe ich Ihnen eine detaillierte Einführung, wie Sie den Hintergrund des Win10-Ordners von Schwarz auf Weiß ändern können. Wie ändere ich den Ordnerhintergrund in Win10 von Schwarz auf Weiß? Methode 1: Klicken Sie zunächst mit der rechten Maustaste auf den Ordner und wählen Sie Eigenschaften. 2. Klicken Sie anschließend auf die Registerkarte „Anpassen“ und dann unten auf die Schaltfläche „Symbol ändern“. 3. Danach erscheint die Benutzeroberfläche zum Ändern des Symbols. Klicken Sie hier, um den Standardwert wiederherzustellen. 4. Kehren Sie zur Benutzeroberfläche der Ordnereigenschaften zurück und klicken Sie auf „Übernehmen“ oder „OK“. Anschließend werden Sie sehen, dass die Hintergrundfarbe des Ordners wieder normal ist.
2024-09-10
Kommentar 0
799
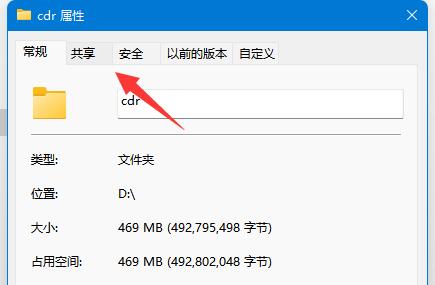
So schließen Sie freigegebene Ordner in Win11. Tutorial zum Schließen freigegebener Ordner in Win11
Artikeleinführung:Um die Arbeit zu erleichtern, haben einige Benutzer von Win11 freigegebene Ordner eingerichtet, auf die über das LAN zugegriffen werden kann. Aber jetzt möchte ich es ausschalten, habe aber vergessen, wo ich das machen soll. Heute werde ich Ihnen beibringen, wie Sie freigegebene Ordner deaktivieren. Werfen wir einen Blick auf das heutige Win11-Tutorial! Anleitung zum Schließen freigegebener Ordner in Win11 1. Suchen Sie zunächst den Ordner, dessen Freigabe Sie schließen möchten, klicken Sie mit der rechten Maustaste und wählen Sie „Eigenschaften“ in der Optionsliste. Klicken Sie im sich öffnenden Fenster auf die Registerkarte „Freigabe“. 2. Klicken Sie dann auf die Option „Erweiterte Freigabe“. 3. Suchen Sie dann nach „Diesen Ordner freigeben“, deaktivieren Sie das kleine Kontrollkästchen und klicken Sie zum Speichern auf „OK“.
2024-09-09
Kommentar 0
1055
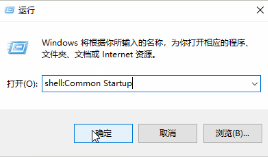
Wo befindet sich der Pfad des Win10-Startordners?
Artikeleinführung:Während des Prozesses von Win10 möchte ich, dass einige Anwendungen beim Booten automatisch gestartet werden, aber ich weiß nicht, wo sich der Win10-Startordner befindet. Jetzt werde ich Ihnen eine detaillierte Einführung in Win10 geben Starten Sie den Ordnerpfad. Freunde in Not können einen Blick darauf werfen! 1. Starten Sie die Ausführung mit der Tastenkombination „win R“, geben Sie „shell:CommonStartup“ ein und drücken Sie zum Öffnen die Eingabetaste. 2. Die geöffnete Ordnerfensteroberfläche ist der Speicherort der Startdatei. Sie können das Programm, das Sie starten möchten, direkt per Drag & Drop verschieben.
2024-09-19
Kommentar 0
881

So erstellen Sie einen freigegebenen Ordner in Win11. So erstellen Sie einen freigegebenen Ordner in Win11
Artikeleinführung:Wie erstelle ich einen freigegebenen Ordner in Win11? Die Methode ist sehr einfach: Klicken Sie einfach auf das Startmenü, suchen Sie das Ausführungsfenster und geben Sie dann den Befehl „shrpubw“ ein. Anschließend können Sie einen freigegebenen Ordner erstellen! Nachfolgend erfahren Sie auf dieser Website ausführlich, wie Sie in Win11 einen freigegebenen Ordner erstellen! So erstellen Sie einen freigegebenen Ordner in Win11 1. Drücken Sie zunächst die Tastenkombination [Win+X] auf der Tastatur oder klicken Sie mit der rechten Maustaste auf das [Windows-Startlogo] in der Taskleiste und wählen Sie im Rechtsklick-Menü [Ausführen]. Element, das geöffnet wird. 2. Öffnen Sie „Run“, geben Sie dann den Befehl [shrpubw] ein und drücken Sie [OK oder Enter]. 3. Klicken Sie im Fenster „Assistent zum Erstellen freigegebener Ordner“ auf [Nächste Seite]. 4. Klicken Sie zum Durchsuchen
2024-09-09
Kommentar 0
930
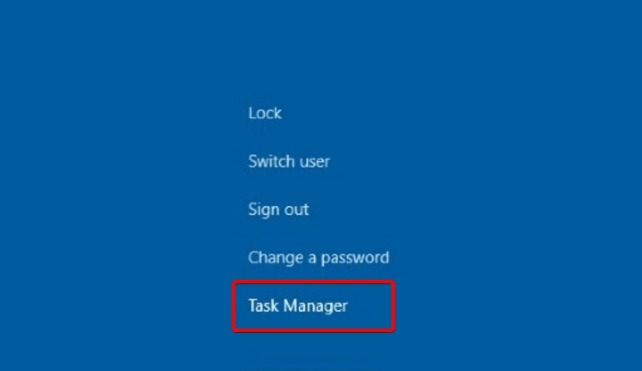
Was tun, wenn Win11 beim Rechtsklick auf einen Ordner hängen bleibt?
Artikeleinführung:Viele Freunde werden feststellen, dass sie bei Verwendung des Win11-Systems beim Öffnen eines Ordners mit der rechten Maustaste stecken bleiben und nicht wissen, was sie tun sollen. Keine Sorge, wir können dieses Problem lösen, indem wir den Prozess im Task-Manager öffnen. Als Nächstes werde ich Ihnen eine detaillierte Erklärung der spezifischen Lösung für das Problem geben, bei dem der Rechtsklick auf einen Ordner in Win11 hängen bleibt. Ausführliche Erklärung der Win11-Rechtsklick-Ordner-Klick-Methode 1. 1. Zuerst drücken wir gleichzeitig die Tasten „Strg+Alt+Entf“, um den Task-Manager zu öffnen. 2. Nachdem wir die Seite aufgerufen haben, klicken wir auf „Prozesse“, suchen den Hintergrund des „Datei-Explorers“ und schließen ihn. 3. Abschließend klicken wir auf „Neu starten“, um den Computer neu zu starten. 4. Nachdem Sie zur Seite zurückgekehrt sind, geben Sie die Ordneroptionen ein und klicken Sie oben rechts auf „…“, um die Option zu finden. 5. Wenn wir öffnen
2024-09-12
Kommentar 0
957

Was soll ich tun, wenn ich einen Ordner in Win10 nicht löschen kann?
Artikeleinführung:Wenn wir Computer benutzen, hinterlassen wir viele nutzlose Ordner, die viel Platz beanspruchen. Einige Benutzer des Win10-Systems stellen fest, dass sie Ordner nicht löschen können und selbst das erzwungene Löschen nutzlos ist. Was also tun? Heute werde ich Ihnen zwei Methoden beibringen, kommen Sie und lernen Sie mit mir! Lösung für Win10: Ordner können nicht gelöscht werden Methode 1: Schließen Sie das Programm 1. Drücken Sie im Windows-System die Tastenkombination Strg+Umschalt+Esc, um den Task-Manager direkt zu öffnen. 2. Dann finden wir das Programm, das wir schließen möchten, klicken mit der rechten Maustaste und wählen Task beenden. Methode 2: Eigenschaften überprüfen 1. Zuerst klicken wir direkt mit der rechten Maustaste auf den eigenständigen Ordner oder die eigenständige Datei und wählen dann Eigenschaften. 2. Dann deaktivieren wir direkt das schreibgeschützte Attribut im Tab
2024-09-12
Kommentar 0
795