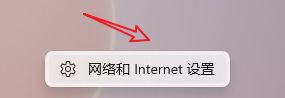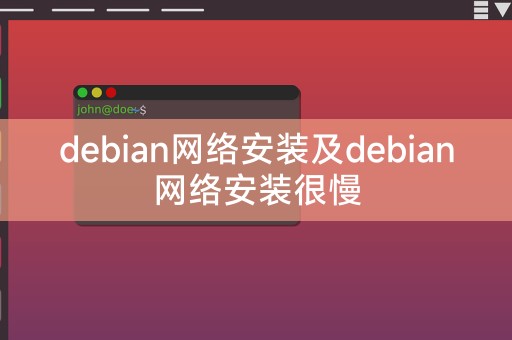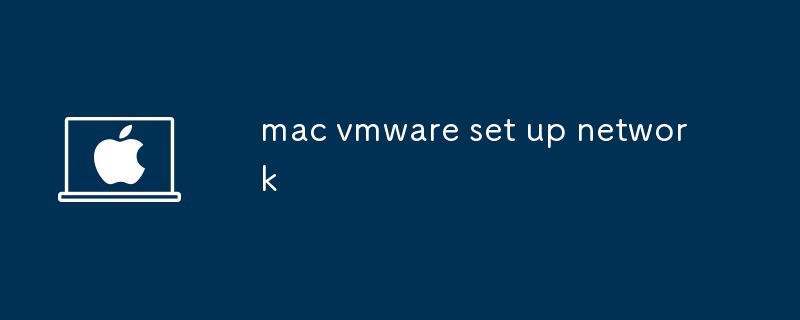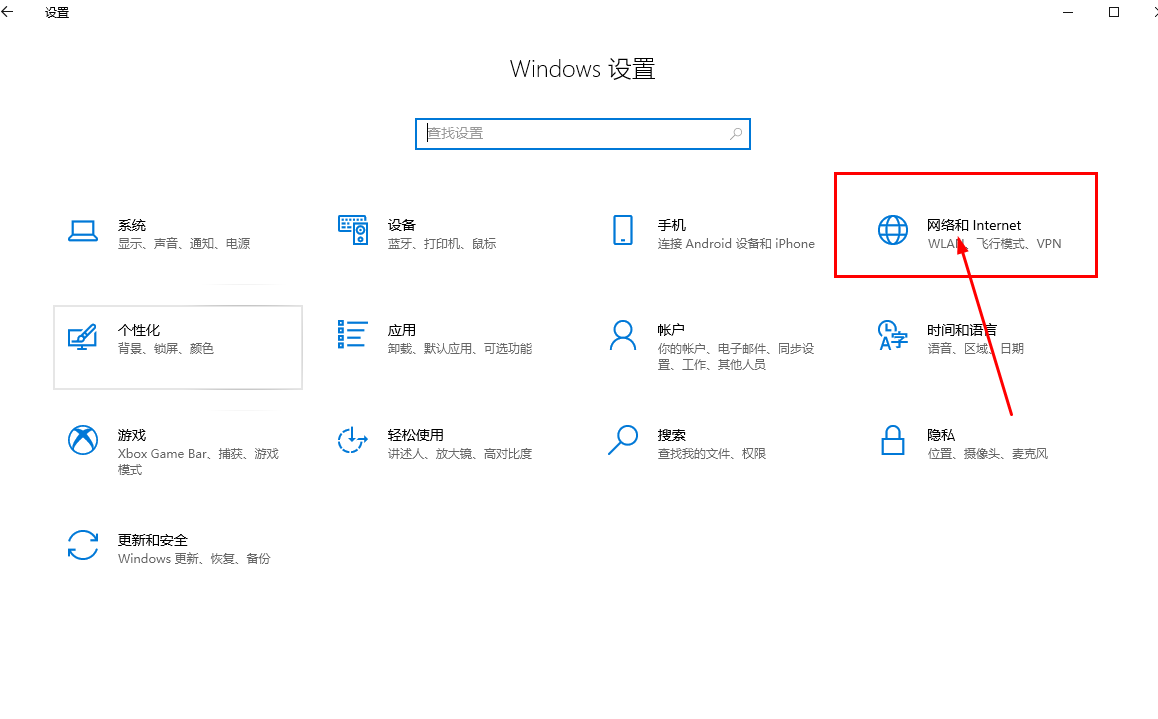Insgesamt10000 bezogener Inhalt gefunden

Darf das BSC-Netzwerk das TRC20-Netzwerk erwähnen? Das BSC-Netzwerk erwähnt die TRC20-Netzwerkmethode
Artikeleinführung:Das BSC-Netzwerk und das TRC20-Netzwerk sind zwei verschiedene Blockchain-Plattformen. Das BSC-Netzwerk wird von Binance entwickelt und verwaltet und verwendet den PoSA-Konsensmechanismus, einen Hybridmechanismus, der PoS und PoA kombiniert, während das TRC20-Netzwerk von der Tron Foundation entwickelt wird . und Wartung unter Verwendung des DPoS-Konsensmechanismus. Bei diesen beiden Netzwerken werden am häufigsten Vorgänge wie Token-Übertragungen und Aufladungen ausgeführt, und das entsprechende Netzwerk wird ausgewählt. Allerdings sind mit der Entwicklung der Blockchain einige Netzwerke auch interoperabel geworden, ob das BSC-Netzwerk das TRC20-Netzwerk erwähnen kann. Derzeit ist es nicht möglich, direkt vom BSC-Netzwerk in das TRC20-Netzwerk zu extrahieren, Sie können jedoch einen Drittanbieter verwenden. Der Redakteur weiter unten verrät es Ihnen im Detail. Kann BSC Network erwähnt werden?
2024-06-25
Kommentar 0
833

So ändern Sie den Netzwerktyp in Win10 in ein privates Netzwerk
Artikeleinführung:Hey, weißt du was? Es gibt zwei Arten von Netzwerken: ein öffentliches Netzwerk und ein privates Netzwerk. Im Vergleich zu öffentlichen Netzwerken sind private Netzwerke sicherer! Wenn Sie den Netzwerktyp von Win10 in ein privates Netzwerk ändern möchten, ist das ganz einfach! Sie müssen in den Netzwerkeinstellungen nur auf „WLAN“ klicken und können den Vorgang ganz einfach abschließen. Als nächstes zeige ich Ihnen, wie man es bedient! So ändern Sie den Netzwerktyp in Win10 in „Privates Netzwerk“ 1. Klicken Sie auf Netzwerkeinstellungen, wählen Sie das WLAN-Logo unter der Taskleiste aus, klicken Sie mit der rechten Maustaste und klicken Sie auf [Netzwerk- und Interneteinstellungen]. 2. Klicken Sie auf WLAN und dann auf der Seite auf [WLAN]. 3. Wechseln Sie das Netzwerk und wählen Sie in den Eigenschaften des verbundenen Netzwerks [Netzwerktyp] aus.
2024-09-03
Kommentar 0
495
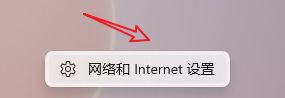
Wie ändere ich den Netzwerktyp in Win10 in ein privates Netzwerk?
Artikeleinführung:Es gibt zwei Netzwerktypen: öffentliches Netzwerk und privates Netzwerk. Wie kann ich den Netzwerktyp in Win10 in ein privates Netzwerk ändern? Benutzer können unter den Netzwerkeinstellungen direkt auf WLAN klicken, um es einzurichten. Lassen Sie sich auf dieser Website den Benutzern sorgfältig vorstellen, wie sie den Netzwerktyp in Win10 in ein privates Netzwerk ändern. So ändern Sie den Netzwerktyp in Win10 in „Privates Netzwerk“ 1. Klicken Sie auf Netzwerkeinstellungen, wählen Sie das WLAN-Logo unter der Taskleiste aus, klicken Sie mit der rechten Maustaste und klicken Sie auf [Netzwerk- und Interneteinstellungen]. 2. Klicken Sie auf WLAN und dann auf der Seite auf [WLAN]. 3. Wechseln Sie das Netzwerk und wählen Sie in den Eigenschaften des verbundenen Netzwerks [Netzwerktyp] aus.
2024-02-09
Kommentar 0
1794

Das öffentliche Netzwerk von Windows 10 Home Edition wurde in ein privates Netzwerk geändert
Artikeleinführung:Um unseren Computer nutzen zu können, muss er neben einiger Hardware auch mit einem stabilen Netzwerk verbunden sein. Viele Freunde haben herausgefunden, dass das Netzwerk im Computer in ein öffentliches Netzwerk und ein privates Netzwerk unterteilt ist Wandeln Sie das öffentliche Netzwerk in ein privates Netzwerk um. Das öffentliche Netzwerk der Win10 Home-Version wird in ein privates Netzwerk geändert. 1. Erweiterte Einstellungen des Advanced Sharing Center 1. Zuerst drücken wir direkt die Tastenkombination Win+R, um das Popup-Fenster „Ausführen“ aufzurufen, und geben dann „Systemsteuerung“ ein " hier und klicken Sie auf OK, um die Systemsteuerung zu öffnen. 2. Dann wählen wir Netzwerk und Internet – Netzwerk- und Freigabecenter – Erweiterte Freigabeeinstellungen ändern. 3. Dann klicken wir auf die entsprechende Option in der erweiterten Benutzeroberfläche für Freigabeeinstellungen und aktivieren das Kontrollkästchen „Aktivieren“.
2024-02-12
Kommentar 0
1566

So verwenden Sie Netzwerkfunktionen in Java für die Netzwerkprogrammierung
Artikeleinführung:So verwenden Sie Netzwerkfunktionen für die Netzwerkprogrammierung in Java. Netzwerkprogrammierung ist eine Programmiermethode für den Datenaustausch in einem Computernetzwerk, die die Kommunikation und Datenübertragung zwischen verschiedenen Computern ermöglicht. In Java können wir Netzwerkfunktionen verwenden, um Netzwerkprogrammierung zu implementieren. In diesem Artikel wird die Verwendung der Netzwerkfunktionen von Java für die Netzwerkprogrammierung vorgestellt und einige spezifische Codebeispiele bereitgestellt. 1. Grundkenntnisse der Java-Netzwerkfunktionen Um die Netzwerkprogrammierung in Java durchzuführen, müssen wir java.net verwenden, das von Java bereitgestellt wird.
2023-10-16
Kommentar 0
781
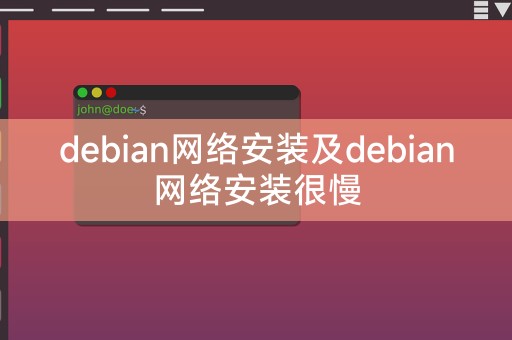
Die Debian-Netzwerkinstallation und die Debian-Netzwerkinstallation sind sehr langsam
Artikeleinführung:Vorwort LINUX, dieses Open-Source-Betriebssystem, hat die Gunst vieler Entwickler und Benutzer aufgrund seiner Stabilität und leistungsstarken Leistung gewonnen. Unter den vielen Distributionen von LINUX ist Debian wegen seiner umfangreichen Softwarepakete und der starken Community-Unterstützung beliebt Bei der Installation von Debian können einige Benutzer auf das Problem einer langsamen Netzwerkinstallation stoßen. Wir werden Probleme bei der Debian-Netzwerkinstallation und mögliche Lösungen besprechen. Debian-Netzwerkinstallation Die Debian-Netzwerkinstallation erfolgt normalerweise durch Herunterladen und Installieren von Debian-Paketen aus dem Internet. Dieser Vorgang erfordert eine Netzwerkverbindung und kann je nach Netzwerkgeschwindigkeit und Computerleistung einige Zeit in Anspruch nehmen. Die Installation von Debian im Netzwerk ist sehr schwierig
2024-02-10
Kommentar 0
1072

Wie verbinde ich mich mit einem Windows-Netzwerk?
Artikeleinführung:Stellen Sie eine Verbindung zu einem Windows-Netzwerk her, um mit anderen Netzwerkgeräten zu kommunizieren. Zu den spezifischen Schritten gehören: Überprüfen Sie die Netzwerkeinstellungen, um sicherzustellen, dass der Adapter aktiviert und verbunden ist. Wählen Sie den Netzwerktyp (Heim, Öffentlich, Arbeit/Schule). Geben Sie den Netzwerknamen und das Passwort ein. Wenn Sie eine Verbindung zu einem versteckten Netzwerk herstellen, geben Sie den Netzwerknamen, den Sicherheitstyp und den Schlüssel manuell ein. Wenn Sie Probleme mit der Verbindung haben, überprüfen Sie die Einstellungen Ihres Routers, starten Sie Ihr Gerät neu und führen Sie die Fehlerbehebung aus. Wie verbinde ich mich mit einem Windows-Netzwerk? Durch die Verbindung mit einem Windows-Netzwerk können Sie mit anderen Netzwerkgeräten wie anderen Computern, Druckern und Servern kommunizieren. Gehen Sie wie folgt vor, um eine Verbindung zu einem Windows-Netzwerk herzustellen: Besuchen Sie das Netzwerk- und Freigabecenter, klicken Sie auf „Eine neue Verbindung oder ein neues Netzwerk einrichten“, wählen Sie „Eine neue Netzwerkverbindung einrichten“ und befolgen Sie die Anweisungen. 1
2024-04-02
Kommentar 0
832

Wie richte ich in Windows 10 ein privates Netzwerk zu einem öffentlichen Netzwerk ein?
Artikeleinführung:Wie richte ich in Windows 10 ein privates Netzwerk zu einem öffentlichen Netzwerk ein? Viele unserer Computerbenutzer müssen einen Netzwerktyp auswählen, wenn sie die Software zum ersten Mal verwenden. Viele Freunde wählen standardmäßig ein dediziertes Netzwerk, sodass sie nicht normal verwendet werden können, wenn sie mit bestimmten Netzwerken verbunden sind. Im heutigen Win10-Tutorial werden spezifische Lösungen vorgestellt, in der Hoffnung, mehr Menschen bei der Lösung des Problems zu helfen. So richten Sie ein privates Windows 10-Netzwerk in ein öffentliches Netzwerk ein 1. Klicken Sie auf das Netzwerksymbol in der unteren rechten Ecke des Desktops und öffnen Sie „Netzwerk- und Interneteinstellungen“. 2. Klicken Sie im Fenster „Netzwerk- und Interneteinstellungen“ links auf „Status&r“.
2024-02-10
Kommentar 0
1426

Wie misst man die Netzwerkgeschwindigkeit in Win11? Wie aktiviere ich drahtlose Netzwerke in Win11?
Artikeleinführung:Wie misst man die Netzwerkgeschwindigkeit in Win11? 1. Klicken Sie zunächst mit der rechten Maustaste auf das lokale Netzwerksymbol und dann auf Netzwerk- und Interneteinstellungen. 2. Klicken Sie dann auf Ethernet (Authentifizierung, IP- und DNS-Einstellungen, gemessenes Netzwerk). Sie können die Geschwindigkeit der Netzwerkverbindung (Empfang/Übertragung) überprüfen. Sie zeigt 1000 Mbit/s an, was darauf hinweist, dass es sich um eine Gigabit-Netzwerkkarte handelt. Wie aktiviere ich das drahtlose Netzwerk in Win11? Um das drahtlose Netzwerk unter dem Betriebssystem Windows 11 einzuschalten, können Sie es so einrichten, zuerst darauf klicken. Netzwerkverbindung Suchen Sie die Option „Drahtloses Netzwerk“ in der Netzwerkverbindung, klicken Sie dann mit der rechten Maustaste und wählen Sie „Einschalten“, damit Sie das drahtlose Netzwerk und gleichzeitig die Internetoption öffnen und die DNS-IP-Adresse festlegen können.
2024-01-09
Kommentar 0
3788
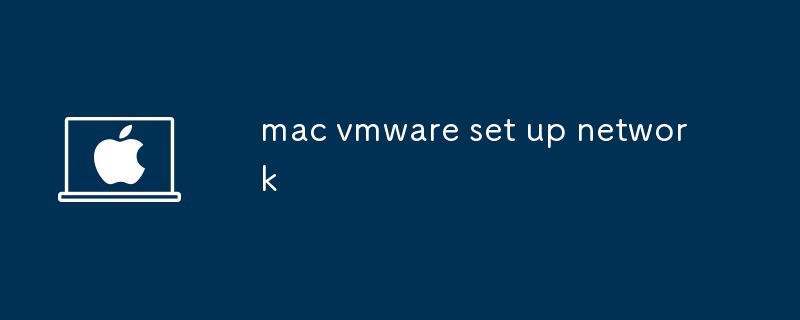
Mac VMware Netzwerk einrichten
Artikeleinführung:Dieses Handbuch enthält umfassende Anweisungen zum Konfigurieren der Netzwerkeinstellungen in VMware auf einem Mac, zum Einrichten von Netzwerkverbindungen und zum Einrichten der VMware-Netzwerkeinstellungen. Es behandelt wesentliche Schritte für eine erfolgreiche Vernetzung virtueller Maschinen, Target
2024-08-15
Kommentar 0
750
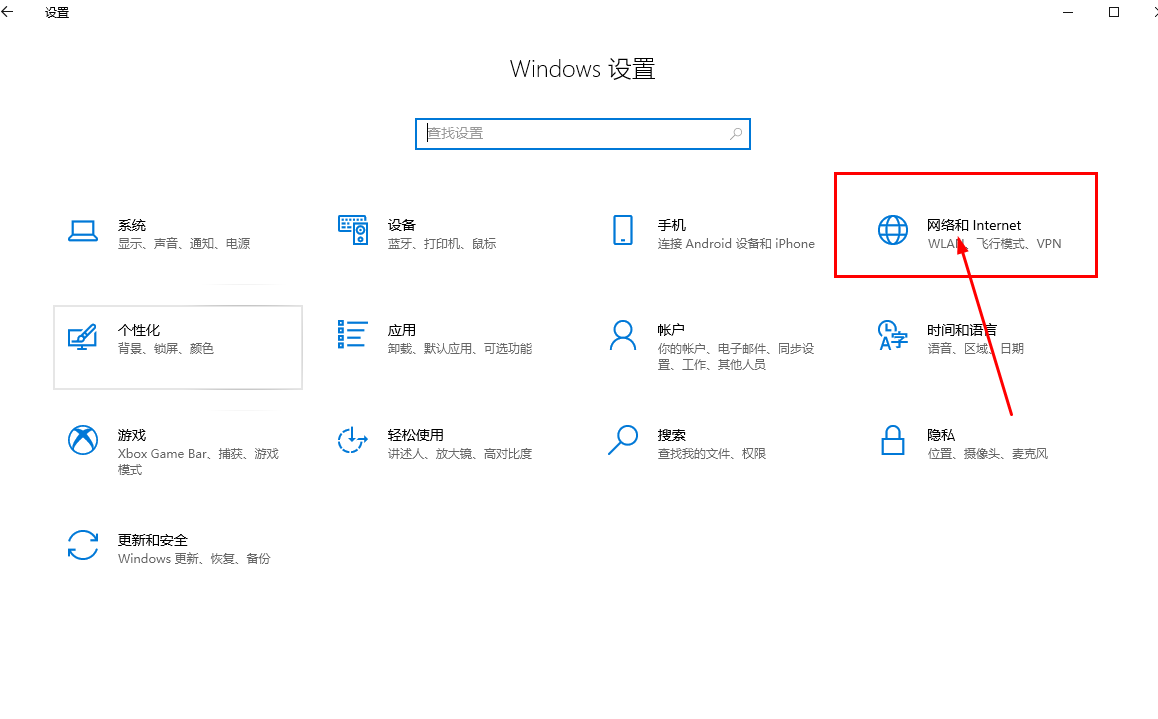
So richten Sie Win10 ein, um das private Netzwerk in ein öffentliches Netzwerk umzuwandeln
Artikeleinführung:Hallo zusammen! Heute werde ich Ihnen beibringen, wie Sie in Win10 das private Netzwerk in ein öffentliches Netzwerk ändern. Wenn wir eine Software zum ersten Mal verwenden, wählen wir den Netzwerktyp aus. Einige Freunde wählen direkt das dedizierte Netzwerk aus, sodass sie möglicherweise keine Verbindung zu bestimmten Netzwerken herstellen können. Was sollten Sie also tun, wenn Sie auf diese Situation stoßen? Heute werde ich Ihnen eine konkrete Lösung vorstellen und hoffe, dass sie Ihnen hilfreich sein wird! So richten Sie ein privates Windows 10-Netzwerk in ein öffentliches Netzwerk ein 1. Klicken Sie auf das Netzwerksymbol in der unteren rechten Ecke des Desktops und öffnen Sie „Netzwerk- und Interneteinstellungen“. 2. Klicken Sie im Fenster „Netzwerk- und Interneteinstellungen“ links auf die Registerkarte „Status“. 3. Suchen Sie auf der Registerkarte „Status“ nach „Verbindungseigenschaften ändern“ und klicken Sie darauf. 4. Im Fenster „Verbindungseigenschaften ändern“.
2024-09-03
Kommentar 0
1137
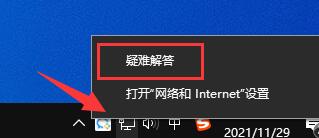
ToDesk-Netzwerkverbindungsfehler, bitte überprüfen Sie das Netzwerk. Was ist zu tun? ToDesk-Netzwerkverbindungsfehler-Problemanalyse
Artikeleinführung:Fehler bei der ToDesk-Netzwerkverbindung. Was soll ich tun? Bei vielen Benutzern sind bei der Verwendung der ToDesk-Fernsteuerungssoftware Fehler bei der Netzwerkverbindung aufgetreten. Was sollten Benutzer also tun, wenn sie auf diese Situation stoßen? Lassen Sie uns als Nächstes diese Website sorgfältig in die Analyse des ToDesk-Netzwerkverbindungsfehlerproblems für Benutzer einführen. Methode 1 zur Problemanalyse von ToDesk-Netzwerkverbindungsfehlern: 1. Zuerst müssen wir sicherstellen, dass unsere Netzwerkverbindung normal ist. 2. Da es sich um eine Fernverbindungssoftware handelt, können sowohl die zu verbindenden als auch die zu verbindenden Computer mit dem Internet verbunden werden. 3. Wenn ein Computer keine Verbindung zum Netzwerk herstellen kann, können Sie mit der rechten Maustaste auf das Netzwerksymbol klicken und die Fehlerbehebung verwenden, um das Problem zu lösen. Methode 2: 1. Wenn die Netzwerkverbindung normal ist, gibt es möglicherweise keine
2024-08-28
Kommentar 0
783

Internet?
Artikeleinführung:1. Computernetzwerk? Sie folgen meinem offiziellen Konto und klicken dann auf das offizielle Kontomenü „Problemlösung – Verbindung zum Internet nicht möglich“, das allgemeine Lösungen für das Problem enthält, dass keine Verbindung zum Internet möglich ist. Ihre Situation erfordert tatsächlich eine weitere Diagnose. Sie können beispielsweise den 360-Netzwerk-Disconnection-Notfalltest verwenden, um festzustellen, ob eine DNS-Anomalie vorliegt. Nur ein Ausrufezeichen bedeutet manchmal nur, dass keine Verbindung zum Internet hergestellt werden kann. Sie können sich auch beim Router anmelden, um zu überprüfen, ob das externe Netzwerk normal ist. 2. Computernetzwerk-Websites Die rasante Entwicklung von Computernetzwerk-Websites hat jeden Aspekt des Lebens der Menschen erfasst. Ob Einkaufen, geselliges Beisammensein, Unterhaltung oder Arbeit, fast alle Aktivitäten können über das Internet erledigt werden. Daher ist es für Unternehmen und Privatpersonen von entscheidender Bedeutung, über eine eigene Computernetzwerk-Website zu verfügen. Computernetzwerk-Website als Unternehmensdisplay
2024-08-06
Kommentar 0
1114

Die Netzwerkverbindung ist erfolgreich, aber auf das Netzwerk kann nicht zugegriffen werden
Artikeleinführung:Ethernet ist verbunden, aber es gibt keinen Netzwerkzugang. Mit der Entwicklung des Internets ist das Netzwerk zu einem unverzichtbaren Bestandteil des Lebens der Menschen geworden. Ob beruflich oder privat, wir können ohne das Internet nicht leben. Manchmal stehen wir jedoch vor der Situation, dass zwar eine Ethernet-Verbindung besteht, aber kein Zugriff auf das Internet möglich ist. Diese Situation ist verwirrend und irritierend. Was genau führt also dazu, dass eine Ethernet-Verbindung besteht, aber kein Netzwerkzugriff besteht? Dieser Artikel wird dies analysieren und beantworten. Erstens kann der Router der Grund dafür sein, dass Ethernet nicht auf das Internet zugreifen kann
2024-02-24
Kommentar 0
1176

Wie verwalte ich das Netzwerk mit Baidu Cloud Disk? Einführung in die Einrichtung des Netzwerks mit Baidu Cloud Disk
Artikeleinführung:Die Netzwerkeinstellungsfunktion von Baidu Netdisk kann Benutzern dabei helfen, ihre Netzwerkverbindungen besser zu verwalten und zu kontrollieren, die Geschwindigkeit und Stabilität von Dateiübertragungen zu verbessern und außerdem dazu beizutragen, Netzwerksicherheit und Datenschutz zu gewährleisten. Benutzer können entsprechende Einstellungen entsprechend ihren eigenen Bedürfnissen vornehmen, um ein besseres Benutzererlebnis zu erhalten. Die Bedienungsmethode ist wie folgt: Einführung in die Netzwerkeinstellungsmethode von Baidu Netdisk 1. Öffnen Sie die Baidu Netdisk-App und klicken Sie unten rechts auf „Mein“. 2. Klicken Sie auf Einstellungen. 3. Klicken Sie auf Netzwerkverwaltung.
2024-07-12
Kommentar 0
451

Welches Netzwerksignal ist h+?
Artikeleinführung:h+ bezieht sich auf das Netzwerksignal zwischen dem 3G-Netzwerk und dem 4G-Netzwerk. H+ ist eine aktualisierte Version von hsdpa, hspa+ ist eine aktualisierte Version des 3G-Netzwerks. Seine Geschwindigkeit kann 21 Mio. bis 42 Mio. erreichen beträgt im Allgemeinen 250k/s. Heutzutage sind die meisten Gebiete von 4G-Netzen abgedeckt, daher zeigt das Mobiltelefon in den meisten Fällen das 4G-Netzlogo an. Wenn das umgebende 4G-Netz jedoch nicht stark genug ist, schaltet das Mobiltelefon das Signal automatisch auf das H+-Netz mit schlechterem Netz um Geschwindigkeit. Die Netzwerkgeschwindigkeit wird stark reduziert.
2022-11-18
Kommentar 0
52761

Richten Sie ein drahtloses Computernetzwerk ein
Artikeleinführung:1. Richten Sie ein drahtloses Computernetzwerk ein. So richten Sie ein drahtloses Computernetzwerk ein. So richten Sie ein drahtloses Computernetzwerk ein. Wenn wir einen brandneuen Computer erwerben, besteht die erste Aufgabe normalerweise darin, ihn mit dem drahtlosen Netzwerk zu Hause oder im Büro zu verbinden. In diesem Artikel erfahren Sie, wie Sie eine drahtlose Netzwerkverbindung auf Ihrem Computer einrichten. Schritt 1: Öffnen Sie die Netzwerkeinstellungen. Zuerst müssen wir die Netzwerkeinstellungen des Computers öffnen. Sie finden das Netzwerksymbol in der Taskleiste. Klicken Sie dann mit der rechten Maustaste und wählen Sie die Option „Netzwerk- und Interneteinstellungen öffnen“. Alternativ können Sie die Netzwerkeinstellungen auch über die Systemsteuerung aufrufen. Schritt 2: Wählen Sie ein drahtloses Netzwerk aus. In den Netzwerkeinstellungen sehen Sie die Option „WLAN“. Nachdem Sie auf die Option „Wi-Fi“ geklickt haben, wählen Sie aus der Liste der verfügbaren Netzwerke das drahtlose Netzwerk aus, mit dem Sie eine Verbindung herstellen möchten. Schritt 3:
2024-08-19
Kommentar 0
1108

USB-gemeinsame Netzwerkkarte?
Artikeleinführung:1. Gemeinsam genutzte USB-Netzwerkkarte? Die gemeinsam genutzte USB-Netzwerkkarte steckt fest. Ähnliche Probleme treten nach der gemeinsamen Nutzung des USB-Netzwerks von Mobiltelefonen mit Desktop-Computern auf. Dies liegt weder am Mobilfunknetz noch an der Auswahl des USB-Gerätetreibers auf dem Computer. Es liegt ein Problem mit der Reaktion des Computers selbst vor. Insbesondere der Datennetzwerkschutzmechanismus unter dem Win10-System ermöglicht es einem Computer, der plötzlich auf das Netzwerk zugreift, nach dem „Aufwecken“ des Netzwerks. Der kontinuierliche Zugriff auf das Netzwerk erfolgt schnell und ohne Verzögerung. Sobald Sie jedoch nicht auf das Netzwerk zugreifen, wechselt das Netzwerk innerhalb von zwei bis drei Minuten sofort in den „Standby“-Zustand, um einen schnellen Verbrauch von Hintergrundverkehr zu verhindern. Diese Situation tritt derzeit nur auf, nachdem das USB-Netzwerk des Mobiltelefons für den Desktop freigegeben wurde. Derzeit gibt es keine Einstellungsoption, die das Problem lösen kann, dass einige Sekunden gewartet werden müssen, um aus dem Netzwerk aufzuwachen.
2024-09-04
Kommentar 0
537

Was ist ein SDN-Netzwerk? Erfahren Sie in einem Artikel mehr über die Architektur der SDN-Netzwerktechnologie
Artikeleinführung:Ein SDN-Netzwerk ist eine Netzwerkarchitektur, die Netzwerksteuerung und Datenübertragung trennt. Seine Architektur umfasst Controller, APIs, Southbound-Schnittstellen und Northbound-Schnittstellen. SDN-Netzwerke bieten die Vorteile Programmierbarkeit, Skalierbarkeit, zentralisierte Verwaltung, Agilität und Sicherheit und werden in Rechenzentren, Cloud Computing, Unternehmensnetzwerken und Dienstanbietern eingesetzt.
2024-07-29
Kommentar 0
421

Was bedeutet GPRS-Netzwerk?
Artikeleinführung:Das GPRS-Netzwerk ist ein Netzwerk, das auf dem vorhandenen GSM-Netzwerk basiert. Das GSM-Netzwerk ist das globale Mobilkommunikationssystem. Es ist erforderlich, dem vorhandenen GSM-Netzwerk einen Knoten hinzuzufügen, z. B. den Gateway-GPRS-Unterstützungsknoten GSN ist der wichtigste Netzwerkknoten. GSN verfügt über Funktionen zur mobilen Routing-Verwaltung. Es kann nicht nur eine Verbindung zu verschiedenen Arten von Datennetzwerken herstellen, sondern auch eine Verbindung zu GPRS-Registern herstellen.
2022-07-27
Kommentar 0
17016