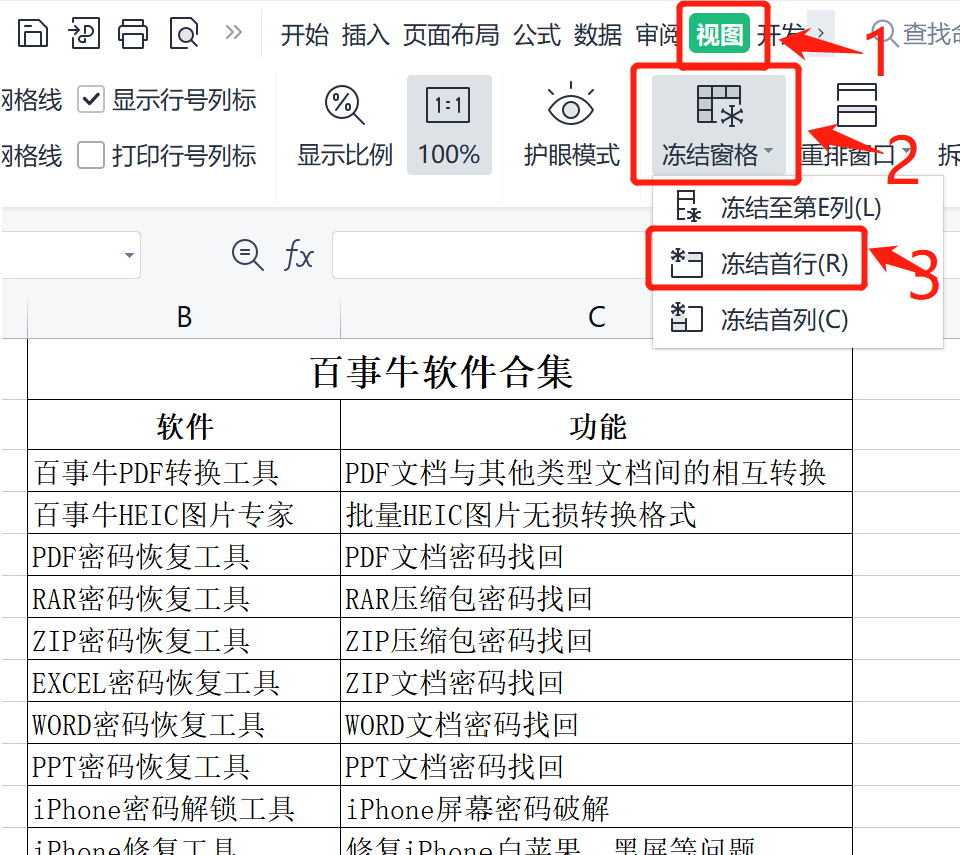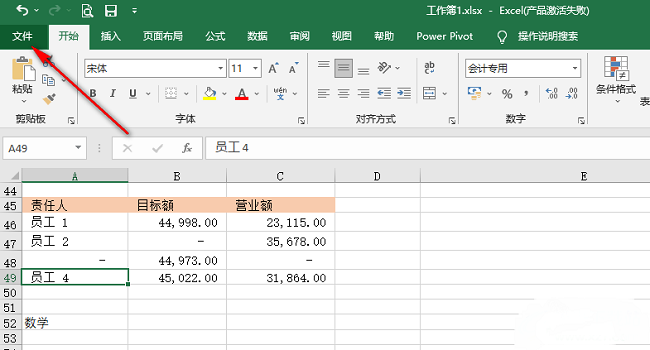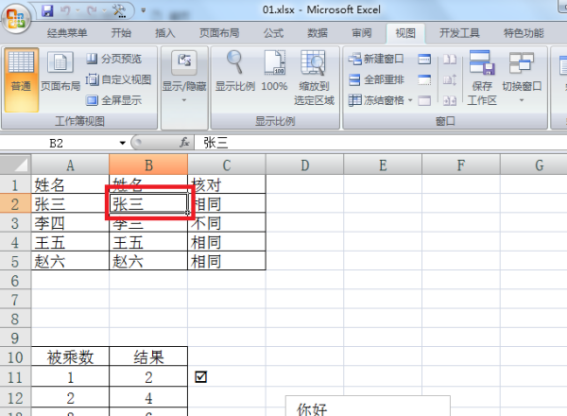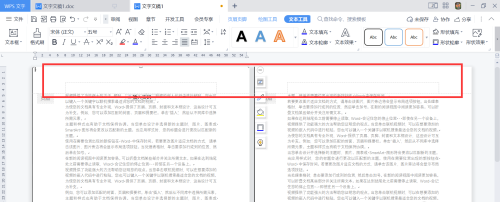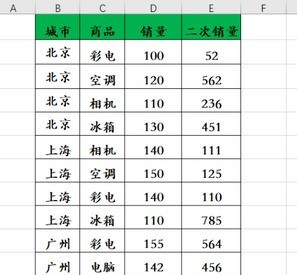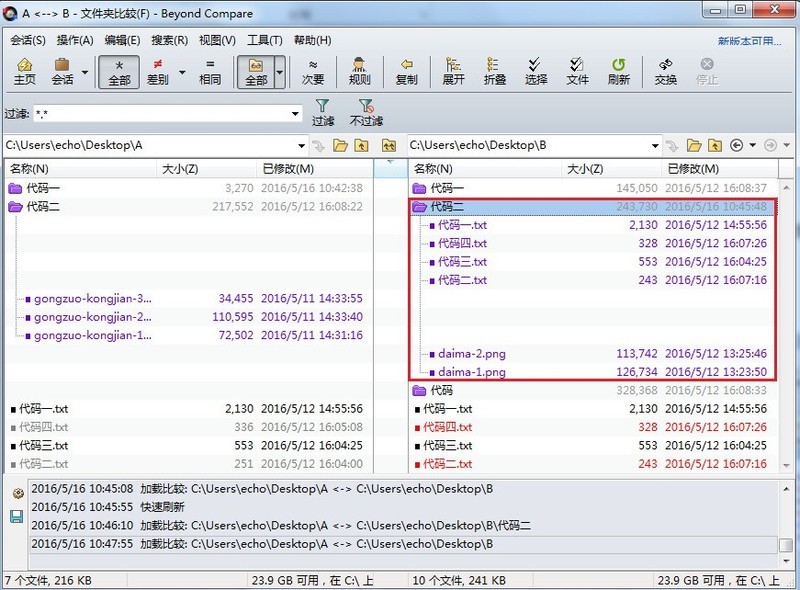Insgesamt10000 bezogener Inhalt gefunden

So stellen Sie den festen Inhalt in der Excel-Kopfzeile so ein, dass er scrollbar ist. So stellen Sie den festen Inhalt in der Excel-Kopfzeile so ein, dass er scrollbar ist.
Artikeleinführung:Wenn wir Excel-Tabellen verwenden, müssen wir die Kopfzeile korrigieren und den Inhalt scrollen. Wie machen wir das? Auf dieser Website wird den Benutzern ausführlich erklärt, wie die scrollbare Anzeige fester Inhalte in der Kopfzeile der Excel-Tabelle eingerichtet wird. So stellen Sie die scrollbare Anzeige des festen Inhalts im Excel-Tabellenkopf ein 1. Öffnen Sie die Excel-Tabelle. 2. Wählen Sie den Header aus, der repariert werden muss. 3. Klicken Sie in der Menüleiste [Ansicht] auf [Fenster einfrieren] – [Erste Zeile einfrieren]. 4. Wie im Bild gezeigt, wurde der Zählerkopf befestigt. Oberer Titel 1. Klicken Sie zunächst auf [Seitenlayout]. 2. Klicken Sie auf [Titel drucken]. 3. Klicken Sie dann auf die Schaltfläche rechts neben der Titelzeile oben auf der Seite. 4. Klicken Sie dann, um die Titelzeile in der Tabelle auszuwählen. 5. Klicken Sie anschließend auf die Schaltfläche, um zu den Seiteneinstellungen zurückzukehren. 6.
2024-09-02
Kommentar 0
313

So korrigieren Sie die Kopfzeile einer Excel-Tabelle, sodass jede Seite eine Kopfzeile hat
Artikeleinführung:Jeder nutzt bei seiner Büroarbeit häufig Excel. Wissen Sie, wie man die Kopfzeile einer Excel-Tabelle korrigiert? Was ich heute mit Ihnen teilen möchte, ist ein ausführliches Tutorial zum Korrigieren von Überschriften in Excel-Tabellen. Für diejenigen, die nicht wissen, wie man damit umgeht, schauen Sie sich das an. Feste Kopfzeile 1. Öffnen Sie die Excel-Tabelle. 2. Wählen Sie den Header aus, der repariert werden muss. 3. Klicken Sie in der Menüleiste [Ansicht] auf [Fenster einfrieren] – [Erste Zeile einfrieren]. 4. Wie im Bild gezeigt, wurde der Zählerkopf befestigt. Oberer Titel 1. Klicken Sie zunächst auf [Seitenlayout]. 2. Klicken Sie auf [Titel drucken]. 3. Klicken Sie dann auf die Schaltfläche rechts neben der Titelzeile oben auf der Seite. 4. Klicken Sie dann, um die Titelzeile in der Tabelle auszuwählen. 5. Klicken Sie anschließend auf die Schaltfläche, um zu den Seiteneinstellungen zurückzukehren. 6. Klicken Sie auf [OK]. 7
2024-08-28
Kommentar 0
645
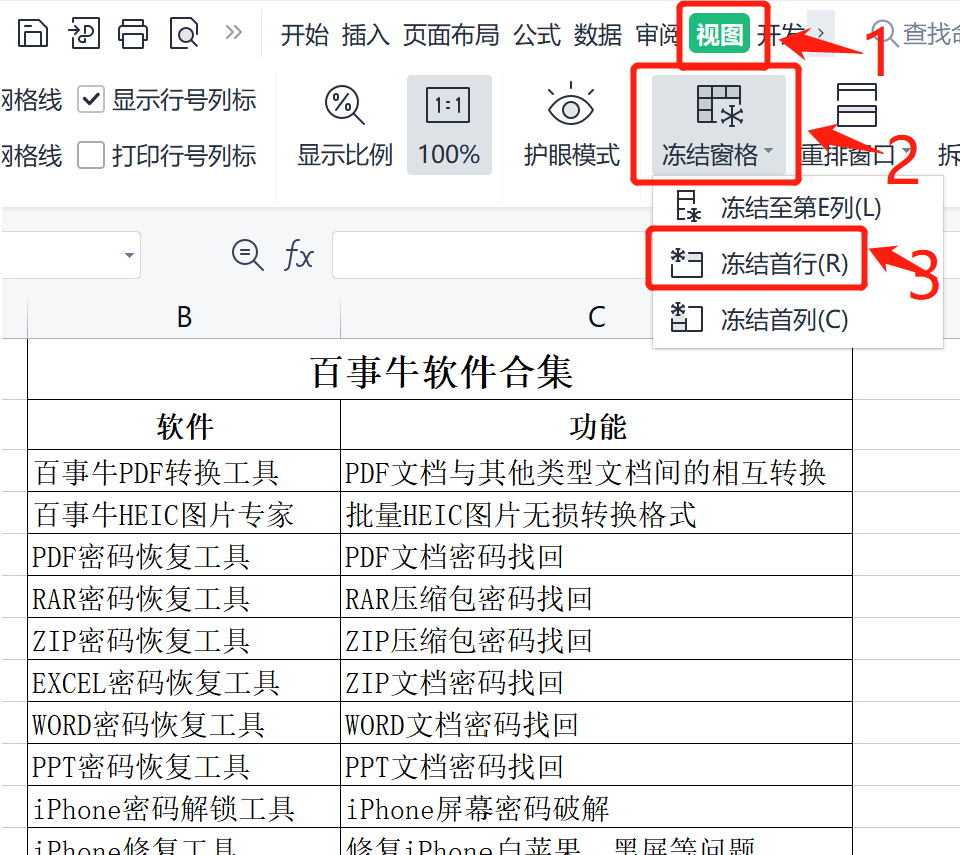
So legen Sie einen festen Header in Excel fest
Artikeleinführung:Beim Anzeigen einer Excel-Tabelle gibt es zu viele Zeilen in der Tabelle mit einer festen Überschrift. Beim Anzeigen von Daten scrollt das Mausrad und scrollt. Während ich sie betrachte, vergesse ich, wie diese Datenspalte heißt Ich scrolle immer wieder und scrolle zum Anfang. Der Name dieser Spalte ist zu mühsam, um so herumzuscrollen. Egal wie Sie rollen oder schieben, der Header wird fest fixiert auf der Oberseite des Tisches für eine einfache Betrachtung. (1) Wenn Ihre Tabellenüberschrift nur eine Zeile enthält, wählen Sie direkt [Ansicht] - [Bereich einfrieren] - [Erste Zeile einfrieren] (2) Wenn Ihre Tabellenüberschrift mehrere Zeilen enthält, müssen Sie zuerst die Tabellenzeile auswählen Wenn Sie beispielsweise die ersten beiden Zeilen als Tabellenkopf verwenden möchten, wählen Sie die dritte Zeile aus und wählen Sie dann unter den Ansichtsoptionen [Ansicht] – [Fenster einfrieren].
2024-02-18
Kommentar 0
1342
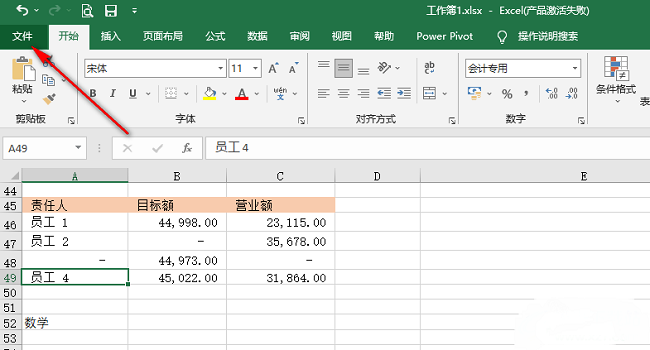
So legen Sie Zeilen- und Spaltentitel fest, die in Excel angezeigt werden sollen
Artikeleinführung:Excel ist eine der Bürosoftwares, die wir in unserem täglichen Leben häufig verwenden. Es verfügt über eine intuitive Benutzeroberfläche, leistungsstarke Computerfunktionen und umfangreiche Symboltools. Weiß jemand, wie man Excel für die Anzeige von Zeilen- und Spaltentiteln einrichtet? Im Folgenden gebe ich Ihnen eine detaillierte Einführung, wie Sie Excel für die Anzeige von Zeilen- und Spaltentiteln einrichten. Einstellungsmethode: 1. Doppelklicken Sie, um die Software zu öffnen, und klicken Sie oben links auf „Datei“. 2. Klicken Sie dann unten links in der neuen Benutzeroberfläche auf „Optionen“. 3. Klicken Sie in der sich öffnenden Fensteroberfläche in der linken Spalte auf die Option „Erweitert“ und suchen Sie dann rechts nach „Zeilen- und Spaltenüberschriften anzeigen“. 4
2024-06-14
Kommentar 0
511
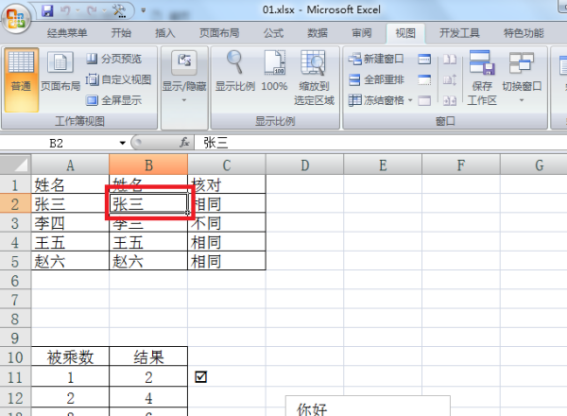
Was Sie über das Einfrieren von Spalten in Excel wissen müssen!
Artikeleinführung:Wenn wir zu viele Tabellendaten erstellen und nach unten oder rechts scrollen müssen, können wir den durch die Kopfzeile dargestellten Inhalt nicht sehen. Zu diesem Zeitpunkt frieren wir eine bestimmte Zeile separat ein, und manchmal frieren wir auch eine bestimmte Spalte ein. Auf diese Weise können wir den Titel und die Zellenposition leicht sehen, ohne die Maus zum Hochklappen verwenden zu müssen. Es kann Ihnen viel Ärger ersparen! In Excel ist das Einfrieren von Spalten eine einfache und nützliche Funktion. Mit dem Befehl „Fenster einfrieren“ können wir Spalten in Excel problemlos einfrieren. Heute lernen wir, wie man Spalten in Excel einfriert. Ich habe ein ausführliches Dokument vorbereitet und hoffe, dass es Ihnen gefällt. Werfen wir ohne weitere Umschweife einen Blick darauf! Die Schritte sind wie folgt: 1. Zuerst müssen wir auf dem Computer tippen
2024-03-20
Kommentar 0
674

So stellen Sie ein, dass die erste Seite der Word-Kopfzeile nicht angezeigt wird
Artikeleinführung:Stellen Sie ein, dass die Kopfzeile nicht auf der ersten Seite angezeigt wird: Doppelklicken Sie auf die Kopfzeile, klicken Sie dann unter „Einfügen“ auf die Option „Kopfzeile“, wählen Sie im Dropdown-Menü „Kopfzeile bearbeiten“, rufen Sie die Benutzeroberfläche „Kopfzeile bearbeiten“ auf und Aktivieren Sie „Erste Seite ist anders“ und klicken Sie dann rechts auf „Kopf- und Fußzeile schließen“, um die Einstellung abzuschließen.
2019-06-21
Kommentar 0
13002


So verwenden Sie Vue, um imitierte Weibo-Kommentareffekte zu implementieren
Artikeleinführung:So verwenden Sie Vue, um imitierte Weibo-Kommentareffekte zu implementieren. Vue.js ist ein beliebtes JavaScript-Framework, das die Front-End-Entwicklung vereinfacht und eine Fülle von Tools und Komponenten zum Erstellen interaktiver Benutzeroberflächen bereitstellt. In diesem Artikel zeige ich Ihnen, wie Sie mit Vue.js nachgeahmte Weibo-Kommentareffekte implementieren und spezifische Codebeispiele bereitstellen. Die Implementierung der Spezialeffekte der Nachahmung von Weibo-Kommentaren umfasst hauptsächlich zwei Aspekte: Zum einen die Anzeige der Kommentarliste und zum anderen das Hinzufügen neuer Kommentare. Lassen Sie uns im Detail vorstellen, wie Sie Vue.js verwenden, um diese beiden Aspekte zu erreichen.
2023-09-20
Kommentar 0
611
PHP通用分页类page.php[仿google分页]_PHP教程
Artikeleinführung:PHP通用分页类page.php[仿google分页]。page.php 复制代码 代码如下: ?php /** ** 通用php分页类。(仿Google样式) ** 只需提供记录总数与每页显示数两个参数。(已附详细使用说明..) ** 无需
2016-07-21
Kommentar 0
926
PHP通用分页类page.php[仿google分页]
Artikeleinführung:PHP通用分页类page.php[仿google分页]。page.php 复制代码 代码如下: ?php /** ** 通用php分页类。(仿Google样式) ** 只需提供记录总数与每页显示数两个参数。(已附详细使用说明..) ** 无需
2016-06-13
Kommentar 0
905
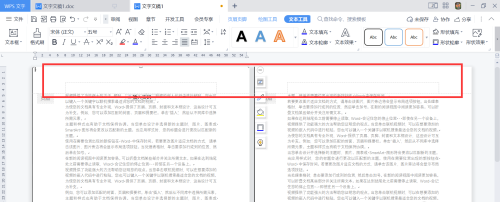
Wie stelle ich WPS-Seitenzahlen mit ungeraden Seiten links und geraden Seiten rechts ein?
Artikeleinführung:Wie stelle ich WPS-Seitenzahlen mit ungeraden Seiten links und geraden Seiten rechts ein? Kürzlich haben einige Benutzer diese Frage gestellt. WPS ist eine sehr einfach zu verwendende Office-Bearbeitungssoftware. Einige Benutzer möchten bei der Verwendung rechte, ungerade und linke Seitenzahlen festlegen. Als Antwort auf dieses Problem bietet dieser Artikel ein detailliertes Tutorial mit einfacher Bedienung. Lassen Sie es uns mit allen teilen. Wie stelle ich WPS-Seitenzahlen mit ungeraden Seiten links und geraden Seiten rechts ein? Öffnen Sie das WPS-Textdokument und doppelklicken Sie auf die Kopfzeilenposition, um in den Bearbeitungsstatus für Kopf- und Fußzeilen zu gelangen. Klicken Sie auf die Beschriftung „Seitenzahl einfügen“ in der Kopfzeile. Es erscheint ein Popup-Fenster. Wählen Sie „Duplexdruck 2“ und klicken Sie auf „OK“. Seitenzahlen werden in die Kopfzeile eingefügt, wps-Seitenzahlen stehen links für ungerade Seiten und gerade Seiten rechts.
2024-08-21
Kommentar 0
713
阿里巴巴下载2013免费下载 php实现的仿阿里巴巴实现同类产品翻页
Artikeleinführung:阿里巴巴下载2013免费下载:阿里巴巴下载2013免费下载 php实现的仿阿里巴巴实现同类产品翻页:如果左边的记录条数小于$space(页码区段)的值,页码$start从1开始向右增值。如果左则的记录条数多于$left(左右各显示页数)的值,$start将从左边记录数减去$left值开始记数。 复制代码 代码如下:
2016-07-29
Kommentar 0
1174
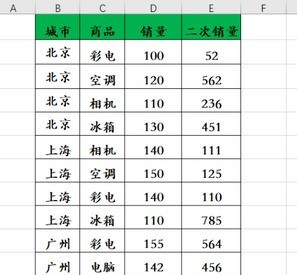
So frieren Sie in Excel mehrere Zeilen und Spalten gleichzeitig ein
Artikeleinführung:1. Wie im Bild unten gezeigt, ist unsere Tabelle manchmal sehr groß und die Kopfzeile ist oben zu sehen. 2. Wenn Sie es nach unten ziehen, ist der Tabellenkopf nicht mehr sichtbar und wir können nicht herausfinden, was viele Daten bedeuten, wie in der folgenden Abbildung dargestellt. Wie implementieren wir also ein eingefrorenes Fenster, um mehrere Zeilen und Spalten einzufrieren? . 3. Wählen Sie eine Zelle aus und klicken Sie auf die Registerkarte [Ansicht], wie unten gezeigt. 4. Wählen Sie [Fenster einfrieren] in der Gruppe [Fenster] aus, wie unten gezeigt. 5. Klicken Sie auf [Fenster einfrieren] und das folgende Dropdown-Menü wird angezeigt. 6. Wählen Sie [Fenster einfrieren] aus, wie unten gezeigt. 7. Wenn wir zu diesem Zeitpunkt die Tabelle nach unten ziehen, werden Sie feststellen, dass die Zelle und die Zeilen darüber immer angezeigt werden. Wie nachfolgend dargestellt. 8. Jetzt ziehen wir die Tabelle nach rechts und Sie finden links die Zelle und die Spalte
2024-03-30
Kommentar 0
1654

So verwenden Sie Vue, um feste Header-Effekte zu implementieren
Artikeleinführung:So implementieren Sie mit Vue feste Tabellenkopfeffekte. Bei der Entwicklung von Webanwendungen stoßen wir häufig auf Situationen, in denen wir Tabellenköpfe in Tabellen korrigieren müssen. Feste Tabellenüberschriften ermöglichen es Benutzern, Kopfinformationen bei langen Tabelleninhalten einfach anzuzeigen, was die Benutzererfahrung verbessert. In diesem Artikel wird erläutert, wie Sie mit Vue feste Header-Effekte implementieren, und es werden spezifische Codebeispiele als Referenz beigefügt. Erstellen Sie ein Vue-Projekt und führen Sie die erforderlichen Abhängigkeiten ein. Zuerst müssen wir ein Vue-Projekt erstellen und die erforderlichen Abhängigkeiten einführen. Führen Sie den folgenden Befehl in der Befehlszeile aus, um eine neue Vu zu erstellen
2023-09-19
Kommentar 0
1307
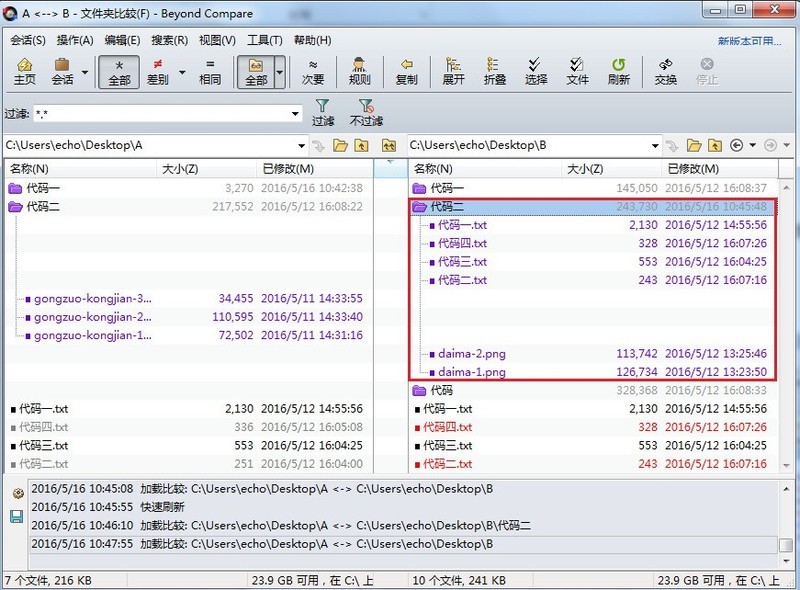
So legen Sie den Basispunktordner fest, wenn Sie Ordner mit Beyond Compare vergleichen
Artikeleinführung:Öffnen Sie BeyondCompare, wählen Sie die Ordnervergleichssitzung aus und öffnen Sie die Sitzungsbetriebsoberfläche. Klicken Sie auf die Schaltfläche [Ordner durchsuchen], um den zu vergleichenden Ordner auszuwählen. Wählen Sie im linken oder rechten Bereich der Vergleichssitzungsansicht einen Unterordner aus, klicken Sie mit der rechten Maustaste auf den Ordner und wählen Sie im erweiterten Menü die Auswahlkarte [Als Basispunktordner festlegen]. Wenn der Unterordner [Code 2] rechts in der obigen Abbildung nun als Basispunktordner festgelegt ist, wird im Vergleichsbereich rechts nur der Inhalt des Unterordners [Code 2] angezeigt und verglichen mit allen Unterdateien im linken Bereich. Vergleichen Sie Ordner und Dateien. Die Vergleichsansicht ist wie in der Abbildung dargestellt. Wenn Sie weiterhin die Ordner A und B vergleichen möchten, klicken Sie auf die Schaltfläche [Zurück] rechts neben der Schaltfläche „Ordner durchsuchen“, um zur Sitzungsansicht zurückzukehren, in der die Ordner A und B verglichen werden.
2024-04-18
Kommentar 0
455

Einführungs-Tutorial zu CSS-Elementen: 10 empfohlene nullbasierte Einführungs-Tutorials zu CSS-Elementen
Artikeleinführung:1 Ich habe vorhin geschrieben, dass ich kürzlich die Seitenstile auf cnblogs sortiert habe. Standardmäßig werden die Tags in der [Aufsatzkategorie] auf der rechten Seite einzeln angezeigt, und ich möchte die Tags in der [Aufsatzkategorie] festlegen. auf der rechten Seite, um mehrere Tags in einer Zeile anzuzeigen. Wie viele angezeigt werden, hängt von der Größe des Etiketts ab und die Hintergrundfarbe jedes Etiketts ändert sich, wenn die Maus darauf platziert wird. Der Effekt ist wie unten gezeigt. Lassen Sie uns analysieren, wie der Anzeigemodus des Etiketts auf der linken Seite in das der rechten Blockelemente geändert wird. Bevor wir die Blockelemente analysieren, erstellen wir zunächst eine HTML-Webseite für die spätere Analyse. Der HTML-Code lautet wie folgt. <...
2017-06-12
Kommentar 0
1155