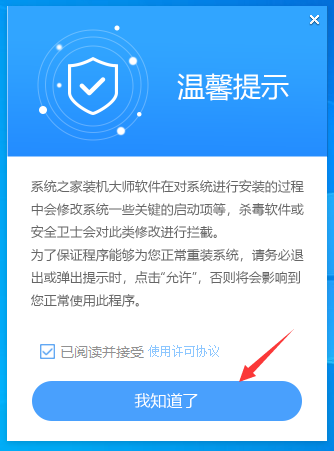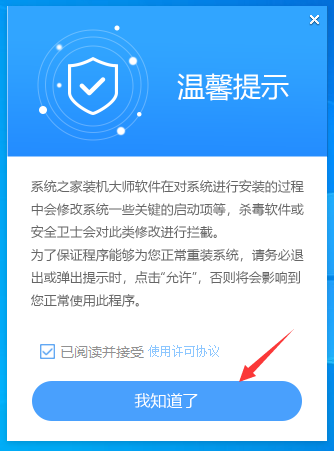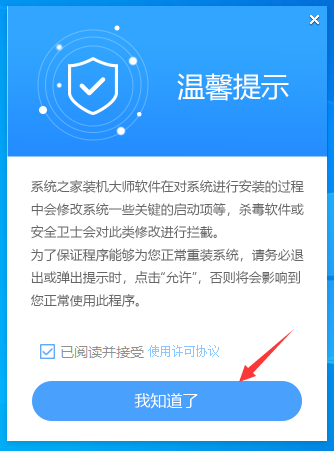Insgesamt10000 bezogener Inhalt gefunden

Effiziente und praktische U-Disk-Antivirensoftware
Artikeleinführung:Im heutigen Zeitalter der Informationsexplosion wächst die Bedrohung durch Computerviren und unsere USB-Flash-Laufwerke sind zu einem wichtigen Weg für die Verbreitung von Viren geworden. Um die Sicherheit unserer Computer und Daten zu schützen, benötigen wir eine effiziente und praktische U-Disk-Antivirensoftware. In diesem Artikel wird eine hervorragende U-Disk-Antivirensoftware vorgestellt und ihre Funktionen und Verwendung im Detail erläutert. Werkzeugmaterialien: Systemversion: Windows 10 Markenmodell: Dell Beseitigen Sie potenzielle Virenbedrohungen. 2. Automatisches Scannen: Die Software unterstützt das automatische Scannen von Dateien auf dem USB-Flash-Laufwerk ohne manuelle Bedienung, was die Effizienz des Antivirenprogramms erheblich verbessert. 3. Viren
2024-01-10
Kommentar 0
1454

Wie stelle ich den Computer so ein, dass er automatisch herunterfährt? So lösen Sie das Problem des automatischen Herunterfahrens des Computers
Artikeleinführung:1. Wie stelle ich den Computer so ein, dass er automatisch herunterfährt? So lösen Sie das Problem des automatischen Herunterfahrens des Computers. Mögliche Gründe für das automatische Herunterfahren des Computers können durch Energieverwaltungseinstellungen, Hardwarefehler, Systemfehler oder Malware verursacht werden. Lösung 1. Überprüfen Sie die Energieverwaltungseinstellungen: Öffnen Sie die Systemsteuerung, nehmen Sie Änderungen in den „Energieoptionen“ vor und stellen Sie die Zeit ein, zu der der Computer automatisch heruntergefahren wird. 2. Hardwarefehler erkennen: Überprüfen Sie die Wärmeableitung des Computers, ob die Netzkabelverbindung in Ordnung ist, reinigen Sie den Kühler usw. 3. Überprüfen Sie Systemfehler: Führen Sie das mit dem System gelieferte Fehlererkennungstool aus, um Systemfehler zu beheben. 4. Malware prüfen und abtöten: Nutzen Sie eine Antivirensoftware, um den Computer umfassend zu scannen und Malware zu entfernen. Stellen Sie den Computer so ein, dass er automatisch herunterfährt. 1. Öffnen Sie die „Systemsteuerung“ und klicken Sie auf „System und Sicherheit“. 2. Wählen Sie „Verwalten“.
2024-08-05
Kommentar 0
367

[Umfassende Entfernung von USB-Festplattenviren]: Stellen Sie sicher, dass Ihre Daten sicher sind
Artikeleinführung:Einleitung: Im heutigen Zeitalter der Informationsexplosion ist Datensicherheit zu einem sehr wichtigen Thema geworden. Mit der Beliebtheit und Verwendung von U-Disks sind U-Disk-Viren auch zu einer großen versteckten Gefahr geworden, die unsere Datensicherheit bedroht. In diesem Artikel wird ein Antiviren-Tool speziell für U-Disk-Viren vorgestellt, das Ihnen beim Schutz der Datensicherheit hilft. Werkzeugmaterialien: Systemversion: Windows 10 Markenmodell: Dell Dateien, erkennen und bereinigen potenzielle Virenbedrohungen. 2. Echtzeitschutz: Das Tool kann automatisch starten, wenn die U-Disk in den Computer eingelegt wird, und die Dateien auf der U-Disk in Echtzeit überwachen, um die Verbreitung von Viren zu verhindern. 3. Aktualisierung der Virendatenbank: Das Tool ermittelt
2024-01-22
Kommentar 0
1282

Dringend: Eine Infektion mit einem USB-Festplattenvirus führt zu Datenverlust. Bitte helfen Sie!
Artikeleinführung:Der USB-Datenträger ist vergiftet und alle Daten sind zerstört! Dringender Rettungsbedarf! Sind Sie schon einmal auf eine solche Situation gestoßen: Sie haben wichtige Dateien auf einem USB-Stick gespeichert und mussten dann feststellen, dass der USB-Stick mit einem Virus infiziert war und alle Daten nicht geöffnet werden konnten oder verloren gingen? Diese Situation macht den Menschen große Sorgen, aber keine Sorge, dieser Artikel stellt Ihnen einige Methoden zur Behebung einer U-Disk-Vergiftung vor und hilft Ihnen bei der Wiederherstellung verlorener Daten. Werkzeugmaterialien: Systemversion: Windows 10 Markenmodell: Dell Schließen Sie dann das USB-Flash-Laufwerk an den Computer an und führen Sie einen vollständigen Festplattenscan auf dem USB-Flash-Laufwerk durch. Antivirensoftware erkennt und entfernt Viren automatisch vom USB-Stick. 2,
2024-01-14
Kommentar 0
1493

Erforderliche Fähigkeiten für den Virenschutz und die Beseitigung von Junk auf Mobiltelefonen (schreiben Sie einen Artikel mit dem Untertitel „Wie man Viren auf Mobiltelefonen entfernt und Junk entfernt')
Artikeleinführung:Mit der Popularität von Smartphones sind Handyviren und Junk-Dateien zu unvermeidlichen Problemen in unserem täglichen Leben geworden. Wie Sie effektiv Viren entfernen, Junk-Dateien entfernen und dafür sorgen, dass Ihr Telefon sicher ist und reibungslos funktioniert, ist zu einer Fähigkeit geworden, die jeder Mobiltelefonbenutzer beherrschen muss. In diesem Artikel werden Ihnen einige praktische Methoden und Techniken zur Virenschutz- und Müllbereinigung mit Ihrem Mobiltelefon vorgestellt. 1. Installieren Sie vertrauenswürdige Sicherheitssoftware. Stellen Sie sicher, dass auf Ihrem Telefon vertrauenswürdige Sicherheitssoftware installiert ist. Sie können diese über den App Store oder die offizielle Website herunterladen und installieren. Diese Software bietet Echtzeit-Virenschutz und regelmäßige Junk-Reinigungsfunktionen. 2. Scannen Sie das Mobiltelefonsystem, um die installierte Sicherheitssoftware zu öffnen. Klicken Sie auf die Schaltfläche „Scannen“, um einen umfassenden Scan des Mobiltelefonsystems durchzuführen. Die Software erkennt und entfernt automatisch Viren, Malware und Junk von Ihrem Telefon
2024-09-02
Kommentar 0
476

Was tun, wenn die Win10-Download-Software automatisch gelöscht wird?
Artikeleinführung:Für das Problem des automatischen Löschens heruntergeladener Software in Windows 10 gibt es verschiedene Gründe. Zu den Schritten zur Behebung dieses Problems gehören: Überprüfen Sie Ihre Antivirensoftware und Windows Defender. Aktivieren Sie .NET Framework 3.5. Von vertrauenswürdigen Quellen herunterladen. Als Administrator ausführen. Schalten Sie die Benutzerkontensteuerung aus. Nach Malware durchsuchen. Wenn alles andere fehlschlägt, installieren Sie Windows neu.
2024-04-14
Kommentar 0
1108

Was tun, wenn die Festplattenpartition nicht geöffnet werden kann?
Artikeleinführung:Lösung: 1. Überprüfen Sie die Festplatte oder das Dateisystem auf Fehler, führen Sie das mit dem System gelieferte Datenträgerverwaltungstool aus, überprüfen und reparieren Sie die Festplatte. 2. Suchen Sie nach Viren oder Malware, führen Sie Antivirensoftware oder Malware-Scan-Tools aus Stellen Sie sicher, dass der Computer frei von Viren oder Malware-Infektionen ist. 3. Überprüfen Sie den Dateipfad oder die Berechtigungseinstellungen, um sicherzustellen, dass der Dateipfad korrekt ist und über ausreichende Berechtigungen für den Zugriff auf die Partition verfügt. 4. Versuchen Sie, die Partitionstabelle zu reparieren Reparaturtool zur Behebung des Partitionstabellenfehlers. 5. Überlegen Sie, wie Sie die Partition formatieren, den Speicherplatz neu zuweisen und das Dateisystem neu erstellen.
2023-12-06
Kommentar 0
3188

Der Computer kann nicht gestartet werden und zeigt an, dass er zur Konfiguration von Windows bereit ist, kann aber nicht auf das System zugreifen.
Artikeleinführung:1. Wenn der Computer eingeschaltet wird, wird angezeigt, dass Windows zur Konfiguration bereit ist, aber nicht gestartet werden kann: Wenn der Computer eingeschaltet ist und angezeigt wird, dass Windows konfiguriert wird, aber nicht gestartet werden kann, kann dies folgende Gründe haben: Lösungen: Systemdateien sind beschädigt: Starten Sie das System im abgesicherten Windows-Modus und versuchen Sie, die Systemdateien zu reparieren. Verwenden Sie für die Systemreparatur erweiterte Optionen auf der Installationsdiskette oder der Wiederherstellungspartition. Festplattenfehler: Verwenden Sie ein Tool zur Festplattenerkennung, um zu überprüfen, ob die Festplatte fehlerhaft ist. Bei einem Festplattenfehler müssen Sie möglicherweise die Festplatte austauschen und Windows neu installieren. Malware-Infektion: Starten Sie das System im abgesicherten Modus und führen Sie eine Antivirensoftware für einen vollständigen Scan aus. Wenn ein Virus entdeckt wird, versuchen Sie nach der Beseitigung des Virus einen Neustart. 2. Warum zeigt der Computer beim Einschalten die Meldung „Konfiguration nicht herunterfahren“ an: Wenn der Computer
2024-01-24
Kommentar 0
1594

Was soll ich tun, wenn mein Win7-Computer herunterfährt und sich abmeldet?
Artikeleinführung:Was soll ich tun, wenn ich auf „Herunterfahren“ klicke und den Win7-Computer abbreche? Kürzlich stieß ein Benutzer beim Betrieb des Win7-Systems auf ein sehr schwieriges Problem. Wenn der Benutzer auf die Schaltfläche zum Herunterfahren klickt, wird der Vorgang abgebrochen und kann nicht heruntergefahren werden. Benutzer können jedoch nur das Herunterfahren erzwingen, ein erzwungenes Herunterfahren führt jedoch zu großen Schäden an der Festplatte, was keine langfristige Lösung darstellt. Wie kann man also das Problem lösen, den Computer herunterzufahren und auszuschalten? Mal sehen. Lösung zum Abbrechen des Win7-Computers beim Herunterfahren: 1. Der Grund für das Abbrechen des Win7-Herunterfahrens kann ein verzögertes Klicken sein. Sie können es noch einmal versuchen. Wenn das Problem weiterhin besteht, handelt es sich möglicherweise um einen Virus auf Ihrem Computer. Zunächst empfiehlt es sich, die Antivirensoftware zu öffnen, um das System umfassend zu überprüfen und zu desinfizieren und sich für die Reinigung zu entscheiden. Sie können auch die Unterseite der Antivirensoftware überprüfen: Nach dem Scannen automatisch schließen (Automatische Reinigung).
2023-07-11
Kommentar 0
2517

Starker Schutz! Das neueste U-Disk-Antiviren-Tool zum Schutz Ihrer Datensicherheit
Artikeleinführung:Im heutigen Zeitalter der Informationsexplosion ist Datensicherheit zu einem Thema geworden, dem jeder Aufmerksamkeit schenken muss. Mit der zunehmenden Beliebtheit und Häufigkeit der Nutzung von U-Disk-Viren sind auch U-Disk-Viren zu einer großen Bedrohung für die Sicherheit unserer Daten geworden. Um Ihre Datensicherheit zu schützen, haben wir das neueste U-Disk-Antiviren-Tool auf den Markt gebracht, um Ihnen starken Schutz zu bieten! Im Folgenden erfahren Sie mehr über die Verwendung und Funktionen dieses Tools. Werkzeugmaterialien: Computermarkenmodell: XXX Betriebssystemversion: Windows 10 Softwareversion: U-Disk-Antiviren-Tool V1.0 1. Funktionen des U-Disk-Antiviren-Tools 1. Echtzeitüberwachung: U-Disk-Antiviren-Tool kann Überwachen Sie das Einsetzen und Entfernen der U-Disk in Echtzeit. Sobald das USB-Flash-Laufwerk erkannt und eingesteckt wird, wird sofort ein vollständiger Festplatten-Scan durchgeführt, um sicherzustellen, dass sich keine Viren auf Ihrem USB-Flash-Laufwerk befinden. 2. Virenscan: Dieses Tool verfügt über leistungsstarke integrierte Funktionen
2024-02-12
Kommentar 0
990

[U-Disk-Sicherheitsschutz]: Schützen Sie Ihre Datensicherheit
Artikeleinführung:Einleitung: Im digitalen Zeitalter ist Datensicherheit zu einem sehr wichtigen Thema geworden. Mit der Beliebtheit und Nutzung von USB-Sticks sind auch unsere Daten immer größeren Risiken ausgesetzt. In diesem Artikel wird ein Tool namens „U-Disk-Immunität“ vorgestellt, mit dem Sie Ihre Datensicherheit wirksam schützen können. Werkzeugmaterialien: Systemversion: Windows 10 Markenmodell: Dell Es kann das Einsetzen und Entfernen von USB-Flash-Laufwerken in Echtzeit überwachen und potenzielle Viren automatisch scannen und entfernen. 2. Die U-Disk-Immunität verfügt außerdem über eine automatische Isolationsfunktion. Wenn ein Virus auf der U-Disk erkannt wird, werden die Virendateien automatisch isoliert, um eine weitere Verbreitung des Virus zu verhindern. 3. Dies
2024-01-22
Kommentar 0
906

[U Disk Killer Tool]: Schützen Sie Ihren Computer vor Viren
Artikeleinführung:Im heutigen Informationszeitalter sind Computer zu einem unverzichtbaren Werkzeug im Leben der Menschen geworden. Mit der Popularität des Internets ist die Bedrohung durch Computerviren jedoch immer ernster geworden. Um Ihren Computer vor Viren zu schützen, haben wir Folgendes eingeführt: In diesem Artikel stellen wir Ihnen die Verwendungsweise und Wirkung dieses Tools vor, damit Sie die Sicherheit Ihres Computers besser schützen können. Werkzeugmaterialien: Computermarke und -modell: Dell Computer USB-Schnittstelle. Stellen Sie sicher, dass der Computer das USB-Flash-Laufwerk korrekt erkennen und das Tool automatisch ausführen kann. 2. Wählen Sie den Scanmodus. Das USB-Disk-Killing-Tool ermöglicht einen schnellen Scan und einen vollständigen Festplattenscan
2024-01-11
Kommentar 0
1088

So beheben Sie das Problem des Ausfalls der linken Maustaste in Win10, ausführliches Lösungs-Tutorial
Artikeleinführung:Wenn wir einen Computer benutzen, ist die Maus das Wichtigste. Wenn die linke Maustaste nicht verwendet werden kann, ist das meiste davon nutzlos Problem? Schauen Sie sich das Lösungs-Tutorial an ~ Was tun, wenn die linke Maustaste in Win10 ausfällt: 1. Stellen Sie zunächst sicher, dass die USB-Schnittstelle der Maus nicht locker ist und sich normal bewegen lässt. 2. Tauschen Sie anschließend den Computer aus und prüfen Sie, ob die linke Maustaste beschädigt ist. 3. Aktualisieren Sie anschließend den Maustreiber auf Ihrem Computer. 4. Oder ob Sie Software von Drittanbietern auf Ihren Computer heruntergeladen oder Dateien erhalten haben. Bitte reinigen und deinstallieren Sie es gründlich. 5. Führen Sie anschließend mit einer Antivirensoftware einen vollständigen Scan und Virenschutz auf dem Computer durch. 6. Wenn Ihre Maus über einen längeren Zeitraum verwendet wurde, ist es außerdem wahrscheinlich, dass dies der Fall ist
2023-12-27
Kommentar 0
1977

Was tun, wenn nach dem Einschalten des Computers ein Bluescreen auftritt?
Artikeleinführung:So gehen Sie mit dem Bluescreen nach dem Hochfahren des Computers um 1. Zu den Lösungen für den Bluescreen nach dem Hochfahren des Computers gehören: Geeignetes Übertakten, Reinigen oder Ersetzen des Speichermoduls, Erkennen fehlerhafter Sektoren auf der Festplatte, Deinstallieren später installierter Software, und Scannen mit Antivirensoftware. Mäßige Übertaktung Aus Hardware-Sicht ist Übertaktung eine der Hauptursachen für Bluescreens. 2. Da die meisten durch den Speicher verursachten Bluescreen-Ausfälle durch übermäßigen internen Staub oder schlechten Kontakt verursacht werden, ist die Lösung auch sehr einfach. Sie müssen nur das Computergehäuse öffnen, den Speicherstick herausziehen, den Steckplatz reinigen und ihn sauber wischen. Nachdem das Speichermodul mit Goldfingern versehen und anschließend wieder installiert wurde, kann das allgemeine Problem gelöst werden. 3. Im Falle eines Stromausfalls, einer erzwungenen Abschaltung oder eines plötzlichen Absturzes führt das Gerät nach dem Booten einen Selbsttest durch, zählt die Sekunden herunter und zeigt einen blauen Bildschirm an. Da es sich um einen Festplattenprüfungsprozess handelt, kann der Computer den Lesevorgang auf natürliche Weise abschließen und kann während des Vorgangs nicht verwendet werden.
2024-06-13
Kommentar 0
1092

Lösung für das Problem, dass die Anwendung der Win10 Home-Version nicht gestartet werden kann
Artikeleinführung:Wenn Sie das Betriebssystem Windows 10 verwenden, stoßen Sie häufig auf viele schwierige Probleme. Beispielsweise haben einige Benutzer kürzlich berichtet, dass Anwendungen auf ihren Computern nicht ordnungsgemäß gestartet werden können. Viele Menschen begegnen dieser Situation möglicherweise zum ersten Mal und wissen nicht, wo sie anfangen sollen. Anschließend analysiert der Autor die konkreten Schritte der Gegenmaßnahmen im Detail. So lösen Sie das Problem, dass die Anwendung in der Win10 Home-Version nicht geöffnet werden kann 1. Überprüfen Sie, ob die Software vollständig und intakt ist. 1. Eine davon wird durch Lücken im Entwicklungsprozess der Software selbst verursacht. 2. Wir empfehlen Ihnen, es zu versuchen Um zuerst den Software-Quellcode erneut zu erhalten oder mit einem zuverlässigeren Quellcode zu beginnen, laden Sie das entsprechende Installationspaket vom Ressourcenkanal herunter. 3. Sie können auch eine Antivirensoftware verwenden, um nach Abschluss der Download-Aufgabe einen umfassenden Scan der gesamten Festplatte durchzuführen, um sicherzustellen, dass die heruntergeladene Software nicht infiziert ist
2024-01-09
Kommentar 0
887
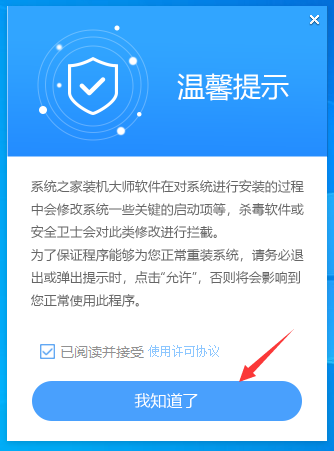
So installieren Sie das Win11-System Win10 neu
Artikeleinführung:Kürzlich hat ein Freund seinen Computer auf das Win11-System aktualisiert, aber nachdem er ihn eine Weile verwendet hatte, stellte er fest, dass er nicht für ihn geeignet war, und wollte ihn wieder auf das Win10-System umstellen. Aber er hat die vom Win11-System vorgegebene Rollback-Frist von 10 Tagen überschritten und weiß nicht, was er tun soll. Ich habe hier eine Methode, Sie können sie ausprobieren. Installationsmethode 1. Laden Sie zunächst System Home Installation Master herunter, schließen Sie die gesamte Antivirensoftware und öffnen Sie die Software. Klicken Sie dann auf „I Got It“, um das Tool aufzurufen . 2. Nach dem Aufrufen des Tools erkennt das Tool automatisch relevante Informationen über das aktuelle Computersystem. Klicken Sie auf Weiter. 3. Nach dem Aufrufen der Benutzeroberfläche können Benutzer gemäß den Eingabeaufforderungen wählen, ob sie das Windows 1064-Bit-System installieren möchten. Hinweis: Die graue Schaltfläche stellt dar
2024-09-03
Kommentar 0
614
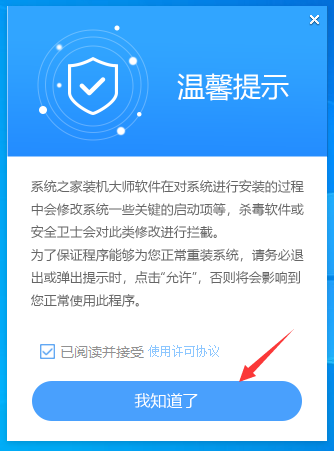
So installieren Sie Win10 zu Hause neu. So installieren Sie das Win10-System alleine neu
Artikeleinführung:Leider werden Sie unweigerlich auf Probleme wie Verzögerungen und Einfrieren stoßen, egal wie leistungsstark Ihr Computer ist. Die häufigste Lösung für dieses Problem ist eine Neuinstallation des Systems! Was sollten Sie also tun, wenn Sie das Betriebssystem Windows 10 zu Hause neu installieren möchten? Keine Sorge, ich erkläre dir die Schritte im Detail! Installationsmethode 1. Laden Sie zunächst System Home Installation Master herunter, schließen Sie die gesamte Antivirensoftware und öffnen Sie die Software. Nachdem Sie sie sorgfältig gelesen haben, klicken Sie auf „I Got It“, um das Tool aufzurufen . 2. Nach dem Aufrufen des Tools erkennt das Tool automatisch relevante Informationen über das aktuelle Computersystem. Klicken Sie auf Weiter. 3. Nach dem Aufrufen der Benutzeroberfläche können Benutzer entsprechend den Eingabeaufforderungen wählen, ob sie das Windows 1064-Bit-System installieren möchten. Hinweis: Die graue Schaltfläche stellt dar
2024-09-03
Kommentar 0
786

Wie installiere ich das System neu, wenn der ViewSonic-Computer nicht eingeschaltet werden kann?
Artikeleinführung:1. Wie installiere ich das System neu, wenn der ViewSonic-Computer nicht eingeschaltet werden kann? 1. Bereiten Sie zunächst eine leere U-Disk mit einer Größe von mehr als 8 g vor. Schalten Sie die Antivirensoftware auf Ihrem Computer aus. Laden Sie dann eine System-Home-Neuinstallationssoftware herunter. 2. Die System Home-Software erkennt automatisch unser USB-Flash-Laufwerk und klickt dann, um mit der Produktion zu beginnen. 3. Nachdem Sie das System ausgewählt haben, werden wir aufgefordert, das USB-Flash-Laufwerk zu sichern. Klicken Sie einfach auf „OK“. 4. Warten Sie dann, bis das System das U-Disk-Tool heruntergeladen und erfolgreich erstellt hat. 5. Halten Sie nach dem Neustart den entsprechenden Computer-Start-Hotkey gedrückt, um das PE-System aufzurufen. 6. Wählen Sie im Installationstool weiterhin die Win10-Systeminstallation aus. 7. Wir werden das System auf unserem Laufwerk C installieren. 8. Warten Sie, bis das System erfolgreich installiert wurde. Es wird angezeigt, dass die Installation abgeschlossen ist. Entfernen Sie das USB-Flash-Laufwerk und starten Sie den Computer neu.
2024-08-05
Kommentar 0
265
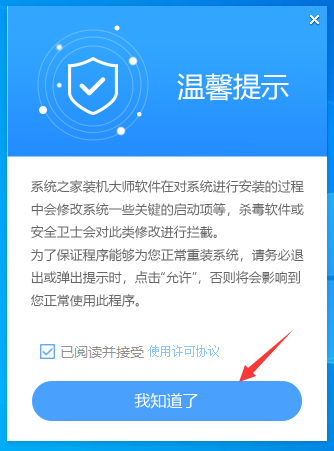
Wie installiere ich das Win10-System mit einem Klick neu? Wie installiere ich Win10 mit einem Klick von System Home Installation Master neu?
Artikeleinführung:Wussten Sie? Beim Win10-System treten manchmal Probleme auf, z. B. wenn der Festplattenspeicher voll ist oder der Computer einfriert. Was sollen wir zu diesem Zeitpunkt tun? Tatsächlich müssen Sie das System nur mit einem Klick neu installieren! Folgen wir dem Herausgeber von System Home, um einen Blick auf die spezifischen Bedienschritte zu werfen! Installationsmethode 1. Laden Sie zunächst System Home Installation Master herunter, schließen Sie die gesamte Antivirensoftware und öffnen Sie die Software. Nachdem Sie sie sorgfältig gelesen haben, klicken Sie auf „I Got It“, um das Tool aufzurufen . 2. Nach dem Aufrufen des Tools erkennt das Tool automatisch relevante Informationen über das aktuelle Computersystem. Klicken Sie auf Weiter. 3. Nach dem Aufrufen der Benutzeroberfläche können Benutzer entsprechend den Eingabeaufforderungen wählen, ob sie das Windows 1064-Bit-System installieren möchten. Hinweis: Die graue Schaltfläche zeigt an, dass die aktuelle Hardware oder das aktuelle Partitionsformat die Installation nicht unterstützt.
2024-09-03
Kommentar 0
714
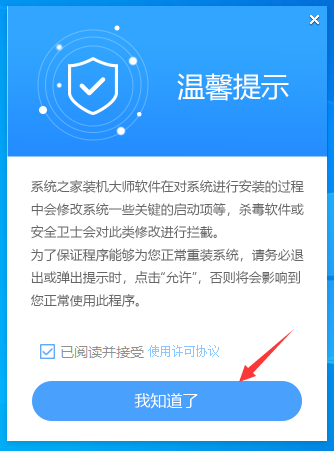
So installieren Sie Win10 auf Dell-Computern neu. So installieren Sie Win10 auf Dell-Computern neu
Artikeleinführung:Dell-Computer gelten unter den Computermarken als sehr gut und werden daher von vielen Menschen verwendet. Nach längerer Verwendung treten jedoch zwangsläufig Probleme auf, und Sie müssen lernen, diese zu diesem Zeitpunkt zu lösen, z. B. durch eine Neuinstallation des Systems. Was also tun? Schauen wir uns an, wie Sie das Win10-System neu installieren. So installieren Sie Win10 auf einem Dell-Computer: 1. Laden Sie zunächst den System Home Installer Master herunter, schließen Sie die gesamte Antivirensoftware und öffnen Sie die Software. Klicken Sie dann darauf Ich habe es geschafft, das Tool aufzurufen. 2. Nach dem Aufrufen des Tools erkennt das Tool automatisch relevante Informationen über das aktuelle Computersystem. Klicken Sie auf Weiter. 3. Nach dem Aufrufen der Benutzeroberfläche können Benutzer entsprechend den Eingabeaufforderungen wählen, ob sie das Windows 1064-Bit-System installieren möchten. Hinweis: Die graue Schaltfläche stellt den Strom dar
2024-09-03
Kommentar 0
822