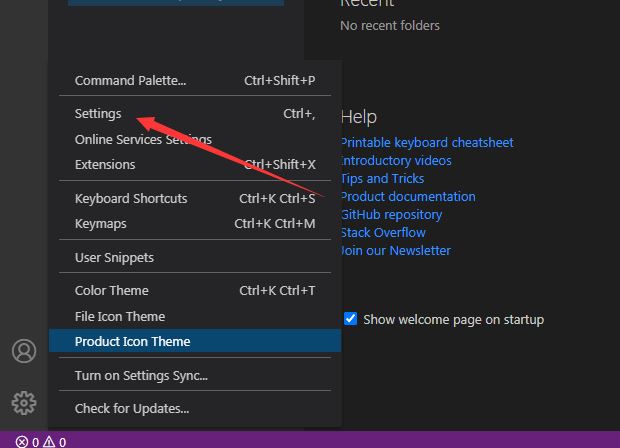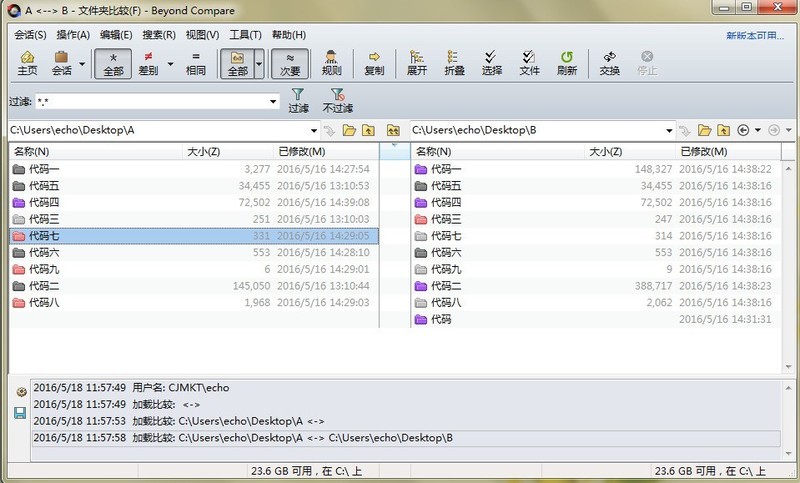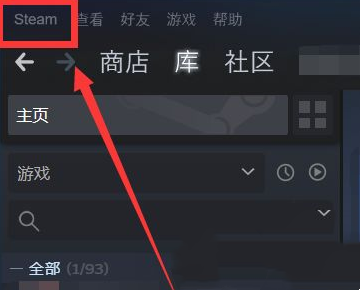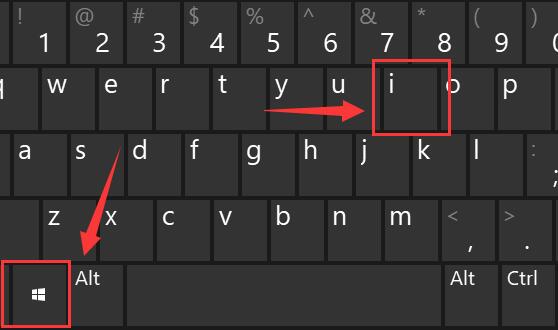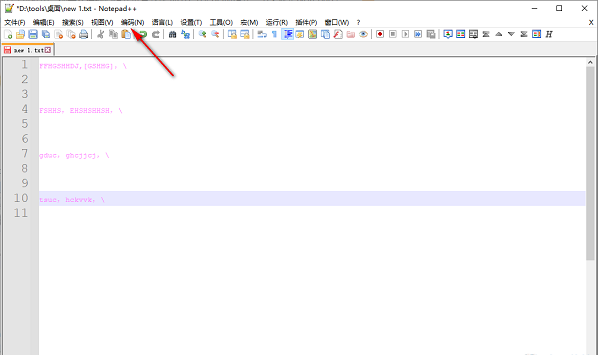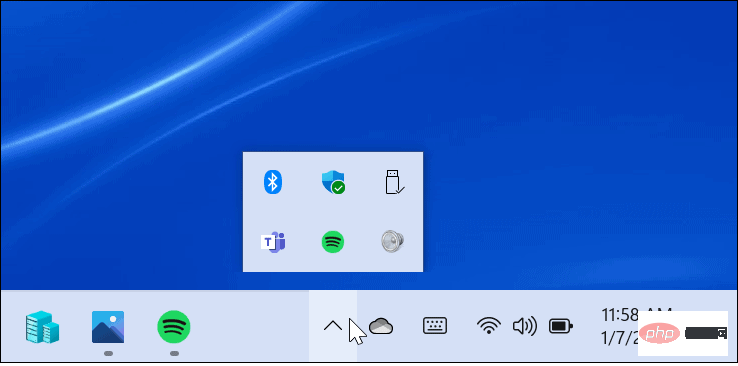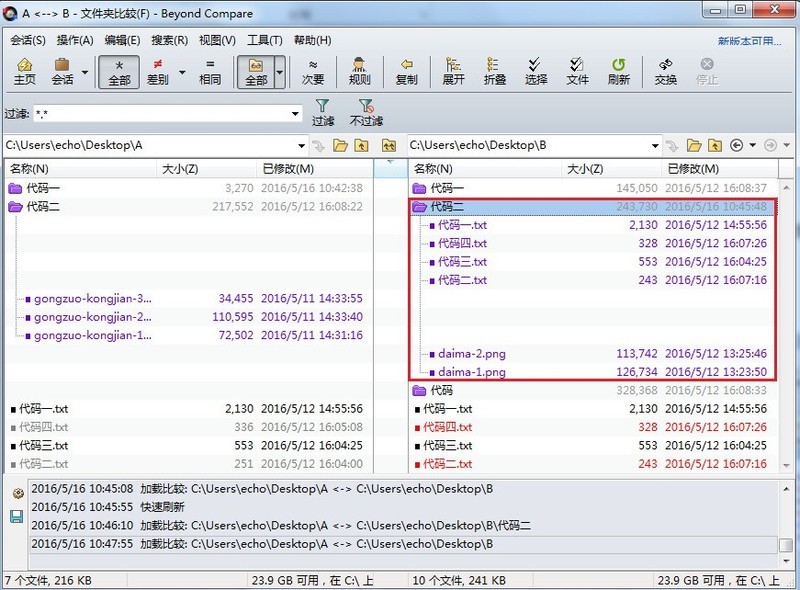Insgesamt10000 bezogener Inhalt gefunden

So entfernen Sie die Code-Miniaturansichtsfunktion in den WeChat Developer Tools
Artikeleinführung:Einige Benutzer sind es nicht gewohnt, Code-Miniaturansichten zu sehen, wenn sie WeChat Developer Tools verwenden. Wie können sie Code-Miniaturansichten in WeChat Developer Tools deaktivieren? Als nächstes gibt Ihnen der Herausgeber eine detaillierte Einführung in die Methode zum Löschen von Code-Miniaturansichten in den WeChat-Entwicklertools. Wenn Sie interessiert sind, können Sie einen Blick darauf werfen. 1. Doppelklicken Sie, um die Software zu öffnen, und klicken Sie in der oberen Symbolleiste auf die Option „Einstellungen“. 2. Klicken Sie dann in der Optionsliste unten auf die Option „Editoreinstellungen“. 3. Suchen Sie dann in der neuen Benutzeroberfläche nach „Code-Miniaturansichten“ und deaktivieren Sie das kleine Kästchen auf der linken Seite.
2024-01-14
Kommentar 0
587

jquery erkennt die Verkleinerung der linken Menüleiste nach links und rechts
Artikeleinführung:Da die Funktionen von Websites immer komplexer werden, ist die linke Menüleiste zum Standardmerkmal fast aller Webseiten geworden. Einige Designer denken jedoch möglicherweise, dass die Menüleiste zu viel Platz auf der Webseite einnimmt und die Ästhetik der Webseite beeinträchtigt. Um dieses Problem zu lösen, können Sie jQuery verwenden, um die linke und rechte Verkleinerungsfunktion der Menüleiste zu realisieren. In diesem Artikel wird erläutert, wie Sie mit jQuery den linken und rechten Verkleinerungseffekt der linken Menüleiste erzielen. 1. HTML-Struktur Zuerst müssen wir eine grundlegende HTML-Struktur erstellen. Der Code lautet wie folgt: ```<div class="menu"> <
2023-05-28
Kommentar 0
945
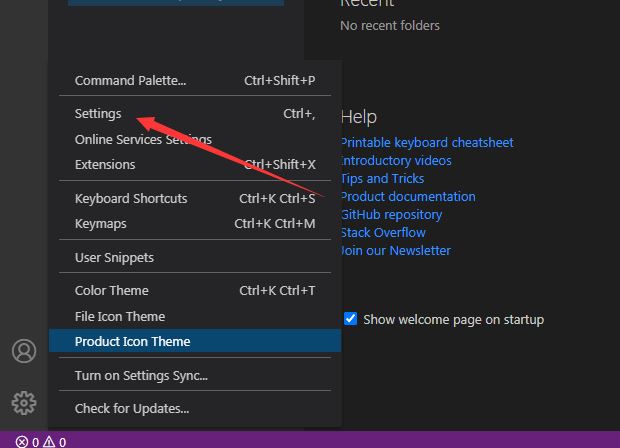
So brechen Sie die Codeeinrückung in Vscode ab
Artikeleinführung:Einige Freunde möchten wissen, wie man die Codeeinrückung in Vscode aufhebt, wenn man Vscode-Software verwendet. Als nächstes gibt Ihnen der Herausgeber eine detaillierte Einführung in die Methode zum Aufheben der Codeeinrückung in Vscode. 1. Doppelklicken Sie, um die Software aufzurufen, klicken Sie auf das Zahnradsymbol „Einstellungen“ in der unteren linken Ecke und wählen Sie „Einstellungen“ in der Optionsliste. 2. Klicken Sie in der sich öffnenden Fensteroberfläche links auf die Option „Git“. 3. Suchen Sie dann rechts nach „formatindentinnerhtml“ und deaktivieren Sie das kleine Kästchen.
2024-01-11
Kommentar 0
1331

So zeichnen Sie ein Flussdiagramm mit vscode_So zeichnen Sie ein Flussdiagramm mit visual_studio-Code
Artikeleinführung:Öffnen Sie zunächst den Visual Studio-Code auf dem Computer, klicken Sie auf die vier quadratischen Schaltflächen auf der linken Seite, geben Sie dann draw.io in das Suchfeld ein, um das Plug-In abzufragen, und klicken Sie auf „Installieren“. Erstellen Sie dann eine neue test.drawio-Datei Wählen Sie die Datei „test.drawio“ aus und rufen Sie den Bearbeitungsmodus auf der linken Seite auf. Klicken Sie nach dem Zeichnen auf „Datei“ → „Einbetten“ und dann auf „SVG kopieren“. Code. Fügen Sie den kopierten SVG-Code in den HTML-Code ein. Klicken Sie auf das Bild auf der Webseite. Auf dieser Seite können Sie hinein- und herauszoomen Hier klicken wir auf das Bleistiftmuster in der unteren rechten Ecke, um zur Webseite zu springen.
2024-04-23
Kommentar 0
1531
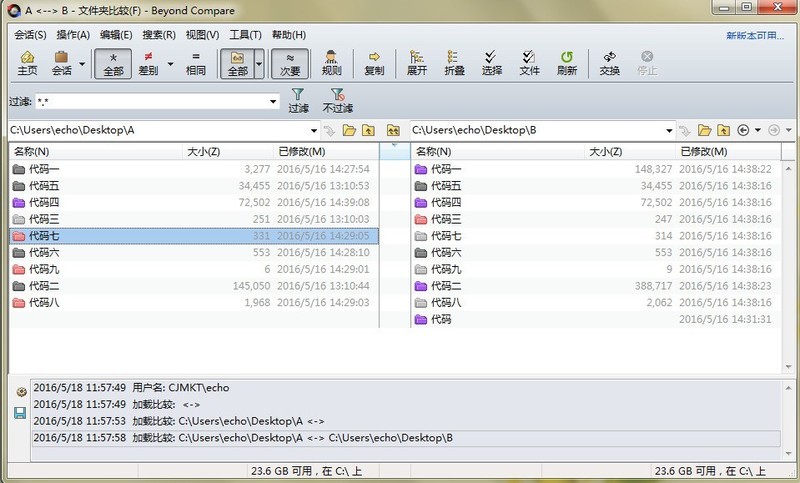
So legen Sie die Ausrichtung der Vergleichsordner in Beyond Compare fest
Artikeleinführung:Öffnen Sie BeyondCompare, wählen Sie die Ordnervergleichssitzung aus und öffnen Sie die Sitzungsbetriebsoberfläche. Klicken Sie auf die Schaltfläche [Ordner durchsuchen], um den zu vergleichenden Ordner auszuwählen. Wählen Sie im Vergleichsbereich links oder rechts einen Ordner aus, klicken Sie mit der rechten Maustaste auf den Ordner und wählen Sie im erweiterten Menü die Registerkarte [Vergleichen]. Der ausgewählte Ordner wird dann mit einer fluoreszierenden Farbe hervorgehoben und es erscheint ein Pfeilsymbol mit einem Fragezeichen. Gehen Sie davon aus, dass der Ordner [Code] auf der rechten Seite und der Ordner [Code 1] auf der linken Seite nun auf Ausrichtungsvergleich eingestellt sind. Klicken Sie bei ausgewähltem Ordner [Code] auf der linken Seite direkt auf das Pfeilsymbol mit einem Fragezeichen Ordner [Code]. Code 1], um die Ausrichtungsvergleichseinstellungen abzuschließen.
2024-04-18
Kommentar 0
998
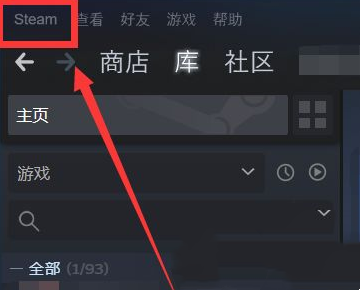
Wie ändere ich die für Steam-Anmeldeinformationen erforderliche Code-Eingabeaufforderung?
Artikeleinführung:Weiß jemand, wie man das Problem löst, wenn Steam Sie auffordert, den zum Ändern der Anmeldeinformationen erforderlichen Code zu ändern? Im Folgenden gebe ich Ihnen eine detaillierte Einführung, wie Sie das Problem lösen können, wenn Steam Sie auffordert, den zum Ändern der Anmeldeinformationen erforderlichen Code zu ändern . Wenn Sie interessiert sind, können Sie einen Blick darauf werfen. 1. Doppelklicken Sie, um die Software zu öffnen, und klicken Sie auf das „Steam“-Symbol in der oberen linken Ecke. 2. Wählen Sie dann in der Optionsliste unten „Einstellungen“ aus. 3. Klicken Sie im sich öffnenden Fenster in der linken Menüleiste auf die Option „Konto“. 4. Suchen Sie dann rechts nach „Kontoanmeldeinformationen nicht auf diesem Computer speichern“ und deaktivieren Sie das kleine Kästchen.
2024-01-12
Kommentar 0
1589

So stellen Sie Stellar Player so ein, dass die Liste beim Starten der Wiedergabe automatisch ausgeblendet wird
Artikeleinführung:Stellar Player ist ein Decodierungsplayer, der alle Formate unterstützt und eine stabile, flüssige Wiedergabe mit geringer Latenz bietet. Weiß jemand, wie man Stellar Player so einrichtet, dass die Liste beim Starten der Wiedergabe automatisch reduziert wird? Hier gebe ich Ihnen eine detaillierte Einführung in die Methode, mit der Sie Stellar Player so einstellen, dass die Liste beim Starten der Wiedergabe automatisch reduziert wird . sehen. Einstellungsmethode: 1. Doppelklicken Sie, um die Software zu öffnen, klicken Sie auf das Softwaresymbol in der oberen linken Ecke und klicken Sie dann in der Optionsliste unten auf „Einstellungen“. 2. Klicken Sie in der sich öffnenden Fensteroberfläche auf die Option „Liste“ in der linken Spalte. 3. Suchen Sie dann rechts nach „Liste automatisch reduzieren, wenn die Wiedergabe gestartet wird“, aktivieren Sie das kleine Kästchen und klicken Sie schließlich unten auf „Übernehmen“.
2024-06-07
Kommentar 0
1012

Was tun, wenn das Win11-System keine Bilder öffnen kann?
Artikeleinführung:Wenn wir den Computer verwenden, können wir im Allgemeinen direkt auf das Bild klicken, um es anzuzeigen, aber einige Benutzer des Win11-Systems können das Bild nicht öffnen. Tatsächlich können wir das Fotoprogramm im System reparieren. Folgen Sie mir und sehen Sie, was das Win11-Tutorial sagt! Die Lösung ist wie folgt: 1. Klicken Sie in der Taskleiste unten links auf „Start“ und wählen Sie in der Optionsliste „Einstellungen“ aus. 2. Nachdem Sie die neue Benutzeroberfläche aufgerufen haben, klicken Sie in der linken Spalte auf „Apps“ und dann rechts auf die Option „Apps und Funktionen“. 3. Suchen Sie dann nach „Fotos“, klicken Sie auf das Symbol mit den drei Punkten auf der rechten Seite und wählen Sie „Erweiterte Optionen“ in der Liste aus. 4. Klicken Sie abschließend auf die Schaltfläche „Reparieren“.
2024-09-10
Kommentar 0
479
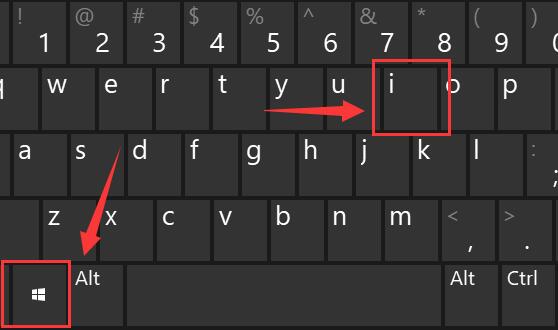
Win11-Skalierungsposition
Artikeleinführung:In Win11 können wir die gesamten Symbole, den Text und die Anwendungsoberfläche vergrößern oder verkleinern, indem wir das Skalierungsverhältnis ändern. Wo ist das Skalierungsverhältnis von Win11 tatsächlich, wenn Sie es in den Anzeigeeinstellungen finden? . Wo ist das Skalierungsverhältnis von win11: Der erste Schritt besteht darin, die Einstellungen durch gleichzeitiges Drücken der Tastenkombination „Win+i“ auf der Tastatur zu öffnen. Der zweite Schritt besteht darin, das Einstellungsmenü „System“ auf der linken Seite aufzurufen. Im dritten Schritt öffnen Sie rechts die Einstellung „Anzeige“ des ersten Songs. Schritt 4: Nach dem Öffnen finden Sie die Option „Zoom“ wie gezeigt im Menü, um das Zoomverhältnis zu ändern.
2023-12-26
Kommentar 0
1742

So zeigen Sie Inline-Paraphrasen in Microsoft Edge an. So zeigen Sie Inline-Paraphrasen in Microsoft Edge an
Artikeleinführung:1. Öffnen Sie zunächst Microsoft Edge, geben Sie die Anwendung ein und klicken Sie auf die drei Punkte in der oberen rechten Ecke, wie in der Abbildung unten gezeigt. 2. Wählen Sie dann die Einstellungsfunktion in der Optionsliste unten aus, wie in der Abbildung unten gezeigt. 3. Klicken Sie dann links auf der Seite auf die Option „Allgemein“, wie in der Abbildung unten dargestellt. 4. Suchen Sie schließlich rechts die Option „Inline-Erklärungsschaltfläche anzeigen“ und aktivieren Sie sie, wie in der Abbildung unten gezeigt.
2024-05-09
Kommentar 0
817

So zeigen Sie CSS-Dateien an
Artikeleinführung:So zeigen Sie CSS-Dateien an: Öffnen Sie zuerst Google Chrome. Öffnen Sie dann die Website, auf der Sie HTML- und CSS-Codes anzeigen möchten. Klicken Sie anschließend auf das Bedienfeld „Quellen“ und suchen Sie die CSS-Datei in der Ressourcenliste .
2020-12-15
Kommentar 0
5902

Erfahren Sie, wie Sie ein GitHub-Konto und ein Code-Repository löschen
Artikeleinführung:GitHub löschen GitHub war schon immer eine der beliebtesten Plattformen für die Open-Source-Community und Programmierer. Manchmal müssen Sie jedoch möglicherweise Ihr GitHub-Konto oder Repository löschen. In diesem Artikel erfahren Sie, wie Sie Ihr GitHub-Konto und Ihr Code-Repository löschen. GitHub-Konto löschen 1. Öffnen Sie GitHub und stellen Sie sicher, dass Sie bei Ihrem Konto angemeldet sind. 2. Klicken Sie auf den Konto-Avatar und dann in der Popup-Dropdown-Liste auf „Einstellungen“, um die Einstellungsseite aufzurufen. 3. Wählen Sie „Accou“ aus dem Menü auf der linken Seite der Einstellungsseite.
2023-03-31
Kommentar 0
1652
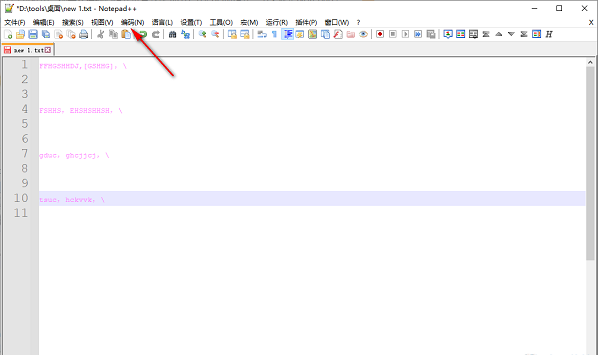
Tutorial zum Festlegen des UTF 8 BOM-freien Codierungsformats in Notepad++
Artikeleinführung:Wie stelle ich das stücklistenfreie UTF-8-Codierungsformat in Notepad++ ein? Notepad++ ist ein multifunktionales Textcode-Bearbeitungstool, das 27 Programmiersprachen unterstützt, darunter C, C++, Java, PHP usw., was Programmierern helfen kann, die Effizienz zu verbessern. Dieses Tutorial gibt Ihnen eine detaillierte Einführung in die Einstellung des UTF-8 BOM-freien Codierungsformats. Einstellungsmethode 1. Doppelklicken Sie, um die Software zu öffnen, und klicken Sie in der oberen Symbolleiste auf Codierung. 2. Klicken Sie dann in der Optionsliste unten auf UTF-8-Kodierung verwenden. 3. Oder klicken Sie in der oberen Symbolleiste auf Einstellungen und wählen Sie die Einstellungen in der Optionsliste unten aus. 4. Klicken Sie in der sich öffnenden Fensteroberfläche in der linken Spalte auf die Option „Neu“. 5. Überprüfen Sie dann Windows im Format rechts
2024-08-22
Kommentar 0
904

So bringen Sie die ImageGlass-Symbolleiste an den unteren Rand des Fensters. Tutorial zur Schnittstelleneinstellung
Artikeleinführung:Jeder verarbeitet manchmal Bilder während der Arbeit. Das integrierte Bildbetrachtungsprogramm des Computers ist nicht so einfach zu bedienen, und einige weit verbreitete Bildbetrachtungsprogramme haben den Ruf, „Schurkensoftware“ zu sein. ImageGlass ist eine Open-Source- und leistungsstarke Bildbetrachtungssoftware. Sie unterstützt mehr als 80 Bildformate und ist leichtgewichtig und praktisch. Allerdings ist die Nutzungsrate in China nicht hoch. Heute werde ich Ihnen beibringen, wie Sie die ImageGlass-Symbolleiste einrichten. Nach dem Öffnen der Software sehen Sie zunächst die Standardsymbolleiste oben im Fenster. Klicken Sie dann auf das dreizeilige Symbol in der oberen rechten Ecke und wählen Sie die Option „Einstellungen“ aus der Dropdown-Liste. 2. Klicken Sie im Popup-Fenster [Einstellungen] in der Menüleiste links auf [Symbolleiste]. 3. Klicken Sie rechts in die Mitte
2024-02-10
Kommentar 0
493

Einstellungen für das Einfügen von Code ohne Einrückung durch vscode
Artikeleinführung:Die Einstellungsmethode für das Einfügen von Code ohne Einzug durch vscode ist: 1. Klicken Sie zunächst in der Menüleiste auf [Extras], [Optionen], um das Optionsfenster zu öffnen. 2. Wählen Sie dann links die Option [Texteditor]. C#-Sprache als Beispiel: Wählen Sie die Option C#, klicken Sie auf [Formateinstellungen], [Allgemein] und entfernen Sie die Option [Beim Einfügen automatisch formatieren].
2019-12-16
Kommentar 0
4362
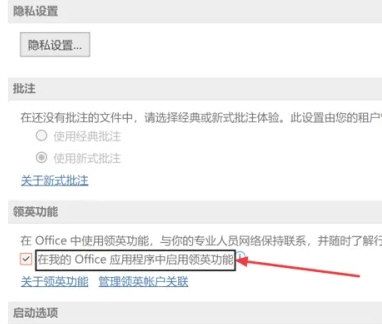
So richten Sie LinkedIn-Funktionen in PPT2021 ein und aktivieren sie. So richten Sie LinkedIn-Funktionen in PPT2021 ein und aktivieren sie
Artikeleinführung:PPT2021 ist eine professionelle Office-Software von Microsoft. Sie ist einfach und benutzerfreundlich und kann Benutzern das einfache Bearbeiten von Folien erleichtern. Wenn Sie die LinkedIn-Funktion aktivieren möchten, können Sie die folgenden Schritte ausführen: [Verwendung] Doppelklicken Sie zunächst auf das „PowerPoint“-Symbol auf dem Desktop, um die PPT-Bearbeitungssoftware zu öffnen. Klicken Sie in der Funktionsliste auf der linken Seite des PPT-Fensters auf den Eintrag „Optionen“. Klicken Sie in der Funktionsliste auf der linken Seite des PPT-Fensters auf den Eintrag „Optionen“. Wählen Sie abschließend rechts in der Spalte „LinkedIn-Funktionen“ die Option „LinkedIn-Funktionen in meinen Office-Anwendungen aktivieren“.
2024-02-17
Kommentar 0
1319
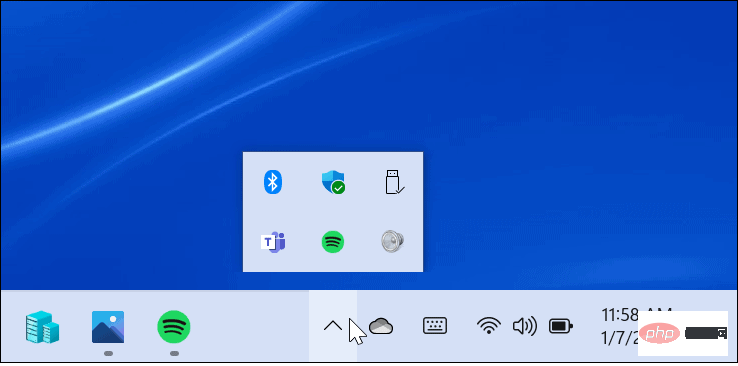
So zeigen Sie alle Überlaufsymbole in den Ecken der Taskleiste in Windows 11 an
Artikeleinführung:So zeigen Sie Überlaufsymbole in der Taskleiste in Windows 11 an: Die meisten Anwendungs- und Systemsymbole in der Taskleiste sind unter Windows 11 ausgeblendet. Sie können ausgeblendete Symbole finden, indem Sie im Infobereich der Taskleiste auf das Aufwärtspfeilsymbol klicken. Das Popup-Menü, das ausgeblendete Symbole anzeigt, ist das Überlaufmenü der Taskleistenecke. Führen Sie die folgenden Schritte aus, damit in der Taskleiste alle Anwendungssymbole aus der Taskleiste angezeigt werden: Klicken Sie auf die Schaltfläche „Start“ oder drücken Sie die Windows-Taste und klicken Sie dann auf „Einstellungen“. Alternativ können Sie auch die Tastenkombination Windows-Taste + I verwenden, um die Einstellungen direkt zu öffnen. Wählen Sie im Menü „Einstellungen“ in der Liste rechts die Option „Personalisierung“ und dann links „Taskleiste“ aus. Alternativ klicken Sie mit der rechten Maustaste auf einen leeren Bereich der Taskleiste und
2023-04-16
Kommentar 0
3176
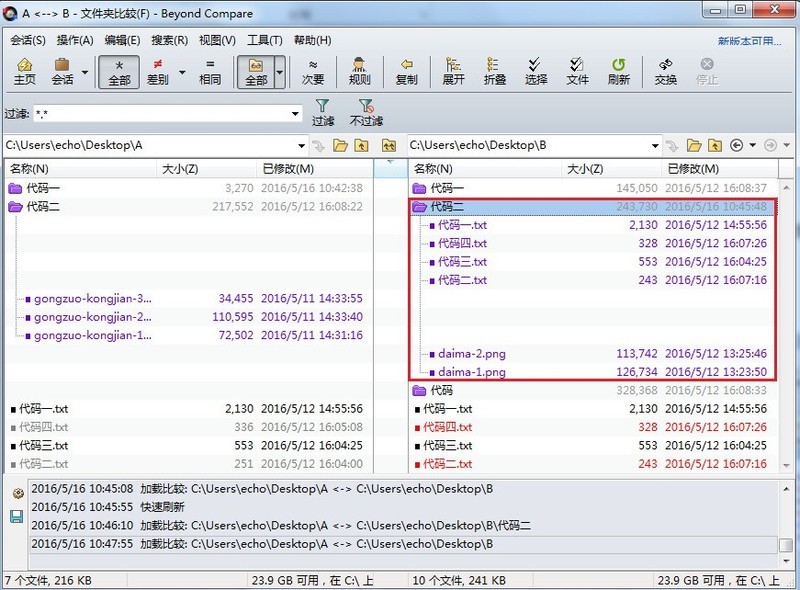
So legen Sie den Basispunktordner fest, wenn Sie Ordner mit Beyond Compare vergleichen
Artikeleinführung:Öffnen Sie BeyondCompare, wählen Sie die Ordnervergleichssitzung aus und öffnen Sie die Sitzungsbetriebsoberfläche. Klicken Sie auf die Schaltfläche [Ordner durchsuchen], um den zu vergleichenden Ordner auszuwählen. Wählen Sie im linken oder rechten Bereich der Vergleichssitzungsansicht einen Unterordner aus, klicken Sie mit der rechten Maustaste auf den Ordner und wählen Sie im erweiterten Menü die Auswahlkarte [Als Basispunktordner festlegen]. Wenn der Unterordner [Code 2] rechts in der obigen Abbildung nun als Basispunktordner festgelegt ist, wird im Vergleichsbereich rechts nur der Inhalt des Unterordners [Code 2] angezeigt und verglichen mit allen Unterdateien im linken Bereich. Vergleichen Sie Ordner und Dateien. Die Vergleichsansicht ist wie in der Abbildung dargestellt. Wenn Sie weiterhin die Ordner A und B vergleichen möchten, klicken Sie auf die Schaltfläche [Zurück] rechts neben der Schaltfläche „Ordner durchsuchen“, um zur Sitzungsansicht zurückzukehren, in der die Ordner A und B verglichen werden.
2024-04-18
Kommentar 0
512