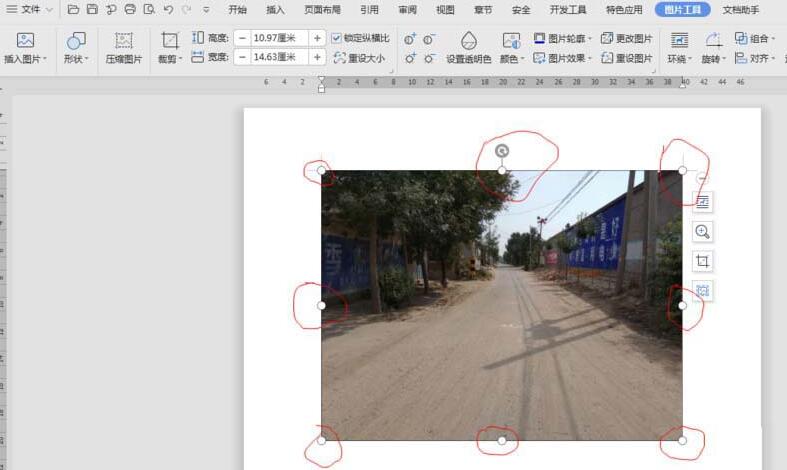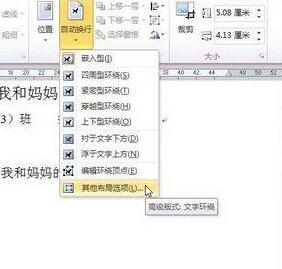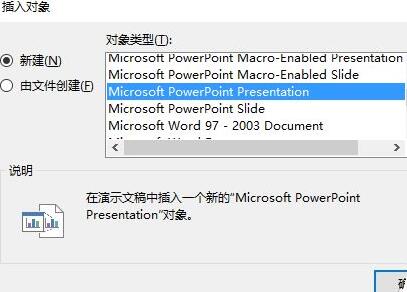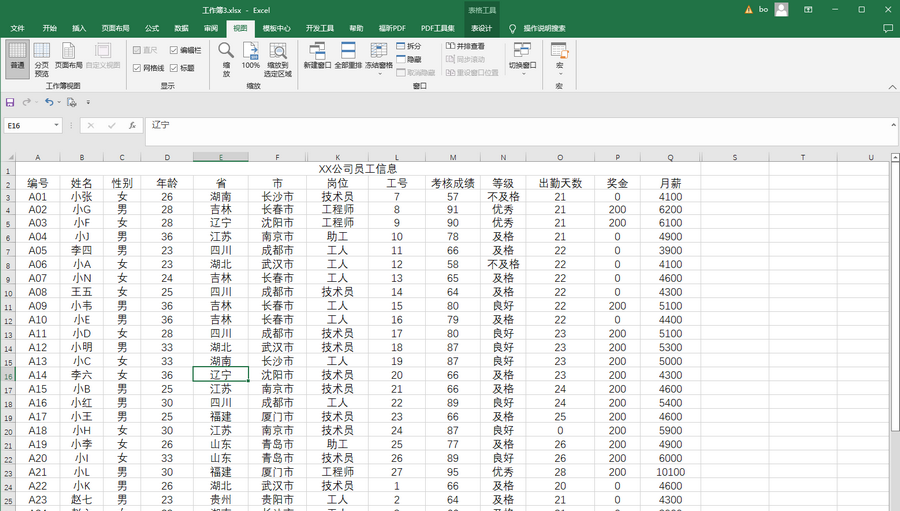Insgesamt10000 bezogener Inhalt gefunden
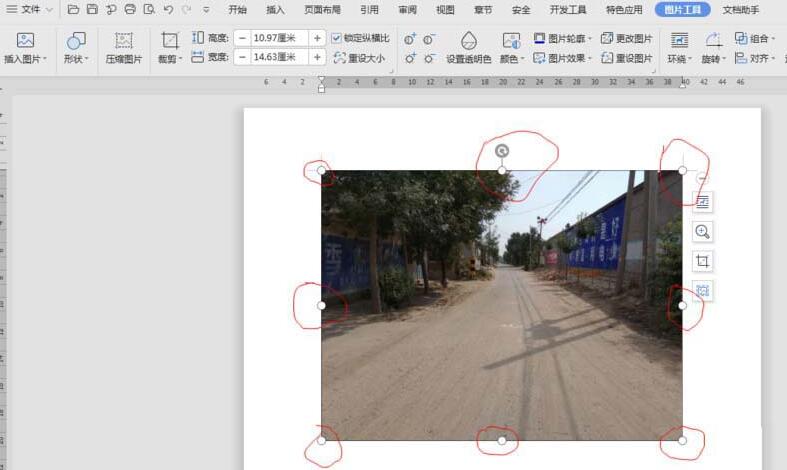
So fügen Sie Bildunterschriften in wps2019 hinzu
Artikeleinführung:1. Klicken Sie auf [Bild] und es werden 8 Kontaktpunkte angezeigt, die anzeigen, dass es ausgewählt wurde. 2. Wechseln Sie zur Registerkarte [Zitat] und klicken Sie auf das Symbol [Bildunterschrift]. 3. Wählen Sie im Dialogfeld [Beschriftung] [Beschriftung (L)] – [Bild]; wählen Sie „Position (P)] – [Unterhalb des ausgewählten Elements], [OK].
2024-04-26
Kommentar 0
698

So spielen Sie die nächste Seite automatisch ab, nachdem Sie eine PPT-Diashow eingerichtet haben
Artikeleinführung:1. Öffnen Sie eine PPT, wechseln Sie zur Registerkarte auf [Diashow] und suchen Sie in der Menüleiste nach der Option [Diashow festlegen]. 2. Stellen Sie die [Filmwechselmethode] unter dieser Option auf [Wenn Probenzeit vorhanden ist, nutzen Sie diese], bestätigen Sie und beenden Sie den Vorgang. 3. Aktivieren Sie in der Optionsleiste [Diashow] die Option [Timer verwenden]. Die oben genannten drei Schritte müssen eingestellt werden, da sonst keine automatische Umschaltung möglich ist. 4. Wechseln Sie zur Registerkarte [Design], legen Sie zunächst eine Wechselanimation für die Folie fest und stellen Sie den Folienwechsel per Mausklick auf den Timer ein (automatischer Folienwechsel). 1 Sekunde nach Abschluss der Diashow auf der Seite zur nächsten Seite wechseln.
2024-03-26
Kommentar 0
1942

So deaktivieren Sie Bildwasserzeichen auf iQiyi_So deaktivieren Sie Bildwasserzeichen auf iQiyi
Artikeleinführung:1. Wählen Sie die Registerkarte [Mein] auf der iQiyi-Seite und dann die Option [Einstellungen] auf der Seite „Mein“, wie in der Abbildung unten gezeigt. 2. Rufen Sie die Einstellungsseite auf und wählen Sie die Option [Allgemein], wie in der Abbildung unten gezeigt. 3. Wechseln Sie zum Seitenbereich mit weiteren Einstellungen, zeigen Sie das Bildwasserzeichen an und wählen Sie die Schaltfläche [Wechseln], wie in der Abbildung unten gezeigt. 4. Zu diesem Zeitpunkt wird die Bildwasserzeichen-Anzeigefunktion in den ausgeschalteten Zustand geschaltet, wie in der Abbildung unten gezeigt.
2024-04-08
Kommentar 0
685

Wie man Bilder in ppt scrollen lässt
Artikeleinführung:In PowerPoint kann der Effekt des Scrollens von Bildern durch Einstellen des Übergangseffekts der Folie erreicht werden. Wählen Sie auf der Registerkarte „Diashow“ über das Dropdown-Menü „Slice“ den horizontalen Slicing-Effekt (z. B. „von rechts nach links“) aus, passen Sie die Slicing-Geschwindigkeit und andere Optionen an, und schon können Sie die Diashow einschalten eine scrollende Art und Weise, wodurch der Effekt des Scrollens von Bildern erzielt wird.
2024-03-26
Kommentar 0
2066

So aktivieren Sie AutoKorrektur zum Hinzufügen von Bildern in Word 2013
Artikeleinführung:Der erste Schritt zum Hinzufügen der automatischen Bildkorrektur in Word2013 besteht darin, das Word2013-Dokumentfenster zu öffnen und dann zum Menüband „Einfügen“ zu wechseln. Klicken Sie in der Gruppe „Illustrationen“ auf die Schaltfläche „Bild“, fügen Sie ein Bild in das Word-Dokument ein und wählen Sie das Bild aus, wie in Abbildung 1 dargestellt. Abbildung 1: Wählen Sie das eingefügte Bild aus. Als nächstes rufen wir das Word2010-Dokumentfenster auf, klicken nacheinander auf „Datei“ und wählen dann den Befehl „Optionen“. Dieser Schritt ist in Abbildung 2 dargestellt. Abbildung 2 Klicken Sie auf den Befehl „Optionen“. Schritt 3, wechseln Sie im sich öffnenden Dialogfeld „Word-Optionen“ zur Registerkarte „Korrektur“ und klicken Sie im Bereich „AutoKorrektur-Optionen“ auf die Schaltfläche „AutoKorrektur-Optionen“, wie in Abbildung gezeigt 3 Anzeigen. Abbildung 3: Klicken Sie auf die Schaltfläche „AutoKorrektur-Optionen“. Schritt 4: Öffnen
2024-01-09
Kommentar 0
871

Detaillierte Methode zum Einfügen eines Logos als Kopfzeile in Word
Artikeleinführung:Öffnen Sie das Word-Dokument, in dessen Kopfzeile Sie das Logo hinzufügen möchten. Wechseln Sie zur Registerkarte [Einfügen], suchen Sie unten nach [Kopfzeile] und wählen Sie im Dropdown-Menü [Kopfzeile bearbeiten] aus. Anschließend beginnen Sie mit dem Bearbeiten und Füllen von Kopf- und Fußzeilen, platzieren den Cursor an der Position der Kopfzeile und klicken auf der Registerkarte [Einfügen] auf [Bild]. Wählen Sie im Popup-Dialogfeld das eingefügte Logo aus und klicken Sie auf Einfügen. Wenn das Bild in das Dokument eingefügt wird, ist das Logo unter normalen Umständen etwas groß. Die Größe des Bildes kann über die Schaltflächen in den vier Ecken des Bildes angepasst werden. Wählen Sie das Bild aus, wechseln Sie zum Bildtool [Format], suchen Sie nach [Position] und wählen Sie im Dropdown-Menü [Oben rechts] aus. Ziehen Sie dann das Logo an die entsprechende Position, um den [Bearbeitungsstatus für Kopf- und Fußzeilen] zu verlassen. Wie im Bild zu sehen ist, wurde dieses Logo auch auf anderen Seiten eingefügt.
2024-04-26
Kommentar 0
906

So fügen Sie ein Logo in ppt2013 hinzu
Artikeleinführung:Öffnen Sie eine Präsentation mit ppt2013, wechseln Sie zur Registerkarte [Ansicht] und klicken Sie im Bereich [Vorlagenansicht] auf die Schaltfläche [Folienmaster]. Dadurch springen Sie zum Bearbeitungsstatus des Folienmasters, wählen den Master aus, der für alle Folien gilt, und ziehen das Firmenlogo per Drag & Drop an die entsprechende Stelle. Wechseln Sie zur Registerkarte [Ansicht] und klicken Sie im Bereich [Präsentationsansicht] auf die Schaltfläche [Normal]. Zu diesem Zeitpunkt kehren Sie zur normalen Ansicht der Präsentation zurück und können sehen, dass jedes PPT das von uns hinzugefügte Logo hat und wir es in dieser normalen Ansicht immer noch nicht ändern können.
2024-04-17
Kommentar 0
1221

So fügen Sie den Bildpfad in Navicat ein
Artikeleinführung:Bildpfad in Navicat hinzufügen: Wählen Sie das Bildfeld aus. Öffnen Sie das Fenster mit den Feldeigenschaften. Wechseln Sie zum Reiter „Details“. Geben Sie den vollständigen Pfad in das Feld „Pfad“ ein. Geben Sie den Pfadtyp als Absolut, Relativ oder Virtuell an. Änderungen übernehmen.
2024-04-24
Kommentar 0
888

Spezifische Methode zum Einfügen von Bildern in Word2013-Dokumente
Artikeleinführung:1. Wählen Sie das gewünschte Bild aus, klicken Sie mit der rechten Maustaste und wählen Sie im Popup-Kontextmenü die Option [Bild speichern unter]. 2. Ein Dialogfeld [Speichern unter] wird angezeigt. Wählen Sie die Adresse zum Speichern des Bildes und den Speichertyp des Bildes aus, geben Sie den Dateinamen ein und klicken Sie auf die Schaltfläche [Speichern]. Beispielsweise speichern wir das Bild nun unter [Desktop], geben den Dateinamen [1] ein, wählen den Typ des gespeicherten Bildes als [ACDSeeJPEG-Bild] und klicken auf die Schaltfläche [Speichern]. 3. Öffnen Sie ein Dokument mit Word 2013, positionieren Sie den Cursor an der Stelle, an der wir das Bild einfügen möchten, wechseln Sie zur Registerkarte [Einfügen] und klicken Sie in der Optionsgruppe [Illustration] auf die Schaltfläche [Bild]. 4. Wählen Sie im Popup-Dialogfeld [Bild einfügen] den Speicherort aus, an dem das Bild zuvor gespeichert wurde.
2024-04-25
Kommentar 0
721

Spezifische Schritte zum Erstellen eines sechseckigen Cluster-Layouts in PPT
Artikeleinführung:1. Starten Sie zunächst PPT2010, führen Sie den Befehl „Bild einfügen“ aus, fügen Sie ein Bildmaterial im Querformat ein und passen Sie die Größe an. 2. Führen Sie den Befehl „Einfügen“ erneut aus, wählen Sie „Smartart“ aus und rufen Sie dann das Dialogfeld „SmartArt-Grafiken auswählen“ auf. 3. Wechseln Sie zur Registerkarte „Bild“, wählen Sie den sechseckigen Cluster aus und klicken Sie auf die Schaltfläche „OK“, um den Effekt anzuzeigen. 4. Führen Sie dann den Befehl „Formatieren-Form hinzufügen“ aus und klicken Sie zum Hinzufügen mehrmals. Das Hinzufügen von Formen sollte natürlich auf Ihrer tatsächlichen Situation basieren. 5. Wählen Sie den Sechseckcluster aus und führen Sie den Befehl „Design-Konvertieren-In Form konvertieren“ aus, um ihn in eine Grafik zu konvertieren. 6. Wählen Sie das Bild aus, um den Befehl „Ausschneiden“ auszuführen, klicken Sie mit der rechten Maustaste auf die Form und wählen Sie im Dropdown-Menü den Befehl „Form formatieren“. 7. Legen Sie im Dialogfeld „Form formatieren“ die Füllung auf ein Bild oder eine Textur fest.
2024-03-26
Kommentar 0
746

So wechseln Sie PPT-Folien, um Ihre Persönlichkeit zu zeigen
Artikeleinführung:Wir alle wissen, dass das Layout einer Folie eine prägnante Sprache und reichhaltige Bilder und Texte hat. Oftmals ignorieren wir einige kleine Fähigkeiten, die Ihre PPT unverwechselbarer machen können die Einstellungen für die Folienumschaltung. 1. Zuerst suchen wir die erste Folie und klicken auf der oberen Registerkarte auf „Wechseln“, wie in der Abbildung gezeigt: 2. Wählen Sie eine Umschaltmethode aus, z. B. eine Form, und stellen Sie dann den gewünschten Schalter ein. Wählen Sie die Umschaltmethode für alle Folien aus. (Wenn Sie die Umschaltmethode einer bestimmten Folie löschen möchten, klicken Sie einfach auf „Keine Umschaltung“.) Verschiedene Umschaltmethoden (nicht alle) können unterschiedliche Auswirkungen haben: 3. Drücken Sie die Tastenkombination F5 auf der Tastatur, um den Videowiedergabeeffekt für jede Folie anzuzeigen
2024-03-20
Kommentar 0
753
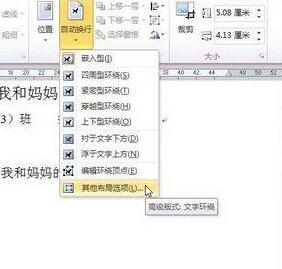
Eine einfache Möglichkeit, Symbole so einzustellen, dass sie sich in Word 2010 mit dem Text verschieben
Artikeleinführung:Öffnen Sie das Word2010-Dokumentfenster und klicken Sie, um das ClipArt-Objekt auszuwählen. Klicken Sie auf die Schaltfläche [Zeilenumbruch] in der Gruppe [Anordnung] des Menübands [Bildtools/Format] und wählen Sie im geöffneten Textumbruchmenü den Befehl [Andere Layoutoptionen]. Öffnen Sie das Dialogfeld [Layout], wählen Sie auf der Registerkarte [Textumbruch] eine beliebige Umbruchmethode außer [Inline] aus (wählen Sie beispielsweise [Umbruch]), wechseln Sie zur Registerkarte [Position] und wählen Sie im Bereich [Optionen] die Option [ Objekt bewegt sich mit Text] und klicken Sie auf die Schaltfläche [OK].
2024-04-26
Kommentar 0
411

Grafische Methode zum Aufzeichnen von Erklärvideos in ppt2013
Artikeleinführung:Öffnen Sie die Präsentation, die Sie verwenden, wechseln Sie die Registerkarte im oberen Menüband zur Registerkarte „Diashow“, klicken Sie in der Gruppe „Einstellungen“ auf „Diashow aufzeichnen“, öffnen Sie das Dropdown-Feld, klicken Sie auf „Von Anfang an aufzeichnen“ und klicken Sie auf im Popup-Dialogfeld Starten Sie die Aufnahme, rufen Sie die Diashow-Wiedergabeoberfläche auf und in der oberen linken Ecke erscheint ein Timing-Dialogfeld. Verwenden Sie das Mikrofon, um mit dem Sprechen und Aufzeichnen von Erklärungen zu beginnen. Verwenden Sie einfach die Schaltfläche „Weiter“ in der oberen linken Ecke, um die Folien und Animationseffekte zu wechseln Nachdem die Aufnahme abgeschlossen ist, wird die Showoberfläche automatisch verlassen und die Aufnahmezeit wird in der unteren linken Ecke jeder Folie angezeigt. Wählen Sie die aus Klicken Sie links auf die Schaltfläche „Speichern und Senden“, wählen Sie rechts „Video erstellen“ und klicken Sie auf die Schaltfläche „Video erstellen“ in der Spalte ganz rechts. Daraufhin wird das Dialogfeld „Speichern“ geöffnet und Sie können den Speicherort für das Video auswählen.
2024-04-17
Kommentar 0
379

In der Druckvorschau können einige in WORD eingefügte Bilder angezeigt, aber nicht gedruckt werden.
Artikeleinführung:Der in WORD eingefügte Teil des Bildes kann nicht gedruckt werden und die Druckvorschau ist sichtbar. So lösen Sie 1. Weil Sie in der Normalansicht oder der Gliederungsansicht arbeiten. Problemumgehung: Um zu sehen, wo Objekte wie Kopf- und Fußzeilen oder Grafikobjekte auf der gedruckten Seite angezeigt werden, wechseln Sie zur Seitenansicht, um ein genaues Layout und einen genauen Schriftsatz zu erhalten. Wenn Sie sehen möchten, wie diese Objekte in der Web-Layout-Ansicht angezeigt werden, wechseln Sie zur Web-Layout-Ansicht, damit Sie den Stil und die Ausrichtung anpassen können. 2. Was auf dem Bildschirm erscheint, kann der Feldcode einer verknüpften eingebetteten Grafik sein. Feldcodes sind Anweisungen, die in Feldzeichen ({}) eingeschlossen sind. Problemumgehung: Um Feldcodes zu deaktivieren und Grafiken anzuzeigen, drücken Sie Alt+F9. 3. Aktivieren Sie die Ansichtsoption „Bildfeld“. Wenn diese Option aktiviert ist, beim Öffnen eines Dokuments, das ein Bild enthält
2024-01-13
Kommentar 0
1577

Konfigurieren Sie die Proxy-Einstellungen des IE-Browsers
Artikeleinführung:1. Verwenden Sie die IE-Proxy-Einstellungen, um den Proxyserver über den IE-Browser zu konfigurieren, um Anonymität und Sicherheit des Netzwerkzugriffs zu erreichen. Die allgemeinen Schritte sind wie folgt: 1. Öffnen Sie den Internet Explorer: Öffnen Sie den Internet Explorer-Browser auf Ihrem Computer. 2. Internetoptionen öffnen: Klicken Sie im IE-Browser auf das Zahnradsymbol (Werkzeugsymbol) in der oberen rechten Ecke und wählen Sie „Internetoptionen“. 3. Öffnen Sie die Registerkarte „Verbindung“: Wechseln Sie im Popup-Fenster zur Registerkarte „Verbindung“. 4. LAN-Einstellungen konfigurieren: Klicken Sie im Abschnitt „LAN-Einstellungen“ auf „LAN-Einstellungen“. 5. Proxyserver aktivieren: Aktivieren Sie im Fenster LAN-Einstellungen das Kontrollkästchen „Proxyserver verwenden“. 6. Geben Sie den Code ein
2024-01-24
Kommentar 0
3424

HTML, CSS und jQuery: Erstellen Sie eine Registerkarte mit Animation
Artikeleinführung:HTML, CSS und jQuery: Erstellen Sie einen animierten Tab. Im modernen Webdesign sind Tabs ein sehr häufiges und nützliches Element. Es kann verwendet werden, um verschiedene Inhalte zu wechseln, um die Seite interaktiver und dynamischer zu gestalten. In diesem Artikel wird erläutert, wie Sie mithilfe von HTML, CSS und jQuery eine animierte Registerkarte erstellen, und es werden detaillierte Codebeispiele bereitgestellt. Zuerst müssen wir die HTML-Struktur einrichten. Erstellen Sie innerhalb eines Containerelements mehrere Tab-Beschriftungen und entsprechende Inhaltsbereiche. Hier ist eine grundlegende
2023-10-25
Kommentar 0
962

Mac-Ordner zeigt Miniaturansicht an?
Artikeleinführung:Vorwort: Viele Freunde haben verwandte Fragen zur Anzeige von Miniaturansichten in Mac-Ordnern gestellt. Ich hoffe, dass diese Textseite für Sie hilfreich ist. Lass uns einen Blick darauf werfen! So stellen Sie die Anzeige von Miniaturansichten für Bilder auf dem Computer ein 1. Nach dem Einschalten des Computers und Aufrufen des Desktops wird zunächst festgestellt, dass für die Bilder auf dem Desktop keine Miniaturansichten angezeigt werden. 2. Klicken Sie dann auf das Symbol [Arbeitsplatz] und dann oben auf die Option [Extras]. Klicken Sie mit der rechten Maustaste auf „Arbeitsplatz“ auf dem Desktop und wählen Sie „Eigenschaften“. Klicken Sie im Popup-Einstellungsfenster auf „Erweiterte Systemeinstellungen“. Wechseln Sie zur Registerkarte „Erweitert“ und klicken Sie auf „Einstellungen“. Wechseln Sie im sich öffnenden Fenster zu „Visuelle Effekte“ und deaktivieren Sie „Miniaturansichten anzeigen“. 3. Die Details sind wie folgt: Öffnen Sie zunächst die Bilddatei auf dem Computer
2024-02-13
Kommentar 0
694
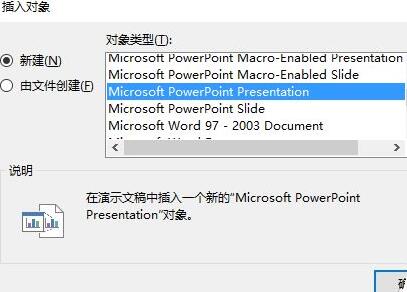
PPT-Tutorial zur Vollbilddarstellung großer Bilder mit nur einem Miniaturbild
Artikeleinführung:Erstellen Sie eine neue PPT-Präsentation, wechseln Sie zur Registerkarte [Einfügen], klicken Sie in der Symbolleiste auf [Objekt], öffnen Sie das Dialogfeld „Objekt einfügen“, wählen Sie das Element [Microsoft PowerPoint-Präsentation] aus und klicken Sie dann auf [OK], um zurückzukehren. Fügen Sie in diesem neuen PPT-Objekt das Bild wie bei einem normalen PPT-Vorgang ein und passen Sie die Größe des Bildes so an, dass sie mit der Größe des PPT-Objekts übereinstimmt. Und so weiter, fügen Sie Miniaturansichten anderer Bilder hinzu und passen Sie Größe und Position an. Drücken Sie nach Abschluss die Taste F5, um es zu demonstrieren, und Sie erhalten den oben beschriebenen Effekt.
2024-04-17
Kommentar 0
953

So fügen Sie Hintergrundmusik in PPT ein
Artikeleinführung:1. Schritte zum Hinzufügen von Hintergrundmusik zu PPT Um Hintergrundmusik zu PPT hinzuzufügen, können Sie die folgenden Schritte ausführen: 1. Öffnen Sie PowerPoint: Starten Sie Microsoft PowerPoint und öffnen Sie Ihre Präsentation. 2. Wählen Sie die Folie aus, zu der Sie Musik hinzufügen möchten: Wählen Sie im Bereich „Foliennavigation“ auf der linken Seite die Folie aus, zu der Sie Musik hinzufügen möchten. 3. Wechseln Sie zur Registerkarte „Einfügen“: Wählen Sie in der Menüleiste die Registerkarte „Einfügen“. 4. Klicken Sie auf die Schaltfläche „Audio“: Suchen Sie auf der Registerkarte „Einfügen“ die Schaltfläche „Audio“ und klicken Sie darauf. 5. Wählen Sie die Audiodatei aus: Wählen Sie die Audiodatei aus, die Sie einfügen möchten, und klicken Sie auf „Einfügen“. 6. Musikparameter festlegen: Klicken Sie mit der rechten Maustaste auf das eingefügte Audiosymbol und wählen Sie „
2024-01-15
Kommentar 0
1771
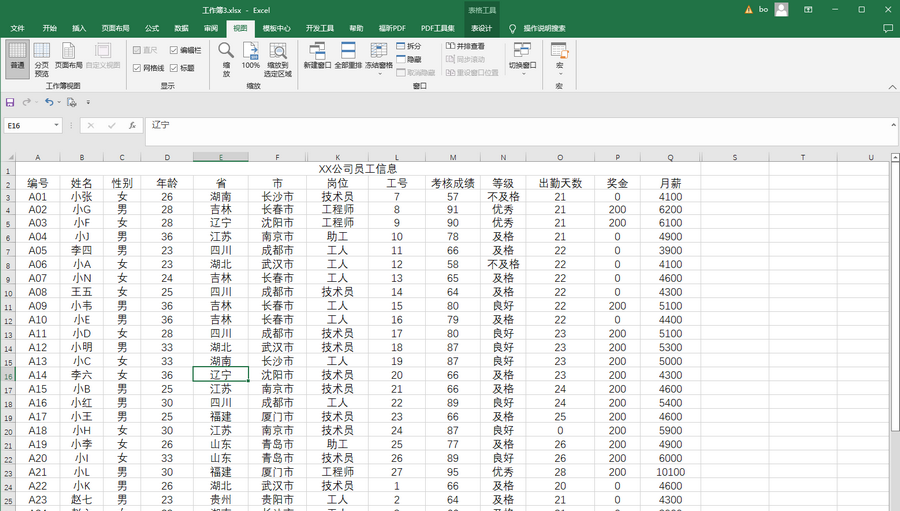
So wechseln Sie schnell zwischen mehreren Arbeitsmappen in Excel
Artikeleinführung:Wie kann ich in Excel schnell zwischen mehreren Arbeitsmappen wechseln? Kürzlich stellte ein Benutzer diese Frage. Excel ist eine sehr praktische Office-Software, die von vielen Benutzern verwendet wird. Manchmal ist es notwendig, für die Büroarbeit mehrere Arbeitsmappen gleichzeitig zu öffnen. In diesem Zusammenhang enthält dieser Artikel detaillierte Methoden, die Sie mit allen teilen können. Wie kann ich in Excel schnell zwischen mehreren Arbeitsmappen wechseln? Schritt 1: Klicken Sie, um mehrere Excel-Tabellen zu öffnen, die verarbeitet werden müssen. Schritt 2: Wenn Sie in einer beliebigen Tabelle zu anderen Arbeitsmappen wechseln möchten, können Sie auf der Registerkarte „Ansicht“ auf die Schaltfläche „Fenster wechseln“ und in den Unteroptionen auf „Auswählen“ klicken. Das Fenster, zu dem Sie beispielsweise wechseln möchten, klicken Sie hier, um zum dritten Bildkalender der Saison zu wechseln
2024-08-22
Kommentar 0
864