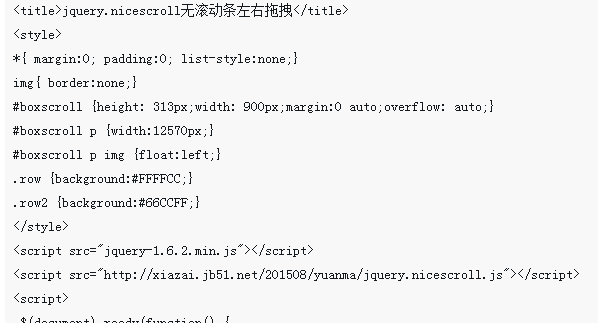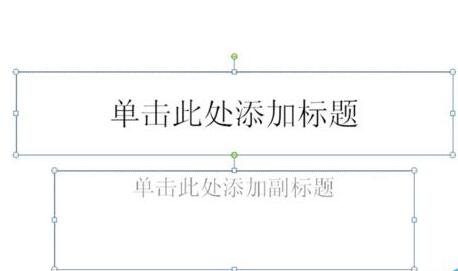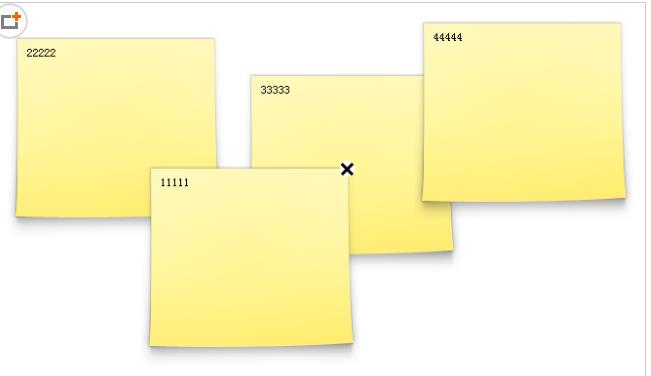Insgesamt10000 bezogener Inhalt gefunden

Beispielerklärung für das jQuery-Plug-in imgAreaSelect
Artikeleinführung:Bei ImgAreaSelect handelt es sich um ein jQuery-Plug-in, das Benutzer dabei unterstützt, einen Teil eines Bildes durch Ziehen mit der Maus auszuwählen, z. B. durch Ziehen von Bildern, Bildbearbeitung usw. Dieser Artikel stellt Ihnen die grundlegende Erklärung des jQuery-Plugins imgAreaSelect vor. Freunde, die es benötigen, können darauf verweisen.
2018-01-10
Kommentar 0
1750

Wie verwende ich JavaScript, um Bilder zu ziehen und zu zoomen und sie gleichzeitig auf den Container zu beschränken?
Artikeleinführung:Wie implementiert JavaScript das Ziehen und Zoomen von Bildern und beschränkt sie gleichzeitig auf den Container? Bei der Webentwicklung müssen wir häufig Bilder ziehen und zoomen. In diesem Artikel wird erläutert, wie Sie mithilfe von JavaScript das Ziehen und Zoomen von Bildern implementieren und Vorgänge innerhalb des Containers einschränken. 1. Ziehen Sie das Bild. Um das Bild zu ziehen, können wir Mausereignisse verwenden, um die Mausposition zu verfolgen und das Bild entsprechend zu verschieben. Das Folgende ist ein Beispielcode: // Holen Sie sich das Bildelement varimage
2023-10-20
Kommentar 0
784

So fügen Sie Bilder in Word ein. So fügen Sie Bilder in Word-Dokumente ein
Artikeleinführung:Wenn wir ein Dokument mit Microsoft Word bearbeiten, müssen wir möglicherweise Bilder einfügen, um den Inhalt zu bereichern. Wie fügt man also Bilder in Word ein? In diesem Artikel stellen wir vor, wie man Bilder zu Word-Dokumenten hinzufügt. Mit diesen einfachen Schritten können wir ganz einfach Bilder zu Word-Dokumenten hinzufügen und den visuellen Effekt des Dokuments verbessern. So fügen Sie Bilder in Word ein. Methode 1: Bilder direkt in Word-Dokumente ziehen. Wenn wir Word-Dokumente verwenden, können wir Bilder direkt in das Dokument ziehen. Dies ist eine der einfachsten Methoden, um Bilder in Word einzufügen. Der Vorgang ist wie folgt: 1 . Öffnen Sie das Word-Dokument und positionieren Sie den Cursor an der Stelle, an der Sie das Bild einfügen möchten. 2. Öffnen Sie den Dateibrowser oder den Ordner und suchen Sie das Bild, das Sie einfügen möchten.
2024-01-11
Kommentar 0
2598

Verwenden Sie das WeChat-Applet, um die Drag-and-Drop-Funktion für Bilder zu implementieren
Artikeleinführung:Verwendung von WeChat-Miniprogrammen zur Implementierung der Bild-Drag-and-Drop-Funktion Einführung: Mit der Beliebtheit von WeChat-Miniprogrammen haben immer mehr Entwickler damit begonnen, verschiedene Funktionen und Features von Miniprogrammen zu erkunden. Unter diesen ist die Implementierung der Drag-and-Drop-Funktion für Bilder eine häufige Anforderung. In diesem Artikel wird erläutert, wie Sie mit der API und den Komponenten des WeChat-Applets den Effekt des Ziehens von Bildern erzielen, und es werden spezifische Codebeispiele bereitgestellt. 1. Designideen Die Grundidee bei der Implementierung der Bildziehfunktion lautet wie folgt: Überwachen Sie Fingerberührungsereignisse und ermitteln Sie die Position des Berührungspunkts. Entsprechend der Bewegung des Berührungspunkts wird die Position des Bildes in Echtzeit aktualisiert. Beschränken Sie das Ziehen von Bildern
2023-11-21
Kommentar 0
1705

Detaillierte Methode zum Einfügen eines Logos als Kopfzeile in Word
Artikeleinführung:Öffnen Sie das Word-Dokument, in dessen Kopfzeile Sie das Logo hinzufügen möchten. Wechseln Sie zur Registerkarte [Einfügen], suchen Sie unten nach [Kopfzeile] und wählen Sie im Dropdown-Menü [Kopfzeile bearbeiten] aus. Anschließend beginnen Sie mit dem Bearbeiten und Füllen von Kopf- und Fußzeilen, platzieren den Cursor an der Position der Kopfzeile und klicken auf der Registerkarte [Einfügen] auf [Bild]. Wählen Sie im Popup-Dialogfeld das eingefügte Logo aus und klicken Sie auf Einfügen. Wenn das Bild in das Dokument eingefügt wird, ist das Logo unter normalen Umständen etwas groß. Die Größe des Bildes kann über die Schaltflächen in den vier Ecken des Bildes angepasst werden. Wählen Sie das Bild aus, wechseln Sie zum Bildtool [Format], suchen Sie nach [Position] und wählen Sie im Dropdown-Menü [Oben rechts] aus. Ziehen Sie dann das Logo an die entsprechende Position, um den [Bearbeitungsstatus für Kopf- und Fußzeilen] zu verlassen. Wie im Bild zu sehen ist, wurde dieses Logo auch auf anderen Seiten eingefügt.
2024-04-26
Kommentar 0
882

So fügen Sie Bilder in PPT2019 ein PPT2019-Tutorial zum Einfügen von Bildern
Artikeleinführung:Öffnen Sie die Software ppt2019 und klicken Sie in der Menüleiste auf den Befehl Einfügen. Wählen Sie, ob Sie ein Bild einfügen möchten. Öffnen Sie Ihren Computer, um lokale Bilder zu finden. Klicken Sie nach der Auswahl auf Einfügen. Das Bild wird in ppt importiert und die Position und Größe des Bildes kann durch Ziehen und Ziehen angepasst werden. Das Bild kann im Format weiter bearbeitet werden.
2024-06-02
Kommentar 0
1126

So fügen Sie Fotos in der mobilen WPS-Version hinzu.
Artikeleinführung:Wenn wir Text in der WPS-Mobilversion bearbeiten, müssen wir häufig Bilder vom Mobiltelefon zum Dokument hinzufügen. Wie fügt man also für Anfänger Bilder in die WPS-Mobilversion ein? Lassen Sie mich es Ihnen unten beibringen. [Methode hinzufügen] Zuerst klicken wir auf der WPS-Dokumentseite auf [Einfügen] und wählen dann das erste [Bild] aus. Auf der Seite zum Einfügen von Bildern können Sie drei Methoden zum Hinzufügen von Bildern verwenden: Aufnehmen von Fotos, Systemalben und WPS-Alben. Darüber hinaus können Sie auch verschiedene in WPS bereitgestellte Bildvorlagen einfügen. Nachdem Sie ein Bild eingefügt haben, können Sie die Symbolposition oder die vier Ecken des Bildes ziehen, um die Größe des Bildes zu ändern.
2024-02-13
Kommentar 0
1808

So fügen Sie einen Excel-Tabellenlink in ppt2013 ein
Artikeleinführung:Öffnen Sie ppt, suchen Sie die Stelle, an der Sie die Excel-Tabelle einfügen möchten, klicken Sie in der allgemeinen Symbolleiste auf „Objekt einfügen“. Wählen Sie im daraufhin angezeigten Dialogfeld „Objekt einfügen“ die Option „Aus Datei erstellen“ und klicken Sie auf „Durchsuchen“. Suchen Sie das Objekt, das Sie platzieren möchten. Um die Excel-Tabellendatei in Form eines Symbols in PPT anzuzeigen, müssen Sie hier [Als Bild anzeigen] auswählen Ziehen Sie das Excel-Symbol, um seine Position zu ändern.
2024-04-17
Kommentar 0
1113

Was soll ich tun, wenn die in WPS eingefügten Bilder nicht vollständig angezeigt werden?
Artikeleinführung:Lösung: Öffnen Sie zunächst das zu bearbeitende Word-Dokument und fügen Sie ein Bild ein. Klicken Sie dann auf das eingefügte Bild, öffnen Sie die „Layout-Optionen“ auf der rechten Seite des Bildes und wählen Sie im Popup einen geeigneten Bild-Wort-Interaktionsstil aus -up Textumbruch-Menü. Ziehen Sie es abschließend mit der Maus und verschieben Sie es an die entsprechende Position.
2021-05-08
Kommentar 0
76886
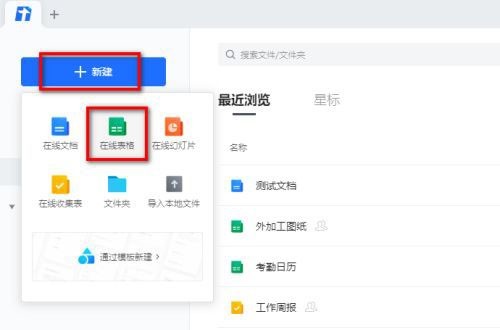
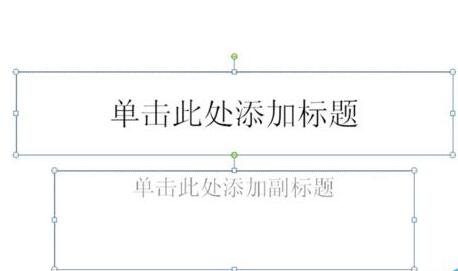
Spezifische Methode zum Erstellen von Filmbewegungseffekten in PPT
Artikeleinführung:1. Starten Sie PPT, erstellen Sie ein neues leeres Dokument, wählen Sie alle Textfelder aus und löschen Sie sie. 2. Führen Sie den Befehl „Form einfügen“ aus, ziehen Sie ein Rechteck im Dokument und füllen Sie die Form mit Schwarz. 3. Ziehen Sie das Rechteck, um es zu verlängern, führen Sie den Befehl „Form einfügen“ aus, ziehen Sie das kleine Quadrat heraus und stellen Sie die Füllfarbe auf Weiß ein. 4. Kopieren Sie die kleinen Quadrate und fügen Sie sie einzeln ein, sodass die Ober- und Unterseite gleichmäßig auf beiden Seiten des Films verteilt sind. Nachdem Sie sie alle mit Strg+A ausgewählt haben, klicken Sie mit der rechten Maustaste und wählen Sie „Gruppe“. 5. Führen Sie den Befehl „Bild einfügen“ aus, suchen Sie das einzufügende Bild im Popup-Dialogfeld, klicken Sie zum Öffnen und passen Sie die Größe und Position des Bildes an. 6. Wiederholen Sie Schritt 5, um die restlichen Bilder einzufügen und so einzustellen, dass ein Filmbild entsteht. 7. Wählen Sie den Film aus und führen Sie den Befehl „Animation hinzufügen“ aus
2024-03-26
Kommentar 0
597
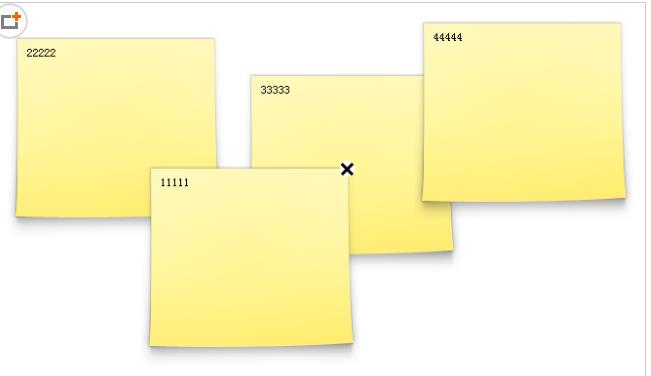
jQuery implementiert den ziehbaren Wunschwandeffekt
Artikeleinführung:In diesem Artikel wird hauptsächlich jQuery vorgestellt, um den Drag-and-Drop-Wunschwandeffekt zu realisieren, mit dem Drag-and-Drop-Bild- und kaskadierende Anzeigefunktionen realisiert werden können. Es beinhaltet die einfache Verwendung des jQuery-Plug-Ins und wird mit Demo-Quellcode für Leser geliefert zum Herunterladen und Nachschlagen. Freunde, die es benötigen, können es nachschlagen.
2018-07-02
Kommentar 0
2405

So fügen Sie Bilder in Foxit Reader ein. So fügen Sie Bilder in Foxit Reader ein
Artikeleinführung:So fügen Sie Bilder in Foxit Reader ein (So fügen Sie Bilder in Foxit Reader ein). Schauen wir uns das genauer an. 1. Öffnen Sie zunächst die PDF-Datei, die Sie hinzufügen möchten. 2. Suchen Sie die Funktion auf der Startseite und klicken Sie darauf. Halten Sie dann die linke Maustaste auf der PDF-Datei gedrückt und ziehen Sie, um die Position zu zeichnen, an der das Bild eingefügt werden soll. 3. Nachdem Sie den Speicherort ausgewählt haben, klicken Sie in diesem Fenster auf Durchsuchen, um das Bild hinzuzufügen, das Sie einfügen möchten. Sie können auch die Transparenz, den Drehwinkel usw. des Bildes anpassen. Klicken Sie nach dem Festlegen auf „OK“. 4. Anschließend können Sie die Position und Größe ändern, indem Sie es ziehen. Klicken Sie nach Abschluss der Einstellungen auf Speichern.
2024-06-19
Kommentar 0
715
Perfekt kompatibel mit jQuery-Plug-Ins für gängige Browser, um Bildwechseleffekte zu erzielen_jquery
Artikeleinführung:Das von Netizen zoeDylan geschriebene Original-JQuery-Plug-In implementiert die Bildkarussell-Funktion. Der Name des JQuery-Plug-Ins ist zoeDylan.ImgChange. Der Bildpfad, der Sprunglink und der Eingabeaufforderungstitel sind alle mit dynamischen Arrays konfiguriert. In kann flexibel 6 Parameter konfiguriert werden, Höhe, Höhe, Breite, mgs-Bildadresse, Links-Klick-Adresse, Tipps zur Bildbeschreibung, Timer, automatische Umschaltzeit,
2016-05-16
Kommentar 0
1609