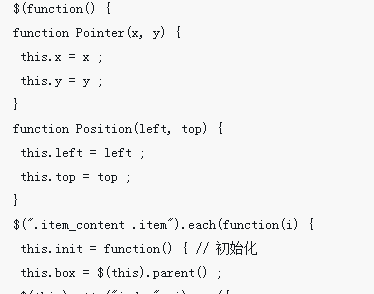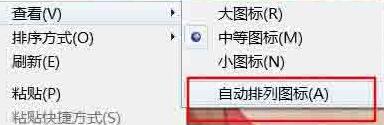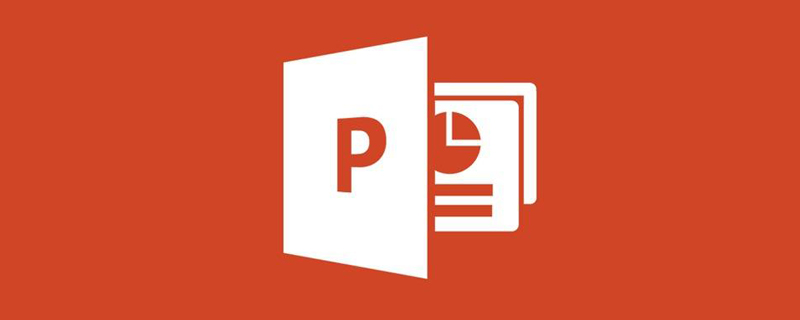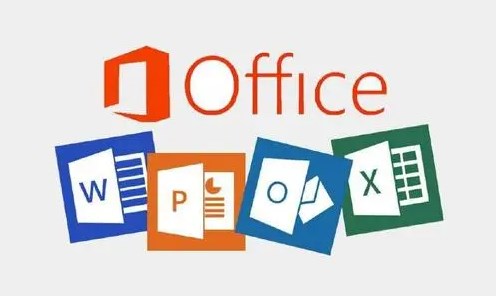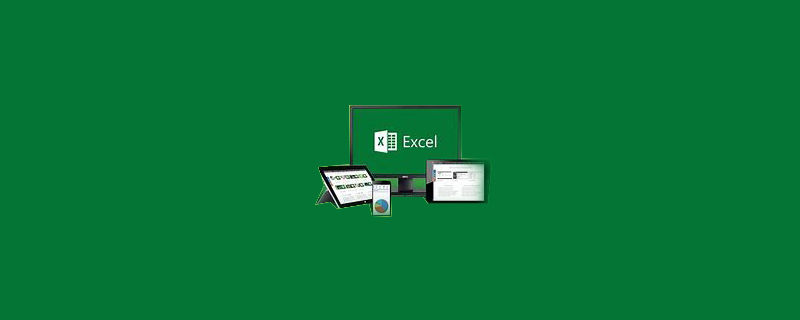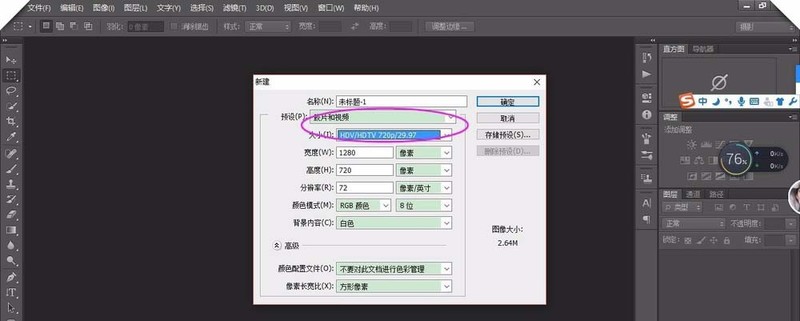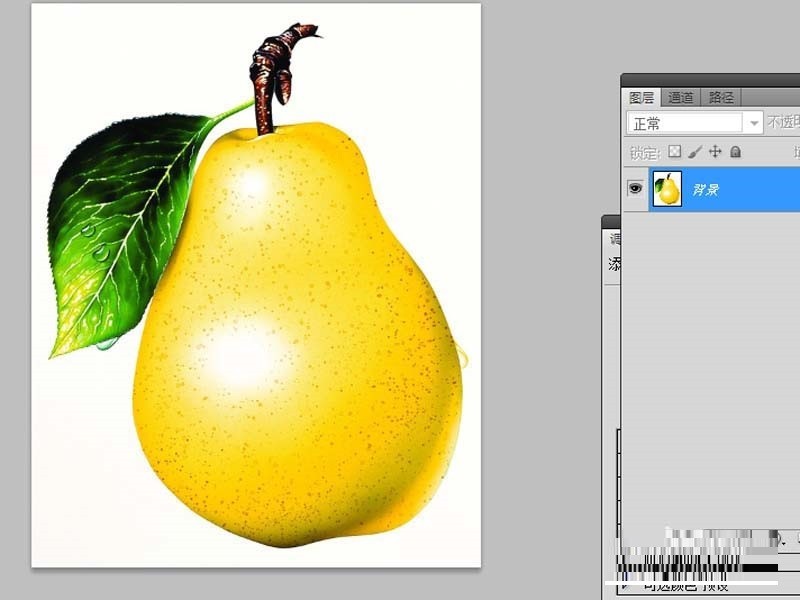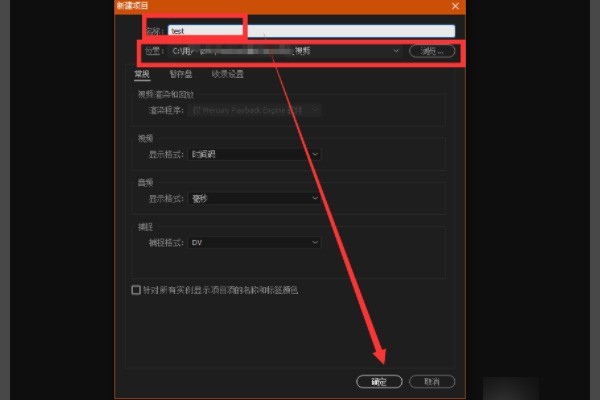Insgesamt10000 bezogener Inhalt gefunden

So implementieren Sie mit HTML, CSS und jQuery die erweiterte Funktion der Drag-and-Drop-Sortierung von Bildern
Artikeleinführung:So implementieren Sie mithilfe von HTML, CSS und jQuery die erweiterte Funktion der Drag-and-Drop-Sortierung von Bildern. Im modernen Website-Design ist die Drag-and-Drop-Sortierung von Bildern eine sehr häufige Funktion. Es ermöglicht Benutzern, Bilder auf der Seite auf intuitive Weise zu sortieren und neu anzuordnen und so das Benutzererlebnis zu verbessern. In diesem Artikel wird erläutert, wie Sie mithilfe von HTML, CSS und jQuery die erweiterte Funktion der Drag-and-Drop-Sortierung von Bildern implementieren, und es werden spezifische Codebeispiele bereitgestellt. HTML-Struktur: Zuerst müssen wir eine HTML-Struktur für das Bild erstellen. jede
2023-10-26
Kommentar 0
730
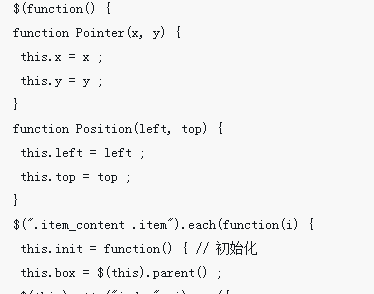

HTML, CSS und jQuery: Tipps zum Sortieren von Bildern per Drag-and-Drop
Artikeleinführung:HTML, CSS und jQuery: Tipps zur Implementierung der Drag-and-Drop-Sortierung von Bildern Im modernen Webdesign ist die Drag-and-Drop-Sortierung von Bildern zu einer gängigen und beliebten Funktion geworden. Durch Ziehen von Bildern können Benutzer die Reihenfolge der Bilder frei anpassen und so das Benutzererlebnis und die Interaktivität verbessern. In diesem Artikel wird erläutert, wie Sie mithilfe von HTML, CSS und jQuery die Drag-and-Drop-Sortierung von Bildern implementieren, und es werden spezifische Codebeispiele bereitgestellt. 1. HTML-Struktur Erstellen Sie zunächst eine HTML-Datei und legen Sie die grundlegende Seitenstruktur fest. Wir werden a verwenden
2023-10-25
Kommentar 0
1241

Wie implementiert man die Drag-and-Drop- und Sortierfunktionen von Bildern über Vue?
Artikeleinführung:Wie implementiert man die Drag-and-Drop- und Sortierfunktionen von Bildern über Vue? Vue stellt als beliebtes JavaScript-Framework leistungsstarke Funktionen für den Umgang mit Benutzeroberflächen bereit. In diesem Artikel erfahren Sie, wie Sie mit Vue das Ziehen und Sortieren von Bildern implementieren. Zuerst müssen wir Vue installieren und eine Vue-Instanz erstellen. Wir können Vue über den folgenden Befehl installieren: npminstallvue Als nächstes erstellen wir eine HTML-Datei, führen Vue-Abhängigkeiten ein und erstellen eine Vue-Instanz
2023-08-18
Kommentar 0
1568

Wie verwende ich JavaScript, um die Drag-and-Drop-Sortierung von Bildern zu implementieren?
Artikeleinführung:Wie verwende ich JavaScript, um die Drag-and-Drop-Sortierung von Bildern zu implementieren? In der modernen Webentwicklung ist es eine häufige Anforderung, die Drag-and-Drop-Sortierfunktion von Bildern zu implementieren. Durch Ziehen und Ablegen von Bildern können Sie die Position der Bilder auf der Seite einfach ändern und so die Sortierung der Bilder realisieren. In diesem Artikel wird anhand spezifischer Codebeispiele erläutert, wie Sie JavaScript zum Erreichen dieser Funktion verwenden. Zuerst müssen wir HTML- und CSS-Code für die Anzeige von Bildern und die Definition von Stilen vorbereiten. Angenommen, es gibt ein <di
2023-10-18
Kommentar 0
1251

So entwickeln Sie mit Layui eine Drag-and-Drop-Sortierungsfunktion zum Hochladen von Bildern
Artikeleinführung:So entwickeln Sie mit Layui eine Drag-and-Drop-Sortierfunktion zum Hochladen von Bildern. Einführung: Im heutigen Internetzeitalter ist das Hochladen von Bildern zu einem der alltäglichen Bedürfnisse unseres täglichen Lebens geworden. Im eigentlichen Entwicklungsprozess kann die Drag-and-Drop-Sortierfunktion nicht nur das Benutzererlebnis beim Hochladen von Bildern verbessern, sondern auch die Sortierung von Bildern effektiv verwalten. Layui ist ein einfaches und benutzerfreundliches Front-End-UI-Framework, das auf Nodejs basiert. Es bietet leistungsstarke Funktionen und umfangreiche Stile und eignet sich sehr gut für die Entwicklung von Drag-and-Drop-Sortierungsfunktionen zum Hochladen von Bildern. Dieser Artikel zeigt Ihnen, wie es geht
2023-10-26
Kommentar 0
996

So ändern Sie die Position von Folien in PPT frei
Artikeleinführung:1. Öffnen Sie die PPT. Was sollten Sie tun, wenn Sie die Folien 4 und 2 usw. austauschen möchten? Wählen Sie Folie 4 mit der Maus aus, ziehen Sie sie direkt nach oben auf Position 2 und lassen Sie sie los. 2. Um die 55. Folie auf die gleiche Weise zu verschieben, wählen Sie die 55. Folie aus und ziehen Sie sie direkt nach oben. Halten Sie die UMSCHALTTASTE gedrückt, um die Zielfolie auszuwählen und fallen lassen. Wenn es mehrere unterbrochene Folien gibt, halten Sie die STRG-Taste gedrückt, um die Zielfolie auszuwählen und zu ziehen. Bedienungsmethode zwei: 1. Wählen Sie in der Menüleiste [Ansicht] – [Folienbrowser] und das untere Fenster ordnet die Folien horizontal und in der richtigen Reihenfolge an. 2. Jetzt können Sie frei ziehen und ablegen, und das Bild ist deutlich zu sehen. Sie können auch die UMSCHALTTASTE gedrückt halten
2024-03-26
Kommentar 0
1598

So zeigen Sie die Schwarz-Weiß-Beobachtungsebene in PS an_Eine Liste der Schritte zum Erstellen eines Schwarz-Weiß-Echtzeit-Zeichenbretts in PS
Artikeleinführung:1. Klicken Sie nach dem Importieren des Bildes auf das Menü „Fenster“, um ein neues Anordnungsfenster für das Bild zu erstellen. 2. Ziehen Sie das Fenster in die obere linke Ecke des Bildes und klicken Sie auf das Menü „Ansicht“, um das Fenster mit den benutzerdefinierten Proof-Einstellungen zu öffnen. Wählen Sie in der Bedingungsspalte die Option „Grau“. Klicken Sie zum Speichern auf „OK“. 4. Wenn das Fenster in der oberen linken Ecke schwarz und weiß angezeigt wird, bedeutet dies, dass die Einstellung erfolgreich war.
2024-06-10
Kommentar 0
530
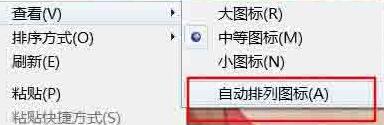
So sortieren Sie Desktopsymbole in WIN10
Artikeleinführung:1. Klicken Sie mit der rechten Maustaste auf den Desktop – „Ansicht auswählen“ – Wenn die Option [Symbole automatisch anordnen] nicht aktiviert ist, können Sie den Speicherort des Ordners automatisch ziehen. 2. Zum Beispiel. Wie im Bild gezeigt: 3. Oder wählen Sie alle Ordner aus. Wie im Bild gezeigt: 4. Ziehen Sie sie dann zusammen. Wie in der Abbildung gezeigt: 5. Wenn Sie den Speicherort der Ordner der Reihe nach speichern möchten. Klicken Sie mit der rechten Maustaste auf den Desktop – „Ansicht“ – und wählen Sie [Symbole automatisch anordnen]. Aktivieren Sie das Kontrollkästchen (Häkchen bedeutet aktiviert). Wie in der Abbildung gezeigt: 6. Sie können auch nach der Sortiermethode „Zeit, Größe, Name, Typ“ sortieren. Klick einfach. wie das Bild zeigt:
2024-03-27
Kommentar 0
1072
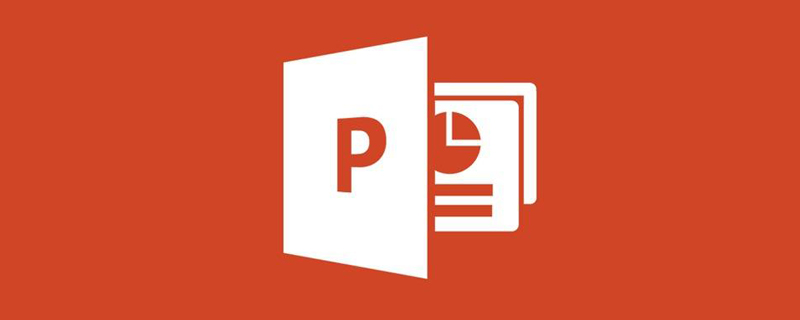
Welche Ansicht wird zum Bearbeiten von Folieninhalten in Powerpoint verwendet?
Artikeleinführung:Die zum Bearbeiten von Folieninhalten in PowerPoint verwendete Ansicht ist: Folienansicht, die „normale“ Ansicht. Die „normale“ Ansicht enthält drei Bereiche: Gliederungsbereich, Folienbereich und Notizenbereich. Benutzer können verschiedene Funktionen der Präsentation an derselben Stelle verwenden. Ziehen Sie die Bereichsränder, um die Größe verschiedener Bereiche anzupassen.
2020-08-27
Kommentar 0
51884
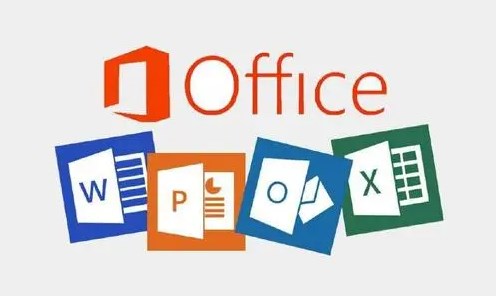
Wie viele Ansichten gibt es in PowerPoint 2003?
Artikeleinführung:Computer PowerPoint 2003 verfügt über mehrere Ansichtsmodi, die dem Word-Ansichtsmodus ähneln. PowerPoint bietet außerdem fünf Ansichtsmodi, die Benutzer in verschiedenen Bearbeitungssituationen bequem verwenden können. Zu diesen Ansichtsmodi gehören Folienansicht, Gliederungsansicht, Foliensortierungsansicht, Showansicht und Notizenseitenansicht. Benutzer können je nach Bedarf einen geeigneten Ansichtsmodus für die Bearbeitung und Präsentation auswählen. 1. Normalansicht Die Normalansicht ist die Standardansicht von PowerPoint 2003 und enthält drei Bereiche: Gliederungsbereich, Folienbereich und Notizenbereich. In diesen Bereichen können Benutzer verschiedene Funktionen der Präsentation an derselben Stelle verwenden. Ziehen Sie die Fensterränder, um die Größe verschiedener Fenster zu ändern. wo im Gliederungsbereich Sie etwas eingeben können
2024-01-04
Kommentar 0
871
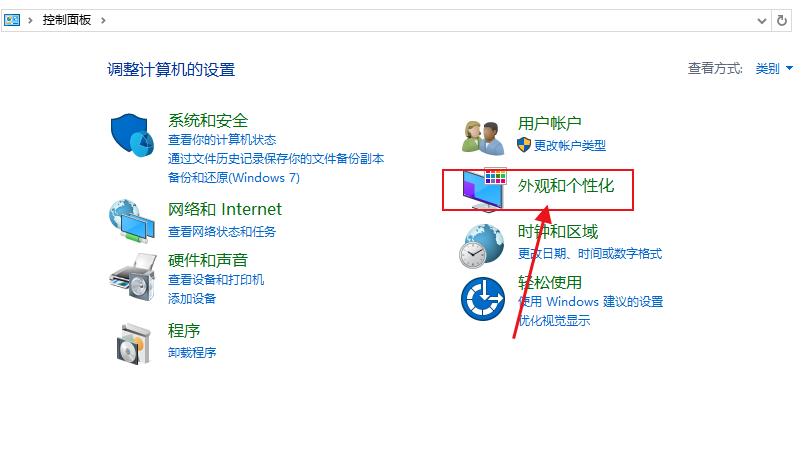
Warum kann ich die Zeichenfunktion in Windows 10 nicht ziehen? Lösung für das Problem, dass Zeichnen und Einfügen in Windows 10 nicht per Drag & Drop möglich sind
Artikeleinführung:Wenn wir die integrierte Zeichenfunktion des Computers verwenden, müssen wir manchmal ein Bild als Hintergrundbild hineinziehen. Warum kann die Zeichenfunktion von Win10 nicht gezogen werden? Benutzer können überprüfen, ob die Drag-and-Drop-Funktion aktiviert ist, sicherstellen, dass die Drag-and-Drop-Funktion aktiviert ist, oder die Einstellungen für den Zwischenablageverlauf überprüfen. Lassen Sie diese Site den Benutzern sorgfältig die Lösung für das Problem vorstellen, das beim Zeichnen und Einfügen in Win10 nicht möglich ist gezogen werden. Lösung des Problems, dass Zeichnen und Einfügen in Win10 nicht per Drag & Drop möglich sind 1. Überprüfen Sie, ob die Drag-and-Drop-Funktion aktiviert ist und stellen Sie sicher, dass die Drag-and-Drop-Funktion aktiviert ist. Öffnen Sie die „Systemsteuerung“ und wählen Sie dann „Darstellung und Personalisierung“ – „Datei-Explorer-Optionen“ unter „Ansicht“.
2024-02-13
Kommentar 0
1537
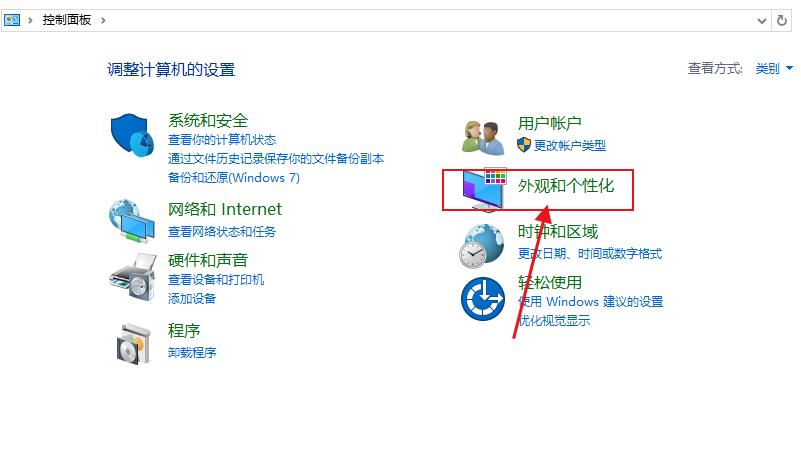
Warum kann ich die Zeichenfunktion in Win10 nicht ziehen? Wie kann ich das Problem lösen, dass die Zeichen- und Einfügefunktion in Win10 nicht gezogen werden kann?
Artikeleinführung:Wenn wir die integrierte Zeichenfunktion des Computers verwenden, möchten wir manchmal Bilder in den Hintergrund ziehen, aber warum kann die Zeichenfunktion von Win10 nicht gezogen werden? Wir können überprüfen, ob Drag-and-Drop aktiviert ist, sicherstellen, dass Drag-and-Drop aktiviert ist, oder die Verlaufseinstellungen der Zwischenablage überprüfen. Lassen Sie uns nun ausführlich über die Lösung des Problems sprechen, dass Win10 Paint nicht eingefügt werden kann. Lösung des Problems, dass Zeichnen und Einfügen in Win10 nicht per Drag & Drop möglich sind 1. Überprüfen Sie, ob die Drag-and-Drop-Funktion aktiviert ist und stellen Sie sicher, dass die Drag-and-Drop-Funktion aktiviert ist. Öffnen Sie die „Systemsteuerung“ und wählen Sie dann „Darstellung und Personalisierung“ – „Datei-Explorer-Optionen“. Stellen Sie sicher, dass die Option „Drag & Drop oder Einfügen von Dateien aktivieren“ aktiviert ist. 2. Überprüfen Sie die Verlaufseinstellungen der Zwischenablage. unter Windows 10
2024-09-14
Kommentar 0
1194
Das jQuery-Plug-in MixItUp implementiert Animationsfilterung und -sortierung_jquery
Artikeleinführung:Das MixItUp Filter- und Sortier-Plug-in für jQuery ist ein jQuery-Filter- und Sortier-Plug-in, das Beschreibungen anzeigt, wenn die Maus über das Bild fährt. Es handelt sich um ein leichtes, aber leistungsstarkes jQuery-Plug-in, das schöne animierte Filter- und Sortierfunktionen für kategorisierte und geordnete Inhalte bietet. Perfekt für Portfolio-Websites, Galerien, Fotoblogs und alle kategorisierten oder organisierten Inhalte.
2016-05-16
Kommentar 0
2282
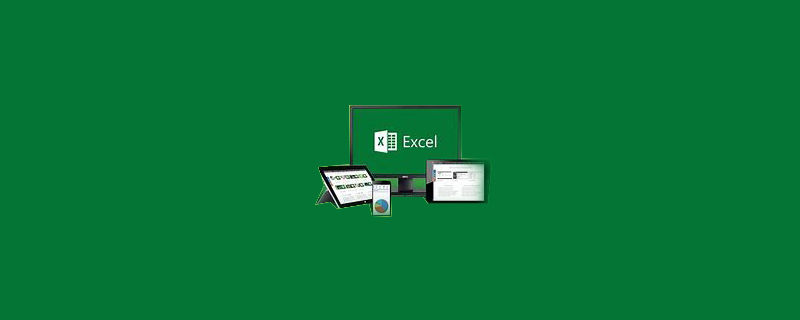
So sortieren Sie Geburtstage in Excel nach Monat und Tag
Artikeleinführung:So sortieren Sie Geburtstage in Excel nach Monat und Tag: Wählen Sie zunächst eine beliebige Zelle im Bereich [A1:B18] aus, klicken Sie dann auf das Menü „Daten → PivotTable und PivotChart“ und ändern Sie dann das Feld „Geburtsdatum“ und „Name“. Feld zum Zeilenbereich; wählen Sie abschließend „Feldeinstellungen“ und entscheiden Sie sich für die Gruppierung und Sortierung nach Monat und Tag.
2020-03-24
Kommentar 0
18964
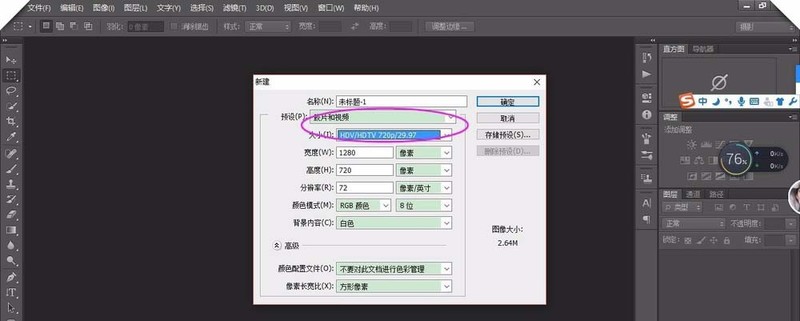
So erstellen Sie dynamische Grafik- und Text-Diashows in Photoshop
Artikeleinführung:Starten Sie eine neue Videodatei, klicken Sie auf „Video-Timeline erstellen“, klicken Sie auf das Symbol +, um Babybilder hinzuzufügen, und löschen Sie die weißen Bilder. Sie können das gewünschte Baby zum Sortieren ziehen, eine Überblendung zwischen den beiden Bildern hinzufügen und Musikdateien hinzufügen um die Diashow zu bereichern. Stellen Sie die Lautstärke ein und blenden Sie ein und aus, damit es harmonisch wirkt. Fügen Sie jedem Bild Bewegung hinzu, um es lebendiger zu machen. Erstellen Sie eine neue Videogruppe, fügen Sie Text hinzu und fügen Sie am Anfang und am Ende Überblendungen hinzu.
2024-04-17
Kommentar 0
564

Wie sortiere ich Dateien auf dem Mac automatisch?
Artikeleinführung:In diesem Artikel erfahren Sie, wie Sie Mac-Dateien automatisch sortieren. Ich hoffe, er hilft Ihnen weiter. Bitte lesen Sie weiter. So passen Sie die Reihenfolge der Fotos auf dem MACbookpro an. Öffnen Sie zunächst den Ordner, in dem die Bilder gespeichert sind. Als nächstes verwenden Sie die Tastenkombination „Befehl+A“, um alle Bilder auszuwählen. Doppelklicken Sie dann auf den ausgewählten Inhalt und der Computer öffnet alle Bilder in Form eines Albums. Verwenden Sie abschließend die Auf- und Ab-Tasten auf Ihrer Tastatur, um ganz einfach zum vorherigen oder nächsten Bild zu wechseln. Auf Apple-Computern können Sie mit der rechten Pfeiltaste (→) oder mit Trackpad-Gesten zum nächsten Bild wechseln. Wischen Sie mit dem Finger nach links, um im Bildbetrachter zum nächsten Bild zu wechseln. In iPhoto können Sie mit dem Multi-Touch-Touchpad des MBP schnell zwischen Vorherigem und Nächstem wechseln, indem Sie mit zwei Fingern nach links und rechts wischen.
2024-01-20
Kommentar 0
3017
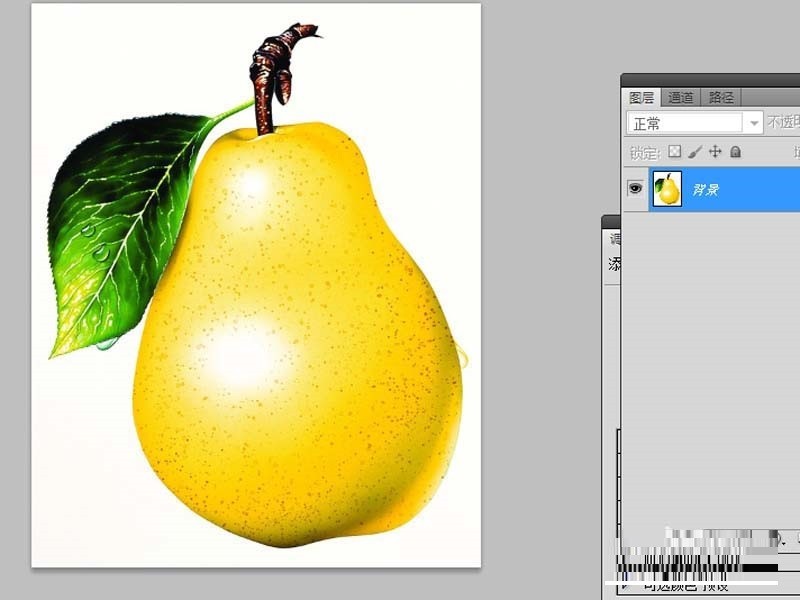
So erstellen Sie mit Photoshop eine zwinkernde Birne
Artikeleinführung:Starten Sie Photoshop und öffnen Sie ein Birnen-Hintergrundbild. Wählen Sie das Zauberstab-Werkzeug aus, wählen Sie den Hintergrund aus und führen Sie den Befehl „Auswählen/Umkehren“ aus, wählen Sie die Birne aus und führen Sie Strg+J aus, um die Ebene 1 zu kopieren. Ziehen Sie einen Satz Materialien in PS, rastern Sie die Ebene und passen Sie Größe und Position an im Gegenzug. . Ändern Sie den Mischmodus der oben genannten vier Ebenen auf „Multiplizieren“ und führen Sie den Befehl „Fensteranimation“ aus. Führen Sie die Option „Frames aus Ebenen erstellen“ aus, wählen Sie alle Frames aus, platzieren Sie Ebene 1 in allen Frames und stellen Sie die Verzögerungszeit auf 0,5 Sekunden ein. Wählen Sie die ersten beiden Frames aus und löschen Sie sie, führen Sie „Datei-Speichern als Format für das Web“ aus und speichern Sie sie im GIF-Format.
2024-04-18
Kommentar 0
941
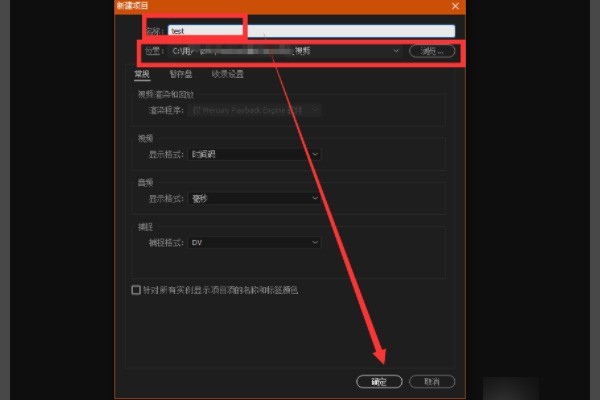
So nehmen Sie Videos in Premiere Pro CC auf_So nehmen Sie Videos in Premiere Pro CC auf
Artikeleinführung:1. Zuerst öffnen wir die Adobe Premiere Pro-Software auf dem Computer und erstellen einen neuen Projektnamen und Speicherort. 2. Importieren Sie das Videomaterial wie in der Abbildung unten gezeigt, doppelklicken Sie in den leeren Bereich des Projektfensters, wählen Sie die lokale Videodatei im Popup-Fenster aus und klicken Sie zum Öffnen. 3. Anschließend wählen wir die importierte Videodatei aus und wählen im Rechtsklick-Menü [Neue Sequenz aus Clip]. 4. Wählen Sie das Werkzeug [Razor] und klicken Sie mit der linken Maustaste irgendwo in die neu erstellte Sequenz, um das Video zu schneiden. 5. Wählen Sie das [Auswahlwerkzeug] und wählen Sie mehrere Clips als Rahmen aus, wie in der Abbildung unten gezeigt. Sie können die Löschtaste zum Löschen verwenden oder sie mit der linken Maustaste ziehen und verschieben. 6. Oder doppelklicken Sie auf die in Schritt 2 importierte Videodatei. Klicken Sie im Fenster [Quelle...] zunächst auf die Schaltfläche {, wie unten gezeigt.
2024-04-29
Kommentar 0
386

Lösung für das Problem, dass die Win7-Eingabemethode nicht umgeschaltet werden kann
Artikeleinführung:1. Klicken Sie auf das [Startsymbol] in der unteren linken Ecke des Bildschirms, wählen Sie die Option [Systemsteuerung] im Popup-Dialogfeld und öffnen Sie es wie in der Abbildung gezeigt: 2. Nachdem Sie die Seite „Systemsteuerung“ aufgerufen haben, Stellen Sie den Anzeigemodus auf große Symbole ein und ziehen Sie die rechte Bildlaufleiste, suchen Sie die Option [Region und Sprache] und öffnen Sie sie wie in der Abbildung gezeigt: 3. Klicken Sie nach dem Öffnen des Dialogfelds „Region und Sprache“ auf „Tastatur und Sprache“. Option in der Mitte und öffnen Sie [Tastatur ändern], wie in der Abbildung gezeigt: 4. Nachdem Sie das Dialogfeld für Textdienst und Eingabesprache aufgerufen haben, können Sie die aktuell verwendete Eingabemethode sehen. Klicken Sie dann auf [. Erweiterte Tasteneinstellungen] oben; wie in der Abbildung gezeigt: 5. Klicken Sie unten unter der Option „Erweiterte Tasteneinstellungen“ auf [Tastenfolge ändern], rufen Sie diese Seite auf und setzen Sie Strg+Umschalt unter der Option „Tastaturlayout wechseln“ zurück.
2024-03-26
Kommentar 0
834