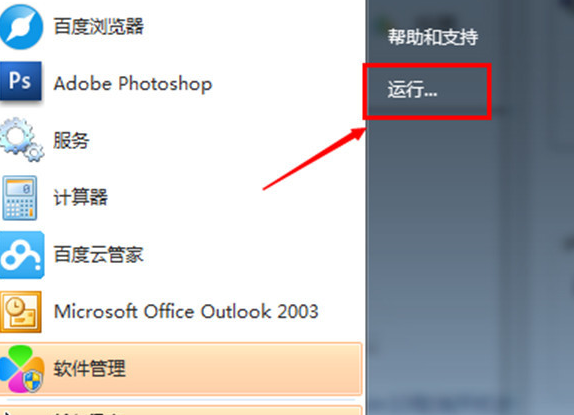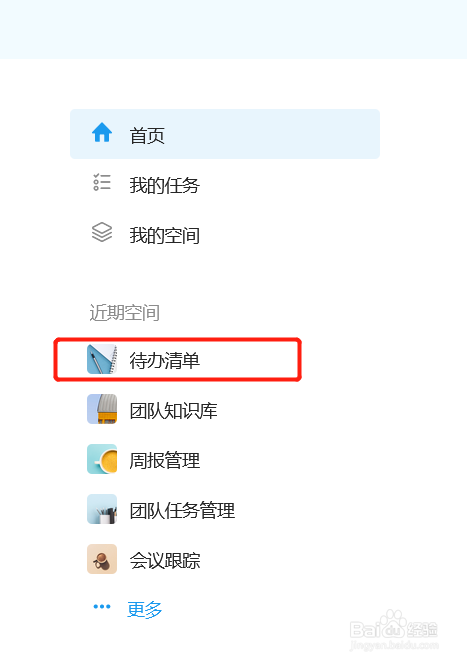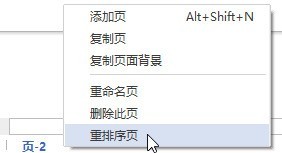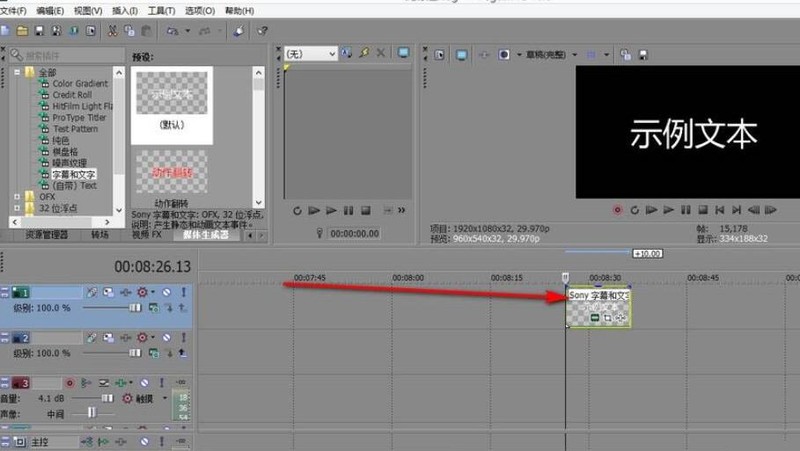Insgesamt10000 bezogener Inhalt gefunden

Tutorial zum Schutz einer Excel-Arbeitsmappe
Artikeleinführung:Öffnen Sie das Excel-Arbeitsblatt und führen Sie [Überprüfen – Arbeitsmappe schützen] aus. Aktivieren Sie im angezeigten Dialogfeld [Strukturen und Windows schützen] die Option [Organisation], geben Sie das Kennwort ein und klicken Sie auf [OK]. Das Dialogfeld [Passwort bestätigen] wird angezeigt. Geben Sie das Passwort erneut ein und klicken Sie auf [OK]. Zu diesem Zeitpunkt können Sie sehen, dass die Arbeitsblattbefehle [Einfügen] und [Löschen] ausgegraut und nicht verfügbar sind. Auf diese Weise wird die durch Excel geschützte Arbeitsmappe realisiert.
2024-04-17
Kommentar 0
713

Wie implementiert JavaScript die Popup-Box-Funktion auf Webseiten?
Artikeleinführung:Wie implementiert JavaScript die Popup-Box-Funktion auf einer Webseite? In der Webentwicklung ist es häufig erforderlich, Popup-Box-Funktionen zu verwenden, um interaktive Effekte zu erzielen, z. B. die Abfrage von Benutzerinformationen, die Bestätigung von Vorgängen usw. JavaScript bietet einige integrierte Methoden und Eigenschaften, mit denen sich die Popup-Box-Funktion einer Webseite problemlos implementieren lässt. 1. Verwenden Sie die Methode „alert()“, um ein Eingabeaufforderungsfeld anzuzeigen. Das häufigste Popupfeld ist die Methode „alert()“, mit der Sie dem Benutzer eine Nachricht anzeigen und darauf warten können, dass der Benutzer auf „OK“ klickt "Schaltfläche, um das Popup-Fenster zu schließen. Das Codebeispiel lautet wie folgt:
2023-10-18
Kommentar 0
2696
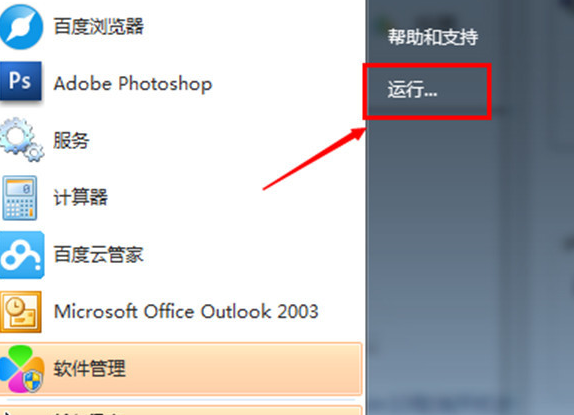
Entfernen Sie das Win7-Startkennwort
Artikeleinführung:Um die Privatsphäre ihres Computers zu schützen, entscheiden sich viele Benutzer dafür, ein Einschaltkennwort für den Computer festzulegen. Einige Benutzer wissen jedoch nicht, wie sie das Einschaltkennwort für Win7 löschen können. Hier werde ich kurz die spezifische Vorgangsmethode erläutern. Aufheben des Einschaltkennworts in Win7 1. Klicken Sie zunächst auf das Startmenü und suchen Sie nach „Ausführen“. 2. Geben Sie dann netplwiz in das Dialogfeld ein und klicken Sie auf OK. 3. Im Popup-Dialogfeld deaktivieren wir das Kontrollkästchen vor „Um dieses Gerät zu verwenden, muss der Benutzer einen Benutzernamen und ein Passwort eingeben.“ 4. Nachdem Sie unten zur Bestätigung geklickt haben, öffnet das System eine Seite, geben Sie den Benutzernamen und das Passwort erneut auf der Seite ein und klicken Sie auf OK.
2023-12-28
Kommentar 0
793
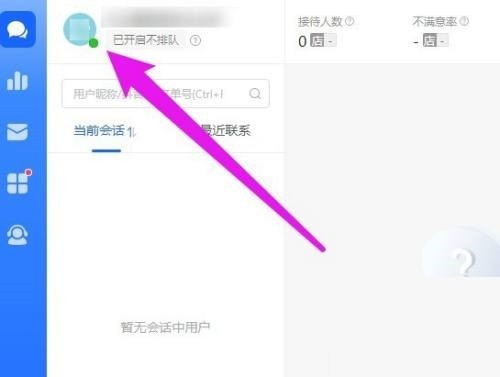

So zeigen Sie doppelte Elemente an und verbieten die Eingabe doppelter Elemente in Excel
Artikeleinführung:Wählen Sie nach dem Öffnen der Excel-Datei den Bereich aus, der nach Duplikaten durchsucht werden soll, und klicken Sie auf das Duplikatelement-Menü unter [Empfohlene Funktionen]. Ein Dialogfeld wird angezeigt, um zu bestätigen, ob der Bereich korrekt ist. Klicken Sie auf OK . Nachdem Sie auf OK geklickt haben, werden die doppelten Elemente hervorgehoben. Doppelte Einträge deaktivieren Wählen Sie Spalten aus, die keine doppelten Einträge zulassen, zum Beispiel: Spalte C. Klicken Sie auf das Menü zum Duplizieren von Elementen. Nach der Bestätigung wird eine Aufforderung angezeigt, in der der Benutzer bei der Eingabe doppelter Elemente entsprechende Vorgänge auswählen kann.
2024-04-17
Kommentar 0
1216
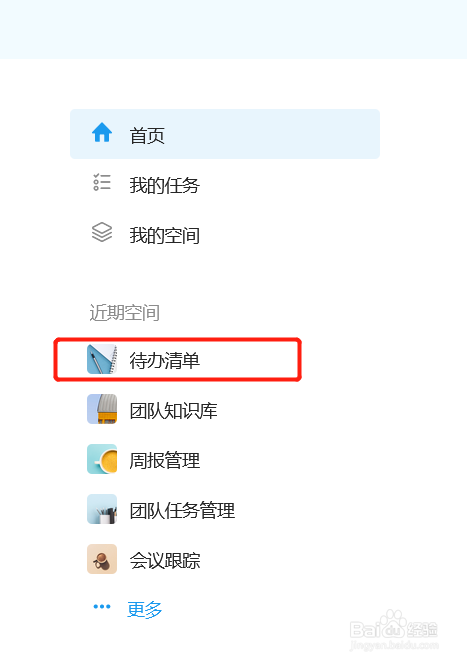
So speichern Sie einen Bereich als Vorlage in Teambition
Artikeleinführung:Viele Internetnutzer sind sich über die Bedienungsmethoden und Schritte zum Platzsparen als Vorlage in „Teambition“ nicht im Klaren. Folgen Sie bitte dem Editor, um dies herauszufinden. 1. Suchen Sie zunächst nach der offiziellen Website von Teambition in Baidu, melden Sie sich mit dem richtigen Konto und Passwort an und rufen Sie die Startseite auf. 2. Klicken Sie nach dem Betreten des Bereichs auf die Schaltfläche „Menü“ in der oberen rechten Ecke der Seite. wie in der Abbildung unten gezeigt 3. Wählen Sie in der Popup-Dropdown-Liste das Menü „Als Space-Vorlage speichern“ und klicken Sie auf die Eingabetaste. 4. Geben Sie im Popup-Dialogfeld „Vorlage speichern“ die Eigenschaften des aktuellen Space ein und Klicken Sie auf „Speichern“. 5. Klicken Sie auf der aktuellen Vorlagenseite auf die Schaltfläche „Vorlage speichern“ in der oberen rechten Ecke der Seite. 6 Klicken Sie nach dem Öffnen des Bestätigungsdialogfelds zum Speichern auf die Schaltfläche „OK“.
2024-06-18
Kommentar 0
837
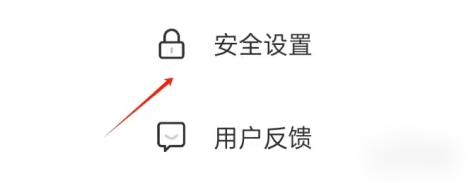
Wie melde ich mich von der Yantu Postgraduate Entrance Examination ab? Einführung in die Methode zum Abmelden von der Yantu Postgraduate Entrance Examination APP.
Artikeleinführung:Gehen Sie nach dem Öffnen der APP direkt zur Benutzeroberfläche „Mein“ und klicken Sie auf die Option „Sicherheitseinstellungen“. Rufen Sie die Benutzeroberfläche für Sicherheitseinstellungen auf, suchen Sie die Option zum Abmelden des Kontos und klicken Sie darauf. Rufen Sie die neue Benutzeroberfläche auf und klicken Sie unten auf der Benutzeroberfläche auf die Schaltfläche „Konto abmelden“. Klicken Sie im Popup-Dialogfeld direkt auf die Schaltfläche OK. Rufen Sie die endgültige Abmeldeschnittstelle auf, rufen Sie den Bestätigungscode ab, geben Sie ihn ein und klicken Sie auf die Schaltfläche „Abmeldung bestätigen“, um die Abmeldung abzuschließen.
2024-06-21
Kommentar 0
392

Javascript-Bestätigungsfeld, Sprungseite
Artikeleinführung:JavaScript ist eine moderne und weit verbreitete Web-Programmiersprache, die Websites Interaktivität und Dynamik verleiht. Eine der wichtigen Funktionen ist die Bestätigungsfeld-Sprungseite. Mit anderen Worten: Wenn der Benutzer auf einen Link oder eine Schaltfläche klickt, wird ein Bestätigungsdialogfeld angezeigt, in dem er gefragt wird, ob er die aktuelle Seite verlassen und zu einer anderen Seite wechseln möchte. Diese Funktion ist sehr nützlich, insbesondere wenn Sie sicherstellen müssen, dass der Benutzer eine Operation bewusst ausführt. Beispielsweise müssen Sie vor dem Absenden eines Formulars die Benutzer bitten, zu bestätigen, dass ihre Eingaben korrekt sind, bevor Sie fortfahren oder die Seite verlassen.
2023-05-09
Kommentar 0
1089

So migrieren Sie eine Buskarte von Xiaomi Wallet. Einführung in die Methode zur Migration einer Buskarte von Xiaomi Wallet.
Artikeleinführung:Schritt 1: Entfernen Sie die Karte aus dem alten Telefon, rufen Sie die Buskartenschnittstelle von Xiaomi Wallet auf, klicken Sie auf der Detailseite auf „Weitere Einstellungen“ und wählen Sie dann „Kartenrückerstattung verschieben“. Nachdem Sie auf „Verschieben bestätigen“ geklickt haben, geben Sie den Bestätigungscode in das Popup-Dialogfeld ein und klicken Sie auf „Bestätigen“. Nach Eingabe und Übergabe des Mobiltelefon-Verifizierungscodes beginnt das Xiaomi-Mobiltelefon mit dem Entfernen der Buskarte. Dieser Vorgang dauert etwa eine halbe Minute und die Buskarte auf dem alten Telefon wird vollständig entfernt. Schritt 2: Importieren Sie die Karte in das neue Telefon, um die Buskartenschnittstelle von Xiaomi Wallet aufzurufen. Klicken Sie auf „Karte jetzt öffnen“ und die Option „Beijing-Tianjin-Hebei-Interoperabilitätskarte“ wird angezeigt.
2024-06-28
Kommentar 0
1100

So implementieren Sie mit HTML und CSS ein einfaches Popup-Box-Layout
Artikeleinführung:Überblick über die Verwendung von HTML und CSS zum Implementieren eines prägnanten Popup-Box-Layouts: Das Popup-Box ist ein häufig verwendetes interaktives Element auf Webseiten und kann zum Anzeigen einiger Eingabeaufforderungsinformationen, Bestätigungsdialogfelder usw. verwendet werden. In diesem Artikel wird erläutert, wie Sie mithilfe von HTML und CSS ein einfaches Popup-Box-Layout implementieren, und es werden spezifische Codebeispiele bereitgestellt. HTML-Struktur: Zuerst müssen wir einen äußeren Container in HTML erstellen, um den Inhalt der Popup-Box zu umschließen. Sie können ein div-Element verwenden, um diesen Container zu erstellen und ihm ein eindeutiges ID-Attribut hinzuzufügen, z. B. „
2023-10-21
Kommentar 0
1722

So richten Sie das Win11-Löschbestätigungsfeld ein. Tutorial zur Einstellung des Win11-Löschbestätigungsfelds
Artikeleinführung:Bei der Verwendung des Computers kann es vorkommen, dass wir Dateien versehentlich löschen. Wenn jedoch ein Bestätigungsfeld angezeigt wird, ist die Wahrscheinlichkeit eines versehentlichen Löschens sehr gering. Um dies zu verhindern, können wir ein Löschbestätigungsfeld einrichten. Es gibt jedoch immer noch viele Benutzer, die nicht wissen, wie man das Löschbestätigungsfeld in Win11 einrichtet, deshalb zeigen wir Ihnen heute, wie man es im Detail einrichtet! Tutorial zur Einstellung des Löschbestätigungsfelds in Win11 1. Klicken Sie zunächst mit der rechten Maustaste auf den „Papierkorb“ auf dem Desktop und öffnen Sie „Eigenschaften“. 2. Wenn auf dem Desktop kein Papierkorb vorhanden ist, können Sie ihn in den „Desktop-Symboleinstellungen“ des Themes öffnen. 3. Nachdem wir die Eigenschaften des Papierkorbs geöffnet haben, aktivieren wir zunächst unten „Benutzerdefinierte Größe“. 4. Aktivieren Sie dann „Dialogfeld zur Bestätigung des Löschvorgangs anzeigen“ und klicken Sie zum Speichern auf „OK“.
2024-09-09
Kommentar 0
1036

Implementieren Sie den Popup-Effekt der modalen Box im WeChat-Applet
Artikeleinführung:Um den modalen Box-Popup-Effekt in WeChat-Miniprogrammen zu realisieren, sind spezifische Codebeispiele erforderlich. Im aktuellen Zeitalter des mobilen Internets sind WeChat-Miniprogramme zu einem unverzichtbaren Bestandteil des Lebens der Menschen geworden. Im Entwicklungsprozess des WeChat-Applets müssen wir häufig eine modale Box öffnen. Modale Boxen können verwendet werden, um einige Eingabeaufforderungsinformationen, Bestätigungsdialogfelder usw. anzuzeigen, um Benutzern ein besseres interaktives Erlebnis zu bieten. In diesem Artikel werde ich detailliert vorstellen, wie der Popup-Effekt der Modalbox im WeChat-Applet implementiert wird, und entsprechende Codebeispiele geben. Zuerst in Xiaocheng
2023-11-21
Kommentar 0
1691

Schritte zum Anpassen des Formats von Bildern, die in PPT-Tabellen eingefügt werden
Artikeleinführung:1. Erstellen Sie eine neue PPT-Datei und nennen Sie sie als Beispiel [PPT-Tipps]. 2. Doppelklicken Sie auf [PPT-Tipps], um die PPT-Datei zu öffnen. 3. Fügen Sie als Beispiel eine Tabelle mit zwei Zeilen und zwei Spalten ein. 4. Doppelklicken Sie auf den Rand der Tabelle. Die Option [Design] wird in der oberen Symbolleiste angezeigt. 5. Klicken Sie auf die Option [Schattierung] und dann auf [Bild]. 6. Klicken Sie auf [Bild], um das Dialogfeld mit den Fülloptionen mit dem Bild als Hintergrund aufzurufen. 7. Suchen Sie im Verzeichnis nach dem Fach, das Sie einfügen möchten, und klicken Sie auf „OK“, um das Bild einzufügen. 8. Klicken Sie mit der rechten Maustaste auf das Tabellenfeld, um das Einstellungsdialogfeld aufzurufen. 9. Klicken Sie auf [Zellen formatieren] und aktivieren Sie [Bilder als Schattierung anordnen]. 10. Stellen Sie [Zentrieren], [Spiegeln] und andere benötigte Funktionen ein und klicken Sie auf OK. Hinweis: Standardmäßig werden Bilder in die Tabelle eingefügt
2024-03-26
Kommentar 0
1331
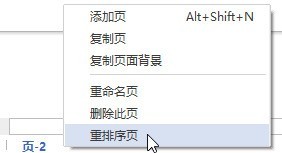
So ordnen Sie Seiten in der Edraw-Flussdiagrammerstellungssoftware neu an
Artikeleinführung:Klicken Sie in der unteren linken Ecke des Zeichenblatts mit der rechten Maustaste auf die Seitenbeschriftung. Wählen Sie die Nachbestellungsseite aus. Passen Sie die Seitenreihenfolge im Popup-Dialogfeld an und klicken Sie dann auf OK. Hinweis: Wenn Sie das Standardformat für Seitenzahlen auswählen, z. B. Seite-1, und beim Neuanordnen von Seiten die Option „Seitennamen automatisch aktualisieren“ ausgewählt ist, benennt Edraw die Seiten um.
2024-06-02
Kommentar 0
828

Wie deaktiviere ich die automatische Verschlüsselung komprimierter Dateien?
Artikeleinführung:Wenn die Komprimierungssoftware für die automatische Verschlüsselung eingerichtet ist, wird jedes Mal, wenn Sie eine Datei komprimieren, automatisch ein Öffnungskennwort festgelegt. Sie müssen ein Kennwort eingeben, um die Dateien im komprimierten Paket zu öffnen. .Wenn im tatsächlichen Betrieb nicht jede komprimierte Datei einen Passwortschutz benötigt, können wir die automatische Verschlüsselung der Komprimierungssoftware deaktivieren. Öffnen Sie zunächst die komprimierte Datei, klicken Sie in der oberen Symbolleiste auf [Optionen] und dann auf [Einstellungen]. .Nachdem die neue Seite angezeigt wird, klicken Sie unter der Option [Komprimierung] auf [Standardkonfiguration erstellen]. .Wenn die neue Seite erscheint, klicken Sie unten auf [Passwort festlegen]. .Es erscheint ein Dialogfenster zur Eingabe des Passwortes. Wählen Sie das leere Feld zur Eingabe des Passworts aus, klicken Sie auf der Tastatur auf die Option [Eingabe] und klicken Sie dann auf den verbleibenden Seiten auf [OK]. .Nach Abschluss der oben genannten Vorgänge erfolgt die Komprimierung neuer Dateien nicht automatisch
2024-02-18
Kommentar 0
1063

So legen Sie ein Passwort für ein PPT-Dokument fest
Artikeleinführung:1. Öffnen Sie das PPT-Dokument, für das Sie ein Passwort festlegen möchten, auf Ihrem Computer und wählen Sie (Optionen) im Dropdown-Menü (Extras). 2. Öffnen Sie das Optionsfeld und wechseln Sie zur Registerkartenleiste (Sicherheit). Sie können die Einstellungen für zwei Passwörter sehen. Eine besteht darin, Berechtigungseinstellungen zu öffnen, und die andere darin, Berechtigungseinstellungen zu ändern. 3. Legen Sie zunächst ein Passwort für die Öffnungsberechtigung fest, geben Sie das Passwort in das Feld „Passwort für die Einstellung der Öffnungsberechtigung“ ein und klicken Sie auf (OK). 4. Ein Dialogfeld zur Bestätigung des Passworts wird angezeigt. Bitte geben Sie das obige Passwort erneut ein. Klicken Sie erneut auf (OK). 5. Denken Sie daran, vor dem Verlassen des Dokuments zu speichern, damit die Einstellungen wirksam werden. 6. Nach dem Speichern und Beenden öffnen Sie das Dokument erneut und Sie sehen das Passwort-Eingabefeld. Nur wenn Sie das Passwort korrekt eingeben, können Sie das Dokument eingeben. Bei falscher Passworteingabe kann das Dokument nicht geöffnet werden. 7. Auf die gleiche Weise, wenn wir es brauchen
2024-04-17
Kommentar 0
783
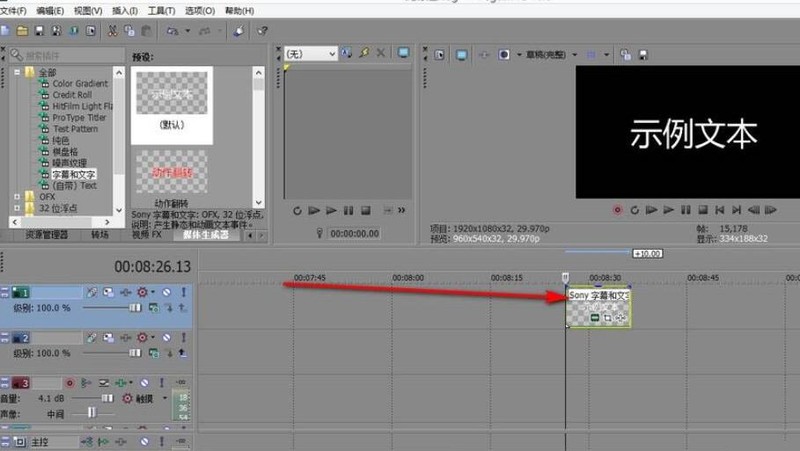
Vegas-Vorgang zum gleichzeitigen Einfügen mehrerer identischer Untertitelmaterialien
Artikeleinführung:1. Ziehen Sie zunächst eine Untertiteldatei hinein, klicken Sie mit der rechten Maustaste auf den Untertitel und wählen Sie „Kopieren“. 2. Klicken Sie auf die Registerkarte Bearbeiten in der oberen linken Ecke der Benutzeroberfläche. 3. Wählen Sie im Popup-Dropdown-Menü die Option „Wiederholbares Einfügen“ und klicken Sie mit der Maus. 4. Anschließend erscheint ein Dialogfeld. Wählen Sie „OK“. 5. Das Einstellungsfeld für wiederholtes Einfügen wird erneut angezeigt. Sie können die Anzahl der Einfügungen sowie die Form und das Intervall des Einfügens entsprechend Ihren Anforderungen auswählen. Der Editor wählt die Standardeinstellung aus und klickt auf „OK“. 6. Auf diese Weise werden drei identische Untertiteldateien direkt kopiert und Sie können den Text bei deren Verwendung direkt ändern.
2024-05-09
Kommentar 0
597

Detaillierte Einführung in die allgemeine Konfiguration von TortoiseGit
Artikeleinführung:1. Klicken Sie mit der rechten Maustaste in den leeren Bereich, wählen Sie -> TortoiseGit -> Einstellungen. Die Konfigurationsoberfläche wird angezeigt (wenn TortoiseGit installiert ist, klicken Sie mit der rechten Maustaste, und TortoiseGit-bezogene Optionen werden standardmäßig angezeigt). 2. Anschließend Bei Verwendung der chinesischen Version ist die Standardeinstellung Chinesisch (dieser Standort wurde ins Chinesische übersetzt und die ausgewählte Sprache ist Chinesisch). Klicken Sie auf „Allgemein“, wählen Sie das Dropdown-Feld „Sprache“ auf der Seite aus, wählen Sie [Chinesisch (vereinfacht) Volksrepublik China] aus, klicken Sie dann auf „Übernehmen“ und bestätigen Sie, um das Dialogfeld zu schließen (natürlich können Sie weiterhin Englisch verwenden). Wenn Sie Englisch verwenden : Dieser Schritt und der nächste Schritt können direkt übersprungen werden. 1. Klicken Sie erneut mit der rechten Maustaste in die leere Stelle, und Sie können sehen, dass sich das Popup-Menü in geändert hat
2024-06-02
Kommentar 0
1211

So legen Sie eine gesperrte Formel in Excel fest, machen den Inhalt jedoch bearbeitbar
Artikeleinführung:Wenn wir Excel-Tabellen verwenden, verwenden wir Formeln, um viele Inhalte zu berechnen. Viele Benutzer möchten, dass die Formeln gesperrt, der Inhalt jedoch bearbeitbar ist, aber sie wissen nicht, wie sie dieses Problem lösen sollen ist hier Lassen Sie mich die Lösung und die Einrichtungsschritte mit Ihnen teilen. Schauen wir uns als Nächstes den detaillierten Betriebsinhalt an. Das Tutorial sieht wie folgt aus: 1. Öffnen Sie die Excel-Tabelle, die festgelegt werden muss, wählen Sie die obere linke Ecke der Tabelle aus, klicken Sie auf „Alle“, um die Tabelle auszuwählen, und klicken Sie auf die gesperrte Zelle unter „Überprüfen“ in der Symbolleiste, um sie zu entsperren. 2. Wählen Sie dann die Spalte „Gesamtnote“ aus, klicken Sie auf „Zelle sperren“ und dann auf „Arbeitsblatt schützen“. 3. Ein Dialogfeld zum Schutz des Arbeitsblatts wird angezeigt. Geben Sie das Kennwort ein und klicken Sie auf „OK“. Ein Dialogfeld wird angezeigt, in dem Sie das Kennwort erneut bestätigen müssen. 4. Ran
2024-08-29
Kommentar 0
863