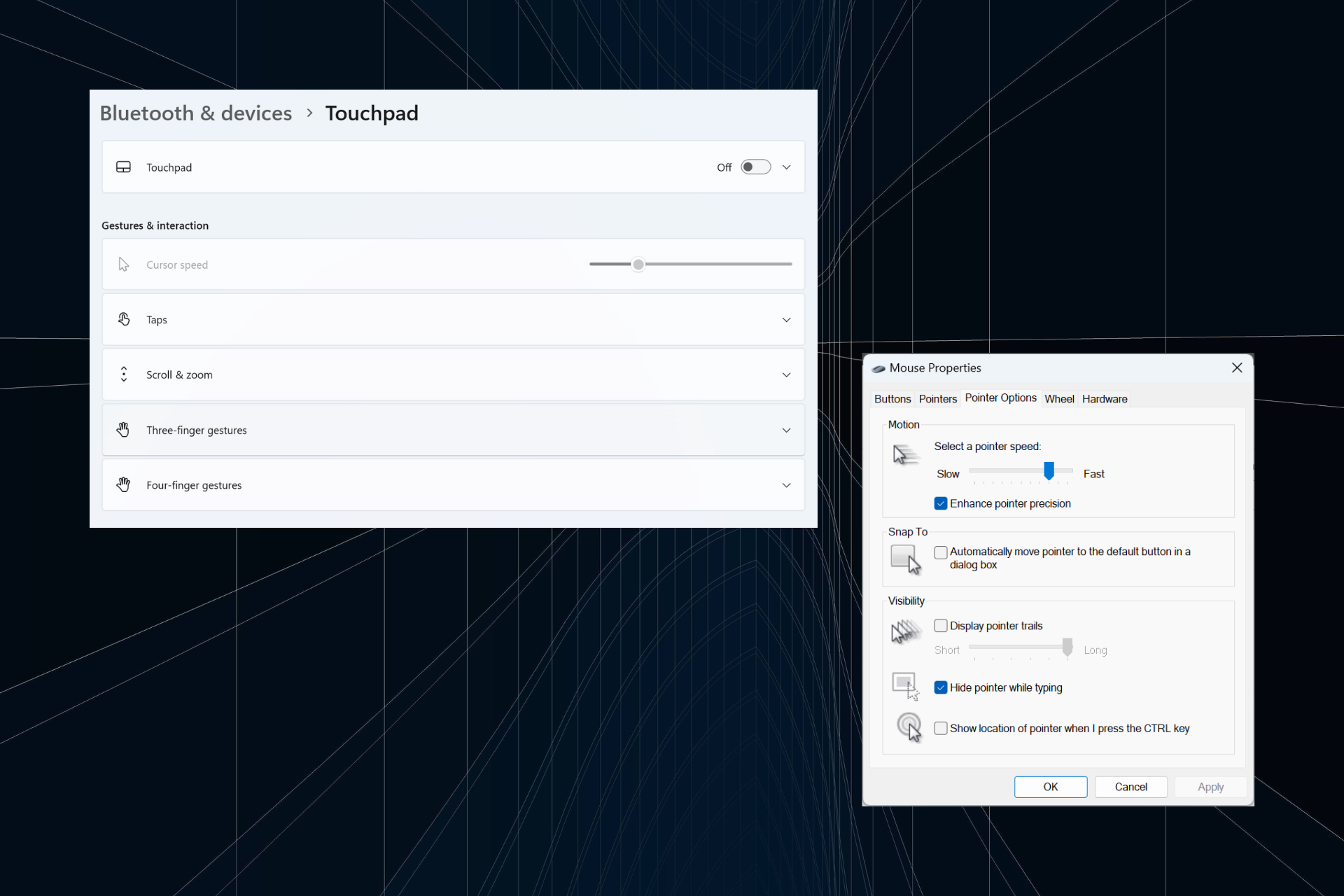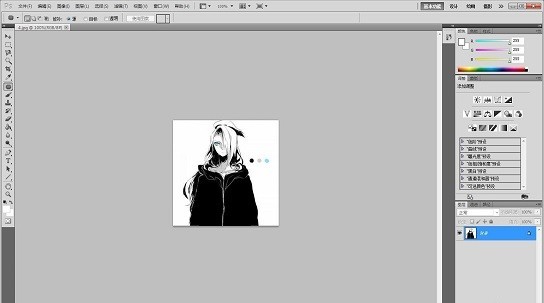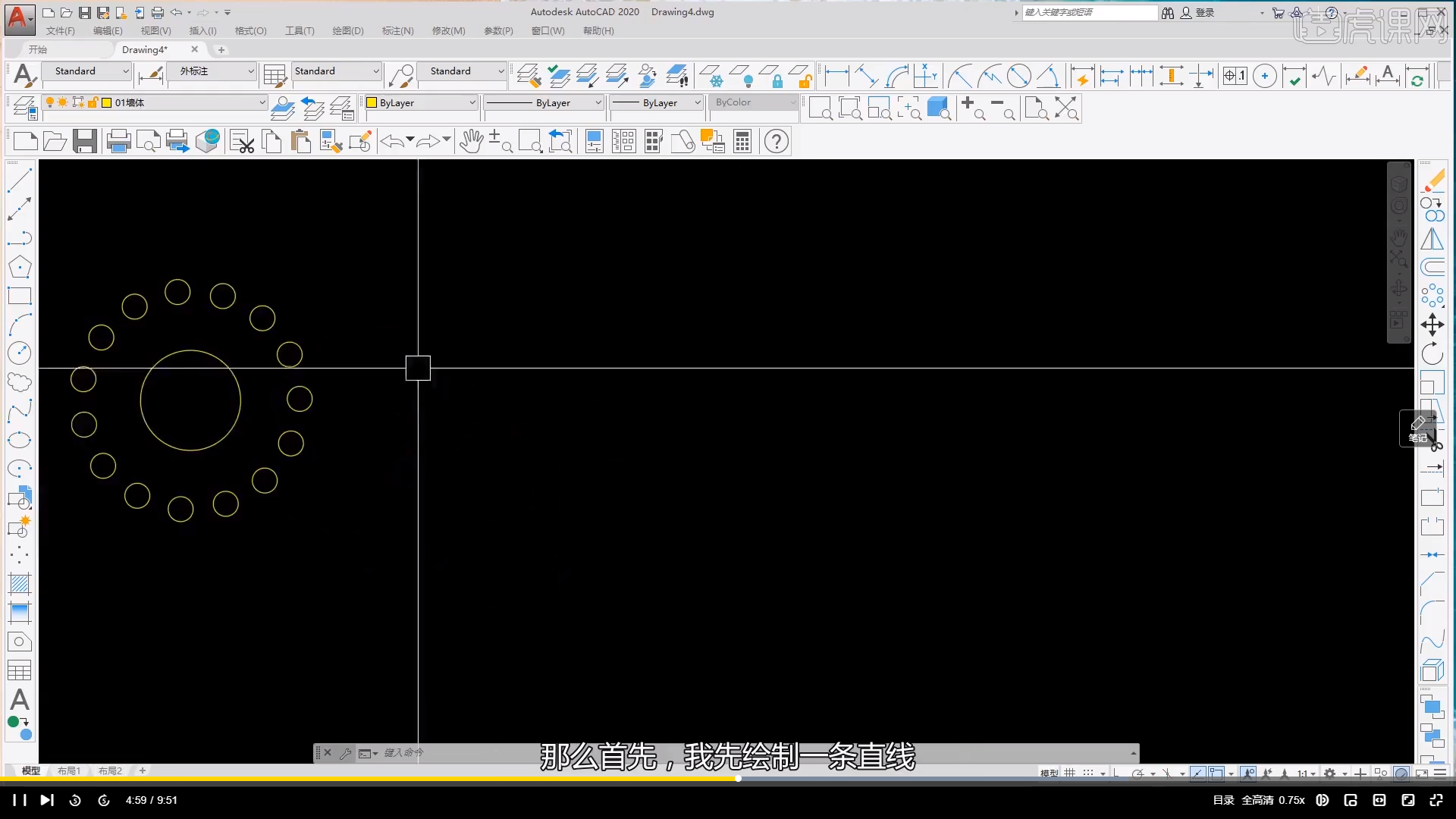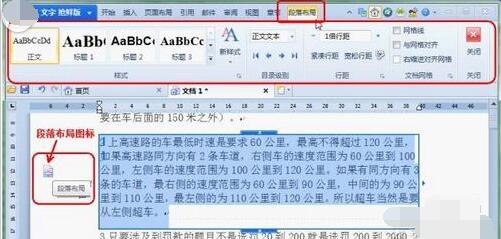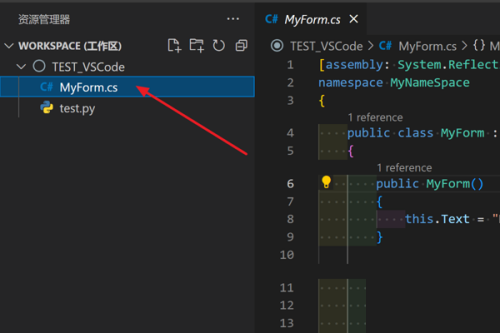Insgesamt10000 bezogener Inhalt gefunden
jquery事件机制扩展插件 jquery鼠标右键事件_jquery
Artikeleinführung:jquery其实本身的事件机制就很完善了,包括了单击,双击,鼠标移入,鼠标移出等。但是却少了一个做事件。就是鼠标右击事件。当然大家也是直接用侦听鼠标按下事件,然后通过if来判断执行相应的函数。造成鼠标右击事件的效果
2016-05-16
Kommentar 0
952


Was soll ich tun, wenn Vue beim Bewegen der Maus in und aus der Baidu-Karte einen Fehler meldet?
Artikeleinführung:Kürzlich bin ich in einem Entwicklungsprojekt mit Vue auf ein Problem gestoßen. Bei der Verwendung von Baidu Maps ist beim Hinein- und Herausbewegen der Maus ein Fehler aufgetreten. Der Lösungsprozess ist ziemlich umständlich. Jetzt werde ich die vollständige Lösung teilen. Schauen wir uns zunächst die konkreten Erscheinungsformen des Problems an. In der Vue-Komponente wird das Baidu-Karten-Plug-in (BaiduMapApi_Load) verwendet und über JavaScript werden mehrere Überlagerungen (Overlay) auf der Karte gezeichnet. Wenn sich die Maus in das Overlay bewegt, tritt beim injizierten Mausereignis ein Fehler auf. Fehlermeldung
2023-04-07
Kommentar 0
681
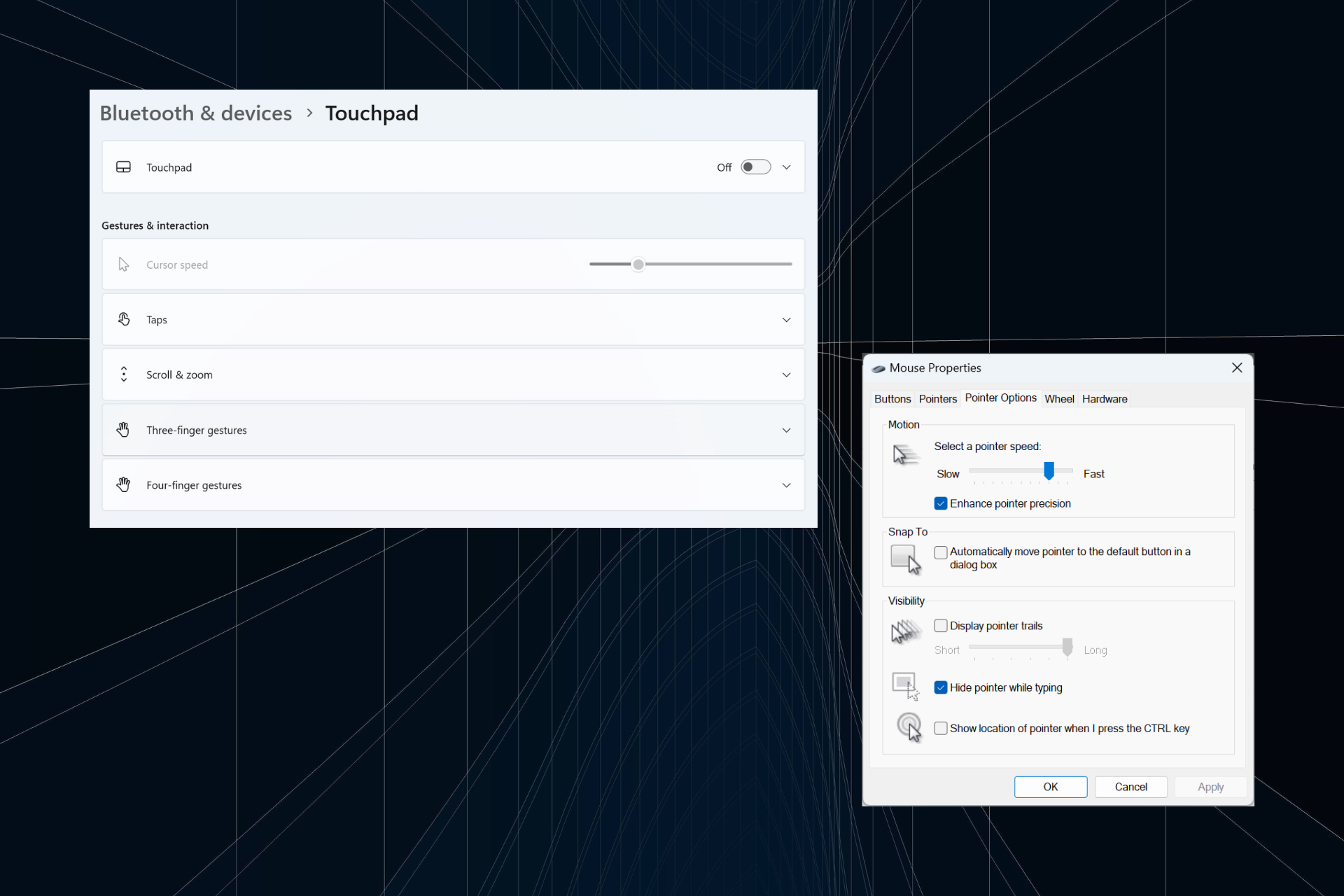
Behoben: Der Cursor bewegt sich beim Tippen unter Windows 11 ständig nach links
Artikeleinführung:Unregelmäßige oder unbeabsichtigte Mausbewegungen können Aufgaben stören und irritieren. In einigen Fällen stellen Benutzer fest, dass sich der Cursor beim Tippen in Windows 11 ständig nach links bewegt. Beim Benennen oder Umbenennen von Dateien fällt es noch mehr auf. Überraschenderweise kommt dieses Problem Berichten in Foren zufolge recht häufig vor. In den meisten Fällen handelt es sich jedoch um ein Problem auf Benutzerseite, obwohl wir ein Problem mit dem Betriebssystem nicht ausschließen können. Warum bewegt sich mein Cursor ständig nach links? Die Mauseinstellungen sind falsch konfiguriert. Sie tippen ständig auf das Touchpad oder Ihre Hand streift darüber. Veralteter, beschädigter oder inkompatibler Maustreiber. Fehler in der installierten Version von Windows 11. Drittanbieteranwendung, die einen Konflikt auslöst. Wie kann ich verhindern, dass der Cursor beim Tippen unter Windows 11 herumspringt? bevor wir eintreten
2023-09-10
Kommentar 0
2185

So lösen Sie das Problem, dass MathType-Formeln nummeriert werden, nachdem sie in Spalten unterteilt wurden
Artikeleinführung:Vor der Aufteilung in Spalten wird im Allgemeinen die Einzelspaltenbearbeitung verwendet. Nach dem Einfügen der richtigen Zahl in die Formel ist dies wie folgt: Nach der Aufteilung in Spalten wird die richtige Zahl unvollständig angezeigt oder verschwindet vollständig und kann nicht gefunden werden: Zu diesem Zeitpunkt Klicken Sie mit der Maus auf die Formelnummer, und auf dem oberen Lineal werden einige Ausrichtungsmarkierungen angezeigt. Klicken Sie mit der Maus und halten Sie sie gedrückt. Halten Sie die Maus gedrückt und bewegen Sie sich nach links, bis die vollständige Nummer angezeigt wird . Nach dem Einstellen des Lineals können die nachfolgenden Formelnummern normal angezeigt werden.
2024-04-16
Kommentar 0
835

So verwenden Sie das PS-Patch-Tool. So verwenden Sie das PS-Patch-Tool
Artikeleinführung:Viele Freunde wissen nicht, wie man das PS-Patch-Tool verwendet, daher wird der Redakteur unten erklären, wie man das PS-Patch-Tool verwendet. Ich glaube, es wird für alle hilfreich sein. Wie verwende ich das PS-Patch-Tool? So verwenden Sie das PS-Reparaturtool 1. Importieren Sie zunächst ein Foto, das gelöscht werden muss, in PS (wie im Bild gezeigt). 2. Suchen Sie dann das Symbol in der PS-Symbolleiste, halten Sie die linke Maustaste gedrückt und weitere Werkzeuge werden angezeigt. Wählen Sie das „Heilungspinsel-Werkzeug“ (wie im Bild gezeigt). 3. Halten Sie die linke Maustaste gedrückt und wählen Sie den Teil aus, der gelöscht werden soll. Auf diese Weise werden um den ausgewählten Teil einige gepunktete Linien angezeigt (wie im Bild gezeigt). 4. Halten Sie die Maus innerhalb der gepunkteten Linie, halten Sie dann die linke Maustaste gedrückt und bewegen Sie sich an eine ähnliche Stelle. Zu diesem Zeitpunkt werden Sie feststellen, dass sich die Stelle befindet, an der sich die Maus bewegt
2024-08-15
Kommentar 0
568
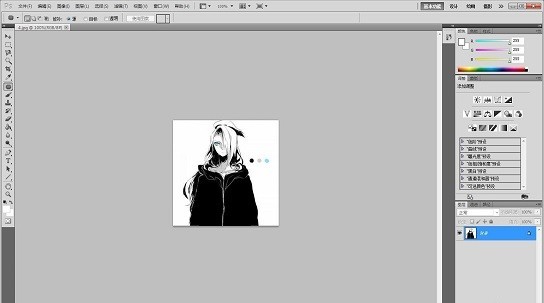
So verwenden Sie das PS-Patch-Tool_So verwenden Sie das PS-Patch-Tool
Artikeleinführung:1. Importieren Sie zunächst ein Foto, das gelöscht werden muss, in PS (wie im Bild gezeigt). 2. Suchen Sie dann das Symbol in der PS-Symbolleiste, halten Sie die linke Maustaste gedrückt und weitere Werkzeuge werden angezeigt. Wählen Sie das [Heilungspinsel-Werkzeug] (wie im Bild gezeigt). 3. Halten Sie die linke Maustaste gedrückt und wählen Sie den Teil aus, der gelöscht werden soll. Auf diese Weise werden um den ausgewählten Teil einige gepunktete Linien angezeigt (wie im Bild gezeigt). 4. Halten Sie die Maus innerhalb der gepunkteten Linie, halten Sie dann die linke Maustaste gedrückt und bewegen Sie sich an eine ähnliche Stelle. Zu diesem Zeitpunkt werden Sie feststellen, dass die Stelle, an der sich die Maus bewegt, den gerade ausgewählten Teil ausfüllen soll (wie in gezeigt). das Bild). 5. Drücken Sie die Tastenkombination [Strg+d], um die Auswahl aufzuheben, und Sie können den endgültigen Effekt sehen (wie im Bild gezeigt). 6. Abschließend können Sie oben links auf [Datei] Speichern unter klicken, um die Datei auf Ihrem Computer zu speichern.
2024-04-19
Kommentar 0
972
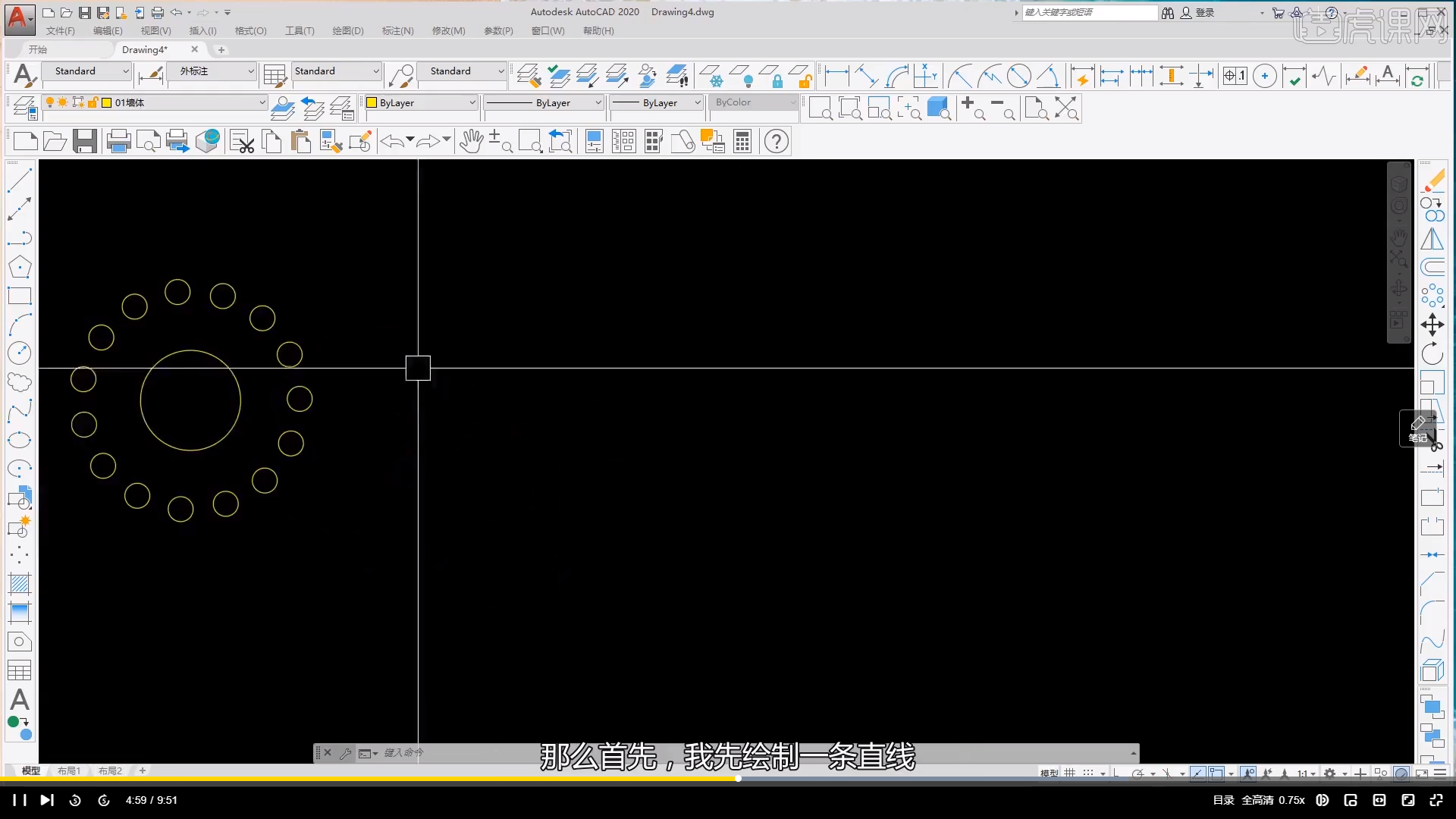
So verwenden Sie den CAD-Offset-Befehl – Tutorial zur Verwendung des CAD-Offset-Befehls
Artikeleinführung:Wissen Sie, wie Sie den CAD-Offset-Befehl verwenden? Im Folgenden finden Sie eine Anleitung zur Verwendung des CAD-Offset-Befehls. Schritt 1: Wir öffnen CAD und öffnen die Datei, die wir ändern müssen, auf dem Zeichenblatt, wie in der Abbildung unten gezeigt: Schritt 2: Wir können die Option „Modify-Offset“ in der Menüleiste auswählen, wie in der Abbildung unten gezeigt: Schritt 3: Danach Wählen Sie das Objekt aus und geben Sie den Versatz direkt ein. Drücken Sie die Tastenkombination „o“ des Objekts und drücken Sie die Leertaste, um den Befehl zu bestätigen, wie in der folgenden Abbildung dargestellt: Schritt 4: Nach Eingabe des Versatzbefehls müssen wir den Versatzabstand eingeben und dann Drücken Sie zur Bestätigung die Leertaste, wie in der Abbildung unten gezeigt: Schritt 5 Schritt: Nachdem Sie den Versatzabstand festgelegt haben, müssen Sie die Versatzrichtung angeben. Platzieren Sie die Maus auf einer Seite der Versatzrichtung und das System wird automatisch angezeigt
2024-03-04
Kommentar 0
2884

Über das Wesentliche hinaus clever werden: Maus- und Touch-Events
Artikeleinführung:In der letzten Crafty-Serie haben Sie verschiedene Möglichkeiten kennengelernt, Elemente mithilfe der Tastatur zu verschieben. Während Sie mit der Tastatur eine Vielzahl von Spielen erstellen können, müssen Sie in manchen Situationen verschiedene Mausereignisse steuern, um das Spiel interessanter zu gestalten. Stellen Sie sich zum Beispiel ein Spiel vor, bei dem Luftballons an zufälligen Stellen auf dem Bildschirm erscheinen. Wenn der Benutzer auf die Sprechblase klicken muss, um Punkte zu erzielen, ist auf jeden Fall eine Mauskomponente erforderlich. Ebenso ist die Tastaturkomponente nicht von Nutzen, wenn Sie ein Spiel für mobile Geräte entwickeln. In diesem Fall müssen Sie sich bei der Erstellung Ihres Spiels auf Touch-Komponenten verlassen. In diesem Tutorial erfahren Sie mehr über Maus- und Touch-Komponenten in Crafty. Mauskomponente Die Mauskomponente wird verwendet, um grundlegende Mausereignisse zu Entitäten hinzuzufügen. Im Folgenden sind alle in dieser Komponente enthaltenen Ereignisse aufgeführt
2023-09-03
Kommentar 0
1440

Warum kann ich seit Kurzem die rechte Maustaste nicht mehr verwenden?
Artikeleinführung:Warum funktioniert meine rechte Maustaste in letzter Zeit nicht mehr? Sie können zunächst versuchen, herauszufinden, ob es sich um ein Systemproblem handelt: Schalten Sie den Computer ein und drücken Sie F8, um in den abgesicherten Modus zu wechseln. Starten Sie dann den Computer neu oder stellen Sie die Registrierung wieder her, um den Maustreiber zu reparieren. Wenn das Problem nicht behoben wird, liegt das Problem möglicherweise an einem schlechten Kontakt oder einem Hardwareschaden. Sie können die Maus zum Testen an einen anderen Computer anschließen. Mausfehler werden meist durch schlechte Schnittstelle, Tastenkontakt, Trennung, mechanische Verschmutzung und einige andere Komponenten verursacht oder virtuelles Löten. Schlechter Tastenkontakt ist ein häufiges Problem. Aus einem Einzelklick wird ein Doppelklick: Nach der Verwendung eines Mobilgeräts kann es vorkommen, dass sich der linke Mausklick in einen Doppelklick verwandelt. Um dieses Problem zu lösen, können Sie versuchen, die Prozesse wowexec.exe und cdilla10.exe im Task-Manager zu beenden. Normalerweise normalisiert sich dies wieder. Beim nächsten Mal jedoch mit dem Handy
2024-01-16
Kommentar 0
1235

Detaillierte Methode zum Entwerfen von Animationen mithilfe von Aktionsschaltflächen im Geometric Sketchpad
Artikeleinführung:1. Bestimmen Sie das Animationsziel: Punkt, Linie, Form. Mit dem Liniensegment-Werkzeug können Sie in der Textsymbolleiste die Endpunkte A und B erstellen und dann das Punkt-Werkzeug verwenden um einen beliebigen Punkt C auf der Strecke AB zu erstellen, wie im Bild gezeigt. 2. Wählen Sie das Animationsziel aus, führen Sie den Animationsbefehl aus, wählen Sie Punkt C mit dem Verschiebewerkzeug aus und führen Sie den Befehl [Bearbeiten] – [Bedienungstaste] – [Animation] aus, wie in der Abbildung gezeigt. 3. Nachdem Sie die Geschwindigkeit, Richtung und Bezeichnung für die Ausführung des Animationsbefehls festgelegt haben, wird das Dialogfeld mit den Eigenschaften der Animationsschaltfläche angezeigt. Stellen Sie die Bewegungsrichtung auf „Zwei Richtungen“ und dann auf „mittlere Geschwindigkeit“. Klicken Sie abschließend auf „OK“. 4. Um die Animation von Punkt C auf dem Liniensegment AB zu demonstrieren, klicken Sie mit der Maus auf die Schaltfläche „Animationspunktoperation“. Sie können sehen, wie sich die Animation von Punkt C auf dem Liniensegment AB nach links und rechts bewegt und so die Verwendung von erkennen
2024-04-08
Kommentar 0
684
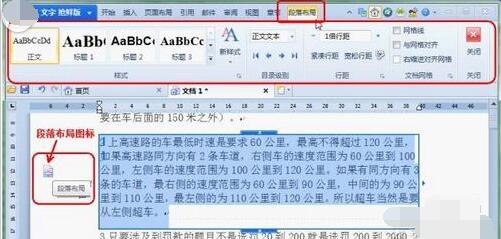
So verwenden Sie die Absatzlayoutfunktion in WPS Office2012
Artikeleinführung:1. Einstieg in die Funktion „Absatzlayout“: Positionieren Sie die Maus an einer beliebigen Stelle im Absatz und Sie können das Symbol [Absatzlayout] auf der linken Seite sehen. Klicken Sie darauf und Sie können sehen, dass der Absatz ausgewählt ist. Zu diesem Zeitpunkt können Sie die neue Registerkarte [Absatzlayout] im Menüband sehen, wie in Abbildung 1 dargestellt. 2. Allgemeine Absatzanpassungen: Nach dem Klicken auf das Symbol [Absatzlayout] wird der Absatz ausgewählt und von einem rechteckigen Rahmen umgeben. Allgemeine Absatzanpassungen können damit durchgeführt werden. Einrückung der ersten Zeile und Einrückung links und rechts: Bewegen Sie die Maus auf die kurze vertikale Linie in der ersten Zeile in der oberen linken Ecke des rechteckigen Felds. Der Mauszeiger ändert sich in einen Doppelpfeil. Ziehen Sie die Maus, um die Anzahl der in der ersten Zeile eingerückten Zeichen anzupassen. Die kurze vertikale Linie darunter dient zum Anpassen der Anzahl der Zeichen für den linken Einzug. Bewegen Sie die Maus zu den kleinen Dreiecken auf der linken und rechten Seite und ziehen Sie die beiden vertikalen Linien links und rechts vom rechteckigen Rahmen.
2024-06-02
Kommentar 0
491

So entfernen Sie den Rand des Textfelds
Artikeleinführung:So entfernen Sie den Rand eines Textfelds: 1. Öffnen Sie das Dokument in Word. 2. Wählen Sie „Einfügen“ in der Menüleiste, dann „Textfeld“ in der Symbolleiste und wählen Sie dann horizontalen, vertikalen oder mehrzeiligen Text aus 3. Bewegen Sie nach der Auswahl die Maus auf die Seite und ein „+“-Zeichen erscheint. Klicken Sie dann mit der linken Maustaste und bewegen Sie die Maus, um ein Textfeld zu zeichnen. 4. Wählen Sie dann das Textfeld aus Klicken Sie mit der rechten Maustaste und wählen Sie „Objekt festlegen“ „Format“. 5. Dann erscheint rechts die Eigenschaftsleiste. Wählen Sie die Linienoption aus, klicken Sie auf das kleine Dreieck in der unteren rechten Ecke und dann auf „Keine Linie“.
2023-07-28
Kommentar 0
29962

So richten Sie die W-Fertigkeit eines blinden Mönchs mit Tastatur und Maus ein
Artikeleinführung:Wie richtet man das W des blinden Mönchs mit der Tastatur oder der Maus ein? Die Fluchttechnik des blinden Mönchs liegt in der intelligenten Besetzung, die durch das Setzen der Tasten erreicht werden kann. Stellen Sie zunächst in den Schaltflächeneinstellungen sowohl die W-Fähigkeit als auch das Inventar des Auges auf Smart Casting ein. Bewegen Sie beim Entkommen zuerst die Maus über die Augenposition und drücken Sie dann sofort die W-Taste. Mit der W-Fertigkeit können Sie in kürzester Zeit zur Augenposition gelangen. Dies hat den Vorteil, dass Sie nicht mit der Maus klicken müssen und nur zweimal auf die Tastatur drücken müssen, was viel Zeit sparen kann. Bei einer Flucht ist bereits eine halbe Sekunde äußerst wertvoll. Der Poster kann sich weitere Videos des großen blinden Mönchs ansehen, die alle diese Methode anwenden. Diese Art der Bedienung wird Ihnen anfangs definitiv nicht gewöhnen und erfordert viel Kontakt zum Spiel, um diesen Rhythmus und die Beurteilung des Augeneinstichabstands zu erleben (wenn Sie die Maus verwenden).
2024-01-09
Kommentar 0
1600

Wie importiere und exportiere ich Excel in ThinkPHP6?
Artikeleinführung:Mit der zunehmenden Beliebtheit von Internetanwendungen und der wachsenden Nachfrage nach Interaktion zwischen verschiedenen Arten von Daten und Datenübertragungen sind die Konvertierung, der Import und der Export von Dateiformaten zu einem der häufigsten Anforderungen geworden. In Webanwendungen sind der Import und Export von Excel-Dateien gängige Datenaustauschmethoden im Arbeitsalltag. In diesem Artikel wird erläutert, wie Sie Excel-Import- und Exportfunktionen im ThinkPHP6-Framework implementieren. 1. Einführung in das ThinkPHP6-Framework ThinkPHP6 ist ein kostenloses, quelloffenes, schnelles und einfaches objektorientiertes, leichtes Framework.
2023-06-12
Kommentar 0
3181

China Mobile beginnt mit der kommerziellen Testnutzung des Computernetzwerks „Sky Dome', um eine vollständige Netzabdeckung zu erreichen
Artikeleinführung:Am 12. Oktober 2023 startete China Mobile auf dem Hauptforum der Global Partner Conference offiziell die vollständige Netzwerk-Testkommerzialisierung des Computernetzwerk-Gehirns „Sky Dome“. Vereinigung". In der neuen Phase wurde eine neue Reise des Rechenleistungsnetzwerks 2.0 vollständig eingeleitet. Um die nationale Strategie „Digitalisierung des Ostens und Computer im Westen" umzusetzen, entwickelte China Mobile das neue Konzept des Rechenleistungsnetzwerks . In den letzten zwei Jahren wurde das Rechenleistungsnetzwerk umfassend von konzeptionellen Prototypen bis hin zur industriellen Praxis gefördert und hat sich zu einer nationalen strategischen aufstrebenden Industrierichtung entwickelt. Für das Computernetzwerk-Gehirn, das intelligente Zentrum des Rechenleistungsnetzwerks, stärkt China Mobile weiterhin die gemeinsame Forschung in den Bereichen Computer, Netzwerk und Intelligenz. Nach mehr als 100 technischen Forschungs- und Entwicklungsmitarbeitern und mehr als 800 unermüdlichen Bemühungen Tag und Nacht hat China Mobile dies getan bahnbrechende Fortschritte erzielt. Die erste besteht darin, den Paradigmenwechsel in der Versorgung zu realisieren und in allen Bereichen auf die reale Situation abzuzielen.
2023-10-12
Kommentar 0
1168
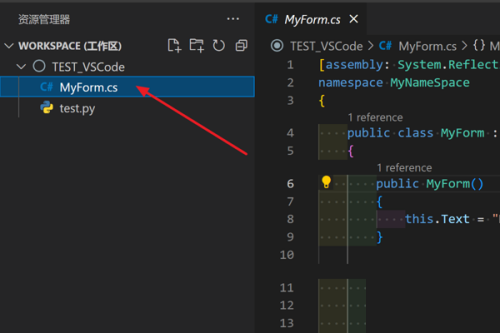
So kopieren Sie eine Zeile und fügen sie nach oben in Vscode ein
Artikeleinführung:Einige Benutzer möchten bei der Verwendung von Vscode schnell die vorherige Zeile kopieren, wissen aber nicht, wie das geht. Wie kopiert Vscode eine Zeile nach oben? Als nächstes gibt Ihnen der Editor eine detaillierte Einführung in die Methode zum Kopieren einer Zeile nach oben in Vscode. Schauen Sie sich das an, wenn Sie es brauchen! 1. Doppelklicken Sie, um die Software aufzurufen und eine Datei zu öffnen. 2. Bewegen Sie in der geöffneten Datei den Mauszeiger auf eine bestimmte Codezeile. 3. Klicken Sie dann in der oberen Menüleiste auf „Auswählen“ und in der Optionsliste unten auf „Eine Zeile nach oben kopieren“. 4. Auf diese Weise erscheint derselbe Code in der vorherigen Zeile und kopiert erfolgreich eine Zeile nach oben.
2024-01-15
Kommentar 0
1505

So installieren Sie Google Chrome auf einer anderen Festplatte. So installieren Sie Google Chrome auf einer anderen Festplatte
Artikeleinführung:Wie installiere ich Google Chrome auf einer anderen Festplatte? Unter normalen Umständen wird Google Chrome bei der Installation standardmäßig auf Laufwerk C installiert. Dies führt jedoch später dazu, dass der Speicherplatz auf Laufwerk C knapp wird. Tatsächlich können wir Google Chrome auf einer anderen Festplatte installieren. Als Nächstes stellt der Editor vor, wie der Installationsort von Google Chrome verschoben wird. Bedienungsschritte 1. Klicken Sie auf die Google Chrome-Verknüpfung, bewegen Sie die Maus über die Google Chrome-Verknüpfung, klicken Sie mit der rechten Maustaste und klicken Sie zur Eingabe auf die Option „Eigenschaften“. 2. Wählen Sie dann den Speicherort der Datei aus. 3. Die Startposition ist das Installationsverzeichnis von Google Chrome. Sie können sehen, dass es standardmäßig auf dem Laufwerk C installiert ist. 4. Anschließend können Sie alle Dateien in Chrome ablegen Chrome-Installationsverzeichnis unter dem Laufwerk C ausschneiden
2024-08-26
Kommentar 0
1024

So passen Sie den Startbildschirm in Win81 an
Artikeleinführung:So passen Sie den Startbildschirm unter Win81 an: 1. Klicken Sie mit der linken Maustaste, um die Anwendung zu öffnen, und klicken Sie mit der rechten Maustaste, um die benutzerdefinierte Anwendung zu ändern. Verwenden Sie die Pfeiltasten, um die Anwendung auszuwählen, und drücken Sie dann die Eingabetaste, um die Anwendung aufzurufen. 2. Klicken Sie mit der rechten Maustaste auf die Anwendung, die Sie nicht verwenden müssen. Eine benutzerdefinierte Symbolleiste wird angezeigt. Klicken Sie dann in der unteren linken Ecke auf „Vom Startbildschirm entfernen“. 3. Sie können mehrere Apps lösen, indem Sie mit der rechten Maustaste darauf klicken und in der unteren linken Ecke auf „Startbildschirm lösen“ klicken. 4. Wenn Sie diese Anwendung wirklich nicht benötigen, klicken Sie auf die Schaltfläche „Deinstallieren“. 5. Fügen Sie häufig verwendete Anwendungen hinzu. 6. Klicken Sie unten links auf dem Startbildschirm auf den Abwärtspfeil, um zu „Alle Apps“ zu gelangen. 7. Klicken Sie auf den Dropdown-Pfeil „Sortieren“ auf der rechten Seite der Anwendung und wählen Sie aus
2024-01-11
Kommentar 0
1289