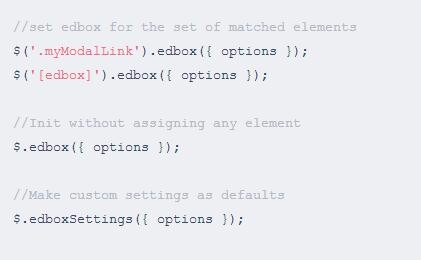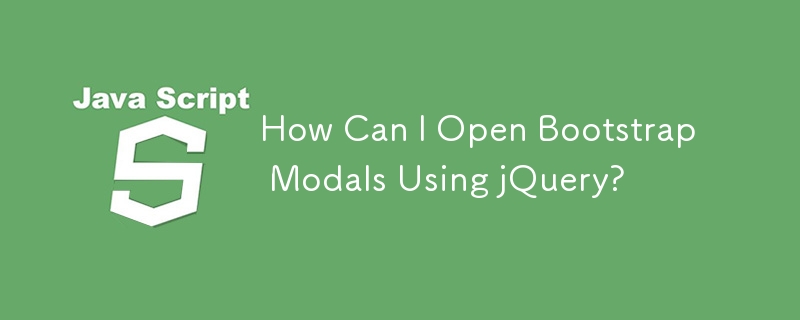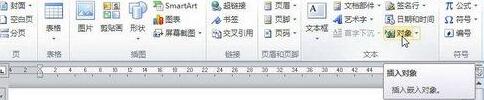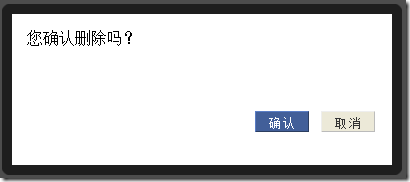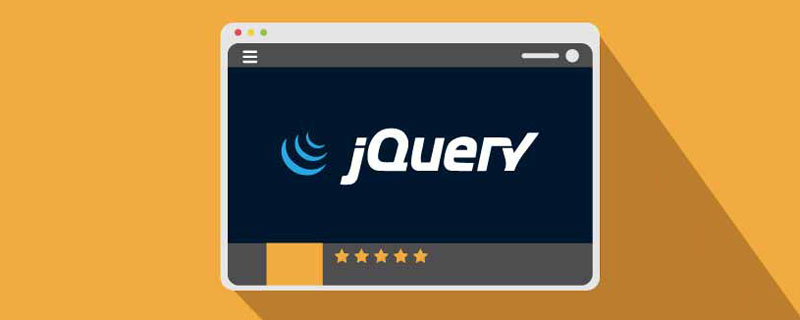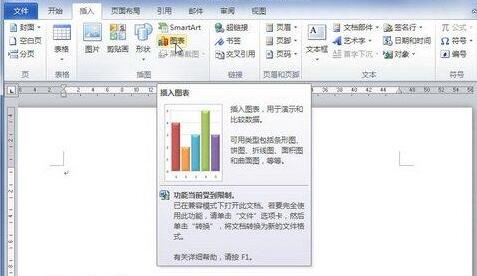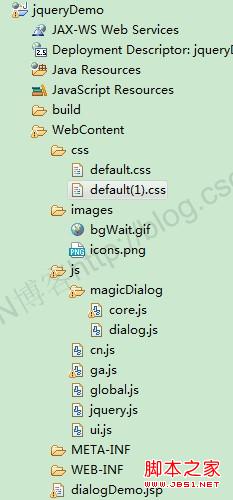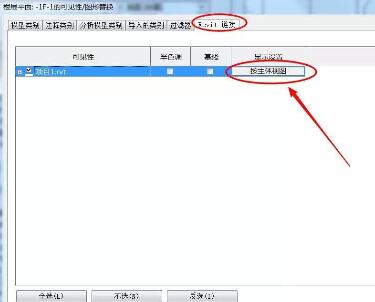Insgesamt10000 bezogener Inhalt gefunden
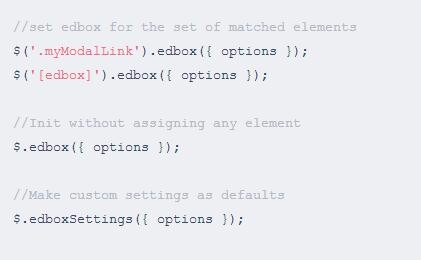
Informationen zur Verwendung des jquery.edbox-Plug-Ins
Artikeleinführung:jquery.edbox.js ist ein leichtes, auf JQuery reagierendes modales Fenster-Plug-in. Mit diesem Plug-in für modale JQuery-Fenster können Sie ganz einfach reaktionsfähige, animierte und AJAX-basierte modale Dialogeffekte erstellen.
2018-03-28
Kommentar 0
2003

Welche Plug-Ins gibt es für JQuery?
Artikeleinführung:Häufig verwendete Plug-Ins: jQuery-Formularvalidierungs-Plug-In: Validierung. jQuery-Formular-Plugin: Formular. jQuery-UI-Plugin. Dynamisches Bindungsereignis-Plug-in: Livequery. Plug-in zur Verwaltung von Cookies: Cookie. Modales Fenster-Plug-in: SimpleModal.
2019-05-30
Kommentar 0
4758

So legen Sie benutzerdefinierte Tastenkombinationen für Symbole in Word2010 fest
Artikeleinführung:Platzieren Sie im Word-Dokument die Maus an der Stelle, an der Sie den Punkt einfügen möchten, und klicken Sie, öffnen Sie die Registerkarte [Einfügen], klicken Sie auf die Schaltfläche [Symbol] in der Symbolleiste. Bei Bedarf werden hier einige häufig verwendete Symbole aufgelistet. Klicken Sie, um „Das ist es“ auszuwählen. Wenn hier kein erforderlicher Punkt vorhanden ist, klicken Sie bitte unten im Menü auf den Link [Andere Symbole]. Nachdem das Symboldialogfenster angezeigt wird, wählen Sie im Dropdown-Menü [Teilmenge] einen geeigneten Symboltyp aus. Hier wählen wir als Beispiel [Generalisierte Interpunktion]. Nachdem Sie das Punktsymbol ausgewählt haben, klicken Sie auf die Schaltfläche [Einfügen]. (Schließen Sie das Symboldialogfenster noch nicht.) PS: Normalerweise gibt es zwei Arten von Dialogfenstern: modale und nichtmodale Dialogfenster. Modale Dialogfenster sind Fenster, die geschlossen werden müssen, bevor Sie andere Aktivitäten ausführen können, während nichtmodale Fenster es Ihnen ermöglichen, fortzufahren, während das Dialogfenster noch geöffnet ist.
2024-04-25
Kommentar 0
1084

Wozu dient die Bootstrap-Modalbox?
Artikeleinführung:Mit der Bootstrap-Modalbox können modale Fenster erstellt werden, um das Benutzererlebnis zu bereichern, oder um praktische Funktionen für Benutzer hinzuzufügen. In Modals (Modalboxen) können Popover (Popup-Boxen) und Tooltip (Tooltip-Plug-Ins) verwendet werden. .
2019-07-10
Kommentar 0
2471
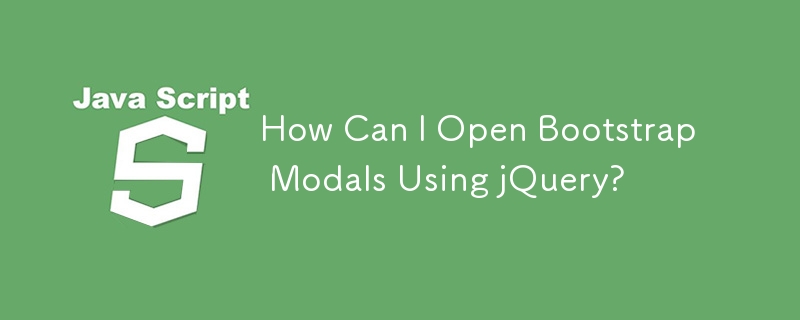
Wie kann ich Bootstrap-Modale mit jQuery öffnen?
Artikeleinführung:Öffnen von modalen Bootstrap-Fenstern mit jQueryUm die modale Bootstrap-Funktionalität zu aktivieren, müssen Sie eine Modaldialog-Klasse und eine eindeutige ID angeben, um...
2024-11-16
Kommentar 0
785
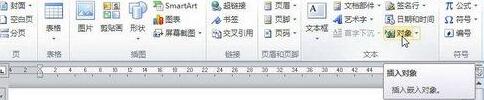
Detaillierte Schritte zum Einfügen von Dateiobjekten in Word2010-Dokumente
Artikeleinführung:Schritt 1: Öffnen Sie das Word2010-Dokumentfenster und positionieren Sie den Cursor der Einfügeleiste an der Stelle, an der das Objekt eingefügt werden soll. Wechseln Sie zum Menüband [Einfügen], klicken Sie in der Gruppe [Text] auf die Schaltfläche [Objekt], Schritt 2, wechseln Sie im sich öffnenden Dialogfeld [Objekt] zur Registerkarte [Aus Datei erstellen] und klicken Sie auf die Schaltfläche [Durchsuchen]. , Schritt 3, öffnen Sie das Dialogfeld [Durchsuchen], suchen und wählen Sie die Excel-Datei aus, die in das Word2010-Dokument eingefügt werden soll, und klicken Sie auf die Schaltfläche [Einfügen]. Schritt 4, kehren Sie zum Dialogfeld [Objekt] zurück und klicken Sie auf Mit der Schaltfläche [OK] kehren Sie zum Word2010-Dokumentfenster zurück. Der Benutzer kann sehen, wie das Excel-Dateiobjekt in das aktuelle Dokumentfenster eingefügt wird. Standardmäßig liegen in das Word-Dokumentfenster eingefügte Objekte in Form von Bildern vor.
2024-04-26
Kommentar 0
1122
使用jQuery插件创建常规模态窗口登陆效果_jquery
Artikeleinführung:隐藏模态窗口技术是一种很好的解决方案,用于处理不是特有必要出现在网页上的界面元素,下面与大家分享下如何利用jQuery插件leanModal建立一个常规模态窗口
2016-05-16
Kommentar 0
1233

Welche Plug-Ins von Drittanbietern gibt es für JQuery?
Artikeleinführung:jquery-Plugin eines Drittanbieters: 1. Validation, ein Formularvalidierungs-Plugin; 2. Form, ein Ajax-Formular-Plugin; 3. Livequery, ein Plug-in für dynamische Bindungen; zur Verwaltung von Cookies; 5. SimpleModal, modale Window-Plugins usw.
2022-05-23
Kommentar 0
3152
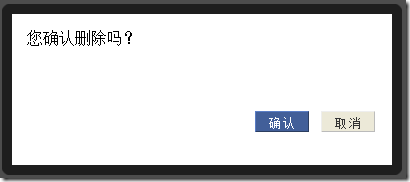
Bestätigungsfeld mit dem JQuery-Boxy-Plug-in in AspNet_jquery
Artikeleinführung:Boxy ist ein auf JQuery basierendes Popup-Layer-Plugin. Es hat ein relativ schönes Erscheinungsbild, vollständige Funktionen, unterstützt Iframe und unterstützt modale Fenster. Im Vergleich zum gleichen Popup-Layer-Plugin BlockUI ist es jedoch offensichtlich sperrig und weniger praktisch zu verwenden. Kompatible Browser: IE6/Firefox/Google Chrome
2016-05-16
Kommentar 0
2244

Aus welchen Komponenten besteht Bootstrap?
Artikeleinführung:Zu den Komponenten von Bootstrap gehören: Modales modales Dialogfeld, Dropdown-Menü, Scrollspy-Bildlaufüberwachung, Tab-Tab-Seite, Tooltip-Tooltip, Popover-Floating-Tipp, Karussell-Karussell, zusätzliche Navigation hinzufügen, Faltung reduzieren und andere Plug-Ins.
2020-11-19
Kommentar 0
7152
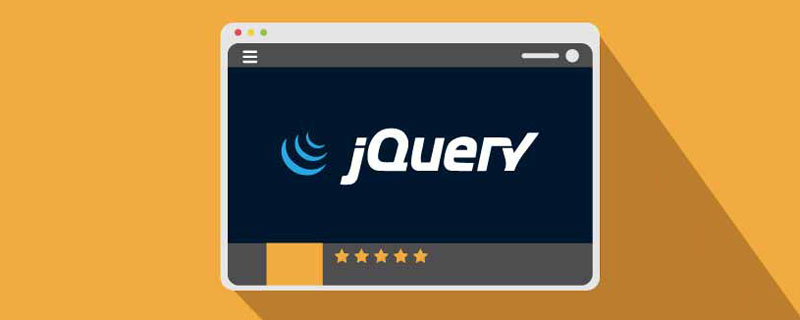
So erstellen Sie mit jQuery ein Popup-Fenster
Artikeleinführung:So erstellen Sie mit jQuery ein Popup-Fenster: Setzen Sie zunächst die ID der Schaltflächenbezeichnung auf „mybutton“. Rufen Sie dann das Schaltflächenobjekt über die ID ab und binden Sie schließlich das Klickereignis daran, wenn auf die Schaltfläche geklickt wird. bestätigen()]-Methode, um das Dialogfeld aufzurufen.
2020-12-11
Kommentar 0
12633

Tutorial zum Schutz einer Excel-Arbeitsmappe
Artikeleinführung:Öffnen Sie das Excel-Arbeitsblatt und führen Sie [Überprüfen – Arbeitsmappe schützen] aus. Aktivieren Sie im angezeigten Dialogfeld [Strukturen und Windows schützen] die Option [Organisation], geben Sie das Kennwort ein und klicken Sie auf [OK]. Das Dialogfeld [Passwort bestätigen] wird angezeigt. Geben Sie das Passwort erneut ein und klicken Sie auf [OK]. Zu diesem Zeitpunkt können Sie sehen, dass die Arbeitsblattbefehle [Einfügen] und [Löschen] ausgegraut und nicht verfügbar sind. Auf diese Weise wird die durch Excel geschützte Arbeitsmappe realisiert.
2024-04-17
Kommentar 0
734
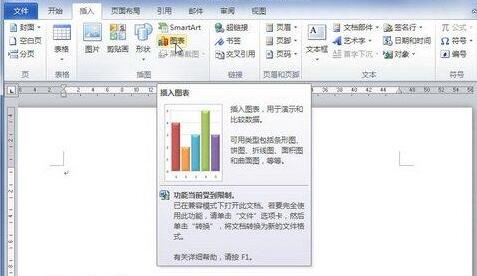
Spezifische Methoden zum Erstellen von Word2003-Diagrammen in Word2010
Artikeleinführung:Schritt 1: Öffnen Sie das mit Word97 ~ Word2003 kompatible Dokumentfenster in Word2010. Wechseln Sie zum Menüband [Einfügen], klicken Sie in der Gruppe [Illustration] auf die Schaltfläche [Diagramm], Schritt 2, öffnen Sie die Fensteroberfläche von Word2003 und zeigen Sie das Beispieldiagramm und das schwebende Arbeitsblattdialogfeld an. Ändern Sie die Daten in der Werkzeugtabelle nach Bedarf und das Beispieldiagramm zeigt die Änderungsergebnisse in Echtzeit an. Schließen Sie nach Abschluss der Änderung das Arbeitsblatt-Dialogfeld. Schritt 3. Klicken Sie auf die leere Stelle des Word2003-Fensterdokuments, um zum Word2010-Fenster zurückzukehren. Der Benutzer kann das erstellte Diagramm sehen.
2024-04-25
Kommentar 0
1261
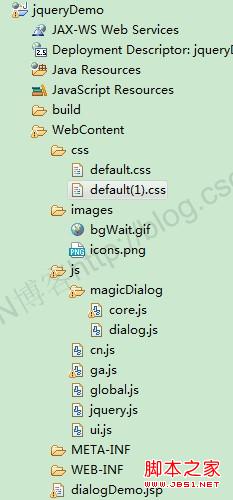
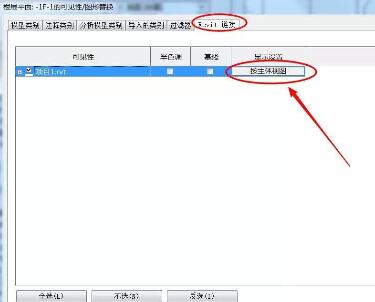
So legen Sie den Anzeigebereich verknüpfter Dateien in Revit individuell fest
Artikeleinführung:Zunächst muss die Darstellung der Elemente im Sichtbereich jedes Stockwerks im Gebäudestrukturmodell angepasst und mit dem elektromechanischen Projektmodell verknüpft werden. Öffnen Sie das Ersetzungsdialogfeld [Sichtbarkeit/Grafiken], wechseln Sie zum Fenster [Revit Link], suchen Sie die verknüpfte Datei, klicken Sie unter [Anzeigeeinstellungen] auf die Schaltfläche [Nach Hauptansicht] und rufen Sie das Dialogfeld [Anzeigeeinstellungen für Revit Link] auf . Wählen Sie im Fenster „Basic“ die Option „Benutzerdefiniert“, suchen Sie das Feld „View Range“, ändern Sie die Anzeige von „View Range“ in „View by Link“ und klicken Sie auf „OK“, um die Einstellungen abzuschließen. In der Planansicht sehen wir, dass der Ansichtsbereich des verknüpften Modells entsprechend seinem eigenen Ansichtsbereich festgelegt wurde und nicht mehr vom Ansichtsbereich des Projekts beeinflusst wird.
2024-04-23
Kommentar 0
705

Detaillierte Schritte zum Exportieren eines Revit-Modells in das 3D_PDF-Format
Artikeleinführung:1. Installieren Sie das Plug-in 3dPDFExporterforRevit, öffnen Sie es in der 3D-Ansicht, die gedruckt werden soll, und klicken Sie unter dem Zusatzmodul auf [Exportieren]. 2. Klicken Sie auf [OK] und wählen Sie im Popup-Dialogfeld den Pfad aus, in dem die Datei abgelegt werden soll. 3. Die Datei wurde erfolgreich gespeichert. 4. Um 3dPDF anzuzeigen, können Sie die Übersetzungs-, Rotations- und Zoomwerkzeuge verwenden, um die dreidimensionale Ansicht anzuzeigen.
2024-06-02
Kommentar 0
975

So fügen Sie ein lokales Video in eine Word-Datei ein
Artikeleinführung:1. Öffnen Sie das Word-Dokument und klicken Sie auf der Registerkarte [Einfügen] auf [Objekt]. 2. Klicken Sie nach dem Öffnen des Fensters „Objekt einfügen“ auf die Registerkarte „Neu“, wählen Sie „PowerPoint 2007-Folie“ aus der Liste aus und klicken Sie auf „OK“. 3. Nun erscheint auf der praktischen Word-Seite ein rechteckiges Feld zum Erstellen einer Präsentation. Wählen Sie das Feld aus und klicken Sie auf die Registerkarte [Einfügen]. 4. Nach dem Aufrufen der Registerkarte „Einfügen“ wird auf der Registerkarte „Einfügen“ eine Videooption angezeigt. Klicken Sie nacheinander auf [Video] > [Video auf PC]. 5. Wählen Sie im Dialogfeld „Datei durchsuchen“ die einzufügende Videodatei aus und klicken Sie auf [Einfügen]. 6. Passen Sie die Größe der Videodateien in Word an. Die Ergänzung ist abgeschlossen.
2024-04-26
Kommentar 0
1300

Modale JQuery-Methode
Artikeleinführung:Die jQuery-Modal-Methode ist ein Popup-Plugin, das zum Rendern jeder Art von Inhalt verwendet werden kann. Mit diesem leistungsstarken Plugin können wir modale Fenster erstellen, um domänenspezifische Interaktivität auf jeder Webseite einzurichten. Der modale Ansatz ist bei Entwicklern und Designern beliebt, da er die einfache Erstellung einer Vielzahl von Popups ermöglicht und die Möglichkeit bietet, das Erscheinungsbild und Verhalten der Benutzeroberfläche auf verschiedene Weise anzupassen. Das Popup-Fenster in der jQuery-Modal-Methode kann alle Arten von Inhalten wie Bilder, Videos, Tabellen, Formulare usw. enthalten. wie
2023-05-09
Kommentar 0
1526

So bearbeiten Sie gepaarte Pfeile mit MathType
Artikeleinführung:1. Öffnen Sie MathType, geben Sie den Bearbeitungsstatus ein und bearbeiten Sie Ihre Formel. Nachdem Sie die Formel im Bearbeitungsfenster bearbeitet haben, platzieren Sie den Cursor an der Stelle, an der Sie das Pfeilpaar einfügen möchten, und wählen Sie den Befehl [Bearbeiten] – [Symbol einfügen] in der MathType-Menüleiste. 3. Stellen Sie im Dialogfeld [Symbol einfügen] die Option [Ansicht] auf [Beschreibung] ein. Nachfolgend werden viele Symbolvorlagen angezeigt. 4. Ziehen Sie die Bildlaufleiste in der Symbolvorlage und schauen Sie sich jedes angezeigte Symbol genau an, bis das gewünschte Pfeilpaar erscheint. Klicken Sie auf das Symbol, dann auf [Einfügen] und dann auf [Schließen], um das Symbol in den MathType-Editor einzufügen. Bereich. Im Symbolbereich werden Sie feststellen, dass sich Symbole desselben Typs an derselben Position befinden, in der richtigen Reihenfolge angeordnet und in verschiedene Typen unterteilt sind: oben, unten, links und rechts.
2024-04-16
Kommentar 0
1081