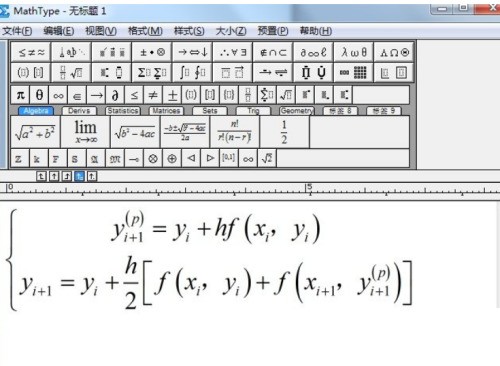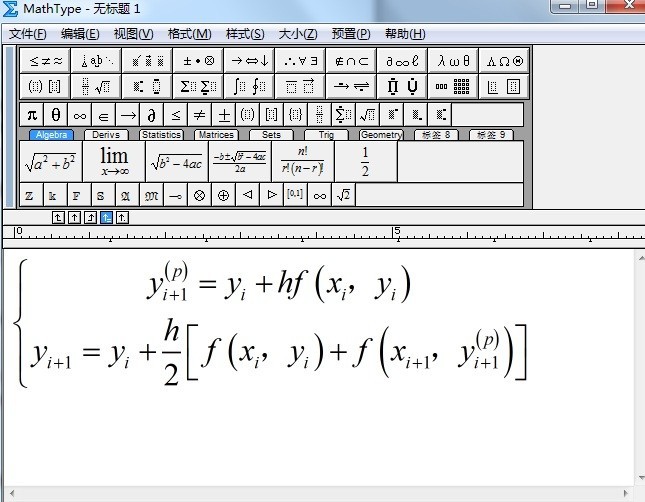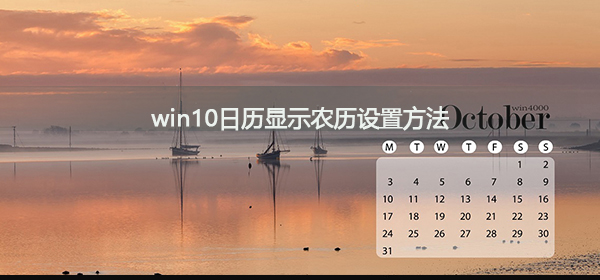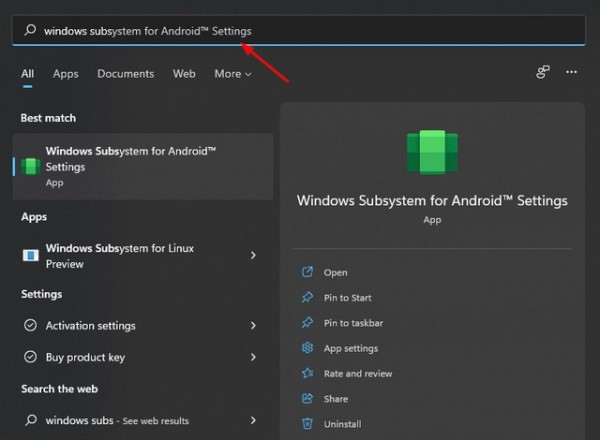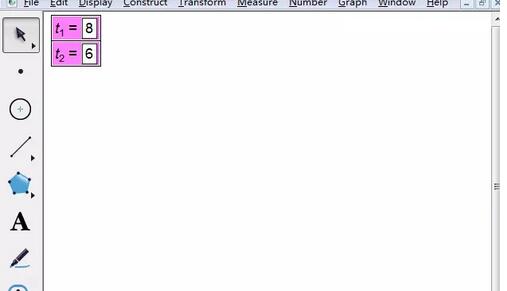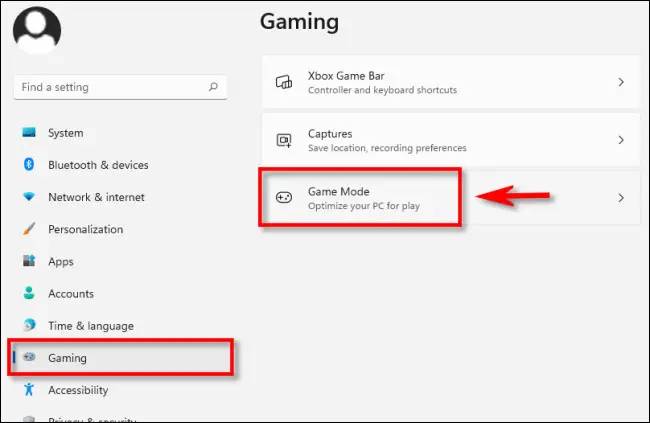Insgesamt10000 bezogener Inhalt gefunden

So ändern Sie Pycharm auf das chinesische System
Artikeleinführung:Schritte zum Wechseln zur chinesischen Benutzeroberfläche in PyCharm: Klicken Sie in der linken Navigationsleiste auf „PyCharm“/„Datei“ > „Einstellungen“, wählen Sie im Dropdown-Menü „Benutzeroberflächenthema“ im rechten Bereich „Darstellung und Verhalten“ und wählen Sie „Aussehen und Verhalten“. „Chinesisch (Festlandchina)“ und klicken Sie auf „Übernehmen“, um PyCharm neu zu starten und den Wechsel abzuschließen.
2024-04-17
Kommentar 0
572


Detaillierter Vorgang zum Suchen und Austauschen von Text in Word 2013
Artikeleinführung:Wir müssen zuerst die Word2013-Software öffnen. Wie in der Abbildung gezeigt: Dann wechseln wir zum [Start]-Panel und klicken in der Option [Bearbeiten] auf die Schaltfläche [Suchen]. Wie in der Abbildung dargestellt: Nach der Ausführung des Vorgangs wird der Bereich [Navigation] auf der linken Seite des Dokuments angezeigt. Wie in der Abbildung gezeigt: Dann klicken wir im Bereich [Navigation] auf das Dropdown-Listenfeld [Suchen]. Wie in der Abbildung gezeigt: Geben Sie den Text, den Sie suchen möchten, in das Dropdown-Listenfeld [Suchen] ein. Wie in der Abbildung gezeigt: Drücken Sie die [Enter]-Taste, um automatisch nach dem gewünschten Inhalt im Dokument zu suchen. Wie in der Abbildung gezeigt: Klicken Sie auf die Schaltfläche mit dem unteren Dreieck auf der rechten Seite des Dropdown-Listenfelds [Suchen] und wählen Sie im Popup-Listenfeld die Option [Ersetzen] aus. Wie in der Abbildung gezeigt: Nach dem Ausführen des Vorgangs wird das Dialogfeld [Suchen und Ersetzen] angezeigt. Geben Sie im Textfeld [Ersetzen durch] [von] ein
2024-06-02
Kommentar 0
592
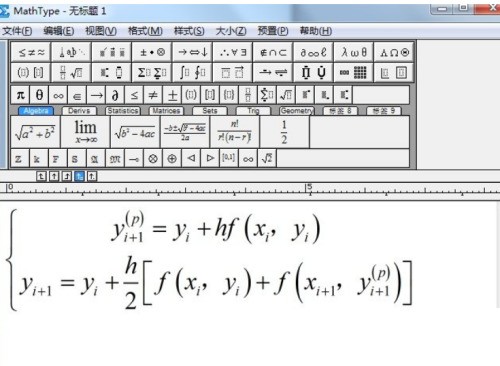
Anleitung zum Ausrichten von Formeln im MathType_MathType-Tutorial zum Ausrichten von Formeln
Artikeleinführung:1. Öffnen Sie zunächst die MathType-Software und verwenden Sie die Formelvorlage zum Bearbeiten. Die geschriebene Formel ist wie in der Abbildung dargestellt. Während des Schreibvorgangs werden die linke Hälfte der Vorlage für geschweifte Klammern, Vorlagen für den oberen und unteren Index, Bruchvorlagen und Vorlagen für eckige Klammern verwendet. 2. Wählen Sie dann mit der Maus zwei Formelzeilen aus. Klicken Sie nun auf das Menü [Format] in der oberen Menüleiste und wählen Sie die Option [Matrix] – [Matrix ändern] aus -Down-Option. 3. Nachdem Sie den obigen Befehl abschließend ausgeführt haben, wird das Matrixdialogfeld geöffnet, wie in der Abbildung gezeigt. Wählen Sie in der Spaltenausrichtung [Links] aus und klicken Sie dann auf OK.
2024-04-23
Kommentar 0
845

So ändern Sie die Navigationsleiste in dedecms
Artikeleinführung:So ändern Sie die Navigationsleiste von dedecms: 1. Melden Sie sich bei der dedeCMS-Backend-Verwaltungsoberfläche an. 2. Suchen Sie in der linken Menüleiste nach „System“, geben Sie „Vorlagenverwaltung“ ein und wählen Sie „Vorlagenverwaltung“ aus, um sie zu öffnen 4. Suchen Sie nach „head.htm“ oder einer ähnlichen Datei, öffnen Sie sie und sehen Sie sich den HTML-Code an. 5. Beginnen Sie hier mit der Änderung des Stils der Navigationsleiste.
2023-07-19
Kommentar 0
1790
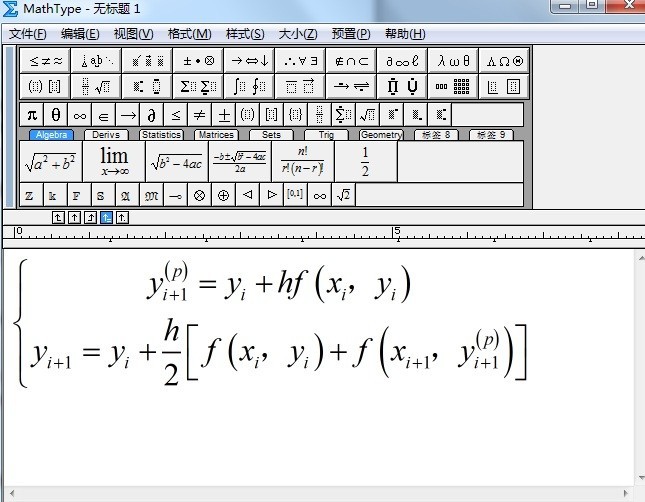
So bedienen Sie MathType-Ausrichtungsformeln
Artikeleinführung:Öffnen Sie die MathType-Software und verwenden Sie die Formelvorlage zum Bearbeiten. Die geschriebene Formel ist wie in der Abbildung dargestellt. Während des Schreibvorgangs werden die linke Hälfte der Vorlage für geschweifte Klammern, Vorlagen für obere und untere Indexe, Vorlagen für Brüche und Vorlagen für eckige Klammern verwendet. Das Überspringen einer Vorlage führt zu Fehlern beim Schreiben. Da die Formel mit Hilfe einer Matrixvorlage geschrieben wird, kann sie durch Anpassen der Matrixausrichtung angepasst werden. Wählen Sie mit der Maus zwei Formelreihen aus. Klicken Sie nun in der oberen Menüleiste auf das Menü [Format] und wählen Sie aus der Dropdown-Option die Option [Matrix]-[Matrix ändern]. , wie in der Abbildung gezeigt. Nachdem Sie den obigen Befehl ausgeführt haben, wird das Matrixdialogfeld geöffnet, wie in der Abbildung gezeigt. Wählen Sie in der Spaltenausrichtung [Links] aus und klicken Sie dann auf OK. Nachdem Sie die oben genannten Schritte ausgeführt haben, werden die geschweiften Klammern hinzugefügt
2024-04-16
Kommentar 0
1168

Deinstallieren Sie den Android App Installer (WSA) unter Windows 11
Artikeleinführung:Wie deinstalliere ich das Windows-Subsystem für Android (WSA) unter Windows 11? 1. Drücken Sie im Startmenü die Windows-Taste und geben Sie Windows Subsystem für Android in die Suchleiste ein. Scrollen Sie nach unten und wählen Sie Deinstallieren. Klicken Sie im Popup-Dialogfeld auf Deinstallieren. 2. Verwenden Sie die App „Einstellungen“ und drücken Sie gleichzeitig die Tasten Windows+I, um die Einstellungen zu öffnen. Navigieren Sie im linken Bereich zu „Apps“ und wählen Sie im rechten Bereich „Apps & Funktionen“ aus. Suchen Sie nach WSA, klicken Sie auf die drei horizontalen Punkte und wählen Sie Deinstallieren. 3. Klicken Sie in der Systemsteuerung auf die Windows-Taste, geben Sie „Systemsteuerung“ in die Suchleiste ein und klicken Sie auf „Öffnen“. Navigieren Sie zum Programm. Wählen Sie unter Programme und Funktionen aus
2023-05-01
Kommentar 0
1894
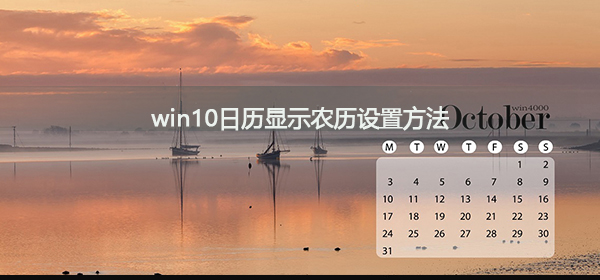
So stellen Sie die Anzeige von Monddaten im Win10-Kalender ein
Artikeleinführung:Win10 Calendar ist ein Programm mit vielen Funktionen! Im Win10-Kalender können Benutzer verschiedene Einstellungen entsprechend ihren eigenen Bedürfnissen vornehmen. Wenn Sie daran interessiert sind, wie Sie die Mondkalenderanzeige im Win10-Kalender einrichten, schauen Sie sich um. So richten Sie den Win10-Kalender für die Anzeige des Mondkalenders ein: 1. Klicken Sie nach dem Öffnen des Windows 10-Computers direkt auf das Startmenü in der unteren linken Ecke und dann auf das Symbol im Popup-Menü, wie in gezeigt die Abbildung unten. 2. Klicken Sie direkt in das Dialogfeld „Einstellungen“ von Windows 10, wie in der Abbildung unten dargestellt. 3. Klicken Sie nach dem Öffnen des Zeit- und Sprachfensters von Windows 10 direkt in die linke Navigation, wie in der Abbildung unten gezeigt. 4. Wischen Sie im Datums- und Uhrzeitfenster auf der rechten Seite direkt nach unten, um das Dropdown-Feld zu finden, wie in der Abbildung unten gezeigt. 5. Eröffnung
2023-12-25
Kommentar 0
2173

Was soll ich tun, wenn beim Wechsel in den Tablet-Modus unter Win10 keine Eingabeaufforderung erfolgt? Was soll ich tun, wenn beim Wechsel in den Tablet-Modus unter Win10 keine Eingabeaufforderung angezeigt wird?
Artikeleinführung:Einige Freunde berichteten, dass Win10 beim Wechsel in den Tablet-Modus keine Eingabeaufforderung erhalte. Was soll ich also tun, wenn beim Wechsel in den Tablet-Modus in Win10 keine Eingabeaufforderung angezeigt wird? Wechseln in den Tablet-Modus in Win10. Wenn Sie neugierig sind, können Sie vorbeikommen und einen Blick darauf werfen. 1. Drücken Sie die Tastenkombination „win i“, um die Fensteroberfläche „Einstellungen“ zu öffnen, und klicken Sie auf die Option „System“, um sie zu öffnen. 2. Klicken Sie in der neuen Benutzeroberfläche, die sich öffnet, in der linken Menüleiste auf „Tablet-Modus“, suchen Sie dann rechts nach „Wenn dieses Gerät den Tablet-Modus automatisch ein- oder ausschaltet“ und klicken Sie auf die Dropdown-Schaltfläche des Optionsfelds
2024-09-19
Kommentar 0
762

Was ist der Grund, warum der Win11-Computer nicht aus dem Ruhezustand aufwachen kann?
Artikeleinführung:Was ist das Problem, wenn der Win11-Computer nicht aus dem Ruhezustand aufwachen kann? Antwort: Der Win11-Computer kann nicht aus dem Ruhezustand aufgeweckt werden, da es zu einer Systemverzögerung kommt. Die konkrete Lösung ist wie folgt. 1. Klicken Sie zunächst mit der rechten Maustaste auf das Startmenü und öffnen Sie „Ausführen“. 2. Geben Sie „cmd“ ein und drücken Sie die Eingabetaste, um die Eingabeaufforderung zu öffnen. 3. Geben Sie nach dem Öffnen „powercfg-a“ ein und drücken Sie die Eingabetaste, um es auszuführen. 4. Überprüfen Sie, ob Ihr Computer den Ruhezustand unterstützt. Wenn nicht, müssen Sie das Motherboard oder das BIOS aktualisieren, um das Problem zu lösen. Win11-System geht beim Drücken des Netzschalters nicht in den Ruhezustand? Möglicherweise wurde die Ruhezustandseinstellung nicht gespeichert. Der Einstellungsprozess ist wie folgt: 1. Aktivieren Sie den Ruhemodus manuell, um die Anwendung „Einstellungen“ zu öffnen, navigieren Sie dann im linken Bereich zu „System“ und dann von rechts zu „Stromversorgung“ und „Akku“. Jetzt
2024-01-10
Kommentar 0
2067
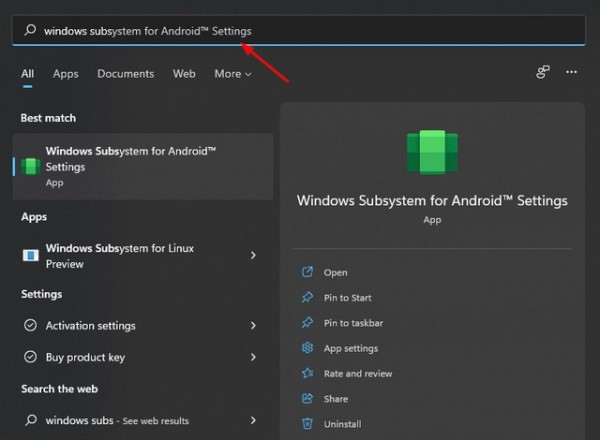
Wie deinstalliere ich das Android-Subsystem von Windows 11? Wie deinstalliere ich WSA unter Win11?
Artikeleinführung:Windows 11 verfügt über eine besondere Funktion, das Android-Subsystem, das es Benutzern ermöglicht, Android-APPs einfach auf ihren Computern auszuführen. Wenn Sie es nicht benötigen, können Sie es direkt deinstallieren. Wie deinstalliert man also das Windows 11-Android-Subsystem? Der unten stehende Editor gibt Ihnen eine detaillierte Antwort auf das Problem der Deinstallation von wsa in Win11. Wie deinstalliere ich WSA unter Win11? 1. Drücken Sie im Startmenü die Windows-Taste und geben Sie Windows Subsystem für Android in die Suchleiste ein. Klicken Sie im Popup-Dialogfeld auf Deinstallieren. Navigieren Sie im linken Bereich zu „Apps“ und wählen Sie im rechten Bereich „Apps & Funktionen“ aus. 3. Verwenden Sie die Systemsteuerung, klicken Sie auf die Windows-Taste, geben Sie „Systemsteuerung“ in die Suchleiste ein und klicken Sie
2024-01-31
Kommentar 0
1029
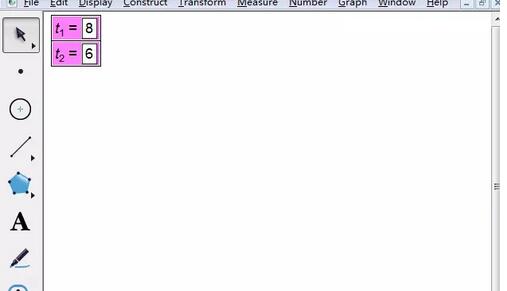
Ausführliches Tutorial zum Erstellen von Farb-LCD-Anzeigezahlen mit einem geometrischen Skizzenblock
Artikeleinführung:Schritt 1: Um Parameter festzulegen, klicken Sie auf „Geometry Sketchpad“, klicken Sie auf das Menü „Daten“ in der oberen Menüleiste, wählen Sie den Befehl „Neuer Parameter“ aus der Dropdown-Option und geben Sie das Datenbeispiel ein, das zum Erstellen verwendet werden soll Wählen Sie im Popup-Dialogfeld [8] die LCD-Nummern aus, wählen Sie [Keine] für die Einheit und klicken Sie auf die Schaltfläche [OK]. Nach Abschluss können Sie oben Ihre neu erstellten Parameter sehen linke Ecke der Leinwand, wie in der Abbildung gezeigt. Schritt 2. Zahlen erstellen 1. Klicken Sie auf die Schaltfläche [Benutzerdefinierte Tools] in der linken Seitenleiste und wählen Sie [Andere Tools] – Analoge LCD-Zahlen (Farbe) im Popup-Tool-Menü, wie in der Abbildung unten gezeigt. 2. Klicken Sie zu diesem Zeitpunkt mit der Maus auf die Leinwand, um die Position der unteren linken Ecke der LCD-Nummer (Farbe) zu bestimmen, wie im Bild gezeigt. 3. Klicken Sie auf den neu erstellten Parameter, um den Parameter zu zeichnen
2024-04-16
Kommentar 0
1050

Was tun, wenn der Speicherplatz auf Laufwerk C im Win7-System nicht ausreicht? Tutorial zum Erweitern des Speicherplatzes auf Laufwerk C durch Übertragen des temporären Dateispeicherorts.
Artikeleinführung:1. Klicken Sie auf die Schaltfläche „Start“ in der unteren linken Ecke der Taskleiste und öffnen Sie dann die Systemsteuerung im Startmenü. 2. Nachdem Sie die Systemsteuerung aufgerufen haben, wählen Sie [System und Sicherheit]-[System] und öffnen Sie dann [Erweiterte Systemeinstellungen] in der linken Navigationsleiste. 3. Wechseln Sie im Popup-Fenster mit den Systemeigenschaften von Win7 zur Registerkarte [Erweitert] und klicken Sie auf [Umgebungsvariablen]. 4. Wählen Sie dann im Umgebungsvariablenfenster die Elemente [TEMP] bzw. [TMP] aus und klicken Sie dann auf das Element [Bearbeiten]. Das Dialogfeld zum Bearbeiten von Benutzervariablen wird geöffnet. 5. Beim Bearbeiten von Benutzervariablen können Sie die TEMP- und TMP-Variablen des Systems auf andere Festplattenpfade ändern. Schließen Sie die Änderung des temporären Dateipfads des Win7-Systems ab, indem Sie die Variablenpfade TEMP und TMP ändern.
2024-06-01
Kommentar 0
822

Was tun, wenn die Systemsteuerung nicht geöffnet wird?
Artikeleinführung:Wenn Sie Software deinstallieren, einige Treiber installieren oder einen Drucker installieren müssen, müssen Sie die Systemsteuerung im System verwenden, unabhängig davon, ob es sich um Win7 oder Win10 handelt, um die Systemsteuerung zu öffnen. Manchmal kann die Systemsteuerung jedoch aufgrund des Systems nicht geöffnet werden Einstellungen. Was soll ich tun? Hier zeigen wir Ihnen, wie Sie dieses Problem lösen können. 1. Ändern Sie die Gruppenrichtlinie. 1. Klicken Sie auf das Startmenü in der unteren linken Ecke des Systems und dann auf die Aktionsschaltfläche. Geben Sie den Befehl gpedit.msc in das Eingabefeld ein. 2. Dann erscheint das Fenster mit den Gruppenrichtlinieneinstellungen. 3. Suchen Sie links nach „Administrative Vorlagen“ und klicken Sie, um die Systemsteuerung zu finden. 4. Dann finden Sie rechts eine Option zum Deaktivieren des Zugriffs auf das Bedienfeld. 5. Doppelklicken Sie darauf und suchen Sie dann im neuen Fenster nach einem ausgewählten Bedienfeld, also Ihrem Bedienfeld
2023-07-12
Kommentar 0
5080

So legen Sie Site-Berechtigungen im Edge-Browser fest. So legen Sie Site-Berechtigungen im Edge-Browser fest
Artikeleinführung:Wenn wir den Edge-Browser verwenden, stoßen wir häufig auf Websites, auf denen wir Berechtigungen verwalten müssen. Lassen Sie uns daher auf dieser Website sorgfältig erklären, wie die Website-Berechtigungen für den Edge-Browser eingerichtet werden. So legen Sie Website-Berechtigungen für den Edge-Browser fest Methode 1. Öffnen Sie den Microsoft Edge-Browser und navigieren Sie zu der Website, auf der Sie Berechtigungen verwalten möchten. Klicken Sie auf das Schlosssymbol oder das Informationssymbol links neben der Adressleiste Ihres Browsers. Dadurch wird ein Dropdown-Menü mit grundlegenden Informationen zur Website geöffnet. Klicken Sie im Dropdown-Menü auf „Site-Berechtigungen“ oder eine ähnliche Option. In einigen Versionen des Edge-Browsers müssen Sie möglicherweise auf die Schaltfläche „Weitere Informationen“ klicken, um diese Option anzuzeigen. Dadurch wird das Fenster „Site-Berechtigungen“ geöffnet
2024-08-26
Kommentar 0
774

So fügen Sie Gleichungen in WPS2019 ein. So fügen Sie Gleichungen in WPS2019 ein
Artikeleinführung:Apropos WPS2019-Software: Jeder hier muss damit vertraut sein. Wissen Sie also, wie man WPS2019 in die Gleichung einfügt? Als nächstes zeigt Ihnen der Editor die Methode zum Einfügen von Gleichungen in WPS2019. Wie füge ich Gleichungen in WPS2019 ein? So fügen Sie Gleichungen in WPS2019 ein: Öffnen Sie das WPS-Dokument, wählen Sie „Einfügen“ in der Menüleiste (wie unten gezeigt) und klicken Sie unten auf die Option „Formel“, um sie einzufügen (wie unten gezeigt). Wählen Sie im Popup-Dialogfeld aus ganz links „Zaunvorlage“ (wie unten gezeigt) Wählen Sie in der Popup-Dropdown-Liste die linke Klammer aus, und dann wird die linke Klammer im Editor angezeigt (wie unten gezeigt). Geben Sie dann die erste Gleichungszeile in den Editor ein , drücken Sie die Eingabetaste (wie unten gezeigt) und geben Sie ein
2024-08-16
Kommentar 0
1051
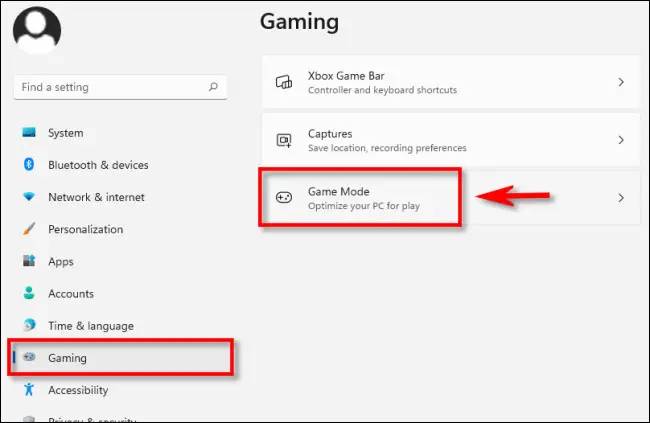
7-Einstellungen-Tutorial zur Optimierung der Gaming-Leistung in Windows 11
Artikeleinführung:Gamer wollen immer die beste Leistung von ihren Computern – egal, ob es sich um die neuesten Treiber oder schicke Gadgets handelt. Ebenso begeistert Windows 11 die Menschen für das Spielen, da es neue Funktionen bietet, die Ihr Spielerlebnis verbessern. Hier sind einige Optimierungen, die Sie vornehmen können, um Ihr Spiel auf die nächste Stufe zu bringen. Aktivieren Sie den Spielemodus. Wenn Sie den Spielemodus in Windows 11 aktivieren, werden Ihren Spieleanwendungen maximale Ressourcen zugewiesen. Dies bedeutet, dass Hintergrundaktivitäten deaktiviert, Benachrichtigungen deaktiviert und die Gesamtleistung verbessert werden. Um den Spielemodus zu aktivieren, müssen Sie in das Einstellungsmenü gehen und links Spiele auswählen. Im Navigationsbereich sehen Sie den Spielemodus. Stellen Sie den Schalter auf „Ein“. Priorisieren Sie die GPU im Spielemodus-Bildschirm
2023-05-18
Kommentar 0
2721

So installieren Sie das Win7-Betriebssystem auf dem Computer
Artikeleinführung:Unter den Computer-Betriebssystemen ist das WIN7-System ein sehr klassisches Computer-Betriebssystem. Wie installiert man also das Win7-System? Der folgende Editor stellt detailliert vor, wie Sie das Win7-System auf Ihrem Computer installieren. 1. Laden Sie zunächst das Xiaoyu-System herunter und installieren Sie die Systemsoftware erneut auf Ihrem Desktop-Computer. 2. Wählen Sie das Win7-System aus und klicken Sie auf „Dieses System installieren“. 3. Beginnen Sie dann mit dem Herunterladen des Image des Win7-Systems. 4. Stellen Sie nach dem Herunterladen die Umgebung bereit und klicken Sie nach Abschluss auf Jetzt neu starten. 5. Nach dem Neustart des Computers erscheint die Windows-Manager-Seite. Wir wählen die zweite. 6. Kehren Sie zur Pe-Schnittstelle des Computers zurück, um die Installation fortzusetzen. 7. Starten Sie nach Abschluss den Computer neu. 8. Kommen Sie schließlich zum Desktop und die Systeminstallation ist abgeschlossen. Ein-Klick-Installation des Win7-Systems
2023-07-16
Kommentar 0
1174
PHP-Einfügesortierung
Artikeleinführung::Dieser Artikel stellt hauptsächlich die PHP-Einfügesortierung vor. Studenten, die sich für PHP-Tutorials interessieren, können darauf zurückgreifen.
2016-08-08
Kommentar 0
1028