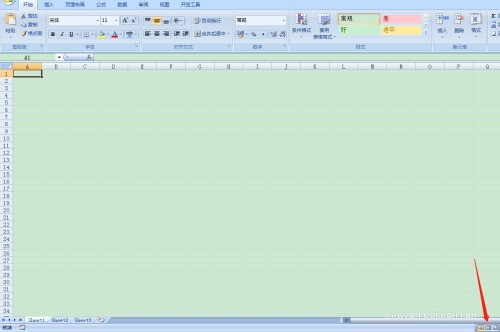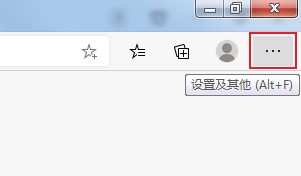Insgesamt10000 bezogener Inhalt gefunden

So verbergen Sie virtuelle Tasten auf dem Huawei nova7pro
Artikeleinführung:1. Zuerst suchen wir auf dem Desktop des Mobiltelefons nach [Einstellungen] und klicken darauf, um sie einzugeben. 2. Nachdem Sie das Einstellungsmenü aufgerufen haben, suchen Sie nach [System und Updates] und klicken Sie darauf, um es zu öffnen. 3. Klicken Sie, um den [Systemnavigationsmodus] auf der Systemseite zu öffnen. 4. Klicken Sie unter der Drei-Tasten-Navigation im ausgewählten Bildschirm auf, um [Weitere Einstellungen] aufzurufen. 5. Zum Schluss klicken wir, um den Schalter [Navigationsleiste kann ausgeblendet werden] einzuschalten, klicken dann auf den Abwärtspfeil ganz links in der Navigationsleiste, um die Navigationsleiste auszublenden, und wischen vom unteren Bildschirmrand nach oben Rufen Sie die Navigationsleiste auf.
2024-05-07
Kommentar 0
988

Reines CSS3-Navigationsmenü-Schnittstellendesign für die Einzelseitenumschaltung
Artikeleinführung:Hierbei handelt es sich um einen einseitigen Designeffekt für die Navigationsmenüoberfläche, der mit reinem CSS3 erstellt wurde. Bei diesem Seiteneffekt wird eine Reihe von Navigationsschaltflächen vertikal auf der linken Seite der Seite angeordnet. Wenn auf die Navigationsschaltfläche geklickt wird, wird die entsprechende Seite auf der rechten Seite des Bildschirms angezeigt.
2017-01-19
Kommentar 0
1628

Wo kann man den QQ-Kanal öffnen?
Artikeleinführung:Wo kann man den QQ-Kanal öffnen? Es gibt Kanaldienstfunktionen in QQ, die verwendet werden können, aber die meisten Freunde wissen nicht, wie man den QQ-Kanal öffnet. Als nächstes folgt das grafische Tutorial zum Öffnen des QQ-Kanals für Spieler Wer Interesse hat, kommt vorbei! Tutorial zur QQ-Nutzung, wo der QQ-Kanal geöffnet werden soll 1. Öffnen Sie zunächst die Anwendung [QQ], klicken Sie auf den Avatar in der oberen linken Ecke der Seite und dann auf die Funktion [Einstellungen] in der linken Funktionsleiste. 2. Klicken Sie dann auf [Barrierefreiheit] in der Einstellungsoberfläche. 3. Schieben Sie dann auf der Seite „Barrierefreiheit“ nach der Funktion „Einstellungen für die untere Navigationsleiste der Startseite“.
2024-02-23
Kommentar 0
1912

Was soll ich tun, wenn der Firefox-Browser beim Öffnen der Webseite nicht reagiert? Was soll ich tun, wenn der Firefox-Browser beim Öffnen der Webseite nicht reagiert?
Artikeleinführung:Was soll ich tun, wenn die Firefox-Webseite nicht mehr reagiert? Wenn viele Freunde den Firefox-Browser verwenden, reagiert die Webseite für längere Zeit nicht mehr oder bleibt hängen. Es ist höchstwahrscheinlich, dass der Browser aufgrund zu vieler Caches im Browser angehalten wird. Dies kann durch Löschen des Caches behoben werden. Lösung 1. Öffnen Sie Firefox, klicken Sie oben rechts auf das Mehr-Symbol, um alle Optionen von Firefox zu erweitern, und klicken Sie unten. 2. Klicken Sie in der Navigationsleiste links auf der Einstellungsseite auf Datenschutz und Sicherheit. 3. Nachdem wir zur Seite „Datenschutz und Sicherheit“ gewechselt sind, finden wir rechts die Cookie- und Website-Datenelemente und klicken rechts auf die Schaltfläche „Daten löschen“. 4. Im Popup-Fenster zum Löschen der Daten können Sie dies tun
2024-08-27
Kommentar 0
634

So öffnen Sie den Navigationsleistenkanal in QQ QQ teilen Sie die Schritte zum Öffnen des Navigationsleistenkanals
Artikeleinführung:Durch Öffnen des Navigationsleistenkanals können Benutzer direkt auf der Hauptoberfläche von QQ nach den neuesten Nachrichten, aktuellen Themen, personalisierten Empfehlungen usw. suchen. Anschließend werden Ihnen in diesem Artikel die Schritte zum Öffnen des Navigationsleistenkanals in QQ ausführlich vorgestellt um Ihnen dabei zu helfen, diese bequeme Möglichkeit zum Abrufen von Inhalten zu nutzen. Teilen Sie die Schritte zum Öffnen des Kanals in der Navigationsleiste auf QQ mit. 1. Öffnen Sie QQ auf Ihrem Mobiltelefon und rufen Sie die Benutzeroberfläche auf. Klicken Sie auf Ihren QQ-Avatar in der oberen linken Ecke, um ihn zu öffnen. 2. Wenn links eine Menüseite erscheint, klicken Sie unten links auf die Funktion „Einstellungen“, um sie zu öffnen. 3. Auf der Einstellungsseite gibt es eine „Barrierefreiheitsfunktion“. Klicken Sie darauf, wenn Sie sie sehen. 4. Suchen Sie nach dem Seitenwechsel die Option „Einstellungen für die untere Navigationsleiste der Startseite“ in der Barrierefreiheitsfunktion und klicken Sie darauf, um sie aufzurufen. 5. Als nächstes in
2024-07-12
Kommentar 0
671

So werden Sie Gastgeber auf Qunar. So registrieren Sie sich für ein B&B auf Qunar.
Artikeleinführung:Jeder betritt die Startseite der Qunar-APP und wischt dann in der Navigationsleiste nach links. Gehen Sie zu diesem Zeitpunkt zur nächsten Seite und klicken Sie auf Geschäftskooperation. Rufen Sie abschließend die Seite zur Geschäftskooperation auf. Unten können Sie das B&B-Unternehmen sehen, die Kontaktnummer direkt wählen und den Anweisungen zur Registrierung des B&B folgen.
2024-06-29
Kommentar 0
529

Hochwertige Sticky-Positionierungseffekte: Detaillierte Erläuterung der Standard-Designelemente
Artikeleinführung:Sticky Positioning bezieht sich auf einen Effekt, der einer festen Navigationsleiste im Webdesign ähnelt, sodass die Navigationsleiste beim Scrollen der Seite immer an einer bestimmten Position auf der Seite fixiert werden kann und Benutzern die Funktion einer schnellen Navigation bietet. Im modernen Webdesign ist die Sticky-Positionierung zu einem sehr beliebten Designtrend geworden, der die Benutzerfreundlichkeit und Benutzererfahrung der Website verbessern kann. In diesem Artikel werden die Standards der Sticky-Positionierung analysiert und vorgestellt, wie hochwertige Sticky-Positionierungseffekte entworfen werden. Zunächst einmal sollte ein hochwertiger Sticky-Positioning-Effekt die folgenden Standards erfüllen: 1. Reibungsloser Übergang: beim Scrollen der Seite
2024-01-28
Kommentar 0
832

So richten Sie die Popup-Übersetzungsfunktion für englische Webseiten im Edge-Browser ein
Artikeleinführung:Wie richte ich die automatische Übersetzungsfunktion englischer Webseiten im Edge-Browser ein? Jeder sollte wissen, dass Benutzer beim Surfen im Internet mit der rechten Maustaste auf eine leere Stelle auf der Seite klicken und „Ins Chinesische übersetzen“ auswählen können. Wenn sie jedoch eine englische Website automatisch übersetzen lassen möchten, müssen sie diese einrichten . So richten Sie den Edge-Browser ein, um englische Webseiten automatisch ins Chinesische zu übersetzen. Zuerst müssen wir den Edge-Browser auf dem Computer starten und dann die Schaltfläche „…“ in der oberen rechten Ecke der Browserseite suchen und darauf klicken. und wählen Sie dann im Dropdown-Menü die Option „Einstellungen“ aus. 2. Im zweiten Schritt, nachdem wir die Einstellungsseite des Edge-Browsers aufgerufen haben, klicken wir, um die Option „Sprache“ in der Liste auf der linken Seite zu öffnen. 3. Der dritte Schritt ist die Eingabe
2024-03-27
Kommentar 0
1349

Apple-Mac-Browser-Zoom?
Artikeleinführung:Einleitung: Dieser Artikel soll Ihnen die relevanten Inhalte zur Apple Mac-Browserverstärkung vorstellen. Ich hoffe, er wird Ihnen hilfreich sein. Werfen wir einen Blick darauf. Die Schritte zum Anpassen des Seitenverhältnisses in Safari sind wie folgt: 1. Öffnen Sie Ihr Telefon, suchen Sie das Einstellungssymbol auf dem Desktop und klicken Sie darauf. 2. Wischen Sie auf der Einstellungsseite nach unten. 3. Suchen Sie nach den Safari-Browseroptionen und klicken Sie darauf. Schalten Sie Ihr iPhone ein, rufen Sie den Desktop auf, suchen Sie das Safari-Browsersymbol und klicken Sie, um es zu öffnen. Geben Sie die URL in die URL-Leiste auf der Hauptseite ein oder klicken Sie auf die Seite unten. Nehmen Sie als Beispiel Baidu. Klicken Sie nach dem Aufrufen der Seite auf das Doppel-A-Symbol in der oberen linken Ecke. Sie können in den Telefoneinstellungen den Browser Safari auswählen und dann in den Seitenzoomoptionen das gewünschte Zoomverhältnis anpassen. Öffnen Sie zunächst Sa
2024-02-17
Kommentar 0
703

Was soll ich tun, wenn die Firefox-Webseite beim Öffnen nicht reagiert?
Artikeleinführung:Was soll ich tun, wenn die Firefox-Webseite nicht mehr reagiert? Wenn viele Freunde Firefox verwenden, reagiert die Webseite nicht mehr oder bleibt für längere Zeit hängen. Nach Erfahrung des Herausgebers liegt dies normalerweise daran, dass zu viel Cache im Browser einfriert Lösen Sie es unten. Der Editor bietet Ihnen eine Lösung für das Problem, dass Firefox beim Öffnen der Webseite nicht mehr reagiert. Lösung dafür, dass die Firefox-Webseite nicht reagiert: 1. Öffnen Sie Firefox, klicken Sie oben rechts auf das Symbol „Mehr“, um alle Optionen von Firefox zu erweitern, und klicken Sie unten. 2. Klicken Sie in der Navigationsleiste links auf der Einstellungsseite auf den Eintrag „Datenschutz und Sicherheit“. 3. Nach dem Wechsel zur Seite „Datenschutz und Sicherheit“ finden wir rechts „Cookies und Website-Daten“.
2024-01-31
Kommentar 0
2072

So schließen Sie die Webseite, die beim Start des Edge-Browsers automatisch angezeigt wird. So schließen Sie die Webseite, die beim Start des Edge-Browsers automatisch angezeigt wird.
Artikeleinführung:Wie schließe ich die automatische Popup-Webseite des Edge-Browsers, wenn dieser gestartet wird? Wenn wir den Edge-Browser verwenden, kommt es immer wieder vor, dass die Webseite beim Starten des Computers automatisch angezeigt wird. Benutzer können die Optionen der Einstellungsschnittstelle direkt eingeben, um sie zu bedienen. Lassen Sie diese Website den Benutzern sorgfältig erklären, wie sie die Webseite schließen, die beim Starten des Edge-Browsers automatisch angezeigt wird. So schließen Sie die Webseite, die beim Starten des Edge-Browsers automatisch angezeigt wird: 1. Klicken Sie, um den Edge-Browser zu öffnen, klicken Sie mit der linken Maustaste auf das Dreipunktsymbol in der oberen rechten Ecke und wählen Sie dann zur Eingabe die Option [Einstellungen]. , wie in der Abbildung unten gezeigt. 2. Nachdem Sie die Seite aufgerufen haben, klicken Sie in der linken Navigationsleiste auf [Cookies und Website-Berechtigungen], um sie zu öffnen, wie in der Abbildung unten gezeigt. 3. Folgen Sie
2024-08-19
Kommentar 0
736
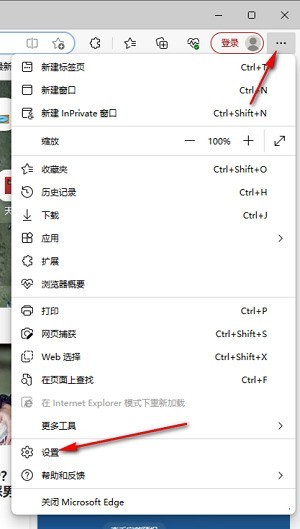
So lösen Sie das Problem, dass die Webseite beim Start des Microsoft Edge-Browsers automatisch angezeigt wird_So lösen Sie das Problem, wenn die Webseite beim Start des Microsoft Edge-Browsers automatisch angezeigt wird
Artikeleinführung:1. Klicken Sie, um den Edge-Browser zu öffnen, klicken Sie mit der linken Maustaste auf das Dreipunktsymbol in der oberen rechten Ecke und wählen Sie dann die Option [Einstellungen] aus, um sie aufzurufen, wie in der Abbildung unten gezeigt. 2. Nachdem Sie die Seite aufgerufen haben, klicken Sie in der linken Navigationsleiste auf [Cookies und Website-Berechtigungen], um sie zu öffnen, wie in der Abbildung unten gezeigt. 3. Dann schieben wir das Mausrad auf die Seite rechts, suchen die Option [Popup-Fenster und Umleitung] und klicken zum Aufrufen, wie in der Abbildung unten gezeigt. 4. Nach der Eingabe klicken wir auf die Schaltfläche [Schalter] hinter der Funktion [Blockieren], um sie einzuschalten, wie in der Abbildung unten gezeigt. 5. Darüber hinaus können wir auch auf die Schaltfläche [Hinzufügen] nach [Blockieren] klicken und dann die URLs, die keine Popup-Fenster zulassen, zum Feld hinzufügen. Die von uns hinzugefügten URL-bezogenen Informationen werden dann nicht hinzugefügt
2024-05-09
Kommentar 0
609
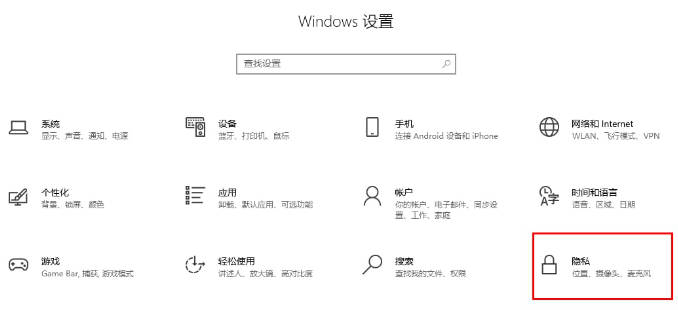
So richten Sie Win10 ein, um Anwendungen den Zugriff auf das Mikrofon zu ermöglichen_Tutorial zum Einrichten eines Win10-Computers, um Anwendungen den Zugriff auf das Mikrofon zu ermöglichen
Artikeleinführung:Wie richte ich Win10 so ein, dass Anwendungen auf das Mikrofon zugreifen können? Wenn Sie bei der Verwendung des Computers festlegen möchten, welche Anwendungen das Mikrofon verwenden können und welche nicht, können Sie die Mikrofonnutzung wie oben beschrieben festlegen Berechtigungen. 1. Nachdem Sie auf das Startmenü geklickt haben, um es zu öffnen, klicken Sie auf der Seite auf das Symbol [Einstellungen], um es zu öffnen. Dann öffneten wir die Einstellungsseite von Windows 10 und klickten mit der linken Maustaste auf die Option [Datenschutz] auf der Seite, um sie aufzurufen. 2. Wenn wir die Seite betreten, müssen wir mit der Maus auf die Option [Mikrofon] in der linken Navigationsleiste klicken, um sie zu öffnen. Derzeit finden wir die Option [Apps den Zugriff auf Ihr Mikrofon erlauben] auf der rechten Seite. Diese Option müssen wir ändern
2024-03-25
Kommentar 0
998
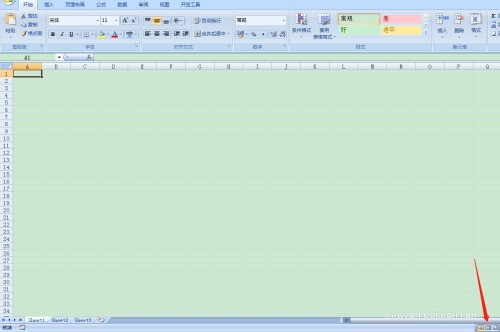
So erstellen Sie eine Party-Budgettabelle in Excel_Excel-Tutorial zum Erstellen einer Party-Budgettabelle
Artikeleinführung:1. Öffnen Sie zunächst Excel2007 und klicken Sie unten rechts auf Seitenlayout. 2. Klicken Sie in der Symbolleiste auf [Seitenlayout], wählen Sie [Papierausrichtung] und dann [Querformat]. 3. Halten Sie die linke Maustaste gedrückt, um die erste Zeile auszuwählen, passen Sie die Zeilenhöhe links an, klicken Sie dann auf in der Symbolleiste, wählen Sie Zellen zusammenführen und klicken Sie dann, um alle Ränder hinzuzufügen. 4. Geben Sie den Tabellennamen [Party Budget Table] ein, klicken Sie auf die Symbolleiste, stellen Sie die Schriftgröße auf 24 ein, richten Sie den Text in der Mitte aus und klicken Sie dann auf [Fett]. 5. Rahmen: Wählen Sie die zweite Reihe aus, passen Sie die Reihenhöhe links an und klicken Sie dann auf die Symbolleiste, um alle Rahmen hinzuzufügen. 6. Wählen Sie, wie in der Abbildung unten gezeigt, die Zellen nacheinander aus und führen Sie sie zusammen. 7. Die gesamte Kopfzeile sieht wie in der folgenden Abbildung aus. Geben Sie den entsprechenden Projektnamen ein. 8. Rahmen Sie den Tabellenkopf ein, klicken Sie dann auf die Symbolleiste, stellen Sie die Schriftart auf zentrierte Ausrichtung und den Text ein
2024-04-24
Kommentar 0
953

Wie funktioniert das Google Chrome Gesture Plugin?
Artikeleinführung:Wie funktioniert das Google Chrome-Gesten-Plug-in? Durch dieses Plug-in können Benutzer die Gestenfunktionen effizienter nutzen. Hier ist die Bedienung dieses Plug-ins möglich . Verwendungsmethode 1. Öffnen Sie den Chrome-Browser und klicken Sie auf die App auf der linken Seite der Lesezeichenleiste, um den App Store zu öffnen (wie im Bild gezeigt). 2. Geben Sie die Mausbewegung in die Suchleiste ein und drücken Sie direkt die Eingabetaste, klicken Sie auf „Erweiterungen“ und dann auf „Frei“. 3. Klicken Sie auf „Hinzufügen“, um diese Erweiterung automatisch zu installieren (wie im Bild gezeigt). 4. Nach erfolgreicher Installation öffnet sich automatisch die Einstellungsseite der Erweiterung (wie in der Abbildung dargestellt). 5. Herkömmliche Mausgesten können nach Bedarf eingestellt werden (
2024-08-26
Kommentar 0
984

Wie kann ich die ursprüngliche Seiten-URL im Edge-Browser wiederherstellen?
Artikeleinführung:Der Edge-Browser ist ein von Microsoft eingeführtes Browser-Tool der neuen Generation. Es ist reich an Funktionen und wird von der Mehrheit der Benutzer begrüßt. Einige Benutzer berichteten jedoch, dass die Startseite jedes Mal, wenn sie den Edge-Browser öffnen, die Baidu- oder 360-Seite ist. Wie kann die Startseite des Edge-Browsers wiederhergestellt werden? Werfen wir einen Blick auf die spezifischen Vorgänge unten. So stellen Sie die URL der Startseite des Edge-Browsers wieder her, wenn diese fehlt: Nachdem Sie den Edge-Browser auf unserem Computer geöffnet haben, bewegen Sie die Maus auf das Symbol [...] in der oberen rechten Ecke der aktuellen Seite und klicken Sie auf Es. 2. Zu diesem Zeitpunkt wird eine Menüoption unter dem Symbol angezeigt. Wir klicken auf die Option [Einstellungen], um die Einstellungsseite aufzurufen. 3. Rufen Sie dann die Einstellungsseite auf. Wählen Sie in der Navigationsleiste links [Start, Startseite und Neues Label].
2024-03-16
Kommentar 0
1376

Detaillierte Methode zum Aktivieren des Kleinbildschirmmodus in Huawei nova3e
Artikeleinführung:1. Suchen Sie auf dem Desktop des Huawei nova3e-Mobiltelefons nach [Einstellungen] und klicken Sie darauf. 2. Klicken Sie, um im Einstellungsmenü auf [Barrierefreiheit] zuzugreifen. 3. Klicken Sie, um [Einhandbedienung] zu öffnen. 4. Als nächstes können Sie auf klicken, um den [Kleinbildschirmmodus] aufzurufen. 5. Zum Schluss klicken wir auf den Schalter auf der rechten Seite des Kleinbildmodus und schieben dann auf der virtuellen Navigationsleiste nach links und rechts, um in den Kleinbildmodus zu gelangen.
2024-03-26
Kommentar 0
895

So erstellen Sie eine Verzeichnisnavigation auf der linken Seite von WPS
Artikeleinführung:Wenn wir eine Arbeit oder einen Projektplan usw. schreiben, müssen wir dem Dokument ein Inhaltsverzeichnis hinzufügen. Nachdem wir das Inhaltsverzeichnis eingefügt haben, wird im Allgemeinen nicht nur der relevante Inhalt des Inhaltsverzeichnisses angezeigt Seite mit dem Inhaltsverzeichnis, aber wenn das Inhaltsverzeichnis im Navigationsbereich auf der linken Seite nicht angezeigt wird. Einstellungsmethode 1. Nachdem Sie dem Dokument ein Verzeichnis hinzugefügt haben, können Sie links den Inhalt des entsprechenden Verzeichnisses anzeigen. 2. Wenn der Verzeichnisinhalt auf der linken Seite nicht mehr verfügbar ist, sollten Sie die Maus auf die Option [Ansicht] auf der rechten Seite positionieren und darauf klicken. 3. Suchen Sie unter den Ansichtsoptionen die Option [Navigationsbereich]. Sie können auf die Dropdown-Option [Navigationsbereich] klicken, um sie zu öffnen. 4. Ändern Sie das Original [
2024-08-27
Kommentar 0
910
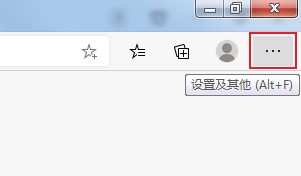
Erfahren Sie, wie Sie beim Starten des Edge-Browsers automatisch die letzte nicht geschlossene Seite wiederherstellen
Artikeleinführung:Tutorial, wie Sie den Edge-Browser so einstellen, dass beim Start automatisch die letzte Seite geöffnet wird, die nicht geschlossen wurde. Wenn wir zum Surfen im Internet einen Browser verwenden, öffnen wir manchmal viele Seiten, schließen aber versehentlich den Browser, sodass die geöffneten Webseiten erneut geöffnet werden müssen. Wenn wir die Browserfunktion aktivieren, um automatisch die letzte Seite zu öffnen, die nicht geschlossen wurde, können wir die verlorene Seite wiederherstellen. Werfen wir einen Blick darauf, wie man es einrichtet. Bedienungsanleitung: 1. Doppelklicken Sie, um die Software zu öffnen, und klicken Sie auf die Schaltfläche mit den drei Punkten „…“ in der oberen rechten Ecke. 2. Wählen Sie dann in der Liste der Optionen unten „Einstellungen“ aus. 3. Klicken Sie in der sich öffnenden Fensteroberfläche in der linken Menüleiste auf die Option „Beim Start“. 4. Dann finden
2023-12-29
Kommentar 0
2903

So kündigen Sie die Standard-Startseite von Edge auf 360 Search und wie ändern Sie die Standard-Startseite von Edge auf 360 Search
Artikeleinführung:Wie kann ich die standardmäßige 360 Search-Homepage von Edge kündigen? Kürzlich hat ein Benutzer diese Frage gestellt. Viele Benutzer entscheiden sich dafür, sie zu verwenden. Sie stellen fest, dass die Browser-Homepage auf 360 Search geändert wurde. Als Antwort auf dieses Problem enthält dieser Artikel ein detailliertes Tutorial, das Sie mit allen teilen können. Wie kann ich die standardmäßige 360 Search-Homepage von Edge kündigen? Schritt 1: Klicken Sie auf das Edge-Browser-Symbol auf Ihrem Computer-Desktop, um den Browser zu öffnen. Schritt 2. Klicken Sie oben rechts auf [...]. Schritt 3. Bewegen Sie die Maus über die rechte Seitenleiste, suchen Sie nach [Einstellungen] und klicken Sie zum Aufrufen. Schritt 4. Klicken Sie dann in der linken Seitenleiste auf [Start, Startseite und neuer Tab]. Schritt 5. Im ersten Punkt Microsoft Edg
2024-08-21
Kommentar 0
540