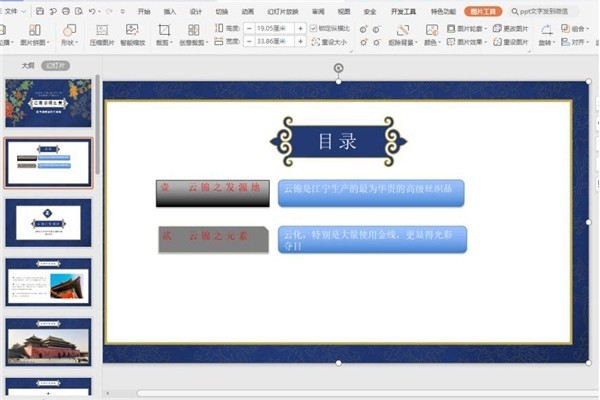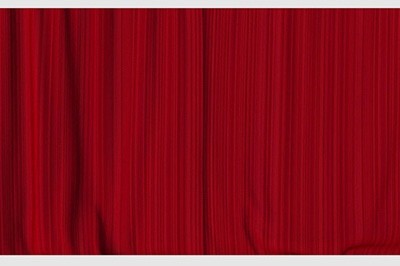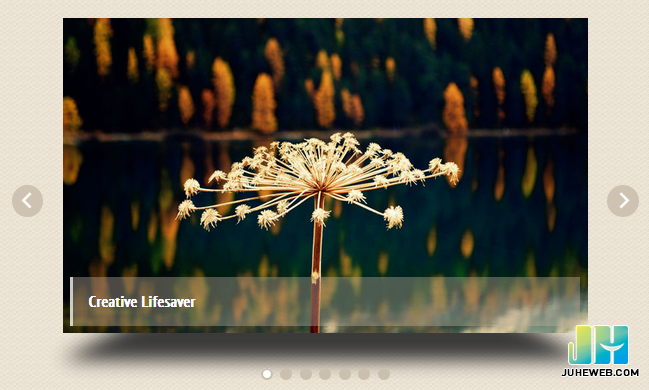Insgesamt10000 bezogener Inhalt gefunden

Wie man Bilder in ppt scrollen lässt
Artikeleinführung:In PowerPoint kann der Effekt des Scrollens von Bildern durch Einstellen des Übergangseffekts der Folie erreicht werden. Wählen Sie auf der Registerkarte „Diashow“ über das Dropdown-Menü „Slice“ den horizontalen Slicing-Effekt (z. B. „von rechts nach links“) aus, passen Sie die Slicing-Geschwindigkeit und andere Optionen an, und schon können Sie die Diashow einschalten eine scrollende Art und Weise, wodurch der Effekt des Scrollens von Bildern erzielt wird.
2024-03-26
Kommentar 0
2046

Warum springt die Folie automatisch zur nächsten?
Artikeleinführung:Zu den Gründen, warum eine Folie automatisch zur nächsten springt, gehören Folienzeiteinstellungen, Folienübergangseffekte und Animationseffekte. Detaillierte Einführung: 1. Diashow-Software bietet normalerweise eine Timing-Einstellungsoption, um die Anzeigezeit jeder Folie zu steuern. Durch Einstellen des Timings springt die Diashow-Software automatisch zur nächsten Folie wird häufig in Szenarien verwendet, in denen Folien automatisch abgespielt werden, z. B. beim Vorführen von Besprechungen oder beim automatischen Abspielen von Präsentationen. 2. Diashow-Software bietet normalerweise eine Reihe von Umschalteffekten, z. B. Ein- und Ausblenden.
2023-09-07
Kommentar 0
9728
HTML5 SVG响应式路径过渡动画幻灯片特效
Artikeleinführung:这是一款基于HTML5 SVG制作的路径过渡动画幻灯片特效。该幻灯片特效使用SVG路径来剪裁幻灯片中的图片,制作出幻灯片切换时不规则的图形变换效果。,。
2016-05-17
Kommentar 0
1572

Spezielles Tutorial zum Hinzufügen von Animationsumschalteffekten zu PPT-Folien
Artikeleinführung:1. Für Office 2007 und höher finden Sie den Folienübergang im Animationsmenü. Für Office 2003 finden Sie die Diashow im Diashow-Menü. 2. Der Folienwechsel ist im Animationsmenü vereinheitlicht. Wählen Sie zunächst die einzustellende Folie aus, und nach der Auswahl ändert sich die Farbe. 3. Wählen Sie die entsprechende Funktion direkt in der Symbolleiste oben aus. Die linke Seite ist der Umschalteffekt und die rechte Seite ist die Umschaltoption. Zum Beispiel: Geschwindigkeit wechseln, Ton wechseln. 4. Wenn Sie den Effekt für alle Folien festlegen möchten, können Sie ganz einfach den Effekt für eine Folie festlegen und oben auf „Auf alle anwenden“ klicken. 5. Um die Folien zu wechseln, klicken Sie mit der Maus. Klicken Sie einfach auf Einstellungen. 6. Der Folienwechseleffekt zeigt im Bild oben nur eine Zeile an. Tatsächlich sind darin umfangreiche Effekte enthalten. Klicken Sie auf die Schaltfläche im Bild unten.
2024-03-26
Kommentar 0
1329

Spezifische Vorgänge zum Festlegen der Animationswiedergabe- und Filmwechselmethoden in ppt2013
Artikeleinführung:Öffnen Sie die PPT-Software und rufen Sie die Hauptoberfläche auf. Das Beispiel in diesem Artikel enthält 3 Folien. Klicken Sie in der Menüleiste auf [Umschalten]. Sie sehen, dass es verschiedene Schaltmodi gibt. Wählen Sie einfach den aus, der Ihnen gefällt. Wählen Sie in diesem Beispiel [Lamellen] aus. In der Menüleiste können Sie die Spalte [Änderungsmodus] sehen. Die Standardeinstellung ist [Wenn mit der Maus geklickt wird] zum Wechseln der Folien. Da in diesem Artikel der Zweck der automatischen Loop-Wiedergabe erreicht werden soll, ist diese Option nicht ausgewählt. Klicken Sie auf [Zeit für automatischen Folienwechsel festlegen] und stellen Sie die entsprechende Zeit ein. Zu diesem Zeitpunkt können Sie in einem bestimmten Intervall auf die nächste Folie umschalten. Auf der linken Seite können Sie die für den Folienwechsel erforderliche Zeit festlegen. Klicken Sie nach Abschluss der Einstellungen auf [Auf alle anwenden], um den Effekt auf alle Folien anzuwenden. Als nächstes richten Sie die automatische Wiedergabe der Diashow ein.
2024-04-17
Kommentar 0
560

Grafische Methode zum Aufzeichnen von Erklärvideos in ppt2013
Artikeleinführung:Öffnen Sie die Präsentation, die Sie verwenden, wechseln Sie die Registerkarte im oberen Menüband zur Registerkarte „Diashow“, klicken Sie in der Gruppe „Einstellungen“ auf „Diashow aufzeichnen“, öffnen Sie das Dropdown-Feld, klicken Sie auf „Von Anfang an aufzeichnen“ und klicken Sie auf im Popup-Dialogfeld Starten Sie die Aufnahme, rufen Sie die Diashow-Wiedergabeoberfläche auf und in der oberen linken Ecke erscheint ein Timing-Dialogfeld. Verwenden Sie das Mikrofon, um mit dem Sprechen und Aufzeichnen von Erklärungen zu beginnen. Verwenden Sie einfach die Schaltfläche „Weiter“ in der oberen linken Ecke, um die Folien und Animationseffekte zu wechseln Nachdem die Aufnahme abgeschlossen ist, wird die Showoberfläche automatisch verlassen und die Aufnahmezeit wird in der unteren linken Ecke jeder Folie angezeigt. Wählen Sie die aus Klicken Sie links auf die Schaltfläche „Speichern und Senden“, wählen Sie rechts „Video erstellen“ und klicken Sie auf die Schaltfläche „Video erstellen“ in der Spalte ganz rechts. Daraufhin wird das Dialogfeld „Speichern“ geöffnet und Sie können den Speicherort für das Video auswählen.
2024-04-17
Kommentar 0
370
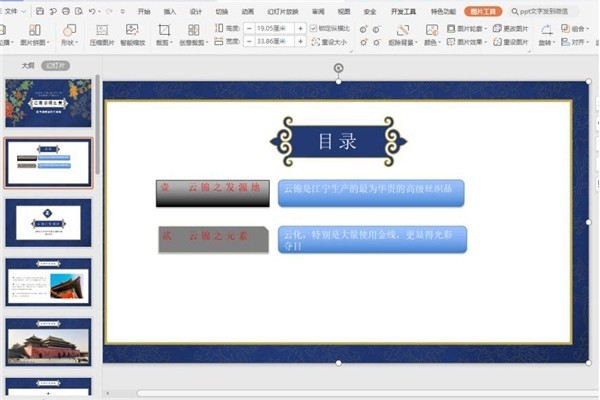
So erstellen Sie eine Pull-Animation in WPS – Tutorial zum Erstellen einer Pull-Animation in WPS
Artikeleinführung:1. Öffnen Sie unsere PPT-Präsentation: 2. Überlappen Sie die Objektrahmen, die animiert werden müssen: 3. Wechseln Sie zur Seite [Animation] für die Objekte, die animiert werden müssen: 4. Zeichnen Sie die Effektleiste und wählen Sie [Gerade Linie] 】 Um einen benutzerdefinierten Pfad zu zeichnen, zeichnen Sie einfach eine Linie von rechts nach links: 5. Beim Abspielen der Diashow werden Sie feststellen, dass der Pull-Animationseffekt eingestellt ist.
2024-04-25
Kommentar 0
661

Schritte zum Festlegen der Animation bei der Eingabe von PPT
Artikeleinführung:1. Öffnen Sie zunächst die PPT-Folie und rufen Sie die Bearbeitungsseite auf. 2. Klicken Sie dann auf das Textfeld auf der Folienseite, um den gewünschten Titel und Text einzugeben. 3. Klicken Sie dann auf „Schalter öffnen“ und wählen Sie den gewünschten Effekt zum Wechseln der Folienseite aus. 4. Klicken Sie dann auf Animation öffnen und wählen Sie den gewünschten Objektanimationsstil aus. 5. Nachdem die Bearbeitung abgeschlossen ist, klicken Sie zum Speichern auf die Schaltfläche „Speichern“ in der oberen rechten Ecke.
2024-03-26
Kommentar 0
1198

Schritte zum Festlegen der freien Steuerung der Hintergrundmusik in ppt2013
Artikeleinführung:In der folgenden Präsentation wurde auf der ersten Seite ein Musikstück eingefügt, das beim Abspielen der dritten Seite angehalten werden soll. Wechseln Sie zur Registerkarte [Animation] und klicken Sie in der Optionsgruppe [Erweiterte Animation] auf [Animationsbereich]. Wählen Sie im rechts angezeigten Bereich [Animationsfenster] die Musik aus, die Sie einstellen möchten, klicken Sie mit der rechten Maustaste und wählen Sie im Popup-Kontextmenü [Effektoptionen]. Wechseln Sie zur Registerkarte [Effekte] und stellen Sie die Spalte [Wiedergabe stoppen] auf [Nach 3 Folien stoppen]. Klicken Sie nach Abschluss der Einstellungen auf [OK].
2024-04-16
Kommentar 0
775

So bedienen Sie Folien mit PPT-Design-Vorhangeffekt
Artikeleinführung:1. Erstellen Sie ein neues Foliendokument. 2. Fügen Sie die erste Folie hinzu. 3. Wählen Sie den Leerfolienmodus. 4. Schließen Sie die Darstellung des leeren Foliendokuments ab. 5. Kopieren Sie das zugrunde liegende Bild und fügen Sie es ein. 6. Fügen Sie ein Textfeld hinzu und geben Sie die Glückwunschworte ein. 7. Kopieren Sie das Vorhangbild auf der linken Seite und fügen Sie es ein. 8. Kopieren Sie das Vorhangbild rechts und fügen Sie es ein. 9. Öffnen Sie die Option für benutzerdefinierte Animationen. 10. Wählen Sie in der Exit-Aktion die Option „Löschen“. 11. Legen Sie die benutzerdefinierten Animationsoptionen für den linken Vorhang fest. Die Parameter sind: (Klick), Richtung (von rechts), Geschwindigkeit (sehr langsam). . Benutzerdefinierte Animationsoptionen, die Parameter sind: (nachher), Richtung (von links), Geschwindigkeit (sehr langsam) 13. Effektbild nach der Wiedergabe Hinweis: Stellen Sie sicher, dass Sie die Größe des Bildes anpassen, bevor Sie es einfügen, um sicherzustellen, dass das darunter liegende Bild
2024-03-26
Kommentar 0
814

Wo ist die Dreamweaver-Zeitleiste?
Artikeleinführung:Die Zeitleiste von Dreamweaver befindet sich im Bedienfeld unten im Arbeitsbereich und wird zum Erstellen und Bearbeiten folgender Elemente verwendet: Animation: Bewegung, Verblassen und Skalieren von Website-Elementen. Video: Videodateien einfügen und bearbeiten. Audio: Audiodateien einfügen und bearbeiten. Bildwechsel: Ein Karussell oder eine Diashow mit Bildern.
2024-04-09
Kommentar 0
783

Lassen Sie uns über einige der Effekte sprechen, die jquery+css erzielen kann
Artikeleinführung:Mit der kontinuierlichen Weiterentwicklung der Internettechnologie ist die Gestaltung von Webseiten immer farbenfroher geworden. Mit jQuery und CSS können Sie eine Vielzahl von Spezialeffekten erzielen, um Webseiten schöner und interessanter zu gestalten. In diesem Artikel werden einige Implementierungseffekte der Verwendung von jQuery und CSS im Webdesign vorgestellt. 1. Bildkarusselleffekt Auf Webseiten sind Karussellbilder ein häufiger Spezialeffekt und können zur Anzeige von Produkten, Werbung usw. verwendet werden. Mit jQuery und CSS können viele verschiedene Karusselleffekte erstellt werden, z. B. Links- und Rechtsgleiten, Ein- und Ausblenden, Zoom und andere Effekte. Unten sehen Sie ein Bild, das das Schieben nach links und rechts implementiert
2023-04-25
Kommentar 0
660
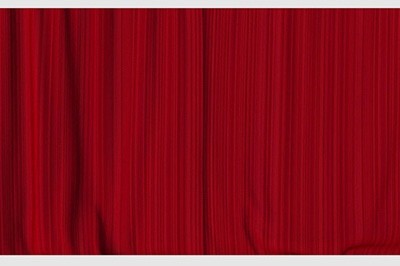
So erstellen Sie eine PPT-Vorhangeffekt-Animation
Artikeleinführung:Zuerst finden wir im Internet ein ungeöffnetes Vorhangmaterial und fügen es auf der ersten Seite der PPT-Seite ein. Achten Sie darauf, es nicht auf der Originalseite einzufügen, sondern direkt eine neue Folie zu erstellen. Sie können den Hintergrund dieser Folie direkt auf den Vorhanghintergrund einstellen. Wählen Sie die zweite von uns ausgewählte Kampffolie aus, wählen Sie im Animationseffekt von [Schalter] oben [Vorhang] aus und legen Sie dann rechts die Dauer und den Ton der Animation fest. Wenn wir schließlich die Diashow erneut zeigen, können wir feststellen, dass der Eröffnungseffekt zu einem Vorhangeffekt wird.
2024-04-26
Kommentar 0
947

So erstellen Sie einen digitalen Scrolleffekt in PPT_Tutorial zum Erstellen eines digitalen Scrolleffekts in PPT
Artikeleinführung:Öffnen Sie zunächst unsere PPT-Präsentation: Wechseln Sie dann zur Seite [Einfügen], wählen Sie das Steuerelement [Textfeld] aus und fügen Sie das [Vertikale Textfeld] ein: Geben Sie dann Daten in das Textfeld ein und passen Sie die Schriftgröße und den Schriftstil an: Wählen Sie alle Daten aus, wechseln Sie zur Seite [Animation]: Erweitern Sie die Animationseffektleiste, stellen Sie den Effekt auf [Benutzerdefinierte Straßenstärke zeichnen] ein und wählen Sie den Effekt [Gerade Linie] aus: Wechseln Sie dann zur Seite [Einfügen], fügen Sie [ Form] und wählen Sie [Rechteck] 】, decken Sie die zusätzlichen Zahlen ab: Passen Sie die Füllfarbe und die Umrissfarbe des Rechtecks an, die Füllfarbe stimmt mit der Hintergrundfarbe überein und der Umriss ist auf [keine Linien] eingestellt, sodass die Das Rechteck deckt die Zahlen ab, die nicht angezeigt werden müssen: Wenn wir die Folie abspielen, werden Sie feststellen, dass die Zahlen scrollen:
2024-04-25
Kommentar 0
1260
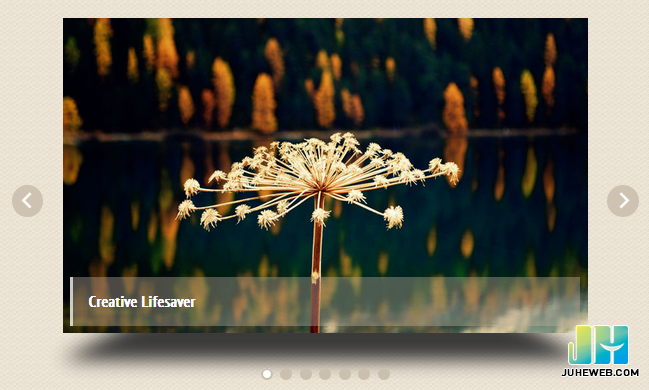

Das jQuery-Plug-in multiScroll ermöglicht das Scrollen mit der Maus im Vollbildmodus und die Spezialeffekte_jquery
Artikeleinführung:Was dieser Artikel mit Ihnen teilt, ist ein jQuery-Vollbild-Scrolling-Plugin-Spezialeffekt. Rollen Sie das Mausrad, um den gesamten Bildschirm auf einen Bildschirm umzuschalten. Sie können den Text/das Bild so einstellen, dass der JS angezeigt wird Code absolut nach oben, unten, links, rechts und in der Mitte. Das beliebteste jQuery-Plug-in zum Scrollen im Vollbildmodus. (Kompatibilitätstest: IE6 und höher, Firefox, Chrome, Opera, Safari, 360 und andere gängige Browser)
2016-05-16
Kommentar 0
1145

Detaillierte Methode zum Einrichten von PPT-Folien durch Bewegen der Maus über Text, um Bilder anzuzeigen
Artikeleinführung:1. Legen Sie zunächst eine benutzerdefinierte Animation für das Bildobjekt fest. 2. Wenn Sie den Effekt realistischer gestalten möchten, verwenden Sie bitte den oben gezeigten Animationseffekt [Erscheinen]. Nachdem wir den benutzerdefinierten Effekt für das Bildobjekt festgelegt haben, sehen wir auf der rechten Seite des Fensters den Namen der benutzerdefinierten Animation, z. B. [1good] im Bild. Klicken Sie nun mit der linken Maustaste auf das kleine Dreieck nach unten in Richtung des Bildes zeigt, wird ein Popup mit der folgenden Abbildungsmenüliste angezeigt. 3. Wählen Sie im oben gezeigten Menü [Effektoptionen] und ein Popup wird angezeigt, wie im Bild gezeigt. 4. Wechseln Sie im Bild oben zur Registerkarte [Timing], klicken Sie auf [Trigger], wählen Sie dann unten [Effekt starten, wenn auf die folgenden Objekte geklickt wird] und wählen Sie rechts [Titel 1: Bild 1] aus. Diese Einstellung bedeutet, dass Sie beim Abspielen der Diashow auf den Text in [Bild 1] klicken
2024-03-26
Kommentar 0
837

Wie kann man in JavaScript einen nahtlosen Wechseleffekt von Bildern nach links und rechts erzielen und sie gleichzeitig auf den Container beschränken?
Artikeleinführung:Wie kann man in JavaScript einen nahtlosen Wechseleffekt von Bildern nach links und rechts erzielen und sie gleichzeitig auf den Container beschränken? Bei der Webentwicklung stoßen wir häufig auf Situationen, in denen wir einen Bilderkarusselleffekt erzielen müssen. In diesem Artikel wird erläutert, wie Sie mithilfe von JavaScript den nahtlosen Wechseleffekt von Bildern nach links und rechts erzielen und sie auf bestimmte Container beschränken. Zuerst müssen wir einen Container in HTML erstellen, um Bilder anzuzeigen. Dieser Container kann ein div-Element sein, wir geben ihm eine feste Breite und Höhe und setzen den Überlauf auf h
2023-10-26
Kommentar 0
793