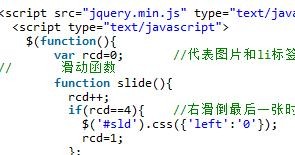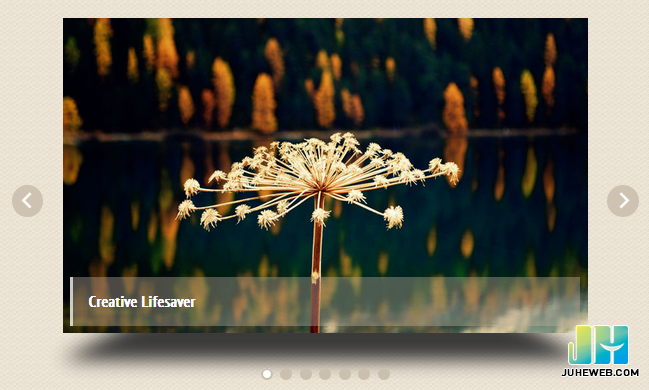Insgesamt10000 bezogener Inhalt gefunden

Spezielles Tutorial zum Hinzufügen von Animationsumschalteffekten zu PPT-Folien
Artikeleinführung:1. Für Office 2007 und höher finden Sie den Folienübergang im Animationsmenü. Für Office 2003 finden Sie die Diashow im Diashow-Menü. 2. Der Folienwechsel ist im Animationsmenü vereinheitlicht. Wählen Sie zunächst die einzustellende Folie aus, und nach der Auswahl ändert sich die Farbe. 3. Wählen Sie die entsprechende Funktion direkt in der Symbolleiste oben aus. Die linke Seite ist der Umschalteffekt und die rechte Seite ist die Umschaltoption. Zum Beispiel: Geschwindigkeit wechseln, Ton wechseln. 4. Wenn Sie den Effekt für alle Folien festlegen möchten, können Sie ganz einfach den Effekt für eine Folie festlegen und oben auf „Auf alle anwenden“ klicken. 5. Um die Folien zu wechseln, klicken Sie mit der Maus. Klicken Sie einfach auf Einstellungen. 6. Der Folienwechseleffekt zeigt im Bild oben nur eine Zeile an. Tatsächlich sind darin umfangreiche Effekte enthalten. Klicken Sie auf die Schaltfläche im Bild unten.
2024-03-26
Kommentar 0
1292

Wie man Bilder in ppt scrollen lässt
Artikeleinführung:In PowerPoint kann der Effekt des Scrollens von Bildern durch Einstellen des Übergangseffekts der Folie erreicht werden. Wählen Sie auf der Registerkarte „Diashow“ über das Dropdown-Menü „Slice“ den horizontalen Slicing-Effekt (z. B. „von rechts nach links“) aus, passen Sie die Slicing-Geschwindigkeit und andere Optionen an, und schon können Sie die Diashow einschalten eine scrollende Art und Weise, wodurch der Effekt des Scrollens von Bildern erzielt wird.
2024-03-26
Kommentar 0
1917

Grafische Methode zum Aufzeichnen von Erklärvideos in ppt2013
Artikeleinführung:Öffnen Sie die Präsentation, die Sie verwenden, wechseln Sie die Registerkarte im oberen Menüband zur Registerkarte „Diashow“, klicken Sie in der Gruppe „Einstellungen“ auf „Diashow aufzeichnen“, öffnen Sie das Dropdown-Feld, klicken Sie auf „Von Anfang an aufzeichnen“ und klicken Sie auf im Popup-Dialogfeld Starten Sie die Aufnahme, rufen Sie die Diashow-Wiedergabeoberfläche auf und in der oberen linken Ecke erscheint ein Timing-Dialogfeld. Verwenden Sie das Mikrofon, um mit dem Sprechen und Aufzeichnen von Erklärungen zu beginnen. Verwenden Sie einfach die Schaltfläche „Weiter“ in der oberen linken Ecke, um die Folien und Animationseffekte zu wechseln Nachdem die Aufnahme abgeschlossen ist, wird die Showoberfläche automatisch verlassen und die Aufnahmezeit wird in der unteren linken Ecke jeder Folie angezeigt. Wählen Sie die aus Klicken Sie links auf die Schaltfläche „Speichern und Senden“, wählen Sie rechts „Video erstellen“ und klicken Sie auf die Schaltfläche „Video erstellen“ in der Spalte ganz rechts. Daraufhin wird das Dialogfeld „Speichern“ geöffnet und Sie können den Speicherort für das Video auswählen.
2024-04-17
Kommentar 0
349
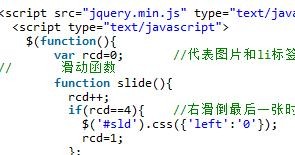
Beispiel für die gemeinsame Nutzung der jQuery-Implementierung des Punktbildkarussells
Artikeleinführung:Die an der angegebenen Position auf der Seite implementierten Bilder wechseln automatisch nach links und rechts, um den Effekt anzuzeigen. Wenn Sie auf die Beschriftung unten links im Bild (oder auf den kleinen Punkt in der Mitte) klicken, wird zum entsprechenden Bild gewechselt. Als nächstes werde ich Ihnen in diesem Artikel den Beispielcode für die Verwendung von jQuery zur Erzielung des Punktbild-Karusselleffekts vorstellen. Freunde, die ihn benötigen, können darauf zurückgreifen.
2018-01-22
Kommentar 0
1936

JQuery-responsiver Karusselleffekt mit visuellem Differenzeffekt
Artikeleinführung:Dies ist ein auf JQuery reagierender Karusselleffekt mit visuellen Effekten. Das Besondere an diesem JQuery-Karussellbild ist, dass es durch Ziehen mit der Maus umgeschaltet werden kann und jedes Bild einen coolen transparenten Buchstaben hat. Das Karussellbild hat beim Schieben einen optischen Unterschiedseffekt.
2017-01-19
Kommentar 0
1518

Wo ist die Dreamweaver-Zeitleiste?
Artikeleinführung:Die Zeitleiste von Dreamweaver befindet sich im Bedienfeld unten im Arbeitsbereich und wird zum Erstellen und Bearbeiten folgender Elemente verwendet: Animation: Bewegung, Verblassen und Skalieren von Website-Elementen. Video: Videodateien einfügen und bearbeiten. Audio: Audiodateien einfügen und bearbeiten. Bildwechsel: Ein Karussell oder eine Diashow mit Bildern.
2024-04-09
Kommentar 0
730

Warum springt ppt automatisch zur nächsten Seite?
Artikeleinführung:Die Gründe, warum PPT automatisch zur nächsten Seite springt, sind: 1. Durch Klicken auf die Schaltfläche „Nächste Seite“ mit der Maus oder der Tastatur springt PPT zur nächsten Seite. 2. Ein Animationseffekt wird so eingestellt, dass er während der Präsentation und beim Beenden automatisch abgespielt wird abspielen und dann automatisch zur nächsten Seite springen; 3. Automatisches Umschalten einstellen, d. h. automatisch zur nächsten Seite springen, wenn PPT präsentiert wird; Einstellung. Eine Seite.
2023-06-21
Kommentar 0
9333

Lassen Sie uns über einige der Effekte sprechen, die jquery+css erzielen kann
Artikeleinführung:Mit der kontinuierlichen Weiterentwicklung der Internettechnologie ist die Gestaltung von Webseiten immer farbenfroher geworden. Mit jQuery und CSS können Sie eine Vielzahl von Spezialeffekten erzielen, um Webseiten schöner und interessanter zu gestalten. In diesem Artikel werden einige Implementierungseffekte der Verwendung von jQuery und CSS im Webdesign vorgestellt. 1. Bildkarusselleffekt Auf Webseiten sind Karussellbilder ein häufiger Spezialeffekt und können zur Anzeige von Produkten, Werbung usw. verwendet werden. Mit jQuery und CSS können viele verschiedene Karusselleffekte erstellt werden, z. B. Links- und Rechtsgleiten, Ein- und Ausblenden, Zoom und andere Effekte. Unten sehen Sie ein Bild, das das Schieben nach links und rechts implementiert
2023-04-25
Kommentar 0
624

Detaillierte Methode zum Einrichten von PPT-Folien durch Bewegen der Maus über Text, um Bilder anzuzeigen
Artikeleinführung:1. Legen Sie zunächst eine benutzerdefinierte Animation für das Bildobjekt fest. 2. Wenn Sie den Effekt realistischer gestalten möchten, verwenden Sie bitte den oben gezeigten Animationseffekt [Erscheinen]. Nachdem wir den benutzerdefinierten Effekt für das Bildobjekt festgelegt haben, sehen wir auf der rechten Seite des Fensters den Namen der benutzerdefinierten Animation, z. B. [1good] im Bild. Klicken Sie nun mit der linken Maustaste auf das kleine Dreieck nach unten in Richtung des Bildes zeigt, wird ein Popup mit der folgenden Abbildungsmenüliste angezeigt. 3. Wählen Sie im oben gezeigten Menü [Effektoptionen] und ein Popup wird angezeigt, wie im Bild gezeigt. 4. Wechseln Sie im Bild oben zur Registerkarte [Timing], klicken Sie auf [Trigger], wählen Sie dann unten [Effekt starten, wenn auf die folgenden Objekte geklickt wird] und wählen Sie rechts [Titel 1: Bild 1] aus. Diese Einstellung bedeutet, dass Sie beim Abspielen der Diashow auf den Text in [Bild 1] klicken
2024-03-26
Kommentar 0
792

hwSlider-content Gleitschalteffekt (1)
Artikeleinführung:Die gleitende Umschaltung von Inhalten ist weit verbreitet. Zu den gebräuchlichsten gehören Folienfokusbilder, Galerieumschaltung usw. Mit der weit verbreiteten Anwendung der WEB-Front-End-Technologie nimmt der Content-Slide-Switching-Effekt eine wichtige Position auf Webseiten ein. Daher hat Helloweba auf dieser Website speziell ein leicht verständliches Entwicklungs-Tutorial für den Content-Slide-Switching-Effekt für Front-End-Seiten zusammengestellt. End-Enthusiasten. Demo ansehen Quellcode herunterladen
2017-03-24
Kommentar 0
2355

Schritte zum Festlegen der Animation bei der Eingabe von PPT
Artikeleinführung:1. Öffnen Sie zunächst die PPT-Folie und rufen Sie die Bearbeitungsseite auf. 2. Klicken Sie dann auf das Textfeld auf der Folienseite, um den gewünschten Titel und Text einzugeben. 3. Klicken Sie dann auf „Schalter öffnen“ und wählen Sie den gewünschten Effekt zum Wechseln der Folienseite aus. 4. Klicken Sie dann auf Animation öffnen und wählen Sie den gewünschten Objektanimationsstil aus. 5. Nachdem die Bearbeitung abgeschlossen ist, klicken Sie zum Speichern auf die Schaltfläche „Speichern“ in der oberen rechten Ecke.
2024-03-26
Kommentar 0
1169

Die Einstellung für die automatische Wiedergabe der Diashow im Win10-Sperrbildschirm wird nicht wirksam
Artikeleinführung:Während ich das Win10-System verwende, möchte ich die Bildschirm-Sperrshow einstellen, stelle jedoch fest, dass die eingestellte Diashow nicht abgespielt wird. Wie kann ich das Problem zu diesem Zeitpunkt lösen? Mit der Methode Einführung können Sie das Problem, dass die automatische Wiedergabe der Bildschirmsperre unter Win10 nicht wirksam wird, leicht lösen. Die Diashow mit den Win10-Sperrbildschirmeinstellungen wird nicht wirksam. 1. Klicken Sie zunächst mit der rechten Maustaste auf einen leeren Bereich des Desktops und klicken Sie auf „Personalisierung“, um sie zu öffnen linke Spalte; 3. Unten links sehen Sie eine Option, schalten Sie sie ein. Methode 2: 1. Klicken Sie mit der rechten Maustaste auf das Startmenü in der unteren linken Ecke, suchen Sie das System auf der sich öffnenden Seite und klicken Sie darauf. 2. Nochmals drücken
2024-07-30
Kommentar 0
793