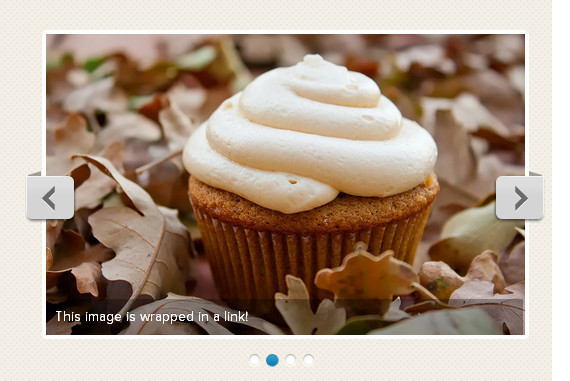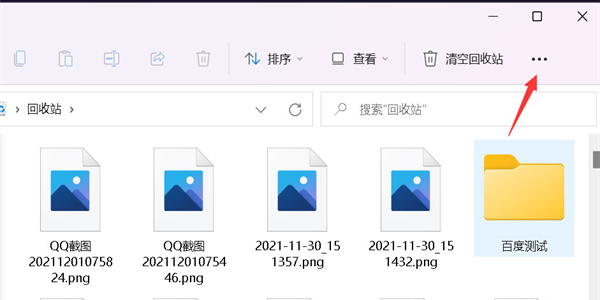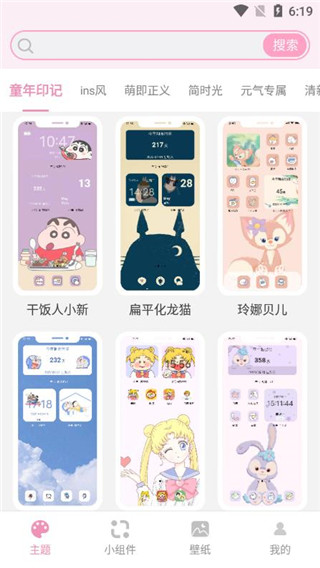Insgesamt10000 bezogener Inhalt gefunden

Wie kann man mit JavaScript nahtlose Links- und Rechts-Schiebeeffekte von Bildern erzielen und gleichzeitig Zoom- und Fade-Animationen hinzufügen?
Artikeleinführung:Wie kann man mit JavaScript nahtlose Links- und Rechts-Schiebeeffekte von Bildern erzielen und gleichzeitig Zoom- und Fade-Animationen hinzufügen? Bei der Website-Entwicklung ist der Gleitwechseleffekt von Bildern eine sehr häufige Anforderung. Hier stellen wir vor, wie man mit JavaScript einen nahtlosen Links- und Rechtswechseleffekt erzielt und gleichzeitig Zoom- und Fade-Animationen hinzufügt. In diesem Artikel finden Sie detaillierte Codebeispiele, damit Sie diesen Effekt problemlos erzielen können. Zuerst müssen wir einen Container in HTML vorbereiten, um Bilder zu platzieren, und die Container festlegen
2023-10-25
Kommentar 0
722

So zeigen Sie Miniaturansichten von Dateinamen in Windows XP an
Artikeleinführung:Die Möglichkeit, Dateinamen in WinXP-Miniaturansichten anzuzeigen, besteht darin, die Miniaturansichten zunächst in andere Modi umzuschalten. Wenn Sie beispielsweise in den Kachelmodus wechseln, können Sie den Dateinamen der Datei sehen. Halten Sie dann die Umschalttaste auf der Tastatur gedrückt und klicken Sie erneut, um auszuwählen. Beschreibung des Problems mit der Methode zum Anzeigen von Dateinamen in WinXP-Miniaturansichten: Wie unten gezeigt, wird der Dateiname der Datei nicht angezeigt, wenn der Ordner mit Bildern in den Modus geschaltet wird. Lösung: 1. Dieses Problem tritt aufgrund des Windows-Moduswechselindex auf. Sie können die Miniaturansicht zunächst in andere Modi umschalten. 2. Wenn Sie beispielsweise in den Kachelmodus wechseln, können Sie den Dateinamen der Datei sehen. 3. Halten Sie dann die Umschalttaste auf der Tastatur gedrückt und klicken Sie erneut, um auszuwählen. 4. Wie in der Abbildung gezeigt, ist der Dateiname, der gerade nicht angezeigt wurde, wieder da. Alternative Lösung: Wenn der Dateiname sehr lang ist, verwenden Sie die obige Lösung
2024-01-29
Kommentar 0
649
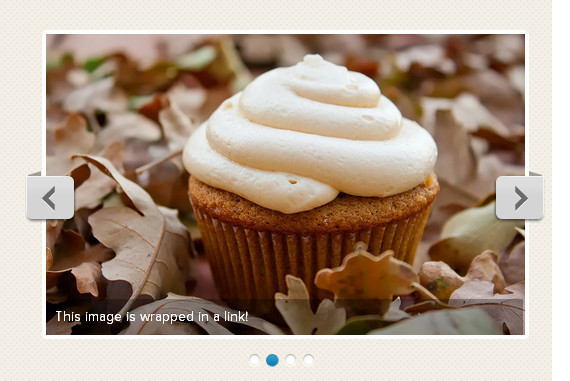

Mac-Ordner zeigt Miniaturansicht an?
Artikeleinführung:Vorwort: Viele Freunde haben verwandte Fragen zur Anzeige von Miniaturansichten in Mac-Ordnern gestellt. Ich hoffe, dass diese Textseite für Sie hilfreich ist. Lass uns einen Blick darauf werfen! So stellen Sie die Anzeige von Miniaturansichten für Bilder auf dem Computer ein 1. Nach dem Einschalten des Computers und Aufrufen des Desktops wird zunächst festgestellt, dass für die Bilder auf dem Desktop keine Miniaturansichten angezeigt werden. 2. Klicken Sie dann auf das Symbol [Arbeitsplatz] und dann oben auf die Option [Extras]. Klicken Sie mit der rechten Maustaste auf „Arbeitsplatz“ auf dem Desktop und wählen Sie „Eigenschaften“. Klicken Sie im Popup-Einstellungsfenster auf „Erweiterte Systemeinstellungen“. Wechseln Sie zur Registerkarte „Erweitert“ und klicken Sie auf „Einstellungen“. Wechseln Sie im sich öffnenden Fenster zu „Visuelle Effekte“ und deaktivieren Sie „Miniaturansichten anzeigen“. 3. Die Details sind wie folgt: Öffnen Sie zunächst die Bilddatei auf dem Computer
2024-02-13
Kommentar 0
696

Einführung in die Methode von Beyond Compare zur Durchführung des Hybrid-Switchings
Artikeleinführung:Öffnen Sie BeyondCompare, wählen Sie die Sitzung [Bildvergleich] im neuen Sitzungsverzeichnis auf der linken Seite der Hauptseite aus und öffnen Sie die Benutzeroberfläche für den Sitzungsbetrieb. Klicken Sie in der Benutzeroberfläche auf die Schaltfläche [Datei öffnen] und wählen Sie die beiden Bilddateien aus, die Sie vergleichen möchten. Im Allgemeinen ist der Standardmodus für den Bildvergleich der Toleranzmodus. Sie können in der Menüleiste der Vergleichssitzung auf die Schaltfläche [Ansicht] klicken und im erweiterten Menü den Betriebsbefehl [Gemischte Umschaltung] auswählen. Kehren Sie nach Abschluss der gemischten Umschalteinstellungen erneut zur Bedienoberfläche für die Bildvergleichssitzung zurück. Wie in der Abbildung gezeigt, wird der Bildvergleichsmodus in den gemischten Modus umgeschaltet.
2024-06-05
Kommentar 0
374

Was tun, wenn bei Win7-Bildern keine Miniaturansichten angezeigt werden?
Artikeleinführung:Kürzlich haben einige Freunde berichtet, dass auf ihrem Win7-Computer keine Miniaturansichten angezeigt werden. Wie kann man dieses Problem lösen, Freunde in Not? Bitte kommen Sie vorbei und schauen Sie sich das an. Lösung für Win7-Bilder, bei denen keine Miniaturansichten angezeigt werden: 1. Klicken Sie mit der rechten Maustaste auf „Computer“ auf dem Desktop und wählen Sie „Eigenschaften“ in der zu öffnenden Menüoptionsliste. 2. Klicken Sie in der neuen Benutzeroberfläche, die sich öffnet, links auf die Option „Erweiterte Systemeinstellungen“. 3. Nachdem Sie das Fenster geöffnet haben, klicken Sie oben auf die Registerkarte „Erweitert“ und dann unten auf „Leistung“.
2024-09-13
Kommentar 0
624

Tutorial zum Hinzufügen von Zoom-In- und Out-Animationseffekten zu Premiere-Bildern
Artikeleinführung:1. Öffnen Sie die PR-Software, doppelklicken Sie auf das Popup-Fenster im Sequenzbereich und wählen Sie ein Bild aus. Sie können es auch über Datei->Importieren auswählen. 2. Platzieren Sie die importierten Bilder wie in der Abbildung gezeigt in der Videospur. Wenn Sie das Gefühl haben, dass die Länge des Bildes zu klein ist, verschieben Sie den Zeitschieber unten, um die Zeitleiste zu verlängern. Oder verlängern Sie einfach das Bild. (Diese Version ist cs6, der Schieberegler befindet sich unten.) 3. Doppelklicken Sie auf das Bild und Sie sehen das Bild oben. Wählen Sie hier die Spezialeffektkonsole aus. 4. Wählen Sie die Bewegung in den Spezialeffekten aus und es gibt ein Skalierungsverhältnis. Bewegen Sie die Maus darüber und halten Sie sie gedrückt, um nach links oder rechts zu zoomen. Oder doppelklicken Sie zum Vergrößern auf das Bild des Programmablaufs. 5. Nachdem das Bild auf ein geeignetes Verhältnis skaliert wurde. Für detaillierte Einstellungen aktivieren Sie das kleine Dreieck neben dem Zoomverhältnis. Das weckerähnliche Symbol neben dem kleinen Dreieck ist die Umschaltanimation. 6. in
2024-05-08
Kommentar 0
977

So vergrößern und verkleinern Sie Bilder in Adobe Photoshop CC – Detaillierte Schritte zum Vergrößern und Verkleinern von Bildern in Adobe Photoshop CC
Artikeleinführung:Adobe Photoshop CC ist ein sehr praktischer Bildeditor. Vor kurzem haben einige neue Benutzer, die ihn gerade heruntergeladen und verwendet haben, den Editor gefragt, wie man Bilder in Adobe Photoshop CC vergrößert und verkleinert Reduzieren Sie Bilder in Adobe Photoshop CC. Lassen Sie uns Folgendes gemeinsam durchgehen. Methode 1: Halten Sie die Alt- oder Wahltaste (Apple-Computer) auf der Tastatur gedrückt und rollen Sie dann die Rolle nach oben, um hineinzuzoomen, und nach unten, um herauszuzoomen. Methode zwei: Halten Sie die Strg-Tastaturtaste gedrückt. Klicken Sie erneut auf das „+“-Zeichen, um hineinzuzoomen. Und Strg plus „-“-Zeichen wird kleiner, wie unten gezeigt. Methode 3: Klicken Sie auf das „Lupe“-Symbol auf der linken Seite der Adobe Photoshop CC-Benutzeroberfläche.
2024-03-06
Kommentar 0
1024
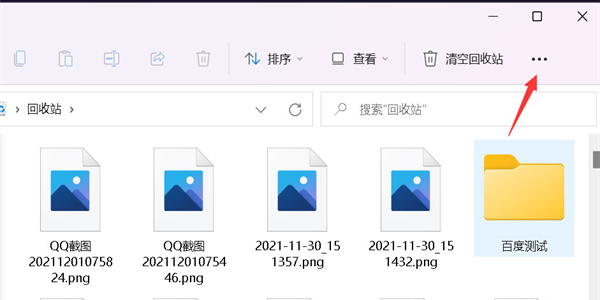
Wie kann das Problem gelöst werden, dass Miniaturansichten in Win11 nicht angezeigt werden können?
Artikeleinführung:Auf unseren Win11-Computern speichern viele Benutzer einige Bilder und schalten sie zur einfacheren Anzeige in den Miniaturansichtsmodus. Viele Leute stellen jedoch fest, dass die Miniaturansichten dieser Bilder nicht angezeigt werden. Viele Menschen kennen die Lösung für dieses Problem nicht. Tatsächlich müssen wir lediglich die Optionen des Ordners zurücksetzen, um dieses Problem zu lösen. In diesem Win11-Tutorial stellen wir die spezifischen Schritte vor und hoffen, allen bei der Lösung dieses Problems zu helfen. Lösung dafür, dass Win11 keine Miniaturansichten anzeigen kann 1. Klicken Sie zunächst auf einen Ordner, um ihn aufzurufen, und klicken Sie dann auf das Dreipunktsymbol in der Symbolleiste in der oberen rechten Ecke. 4. Kehren Sie abschließend zum Ordner zurück. Zu diesem Zeitpunkt können Sie sehen, dass alle Bilder als Miniaturansichten angezeigt werden.
2024-01-30
Kommentar 0
2403
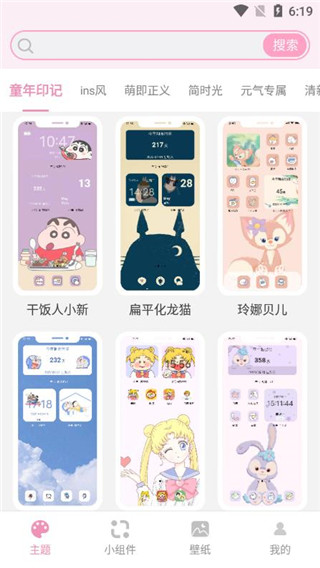
So legen Sie das Thema von Desktop Butler fest. So legen Sie das Symbol von Desktop Butler fest
Artikeleinführung:Wie legt man Symbole in Desktop Butler fest? 1. Laden Sie die Desktop Butler-App herunter und installieren Sie sie, führen Sie die Software aus. Anschließend können Sie das Mobiltelefondesign anzeigen und das Desktop-Design auswählen. 3. Wählen Sie, ob Sie das Hintergrundbild oder das Symbol ersetzen möchten 4. Wählen Sie das zu speichernde Bild aus. 5. Nach dem Ändern können Sie mit dem Wechseln Ihrer Symbole beginnen. 7. Sie können sehen, dass die Einstellung erfolgreich war.
2024-07-01
Kommentar 0
390

Spezielles Tutorial zum Hinzufügen von Animationsumschalteffekten zu PPT-Folien
Artikeleinführung:1. Für Office 2007 und höher finden Sie den Folienübergang im Animationsmenü. Für Office 2003 finden Sie die Diashow im Diashow-Menü. 2. Der Folienwechsel ist im Animationsmenü vereinheitlicht. Wählen Sie zunächst die einzustellende Folie aus, und nach der Auswahl ändert sich die Farbe. 3. Wählen Sie die entsprechende Funktion direkt in der Symbolleiste oben aus. Die linke Seite ist der Umschalteffekt und die rechte Seite ist die Umschaltoption. Zum Beispiel: Geschwindigkeit wechseln, Ton wechseln. 4. Wenn Sie den Effekt für alle Folien festlegen möchten, können Sie ganz einfach den Effekt für eine Folie festlegen und oben auf „Auf alle anwenden“ klicken. 5. Um die Folien zu wechseln, klicken Sie mit der Maus. Klicken Sie einfach auf Einstellungen. 6. Der Folienwechseleffekt zeigt im Bild oben nur eine Zeile an. Tatsächlich sind darin umfangreiche Effekte enthalten. Klicken Sie auf die Schaltfläche im Bild unten.
2024-03-26
Kommentar 0
1329

Unvergleichlich: Die einfache Möglichkeit, Ihre Dateiansicht schnell zu schließen
Artikeleinführung:Öffnen Sie BeyondCompare, wählen Sie die Sitzung [Bildvergleich] im neuen Sitzungsverzeichnis auf der linken Seite der Hauptseite aus und öffnen Sie die Benutzeroberfläche für den Sitzungsbetrieb. Klicken Sie auf der linken bzw. rechten Seite der Benutzeroberfläche auf die Schaltfläche „Datei öffnen“, um die zu vergleichende Bilddatei auszuwählen. Klicken Sie in der Menüleiste der Bildvergleichssitzung auf die Schaltfläche [Extras] und wählen Sie im erweiterten Menü den Betriebsbefehl [Optionen] aus. Wechseln Sie im Optionsfenster zu [Seite anpassen] und aktivieren Sie die [ESC-Taste, um die Datei zu schließen Klicken Sie in der Spalte [Schnittstelle] rechts auf die Schaltfläche „Übernehmen“, um die Einstellungen abzuschließen. Klicken Sie auf [OK], um das Optionsfenster zu schließen und zur Bildvergleichssitzungsoberfläche zurückzukehren. Wenn Sie die Dateivergleichsaufgabe abgeschlossen haben, können Sie direkt auf die [ESC-Taste] klicken, um die Dateiansicht zu schließen.
2024-04-18
Kommentar 0
510

iOS 18beta6 ist veröffentlicht, wie man iOS 18beta6 flasht
Artikeleinführung:Apple hat heute das iOS/iPadOS 18 Developer Preview Beta 6-Update (Build-Nummer: 22A5338b) für iPhone- und iPad-Benutzer bereitgestellt. Dieses Update kommt 7 Tage nach der letzten Beta/RC-Version. Die iOS 18 Beta6-Updates lauten wie folgt: Foto-App-Sammlung Apple hat die Fotos-App in iOS/iPadOS 18 Beta 6 weiter optimiert und ein neu gestaltetes Aussehen für die Albumsammlung eingeführt. Jede Sammlung verfügt über eine separate Karte mit einer Hauptminiaturansicht auf der linken Seite. In früheren Versionen wurden links der Sammlungsname und eine Reihe kleiner Miniaturansichten angezeigt. Kontrollzentrum Apple in
2024-08-13
Kommentar 0
1203

Kann ich das Fotoformat auf meinem Mobiltelefon ändern?
Artikeleinführung:So stellen Sie Fotos auf dem Mobiltelefon auf das JPG-Format ein. Klicken Sie in der WPS-Anwendungsoberfläche auf Bildkomprimierung. 2 Klicken Sie, um ein Bild auszuwählen! --2Schritt 2: Klicken Sie, um das Bild auszuwählen. Klicken Sie in der Bildkomprimierungsoberfläche, um das Bild auszuwählen. 3 Klicken Sie auf das lokale Fotoalbum! --3Schritt 3: Klicken Sie auf das lokale Fotoalbum. Klicken Sie in der erweiterten Benutzeroberfläche auf das lokale Fotoalbum. Öffnen Sie den Swift PDF Editor auf Ihrem Mobiltelefon. Nachdem Sie die Startseite aufgerufen haben, klicken Sie unten auf Seite wechseln, schieben Sie dann den Bildschirm nach unten, um die Hauptkategorie zu finden, und klicken Sie darauf. Methode 1: Laden Sie die DingTalk-PC-Version herunter. Klicken Sie nach der Installation auf die obere linke Ecke. Wählen Sie „Einstellungen“ und suchen Sie die Spalte „Tastenkombinationen“. Sie werden sehen, dass es Screenshot-Tastenkombinationen gibt, und Sie können die Tastenkombinationen auch anpassen. Wir öffnen die Software und klicken unten auf der Seite auf die Bildkonvertierungsfunktion. Punkt
2024-03-19
Kommentar 0
1287

So verwenden Sie das Honor 50Pro für die gleichzeitige Aufnahme von Vorder- und Rückseite_So verwenden Sie das Honor 50Pro für die gleichzeitige Aufnahme von Vorder- und Rückseite
Artikeleinführung:1. Öffnen Sie die mit Ihrem Telefon gelieferte Kamera auf dem Desktop. 2. Wischen Sie dann auf der Fotoseite nach rechts und wählen Sie den Multi-Mirror-Aufnahmemodus, um die gleichzeitige Aufnahmefunktion für Vorder- und Rückseite einzuschalten. 3. Der Seitenanzeigeeffekt ist wie in der folgenden Abbildung dargestellt, mit der Fernansicht links und der Nahansicht rechts. 4. Klicken Sie auf die Rahmenschaltfläche links, um zwischen verschiedenen Aufnahme- und Anzeigemodi wie Bild-in-Bild zu wechseln. 5. Klicken Sie auf das Kästchen oben, um eine Verarbeitung mit variabler Geschwindigkeit durchzuführen, wodurch die Bearbeitungsschritte für Benutzer reduziert werden und sie mit einem Klick kurze Videos erstellen können. 6. Klicken Sie auf den Mikrofilm, um viele Aufnahmevorlagen zu finden, mit denen Anfänger in der Videoaufnahme und -bearbeitung ganz einfach die kurzen Videoeffekte erstellen können, die sie benötigen.
2024-04-30
Kommentar 0
1026